Why Won't My Spotify Playlist Download on iPhone/Android [Reasons and Fixes]
Spotify’s download features usually are seamless across devices. Even on Android and iOS devices, everything is perfectly aligned to let you save just about any playlist you want. Nine times out of ten, Spotify won’t download playlists due to an issue with your device.
However, no matter the cause, whether common or not-so-common, it’s much easier to fix“why won’t my Spotify playlist download” once you know where to look. This post will help you with that part. When all is said and done, you will have your favorite playlists ready for offline playing on your Android or iPhone, one way or the other.
Why Won’t My Spotify Playlist Download on iPhone/Android? [Common Reasons and Quick Fixes]
Put simply, if your Spotify playlist won’t save, the issue could stem from your account, your network, misconfigurations with download settings, or the technical hiccups with the app itself. Let’s look into each problem and how to resolve it in a snap.
Reason 1: Your Device or Spotify App Doesn’t Have Enough Space
The most frequent issue, especially on mobile phone, is that your device simply lacks space to store music files. Yes, downloaded Spotify tracks are present within the app, but they require space on your device’s internal memory. Here’s how to check your storage issues and make room if that’s the case.
Fix 1. Clear Spotify Cache
Cache memory is temporary data that Spotify retains to improve your streaming experience, which usually clears up when you exit a session. However, over time, it could compound and utilize a big portion of overall storage. To delete the cache:
- Start the Spotify app on Android or iPhone and tap on the profile icon located at the top-left edge.
- Select Settings and Privacy.
- In the Settings menu, scroll down and tap Data-saving and offline.
- Scroll down to the Storage section, simply tap the Clear button next to Clear cache that frees up space without affecting your existing downloads.
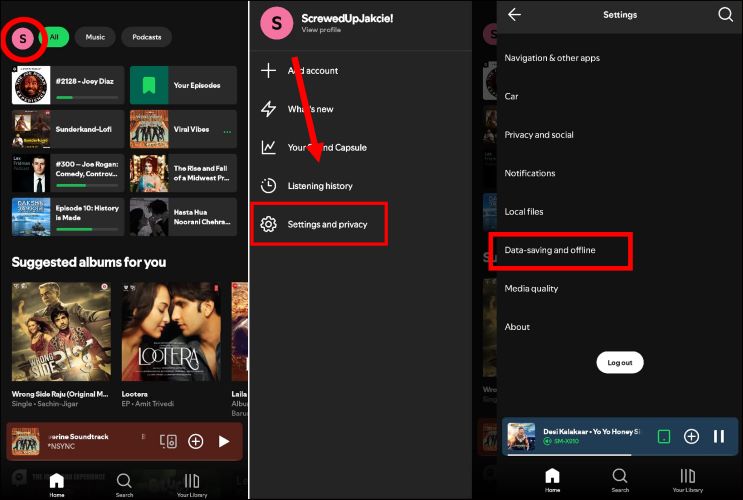
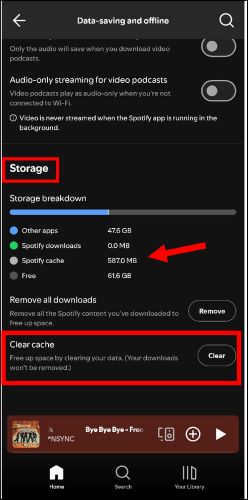
Fix 2. Remove Existing Downloads
Go to Spotify Settings menu,locate the Data-saving and offline settings page and access the Storage section. You will see a breakdown of how much space Spotify is using, including the memory taken up by the songs already downloaded within the app.
You can delete all the saved songs at once by selecting the Remove button next to Remove all downloads option.
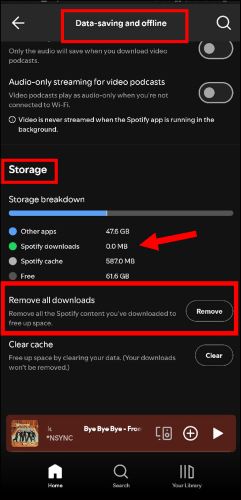
Fix 3. Free up General Device Storage
Spotify recommends that you’ve at least 1GB of available storage space on your internal memory for downloading songs and podcasts. Even so, the ideal move is to always have at least 4-5 GB of free storage for downloading playlists on Spotify.
To check and manage storage on Android devices, open the Settings app, search for Storage. You can choose Clear cache or Clear storage options by selecting the apps that you don’t use or no longer find relevant.
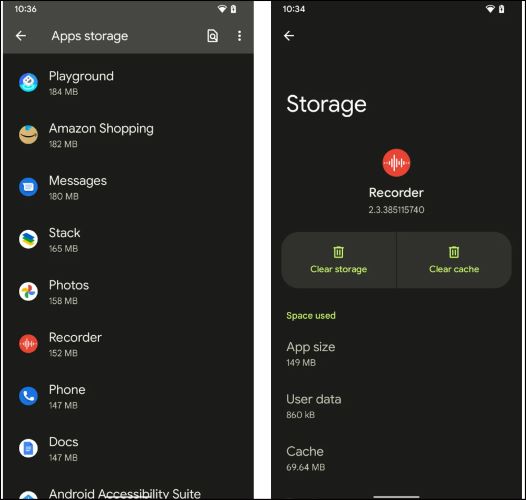
On iOS, go to Settings > General > iPhone Storage to check available space and see how much each app is using. Consider deleting the unneeded ones to release space as much as possible.
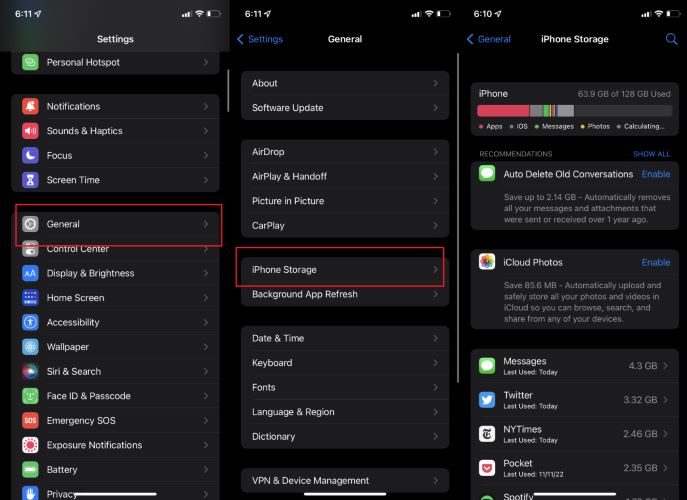
Reason 2: Network Issues Are Affecting Your Downloads or Playback
Another silent common culprit for Spotify failing to download playlists could be related to internet constraints. Here’s how you can overcome these disruptions:
Fix 1. Restart or Reset Wi-Fi Connection
Start by opening the Settings app on iPhone or Android, and go to the Wi-Fi section. Ensure that you are connected to the correct network and avoid any Unsecured Networks or public Wi-Fi (which may not have internet).
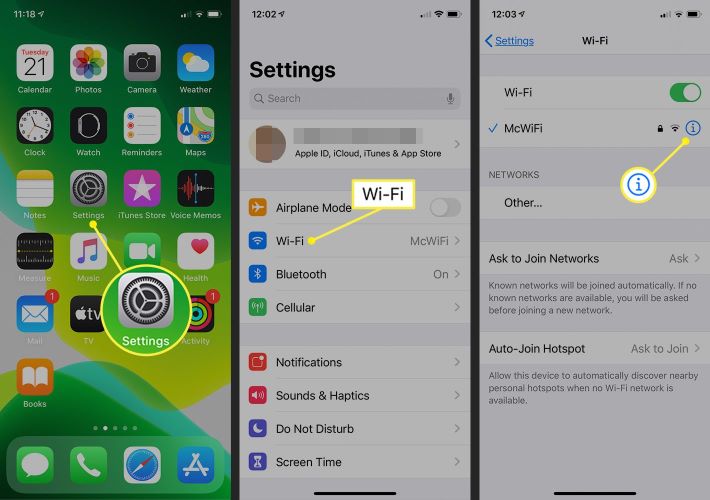
Also, if you see the Connected, No Internet message, you can try resetting your Wi-Fi or restarting the router to easily fix issues related to bandwidth and network congestion.
Fix 2. Check VPN or Proxy Settings
VPNs and proxies do affect whether you can save tracks on Spotify. Simply, turn off any advanced network configurations to rule out any issues related to Spotify’s content availability in the chosen location.
Plus, VPNs and proxies can interrupt your internet connections. So, disabling them allows you to maintain a stable connection that is required while downloading playlists on Spotify.
Fix 3. Disable Battery Saver Mode
Your device’s settings like the Battery Saver Mode on the Android, or the Lower Power Mode on iPhone, can also hinder Spotify’s ability to use data in the background. Not to mention, battery-related optimizations also interfere with network connections. You can try turning the feature off to fix Spotify won’t download playlists issues. Here are the steps:
- On iPhone, run the Settings app. Search for Low Power Mode, and simply toggle Low Power Mode off.
- On Android, open the Settings app, scroll down and tap on Battery. Label varies, but look for Power Saving Mode or Battery Saver, and toggle it off or tap the option to disable it, depending on the interface.
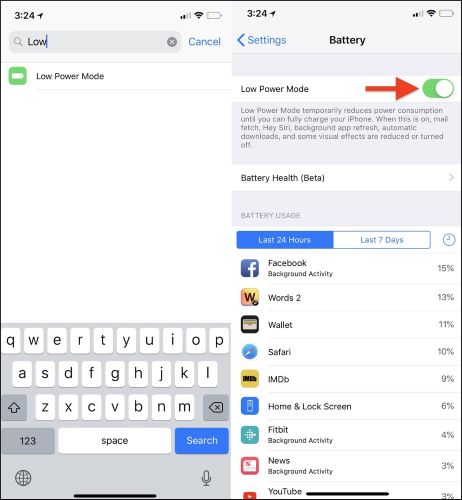
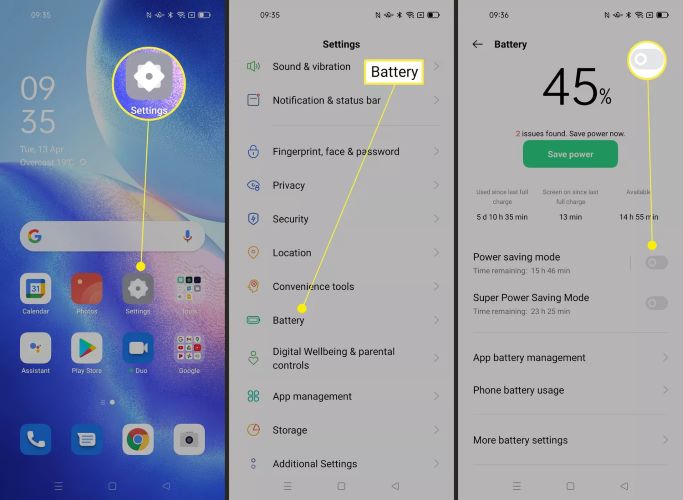
Reason 3: Your Spotify Download Settings Are Misconfigured
For Spotify to handle downloads, you need to set up correct parameters, which will vary depending on how you use Spotify and your Android or iOS device. Here are some customizations that you might need to configure.
Fix 1. Enable Downloads Over Cellular
If you use a data connection instead of Wi-Fi to retrieve playlists on Spotify, you’ll have to turn on the Download Over Cellular option. By default, the option is disabled in the mobile application. Follow these steps to allow downloading Spotify music using your mobile data:
- From Spotify’s homepage, tap on your profile avatar in the upper-left corner.
- Select Settings and privacy, then choose Data-saving and offline within the Spotify app.
- Navigate to Downloads and streaming section and switch on the toggle next to Downloads over cellular option.
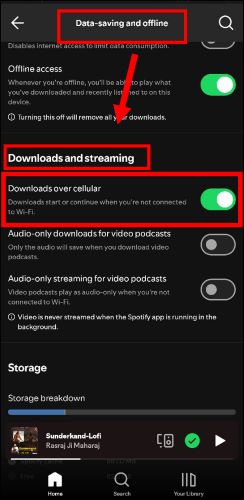
Fix 2. Adjust Download Quality
Download Quality settings, once again, will largely depend on your individual needs. For instance, “Very High” or “High” requires both faster internet as well as ample storage space. So, if your playlist is a large one, it’s best to adjust the quality setting to “Normal”. Here are the steps for both Android and iPhone devices:
- Within the Settings menu on Spotify, continue down the page and select Media Quality.
- Work your way down till you find the Download Quality section. Choose Normal or a download quality that best fits your preferences.
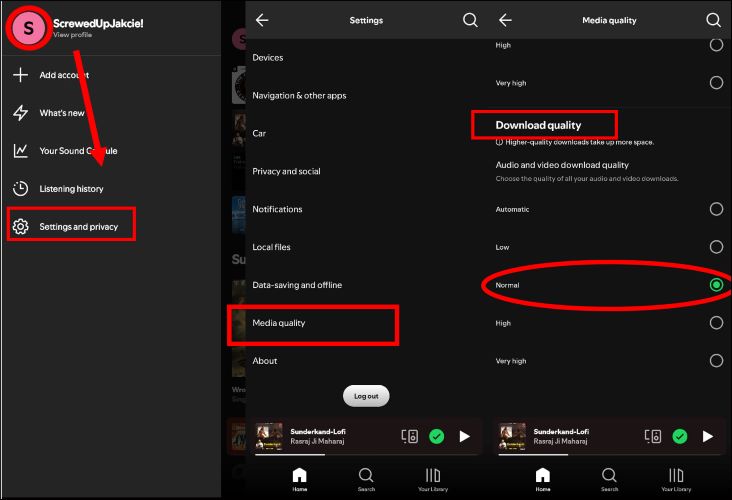
Fix 3. Allow Explicit Content to Download
Another playback setting that might prevent you from downloading playlists in Spotify is the Explicit content permissions. If the tracks are marked as E (explicit), Spotify won’t download the playlist. This is how you can download explicit playlists:
- On the Settings page in Spotify, select the Content and display option.
- In the next menu, activate the switch next to Allow explicit content.
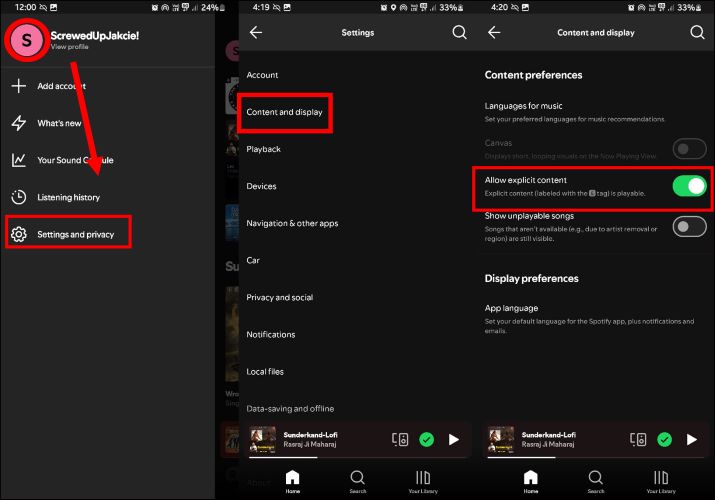
Reason 4: Your Account or Subscription Has Limitations
Spotify’s downloads are tied to your account as well as come with certain restrictions. If you weren’t already aware, here are reasons why Spotify won’t let you download content.
Fix 1. Verify Your Spotify Premium Status
The free, ad-supported plan in Spotify only allows you to listen to music online. To download wanted Spotify playlists offline, you must have a subscription. It could be a free trial or any paid plan. Here’s how you can check your Premium status on the Spotify app for both Android or iPhone:
Choose Accounts option in the Settings menu. Here, you can view your username along with the linked email ID or phone number, and also whether your subscription is marked asActive.
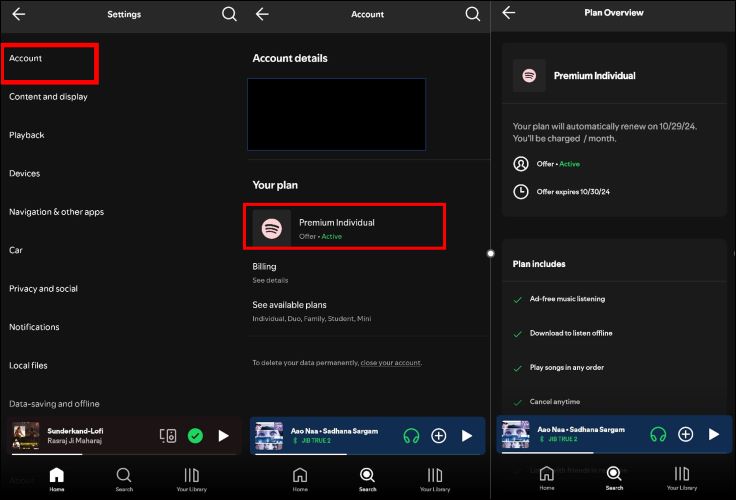
If you’re being charged for Premium but still aren’t marked as subscribed, make sure you’re logged into the correct account.
Fix 2. Device Download Limit Reached
Spotify lets you open your account on unlimited devices. However, for downloads, it curbs it to a maximum of 5 devices. If you attempt to save a playlist for offline viewing, say, on a sixth device, you will fail to download playlists on Spotify. You can access your Account Overview from a browser and choose “Sign out everywhere”. This way, you are able to login Spotify on your phone and download music successfully.
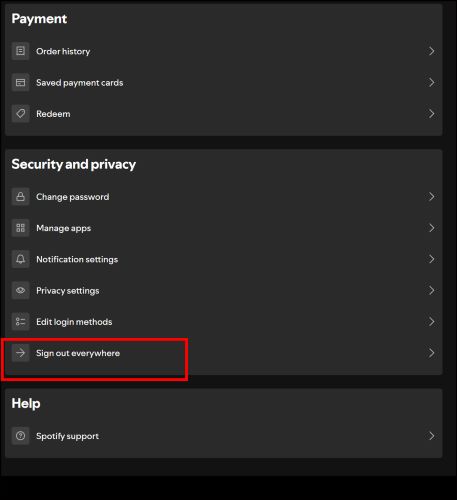
Fix 3. Song Download Limit Exceeded
Aside from limiting offline access to five devices, Spotify also caps the number of songs you can download, 10,000 per device. If you’ve reached this limit, Spotify will show you an error message and won’t allow further downloads till you clear the previous ones.
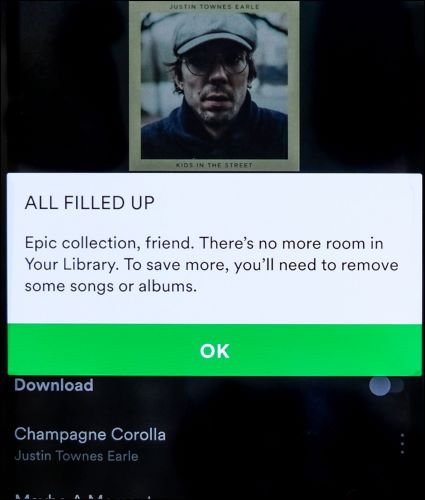
Reason 5: Your Spotify App Has Temporary Glitches
The Spotify app and your device continuously interact to ensure you’ve a seamless experience. However, on rare occasions, background processes, minor bugs, or even outdated versions of the app may disrupt the interaction and prevent you from downloading content.
Fix 1. Restart Spotify
A simple way to resolve the temporary glitch is to restart the Spotify app. For this, close the Spotify app completely (make sure it’s not running in the background) on iPhone or Android. Wait for a few seconds, then simply reopen the Spotify app to start a fresh session and try downloading the playlist again.
Fix 2. Update or Reinstall Spotify
Another way to fix common technical issues, meanwhile also ensure that your app is up-to-date, is to reinstall the Spotify app.
On iPhone:
- Tap and hold the Spotify app icon.
- Tap Remove App, then select Delete App.
- Go to App Store and install the Spotify app.
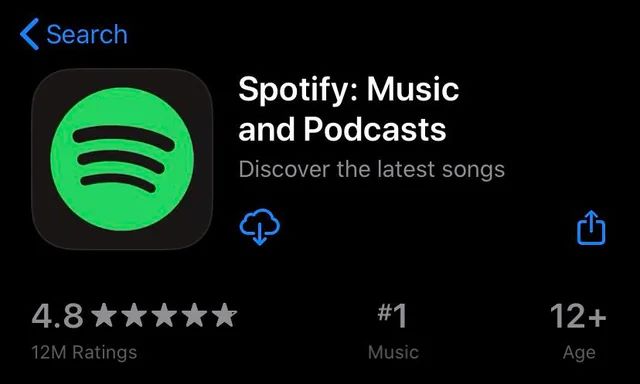
On Android:
- Open Google Play Store.
- Search for Spotify.
- First, tap the Uninstall button. Once it is uninstalled, the Install button appears.
- Tap the Install button to download a fresh version of Spotify.
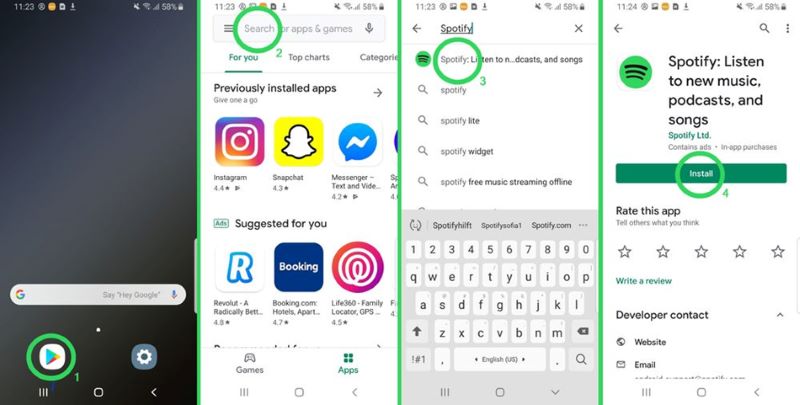
Reason 6: Copyright Issues with Songs
The last but often-overlooked reason why some songs in the Spotify playlist may not download is the artist or music company may not have given Spotify to allow downloads in your region. In fact, you cannot even play some of the songs because of regional restrictions. Here is one simple solution to bypass this restriction.
Fix: Change Your Phone IP Location with VPN
From the App Store or Google Play Store, install a reputed VPN app service on your device. Follow the on-screen instructions and select a different location to bypass regional restrictions and download your content.
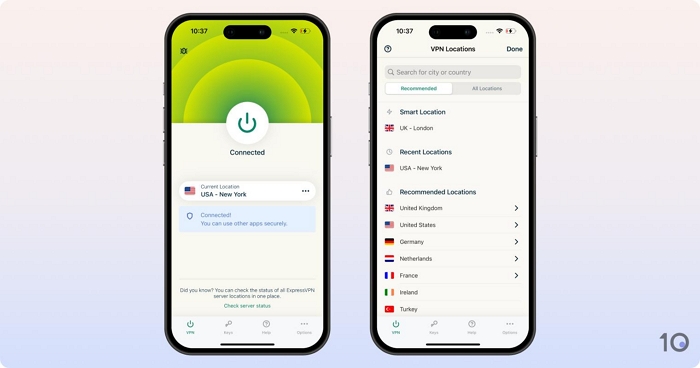
Best Method to Download Spotify Playlists in MP3
A seamless alternative to Spotify’s native downloads is to save your playlist in MP3 directly to your device. With tools like StreamFox for Music, you can effortlessly save just about any playlist, song, album from Spotify to your computer.
Its interface includes a built-in Spotify player and downloading music is pretty much self-explanatory. After conversion, StreamFox preserves the ID3 tags, so you will not lose the original title, artist, album, and even artwork. This allows you to conveniently organize the downloaded playlists and maintain the integrity of each track as it was on Spotify.

- Download songs and playlists from Spotify up to 50x faster than usual.
- Convert Spotify music to MP3, FLAC, M4A, or WAV at up to 320kbps for high-quality playback.
- Include other converters for Apple Music, YouTube Music, Pandora, Deezer, and Amazon Music.
- Save spotify songs to Windows PC or Mac device directly and transfer them to iPhone and Android, or any other device as needed.
How to Download Spotify Playlists as MP3 Files with StreamFox
Step 1. Download and open StreamFox for Music on your Windows PC or Mac. Choose Spotify on the main interface to get started.

Step 2. Log into your Spotify free or premium account using the built-in Spotify player.
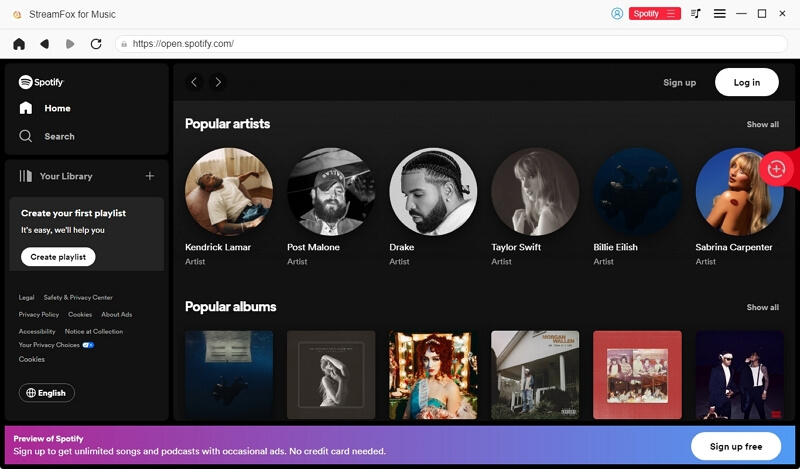
Step 3. Select the playlist you’d like to convert and simply drag and drop it onto the red Add button in the top-right pane.
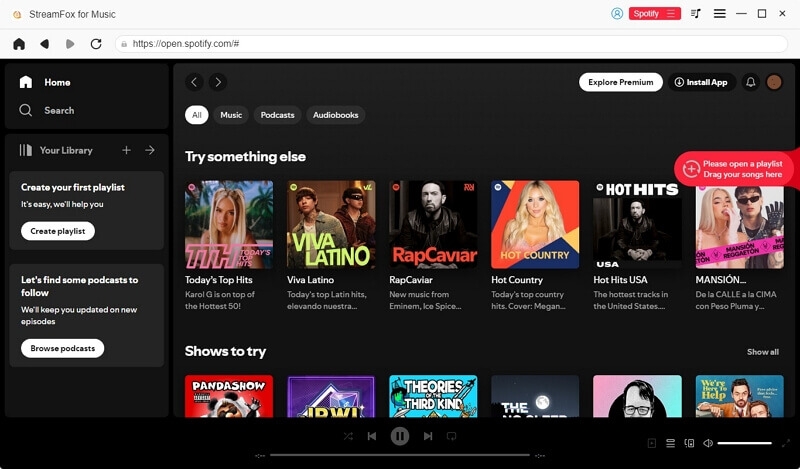
Step 4. With all the songs from the playlist listed in the Converting tab, click Convert All in the bottom-right corner.
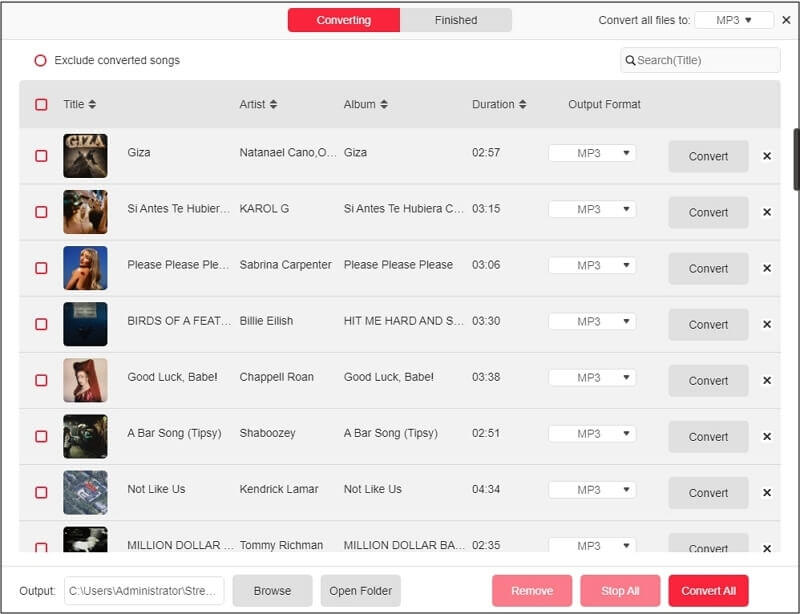
Step 5. Once the Spotify playlist is saved, simply head over to the Finished tab. Click View Output File to view the downloads.

Conclusion
That’s all the humanly possible fixes. If Spotify still won’t download playlists, you can opt for a better solution like StreamFox for Music. Firstly, StreamFor for Music’s Spotify Converter doesn’t require a premium account. Additionally, it effectively bypasses all restrictions that come with Spotify, like the 10,000 limit, while allowing you to save all your favorite playlists in universal MP3 formats.











