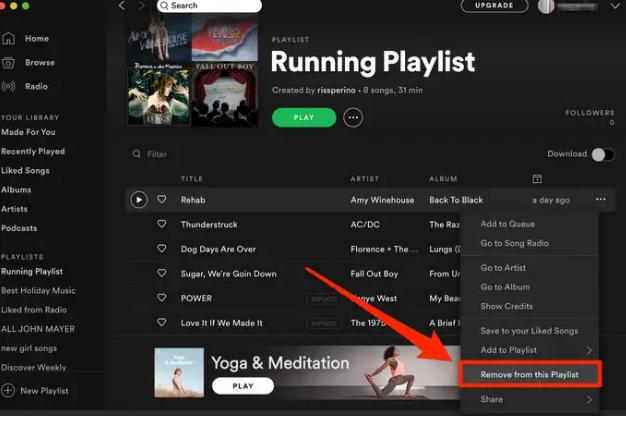How to Upload Local MP3 Files to Spotify on Phone or Computer
Although Spotify has a lot of music tracks that cater to users with any music taste, from hip-hop to Afrobeats, country music, rock, and many more, some users might want to customize their playlists with songs that are not on Spotify because the artist isn’t yet to upload the songs.
Luckily, Spotify offers a solution to users who wish to import MP3 from their local files. Our article will walk you through the steps to upload local MP3 files on mobile and desktop in minutes.
Requirements to Upload Local MP3 Files to Spotify
You need an active Spotify account to be able to upload local MP3 files to Spotify. It doesn’t matter whether you’re a premium user or a free user.
You are allowed to add local files to Spotify via its desktop or mobile app.
Ensure you don’t delete the music file from the original source to avoid errors when you want to play it. If you delete the local MP3 file from your device storage, it’ll be automatically removed from Spotify.
How to Add Local MP3 Songs to Spotify on Android/iPhone
You just need to follow a few simple steps to complete the upload of local MP3 files to Spotify on your Android or iPhone. Here is how:
On iPhone
- Tap your “Profile icon” at the upper-left side.
- Choose “Settings & Privacy”.
- Locate “Local Files”.
- Enable “Show audio files from this device” toggle.
- Once you enable the relevant feature, open the “Files App”.
- Copy the MP3 files from where they are stored, such as the Storage folder.
- Go to “On My Phone” folder and locate the “Spotify folder”.
- Press the “Spotify folder” and select “Paste” to paste the copied files onto it.
- After that, go to “Your Library” in Spotify and find the option labeled “Local Files” to start listening to your local MP3 songs.
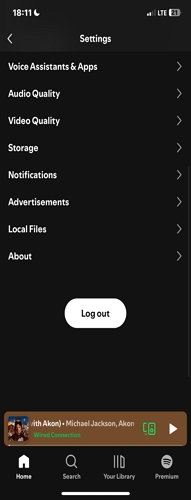
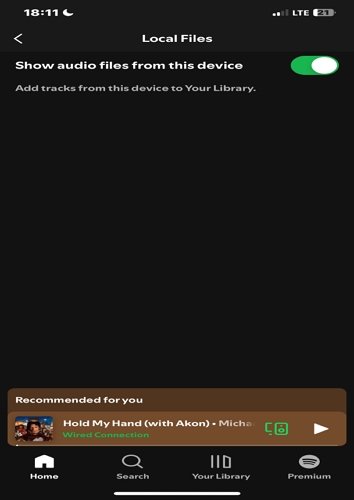
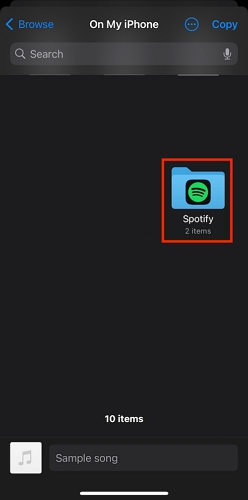
On Android
- Open the “Spotify application”, tap your profile icon and go to “settings and privacy”.
- Select “Local Files” and enable “Show audio files from this device” toggle.
- Head to your “Spotify Library” and find “Local Files”. You can start playing the local MP3 files as you like.
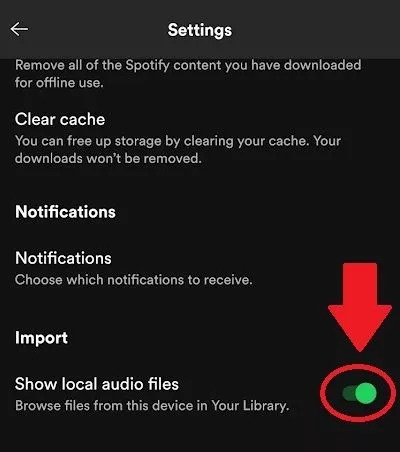
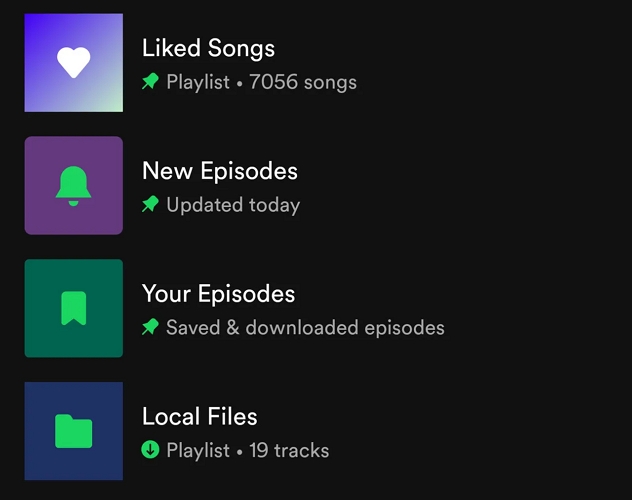
How to Import Local MP3 Tracks to Spotify on PC/Mac
The procedure to import local MP3 tracks to Spotify on Mac or PC is very direct. You just have to turn on the “Show Local Files” feature, then upload the “MP3 files” from your computer. Here are the steps:
- Run the “Spotify app” and click your “Profile icon” at the upper-right side.
- Choose “Settings” from the drop-down menu.
- In the settings window, go to “Local Files” section and enable the toggle next to “Show Local Files.
- After that, enable “Music Library” and “Downloads” toggles under “Shows Songs from”.
- Select “Add a Source” to choose the song you’d like to play on Spotify.
- Once you find the “MP3 files”, select them and click “Open” to add them to the source.
- The uploaded MP3 songs can be found in “Local Files” under your “Library”.
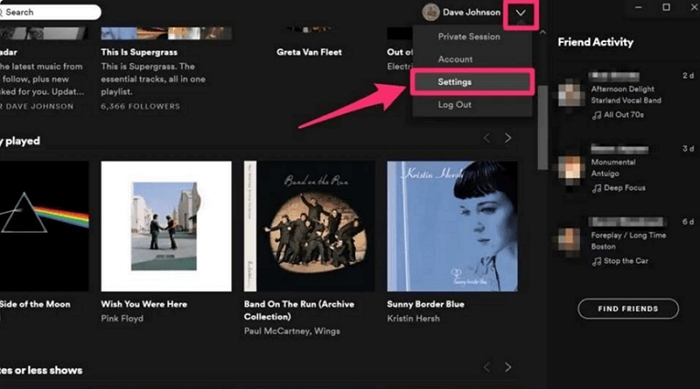
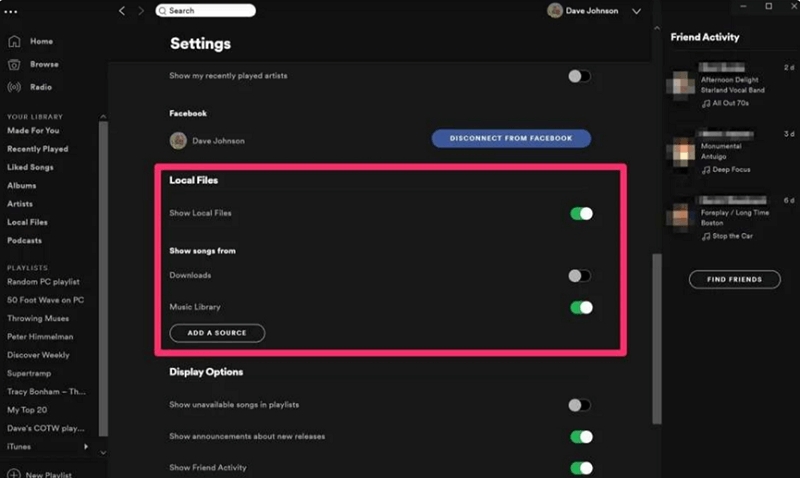
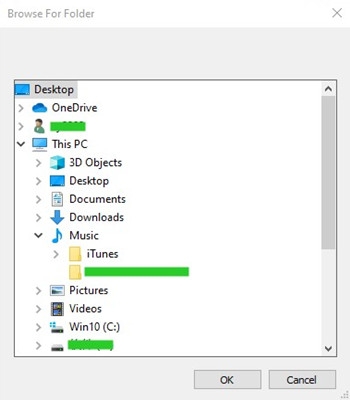
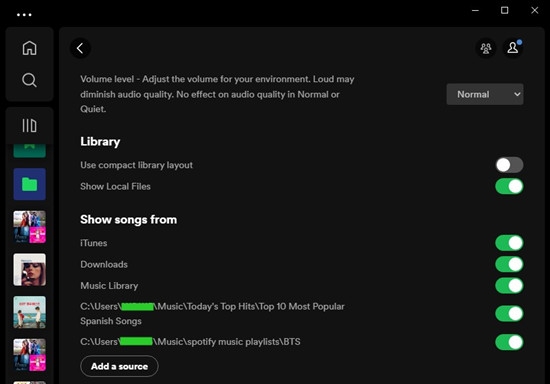
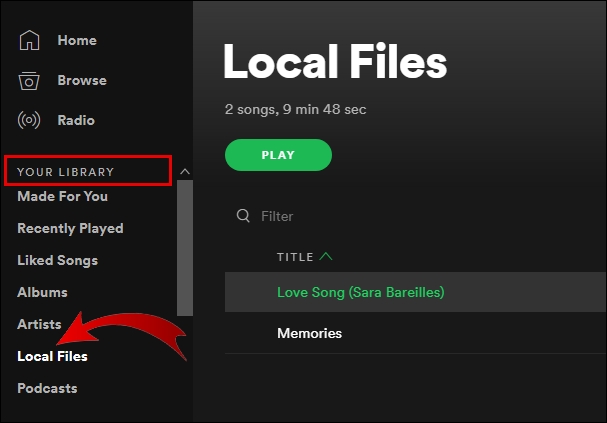
How to Upload Local MP3 Episodes to Spotify on Mobile and Desktop
Uploading local MP3 episodes for podcasts on Spotify is quite different from uploading local MP3 songs. However, there’s no need to worry. In this part, we’ll walk you through the steps to upload and publish local MP3 episodes on Spotify. But firstly, here are the requirements to upload local MP3 episodes to Spotify:
- The podcast episode is in MP3 format with a bitrate between 90kbps to 310kbps.
- Episode file size cannot exceed 12GB.
- Cover art with 1:1 dimensions in PNG, JPG, or TIFF format.
- The episode title must not exceed 20 characters.
- Special characters should be written in HTML within the podcast titles and descriptions.
Here are the steps to upload local MP3 episodes to Spotify:
Step 1: Go to “https://podcasters.spotify.com/” and log in with your Spotify account.
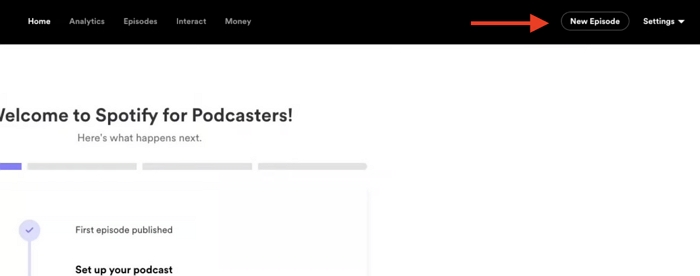
Step 2: Choose “I want to start a new Podcast” and select the option to “Continue with your Spotify account”.
Step 3: Click on “Let’s do it”.
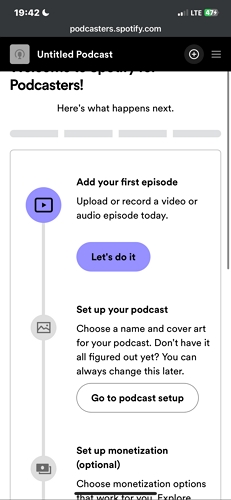
Step 4: Choose “Select a File”.
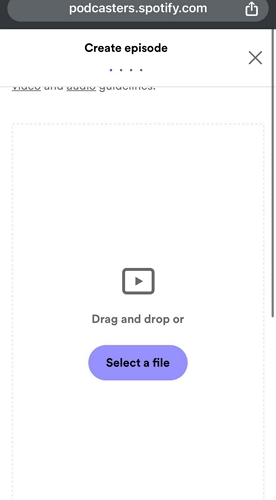
Step 5: Select the “MP3 episode” you want to upload.
Step 6: Next, follow the on-screen instructions to provide the “Episodes” details.
Step 7: Click on “Review” to review the episode. If you’re satisfied, click “Submit” and wait for Spotify’s approval.
Step 8: After Spotify’s approval, you can publish the episode.
How to Download Spotify Songs as MP3
It’s a pity that Spotify does not allow MP3 downloads. Songs downloaded from Spotify are saved in “OGG Vorbis” format, which is only supported on the Spotify platform. This is not helpful to users who want to play their downloaded Spotify playlist on other devices without the app. However, don’t be sad, StreamFox Spotify Converter can download Spotify songs as MP3 for you. This tool allows you to directly download songs from Spotify in MP3, M4A, FLAC, and many more formats within a few clicks. With StreamFox Spotify Converter, you can batch download unlimited Spotify songs, no matter your Spotify membership status. Moreover, it has an advanced technology that ensures all downloaded songs are saved in crisp quality.
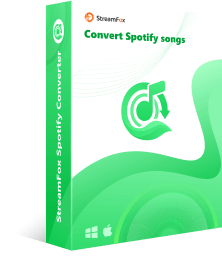
- Utilize industry-leading ODSMRT technology to download songs from Spotify without losing quality.
- Preserve Spotify songs metadata and ID3 tags to help you organize the downloaded songs efficiently.
- Download Spotify music tracks, podcasts, and audiobooks 50X faster at 320kbps.
- Instantly listen to downloaded Spotify songs using in-built Spotify web player.
How to Download Spotify Songs as MP3 Using StreamFox
Step 1: Install “StreamFox Spotify Converter” on your computer.
Step 2: Start the app and “Log in” to your Spotify free or premium account via its interface.
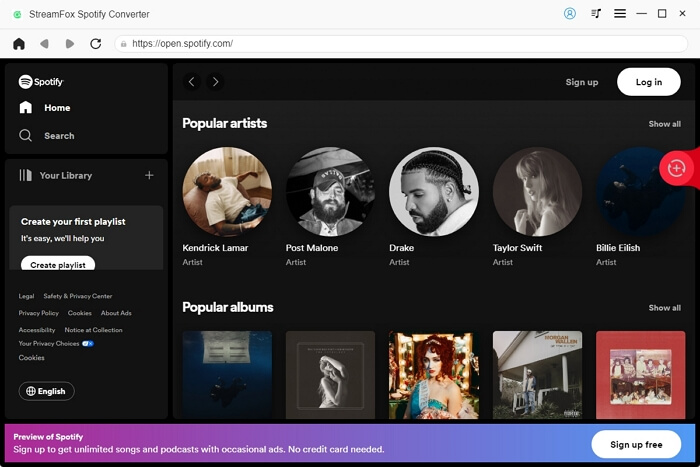
Step 3: Go to your “Spotify library”, then drag and drop the songs to the “red icon” floating at the far right side of the screen.
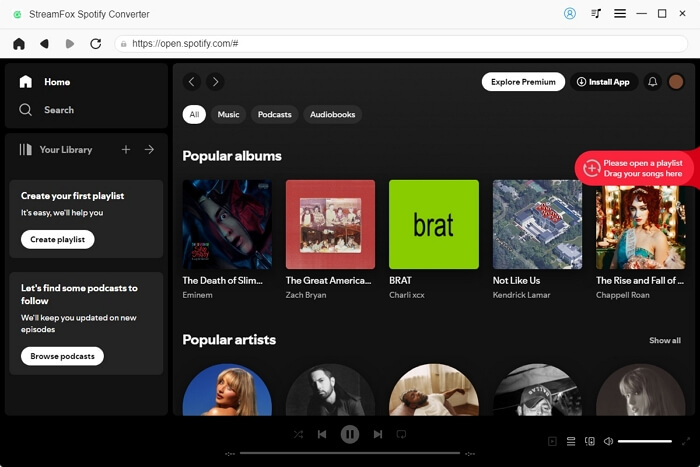
Step 4: Now, choose the file format as MP3 under “Output Format”. Then, hit the “Convert All” button to begin the download process.
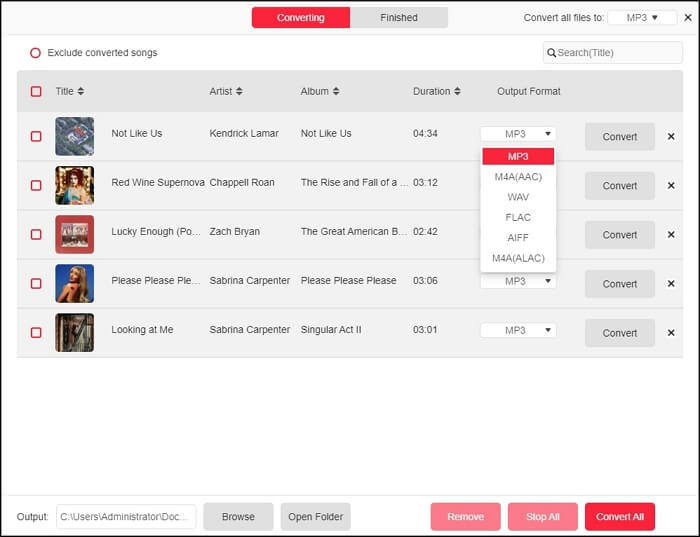
Once the download is complete, head to the “Finished” tab and click on “View Output File”. This will open the folder where saves the Spotify MP3 downloads.
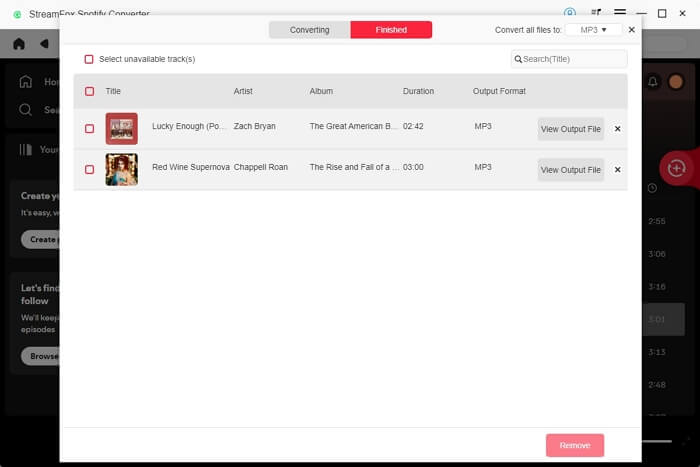
Local Files Not Showing up on Spotify Mobile [Fixes]
If you realize your uploaded songs are not showing on Spotify mobile, don’t panic. Here are several fixes to resolve the problem.
Fix 1: Restart the Spotify App
Glitches and minor in-app issues may prevent local files from showing on Spotify mobile. Restarting your device is one way to fix the issue. Here is how:
- Close the app completely. To do this, swipe up from the bottom phone screen and swipe up Spotify app to exit it.
- Tap on the “Spotify app” icon from your home screen to open it again.
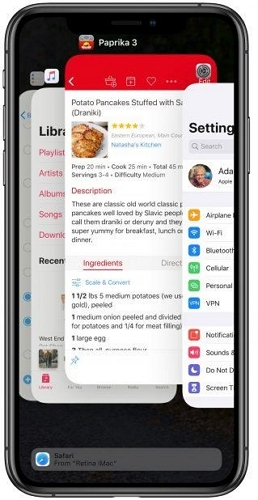
Fix 2: Turn off & on Show Audio Files Feature
If you still can’t find the local MP3 files, you can turn off the “Show Audio Files” feature and turn it back on. This refreshes the feature and potentially updates the local MP3 songs in Spotify.
Conclusion
Uploading local MP3 files to Spotify is not as difficult as many people think. As you can see in the above article, the process is very direct, it doesn’t matter whether you’re using your computer or mobile device. Additionally, if you decide to download Spotify songs to your local MP3, StreamFox Spotify Converter is the best tool to help you accomplish the task. It can download Spotify music as files from your computer and thus you can listen to them offline on any device.