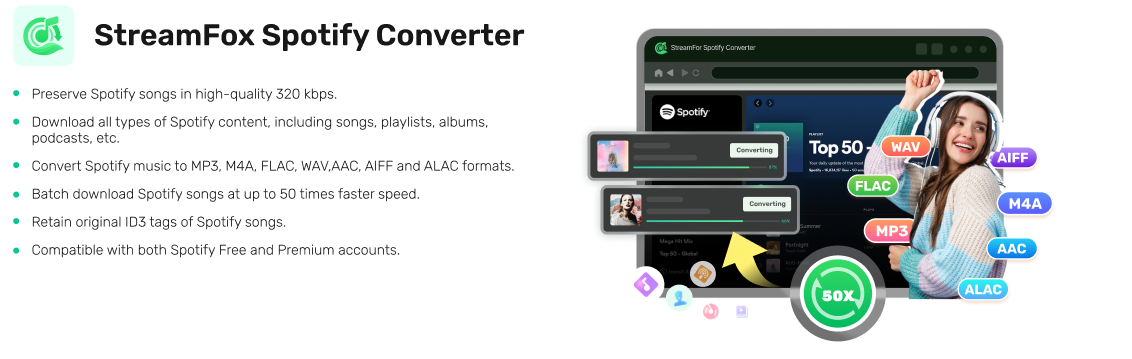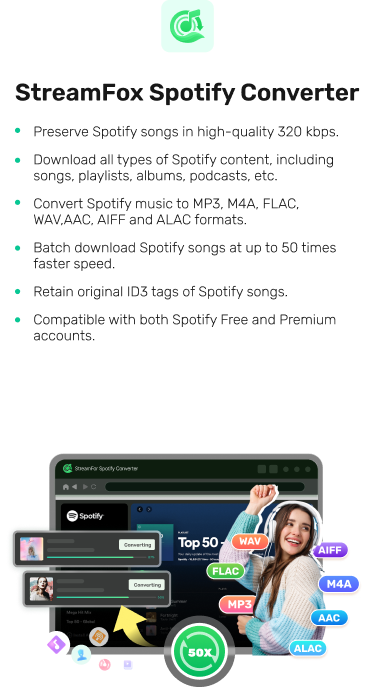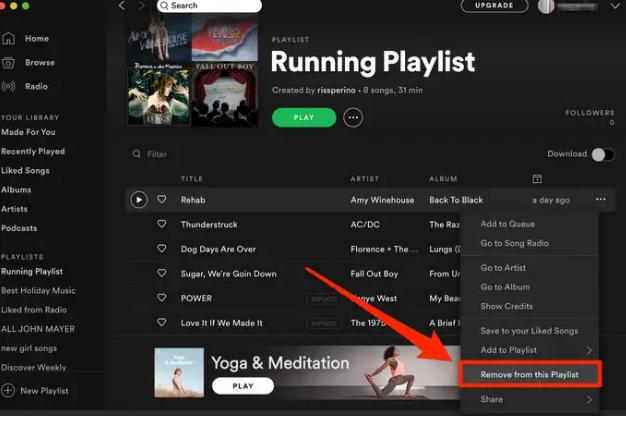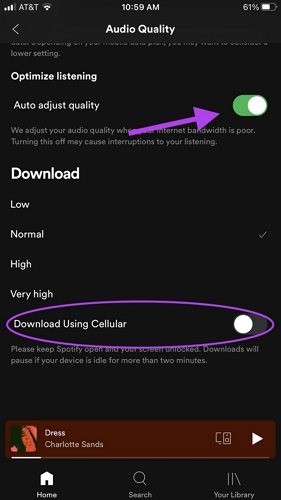How to Use Spotify Mini Player on Computer with or without Premium
Are you an avid Spotify user who loves streaming tracks, playlists or clips on your computer while completing one or two tasks on the same device? If so, Spotify Mini Player should be your go-to option. This desktop program is well built such that it encourages multitasking from end-users. It lets you control your music and video from one screen without switching or leaving your current screen theory enhancing productivity while vibing and enjoying your favorite artists. Basically, you need no tech-skill to operate the music streaming program, but it could be challenging if you aren’t familiar with how it works. Here, we will explain the various ways to stream on Spotify Mini Player with or without premium.
How to Use Spotify Mini Player on Windows PC/Mac
Spotify Mini Player is designed strictly for premium subscribers looking to stream and control their favorite audio and videos while attending to other tasks without leaving their current screen. To use Spotify Mini Player with your Windows PC or Mac, follow the directions given down here:
- Run the Spotify app on your computer.
- Sign in to your Spotify profile by filling in your details in the fields provided.
- Once you’ve gained access, select a song from your library and play it.
- Next, tap on the window icon beside the Heart button to activate Spotify Mini player.
- Without delay, a floating player will pop up at the bottom right corner of your computer screen. You can resize the floating player to suit your desire.
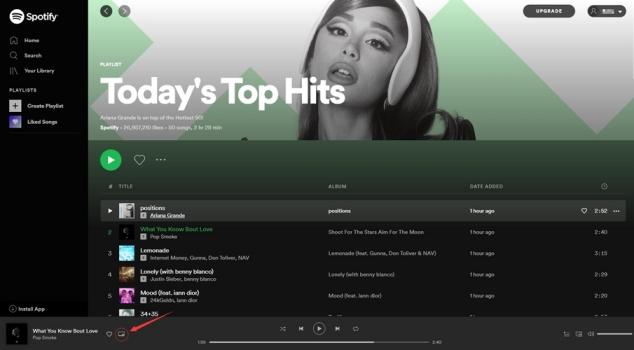
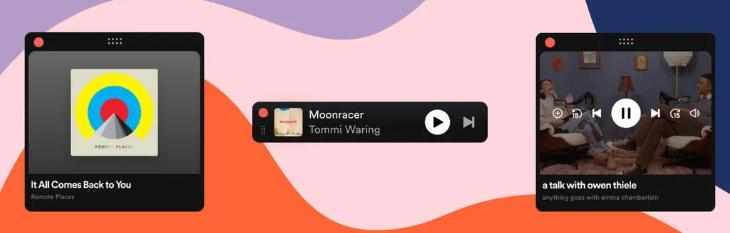
How to Play Spotify with Mini Player on Computer without Premium
If you are looking for an easy way to stream Spotify content from a mini screen without premium, listening to the downloaded Spotify songs with another player is the way to go. You can use StreamFox Spotify Converter to convert your Spotify songs to MP3 files first. StreamFox is capable of bypassing the DRM restrictions and thus you can export your favorite songs to your local storage. It downloads Spotify tracks and allows you to play them via any media player, including built-in players like Windows Media Player and Apple Music, both of which support the Mini Player feature.
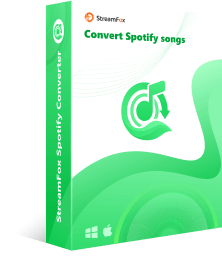
- Support downloading any Spotify audio, from podcasts to playlists, tracks and more.
- Song Downloads are stored in your computer locally and can be exported to any other device, including your mobile phone.
- Let you output your favorite audio file in MP3, M4A, WAV and more.
- Experience seamless batch conversion and download of multiple songs at 50X faster speed.
Steps to Use Spotify Mini Player on Computer without Premium
Step 1: Firstly, install StreamFox Spotify Converter on your computer through the official website. Run the software, hit the Log In icon at the upper right-hand corner of your screen and fill in your Spotify details in the space provided.
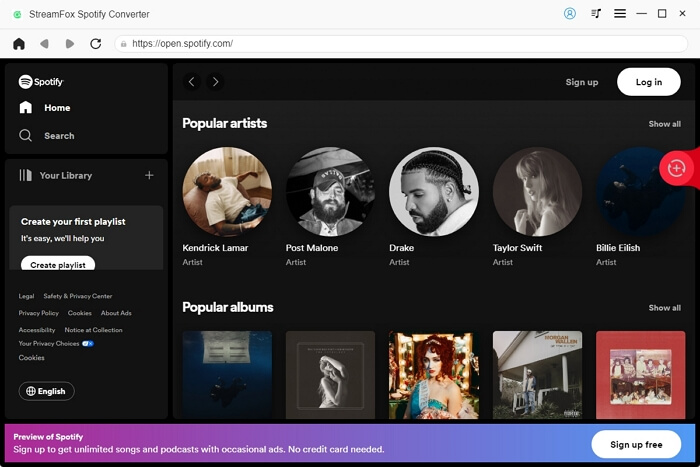
Step 2: Next, choose a song to download from your music library, drag and drop it in the circular Add icon displayed on the right hand side of your screen.
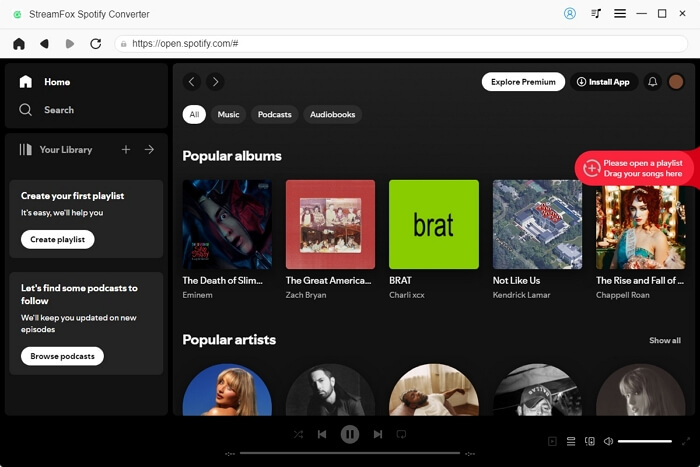
Step 3: Hover to where you have the Output Format tab and select your preferred media format to output the song.
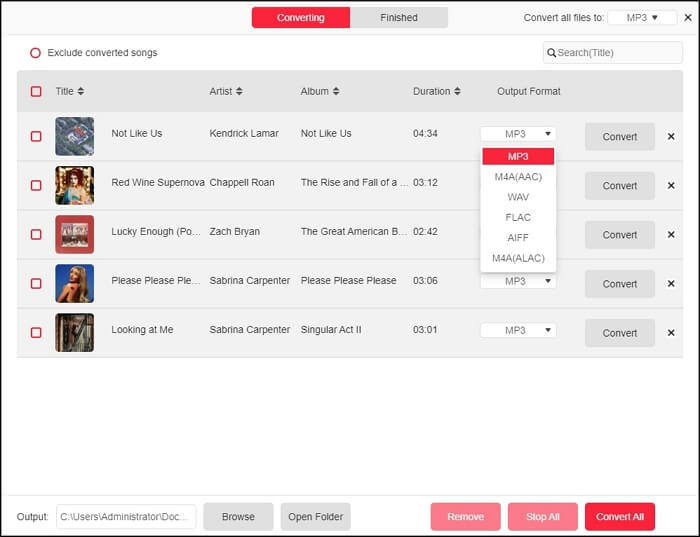
Step 4: Once done, click on Convert All. The software will start the music download. You can switch to Finished tab and click View Output File to check the download file.
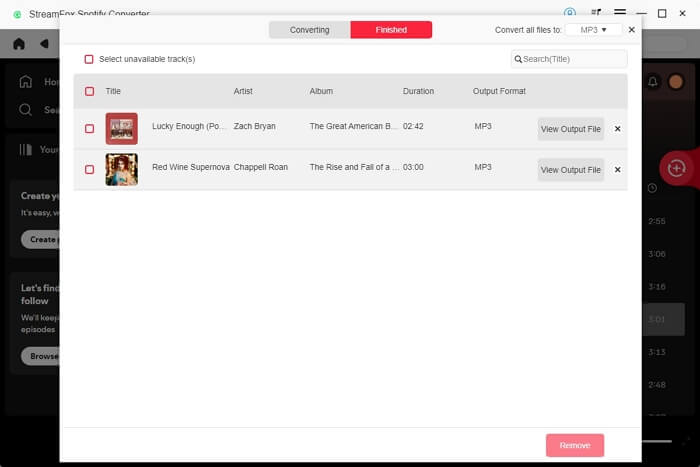
Now that you’ve successfully downloaded your favorite Spotify song, let’s walk you through how to play it via Windows Media Player or Apple Music depending on the computer operating system you use.
Steps to Listen to Downloaded Spotify Songs on Windows Media Player
- Go to Windows Media Player on your PC and click on the Library icon.
- Select Music Library.
- Browse through the songs displayed and click on the Spotify song you recently downloaded.
- Next, hit the Play icon in the control center to play the song.
- Click the min player icon in the lower right corner.
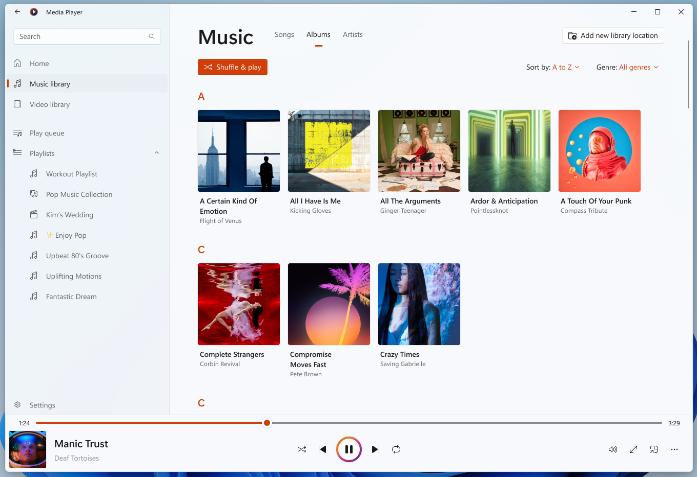
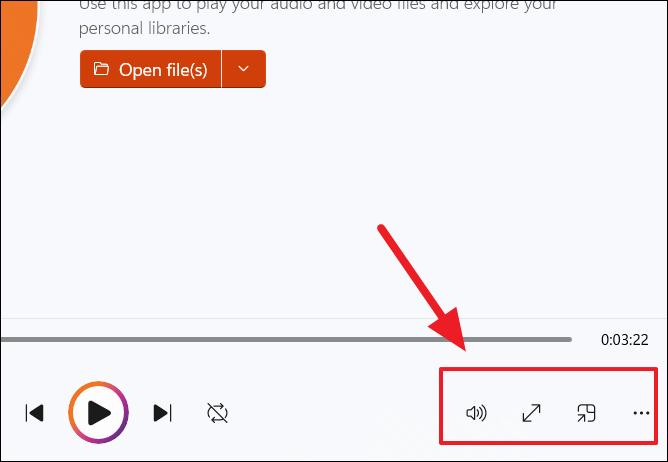
Steps to Stream Downloaded Spotify Song on Apple Music
- Launch Apple Music on your Mac.
- Navigate to the top and click on File > Add to Library.
- Locate the newly downloaded Spotify songs, select them and hit the Open icon to import them to your Apple Music library.
- Next, click on the Songs icon under the Library panel on the left hand side of your screen.
- Choose the Spotify song and hit the Play button to start listening.
- Hit the minimize icon in the upper pane.
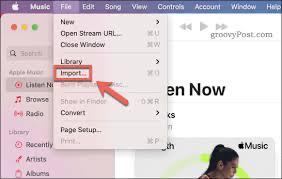
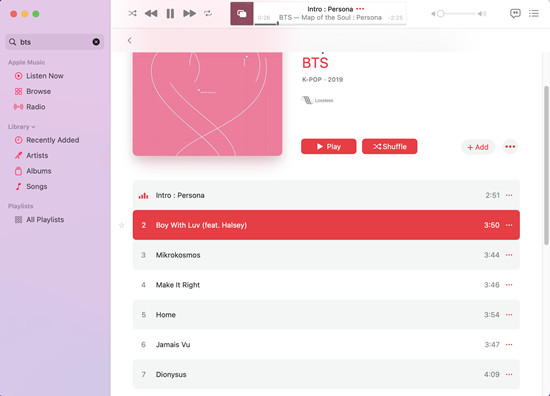
Spotify Mini Player Button Not Appearing /Working on Computer
If Spotify Mini Player isn’t displaying the control button, application of one or both of the solutions recommended below should fix the issue.
Fix 1. Subscribe to Premium
As earlier stated, Spotify Mini is exclusive to premium subscribers. If you don’t have an active subscription yet, it’s time you did that so you can enjoy Spotify Mini Player to the fullest. If you are a college student, don’t forget to check whether you meet the qualifications to get a student discount on Spotify and lower the fee.
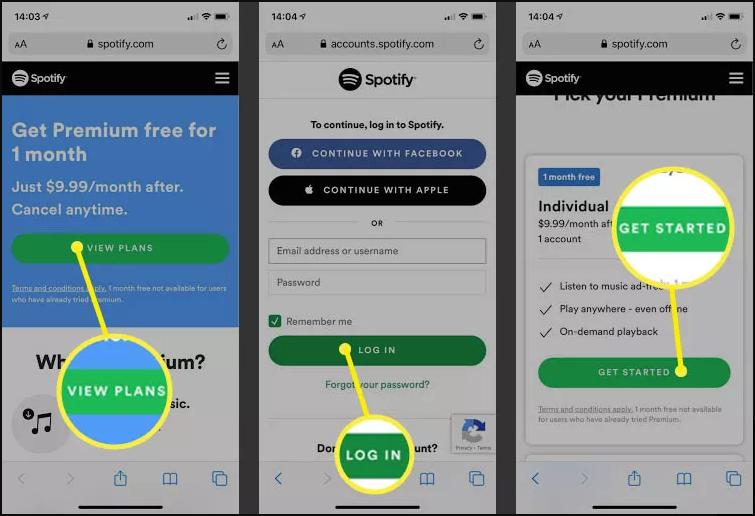
Fix 2. Update Spotify
An outdated Spotify may cause the issue. You have to download and install the latest version before you can get everything working on your Spotify Mini Player.
Find below, the detailed step to update Spotify on iPhone and Android.
Android
- Go to Google Play Store on your Android phone.
- Locate your profile picture at the top right corner of the screen displayed and click on it.
- Click Manage apps and device > Manage.
- A new screen with all the apps that need to be updated will come up. Click on Spotify.
- Tap Update and Spotify app update will commence instantly.
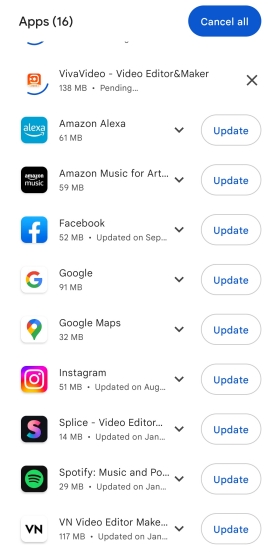
iOS
- Hit the App Store icon on your Home Screen.
- Tap on your profile picture at the upper right corner of your screen.
- Scroll down the subsequent screen till you find Spotify. Once you do, tap on the blue Update icon beside it.
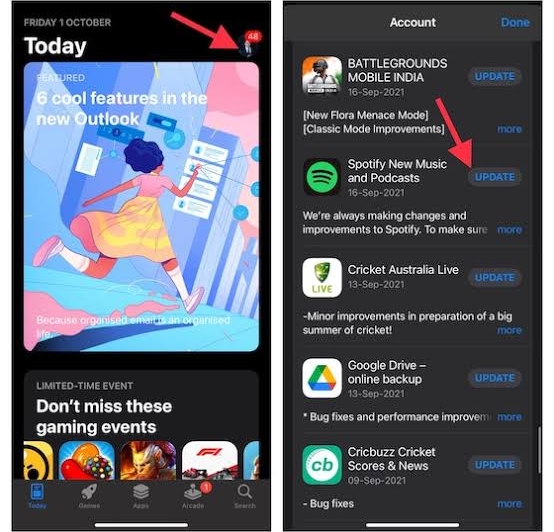
Bonus: Alternatives to Spotify Mini Player on Android and iPhone
Spotify Mini Player isn’t available for Android and iOS devices but that doesn’t mean you can’t enjoy similar features on your mobile phone. You can always import widgets to serve as Spotify Mini Player on your phone. The guides below show how to set up Spotify Mini Player as a widget on Android and iOS:
Android
- Long press your phone Home Screen till you find a couple of options popped up.
- Click on Widgets and select Spotify from the list of widgets displayed.
- Now long press the Spotify icon. Then, drag and drop it to any part of your screen.
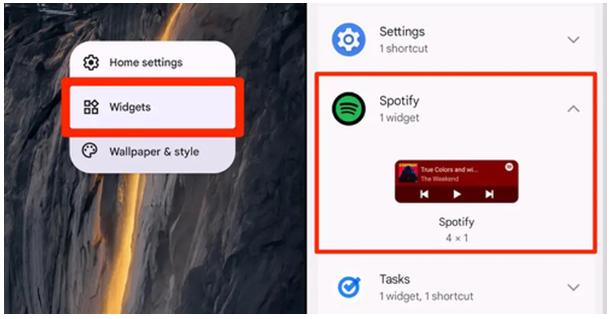
iOS
- Swipe left on your iPhone Home Screen till you find the widget screen.
- Hit the + icon located at the upper right corner of your screen.
- Next, locate the Spotify Mini Player you want from the widget list shown on your screen.
- Select the Spotify Mini Player you want and set its size.
- Afterward, tap on Add Widget to import the Spotify widget to your iPhone screen.
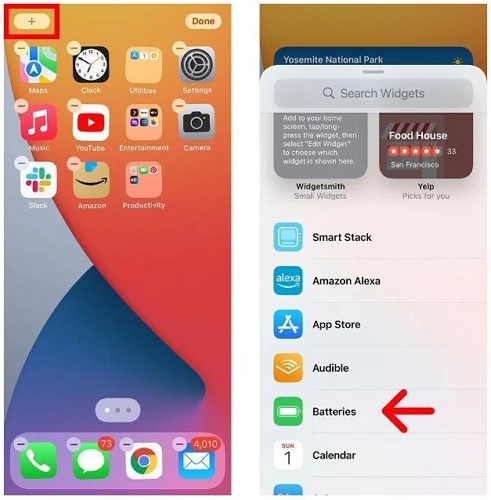
Once you are done importing Spotify Mini Player widget to your Home Screen, you can start streaming your favorite Spotify music without hassles.
Conclusion
Streaming from Spotify Mini Player is one of the easiest ways to go if you love vibing to songs during your productivity hour. However, you need a subscription for you to do this via the official Spotify desktop program. In case you don’t want a premium account, StreamFox Spotify Converter could come to your aid. The software helps you download Spotify songs to your local storage and allows you to stream via any free media player that supports Mini Player.