5 Best Spotify Ad Blockers for Android/iPhone/Browser/Computer
When it comes to music streaming platforms, Spotify remains one of the top choices for many users globally. The reason is simple – it offers access to millions of songs even if you’re not a premium member.
Spotify’s free version has been a go-to option for many users who can’t afford the platform’s premium membership. However, one of the problems these free users have to put up with is the annoying ads. The repetitive ads can absolutely ruin your listening experience. If you want to enjoy your Spotify listening experience as a free user, you need a Spotify ad blocker. In this post, you’ll discover the best Spotify ad blockers that you can use on Android, iPhone, browser, and computer. Keep reading!
What is a Spotify Ad Blocker
Spotify ad blockers are tools designed to block audio ads when streaming songs on Spotify. These ad blockers use Spotify ad block technology to prevent ads from loading or when they appear, allowing you to enjoy uninterrupted music streaming.
Are Ad Blockers Allowed on Spotify
Spotify does not encourage the use of ad blockers. According to Spotify’s statement in its guidelines, the platform stated in rule 10 that “circumventing or blocking advertisements or creating or distributing tools designed to block advertisements” is not permitted.
So, if you’re looking to use Ad blockers for Spotify, you’re using them at your risk. We recommend you only use trustworthy Spotify ad blockers to reduce the chances of being detected by Spotify.
Top 5 Spotify Ad Blockers in 2024
In this part, you’ll learn the best Spotify ad blocker for Android, iPhone, Mac, Windows, and browsers. These ad blockers have been carefully reviewed by our experts, and they tick our boxes. So, don’t hesitate to check them out.
Top Spotify Ad Blocker for Android – Mutify
Mutify is an Android-dedicated Spotify ad blocker that enables you to silence Spotify ads efficiently. This app automatically detects ads playing on Spotify and reduces it to the lowest volume so that you can keep enjoying your favorite music without loud ads. All you need to do is to enable the “Device Broadcast Status” in Spotify settings and the app will start working immediately.
How to Use Mutify to Block Ads on Spotify
Step 1: Install “Mutify” on your Android and open the app.
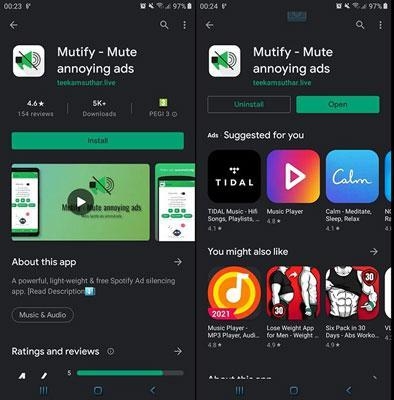
Step 2: In your “Spotify app”, go to “Settings” and turn on “Device Broadcast Status”.
Step 3: Now, go to your “phone Settings”.
Step 4: Select “Battery Optimization”. Then, find “Not Optimized” > “All Apps”.
Step 5: Find the “Mutify” app and tap on “Don’t Optimize” > “Done”.
Step 6: Launch the “Mutify” application and turn on “Device Broadcast Status”.
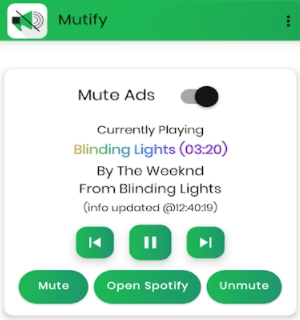
Step 7: Turn on “Mute Ads” option. Now, anytime Spotify ads start playing, Mutify will automatically silence it.
Top Spotify Ad Blocker for iPhone – Stop Ad
StopAd is a popular ad blocker for iPhone that can block Spotify ads. When you install this app, it allows you to search different apps on your iPhone and block ads on them effortlessly. It can block Spotify ads, browser ads, Skype ads, and more.
This tool also offers a feature that allows you to filter the type of content you block on Safari. And what’s more interesting is that it also helps save your iPhone battery and data.
See the steps to use Stop Ad below:
Step 1: Install the StopAd application on your iPhone and run the app.
Step 2: Go to the “Setting” section.
Step 3: Tap on “Application”, then choose Search app and type Spotify.
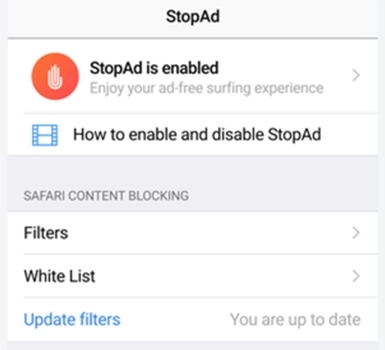
Step 4: Tap on the checkbox next to Spotify and click “Add to filtering”.
Top Spotify Ad Blocker for Windows – EZBlocker
EZBlocker is a very effective Spotify ad blocker that’s compatible with computers running Windows 7, 8, or 10 with NET Framework 4.5+. This tool uses advanced technology to automatically mute Spotify ads until it’s over without affecting the song you’re playing.
The good thing about EZBlocker is that it doesn’t require too much setup process. You just need to follow these steps:
Step 1: Install “EZBlocker” on your Windows computer.
Step 2: Allow the “EZBlocker” app to run as administrator after installation. Then, launch it.
Step 3: Tick the “Checkbox” next to “Start EZBlocker on login” and “Start Spotify with EZBlocker”.
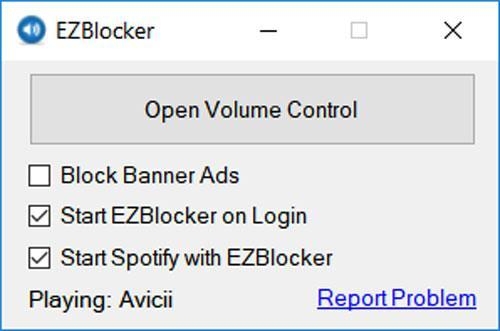
Step 4: Anytime Spotify tries to play an ad, the software will automatically mute it.
Top Spotify Ad Blocker for Mac – Shelblock
Shelblock is incredible software that allows users to block unwanted content while surfing the internet on their computer. This tool can block Spotify flawlessly, and it works perfectly with popular web browsers like Firefox and Chrome. It also enables you to filter specific websites to block when you’re browsing.
Steps to block Spotify ads with Shelblock:
Step 1: Install “Shelblock software” on your Mac.
Step 2: Launch the software and click on the “Web” tab.
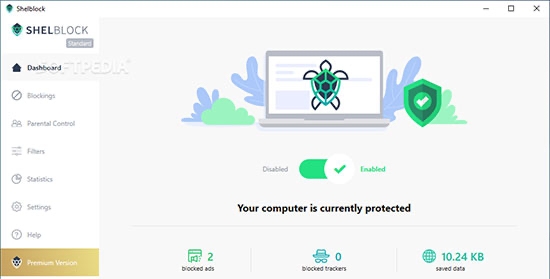
Step 3: Find “Spotify” and toggle on the switch to block ads on Spotify.
Step 4: Click “Save” to apply the changes.
Top Spotify Ad Blocker for Chrome/FireFox – SpotiAds
SpotiAds offers a convenient way to block Spotify ads on the web. It’s a very effective browser extension that allows you to control ads when using Spotify web, and it’s completely free. All you just need is to add the extension to your browser, and it’ll start working instantly.
Follow these steps to block Spotify ads on web browsers using SpotiAds:
Step 1: Head to the “Chrome browser” and open “Chrome Store”.
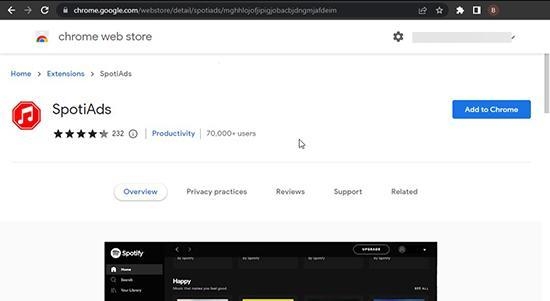
Step 2: Search “SpotiAds” and add the extension to your computer.
Step 3: Once you add the “SpotiAds” extension to Chrome, open Spotify and start playing songs without ads.
Here is a comparison of the Spotify Ad blockers introduced above:
| Spotify Ad Blocker | Pros |
Cons |
Usability |
Pricing |
|---|---|---|---|---|
| Mutify |
|
It may slow down your browsing processes. It does not block all ads. | Easy setup on Android/iOS | Free and in-app purchases |
| StopAd |
|
Stops working sometimes. | Available on iOS, Android, Win, Mac | Free |
| EZBlocker |
|
|
Windows only, straightforward to use | Free |
| Shelblock |
|
It slows down system speed. |
|
Free and in-app purchase. |
| SpotiAds | Block both audio and visual ads on Spotify desktop for Windows. |
It’s not stable and can easily be detected by Spotify. | Easy to install, desktop only. | Free |
How to Listen to Spotify Songs without Ads and Premium
Though using Spotify ad blocker is an efficient way to block Spotify ads, there’s a more effective way you can listen to Spotify songs without ads or premium account. What you need is StreamFox Spotify Converter.
StreamFox Spotify Converter is a trustworthy tool that can download Spotify songs as local MP3 with high-quality. This way, you can listen to your Spotify downloads offline outside the Spotify app or web and have the option to transfer your favorite Spotify songs across different devices. The listening experience is smooth and without disruption by any ads. And unlike Spotify premium, it allows you to save your downloaded Spotify songs for forever with just a one-time fee.
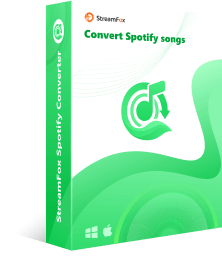
- Download multiple Spotify songs in 320kbps at 50X faster speed.
- Remove Spotify song restrictions and retain their ID3 tags, such as release date, title, etc.
- Customize Spotify download output settings like format and storage location without compromising quality.
- Support both free and premium Spotify accounts.
How to use StreamFox to download songs from Spotify without ads
Step 1: Install “StreamFox Spotify Converter” and open it.
Step 2: Click “Log in” in the top right and sign in to your Spotify account (free or premium).
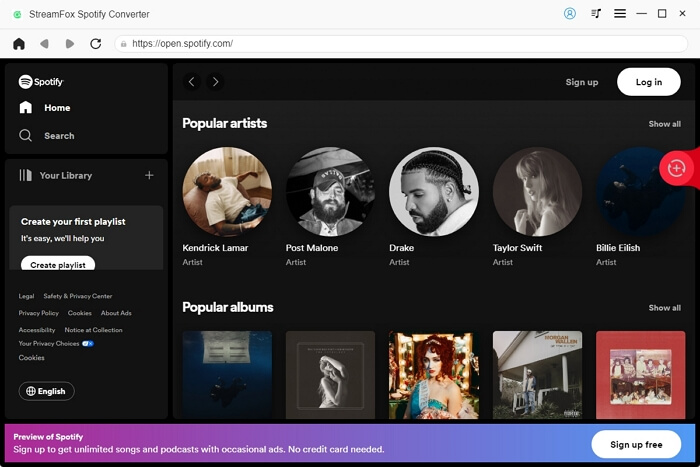
Step 3: Click the “Menu” icon from the top-right and select “Preferences” > “Advanced”. Then, change the bitrate to 320 to get the high audio quality and set output format as MP3.
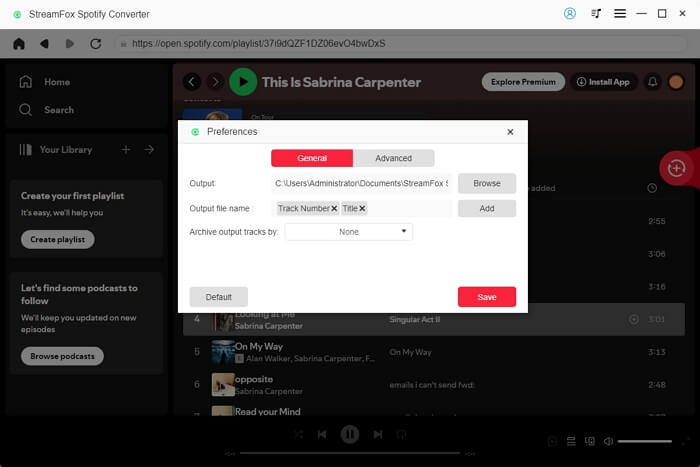
Step 4: Head to your “Spotify library” and find the songs you want to download. Drag and drop the songs to the red circular icon at the far right side.
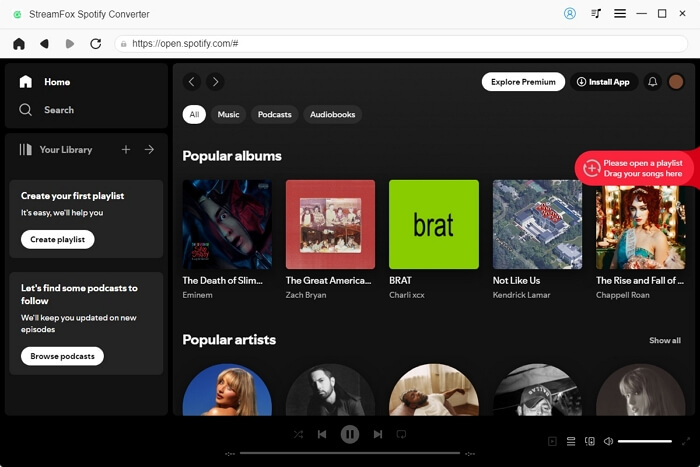
At last, click “Convert All” to start converting the songs.
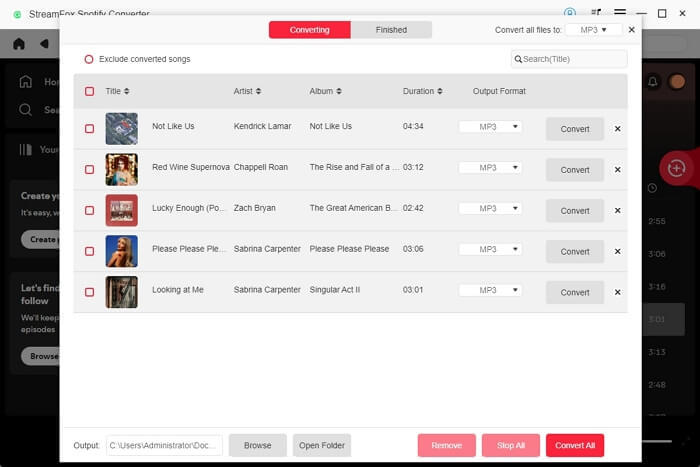
Now, you can head to the “Finished” tab and click “View Output File” to access the music files.
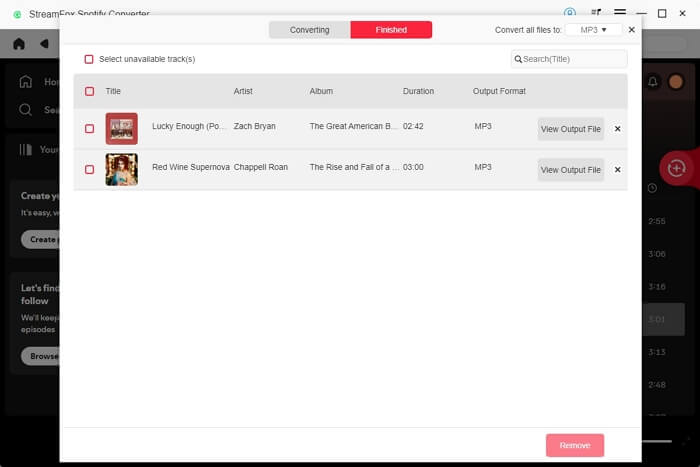
How to Block Ads on Spotify with Premium
Blocking ads on Spotify with premium is pretty easy. But you have to subscribe to a plan. Once you subscribe to the desired plan, Spotify will automatically stop the ads.
Follow these steps to upgrade to premium on Spotify:
- Visit “https://www.spotify.com/us/premium/”.
- If you have not signed up for Spotify, register an account to get Spotify Premium’s 2-month free trial.
- Select “View all plans”.
- Choose a desired plan.
- Choose a payment option and enter your payment details.
- Hit “Start My Spotify Premium” to activate the premium account.
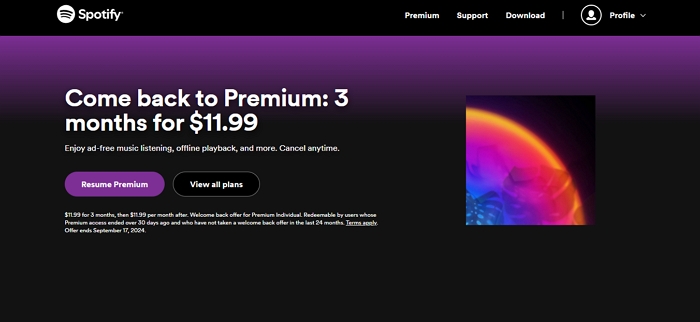
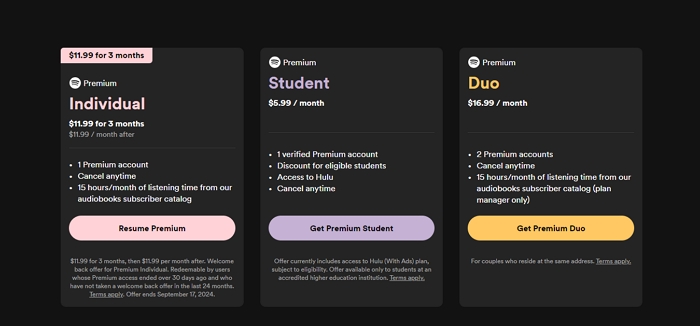
Alternative to Spotify Ad Blocker
If you want an alternative to Spotify Ad blockers, the best option is to use a VPN. VPNs are also great tools for bypassing Spotify’s annoying ads. There are many excellent VPN apps that offer built-in ad-blocking functionality. And even if your VPN app does not have an ad blocker, you can use it to set your location to regions with fewer Spotify ads, such as China, Switzerland, etc.
One of the best VPN apps that we high recommend is the Nord VPN app. Nord is an industry-leading VPN app that boasts many functionality to for users to handle their privacy more effectively. This VPN app allows you to change your device’s location, and provides you with features like ad-blocking and malware scans to protect you from online threats. Nord VPN is also compatible with any device, including Android, iOS, PC, and Mac.
How to Use Nord VPN to Block Spotify Ads:
Steps on Phone
- Install “NordVPN” and open the app.
- Set up your account using your email address and other relevant information.
- Click your “Profile” icon and select “Settings”.
- Ensure the toggle for “Threat Protection” is turned on.
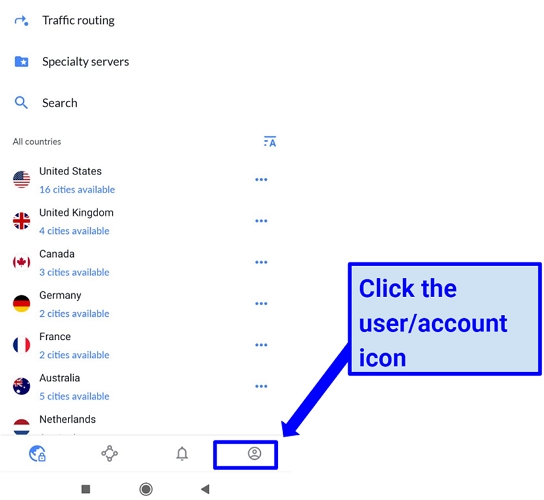
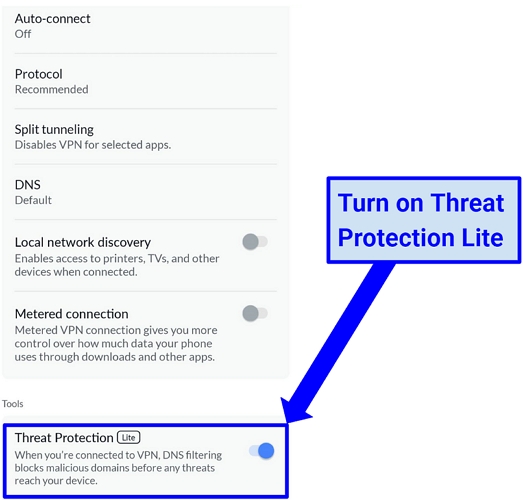
Steps on computer
- Start the “Nord VPN” app.
- Hit the “Shield” icon.
- Enable “Threat protection”.
- Make sure “Block Ads” toggle are turned on.
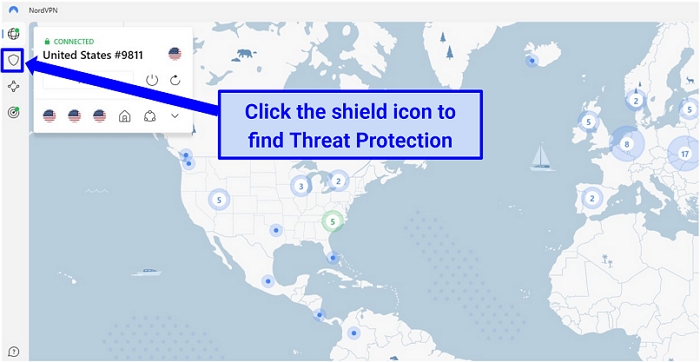
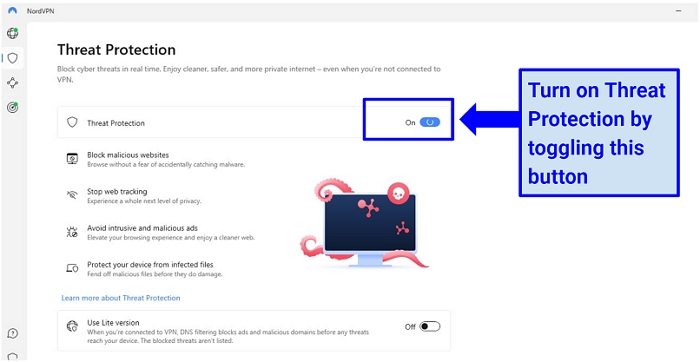
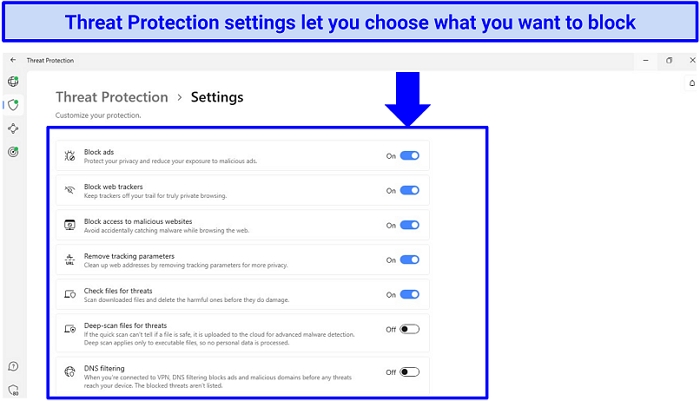
Conclusion
Installing a Spotify Ad blocker can be a really big game changer for any Spotify free user. Even though they don’t remove Spotify ads completely, they help you reduce them to the lowest volume, so you can continue enjoying your Spotify songs. They’re really worth trying! Please also mind the risks they may bring to.
However, there’s a better way you can enjoy your Spotify songs without ads without requiring a Spotify ad blocker or premium account. StreamFox Spotify Converter makes it easy to save your full Spotify library to your local storage with just one click.









