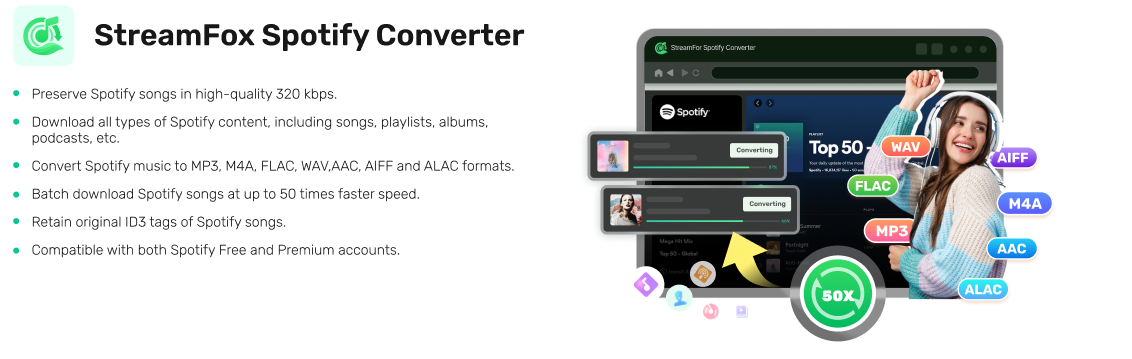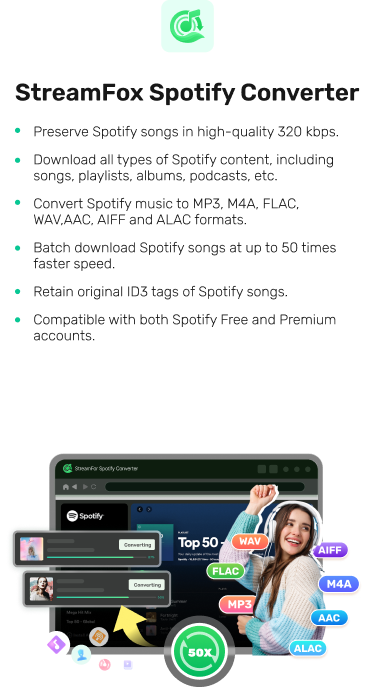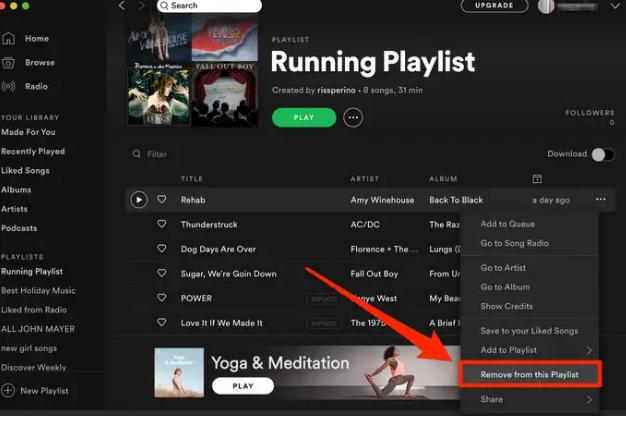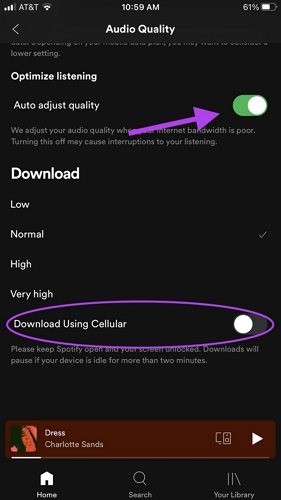Full Guide: Reorder Spotify Playlists or Songs in Spotify Playlists
“Hi there, It’s so tiring scrolling through my Spotify library just to find my favorite playlists. Is there a way I could reorder the playlist so my first choice is always at the top?”
Reordering your Spotify playlist is the way to go if you are looking to craft a perfect and enjoyable Spotify music library. However, this can sometimes be a tricky task to engage in if you don’t know how to go about it. To help out, we’ve curated a simple guide that explains how to rearrange your Spotify playlist without hassles. In addition, we will include how to sort songs from your Spotify playlist to enhance your listening experience. Read on!
How to Reorder Spotify Playlist or Songs in Spotify Playlists without Premium
Reordering your Spotify playlists or songs in a playlist on your computer is super simple and you don’t need a premium subscription to get it done, regardless of whether you use web or desktop versions.
Way 1. Rearrange Spotify Playlists on Computer
Rearranging your Spotify playlist simply means changing the position or order in which your playlist appears. Here, we have the guide for how to reorder your Spotify playlist on your computer. Follow and apply accordingly.
- Launch the Spotify web or desktop version on your computer and endeavor to sign in to your profile.
- In the left sidebar, select the playlist and move it up or down to the wanted position of the list. Alternatively, you can click the Sort by option and choose to wanted desired order.
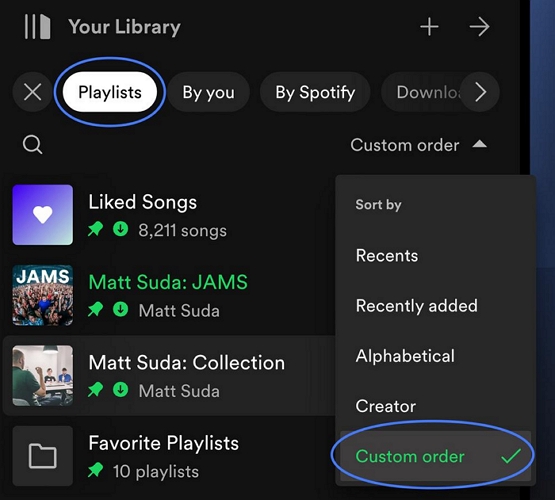
Way 2. Sort Songs in Spotify Playlist on PC/Mac
Sorting songs in your Spotify playlist simply involves arranging each song based on the following criteria: date, title, artist, etc- all of which aim to help you organize your Spotify playlist.
- Launch Spotify web player or desktop app on your computer and sign in to your credentials.
- Once you are signed in, expand your Spotify library and select the playlist which you want to sort its songs.
- Locate the column at the top of the playlist and select the order in which you want the songs to be sorted. Alternatively, you can hit the drop-down menu at the top right corner of the playlist interface and select between Artist, Date added, Artist and Duration to sort your songs.
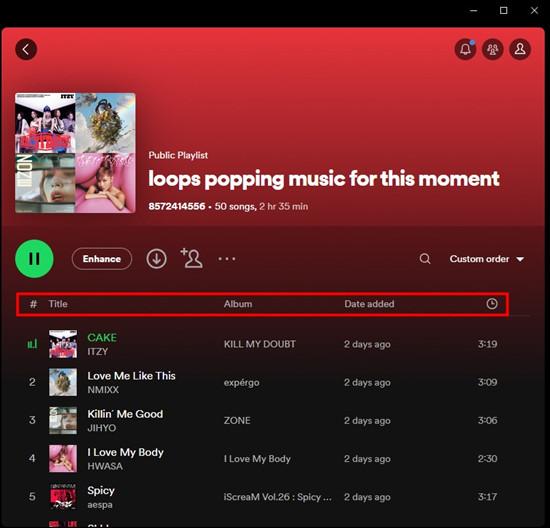
How to Change the Order of Spotify Playlists or Songs in Spotify Playlists with Premium
By default, the Spotify playlist order you created on your desktop will automatically reflect on your mobile. But what if you don’t have a Spotify web player or desktop app to rearrange your playlist or song? Well, you can always complete this directly from your mobile. However, unlike Spotify web player and desktop app, you need a premium subscription to change the order of your playlists or the songs underneath when using your mobile phone.
To sort your Spotify playlist, apply the guide given below.
- Launch Spotify app on your Android or iPhone. Ensure your details are signed in.
- Go to Your Library panel and select Playlists.
- Choose the playlist you would like to rearrange its order and click on the up&down arrows icon to access the Sort by menu.
- Select the wanted sort method. Please mind that the Custom order option will only appear after you reordered playlists on Spotify desktop.
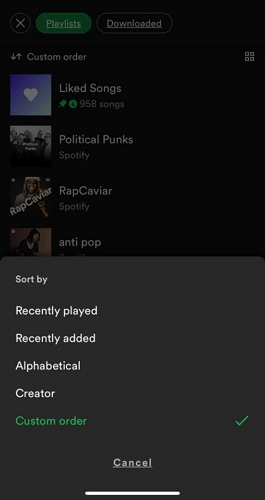
How to Download Spotify Playlists without Premium
As we all know, downloading any audio content from Spotify requires that you have a premium subscription on your profile. On top of that, the content isn’t available in your local storage due to DRM-restrictions. To avoid all of this, you can trust StreamFox Spotify Converter to help you out. With this powerful music streaming downloader, you can easily take full ownership of a Spotify playlist by downloading it directly to your local storage. It downloads playlists in lossless quality and in popular output formats such as MP3, FLAC and many more- all of which facilitate playback from multiple devices. Moreover, you don’t need Spotify to play all downloaded audio files. Third-party and built-in media players can be used in playing and reordering the downloaded songs or playlists. Besides, StreamFox for Music makes it possible to download Spotify tracks without Premium.
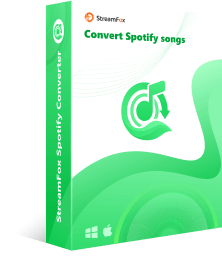
- Easily download DRM-free Spotify songs, podcasts, playlists or albums to your local storage.
- Power customizable audio editing features, so you can adjust the bitrate quality, sample rate and audio output of your Spotify music before exporting it.
- Process and convert multiple Spotify playlists simultaneously at a speed as high as 50X.
- Support Spotify free and premium tier accounts.
Stepwise Guide to Download Spotify Playlists with StreamFox Spotify Converter
Step 1: Install and run StreamFox on your computer first. On the main dashboard of the software, locate the Log in icon at the upper right corner of the screen displayed. Click on it.
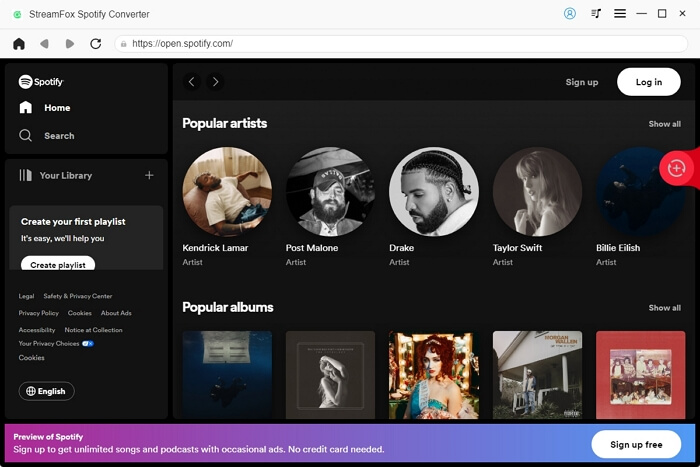
You will be directed to fill in your details. Enter your Spotify credentials and click the right buttons to sign in.
Step 2: Go to your Spotify music library, browse through the playlist and select the one to download. To do that, drag and drop the playlist into the red circular Add icon on the right-hand pane.
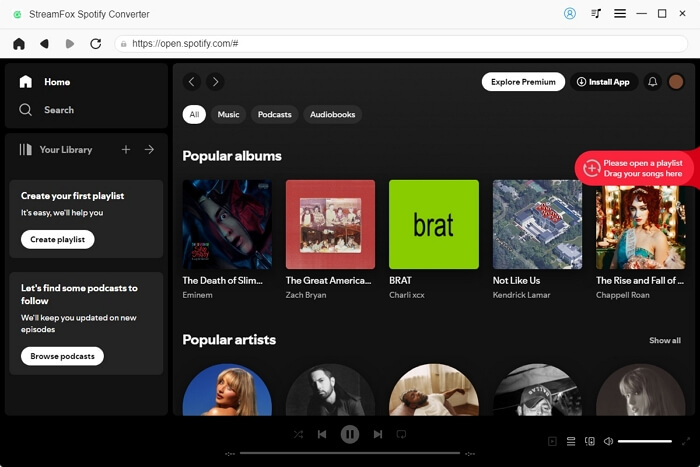
Step 3: Next, customize the output format to export the playlist. Click on the drop-down menu underneath the Output Format tab and select your preferred format.
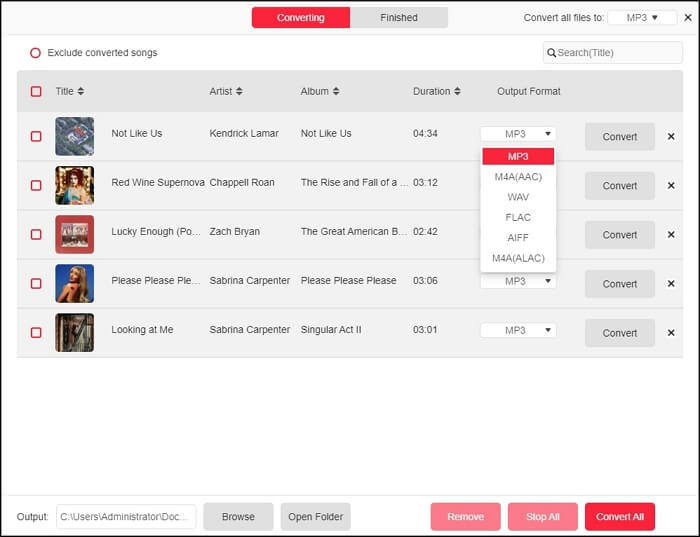
Step 4: Once done, click on Convert All and the software will fast process your download task. Click on the Finished icon and click View Output File to check the playlist downloads.
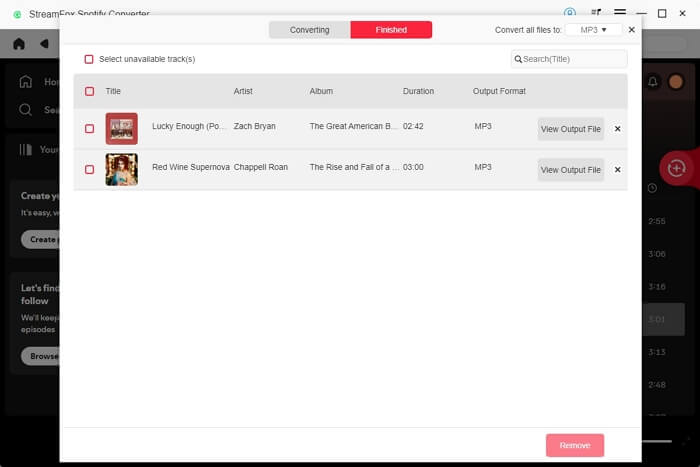
Why Can’t I Change the Order of My Songs in Spotify Playlists
There are numerous reasons why you can’t change the order of the songs in your Spotify playlist. Some of the common ones include outdated Spotify app and too much cache data in storage. The solutions to these issues are given below:
Fix 1: Clear Spotify Cache
Too much Spotify cache data often disrupts the operations of the music streaming app and can also disorganize the order of the songs in your Spotify playlist. A simple yet effective way to fix this is to clear Spotify cache. To do this, apply the guide below:
Android
- Launch the Spotify app on your device and make sure you have your profile signed in.
- Hit the Settings button at the upper right corner of the screen displayed.
- Next, head down to the Storage section on the subsequent screen and click on Clear Cache.
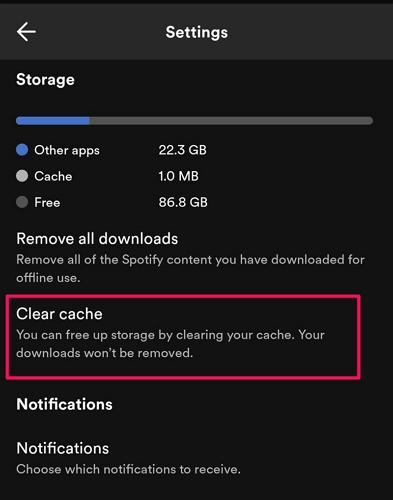
iPhone
- Run the Spotify app on your iPhone and hit the Settings icon.
- Choose Storage when the settings menu appears.
- Next, click Clear cache.
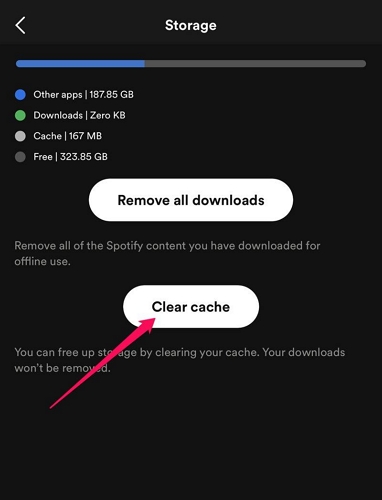
Fix 2: Update Spotify
Running an outdated Spotify app on your device can also cause the problem you are currently facing. So we suggest updating your Spotify to the most recent version to fix the underlying issue and also enjoy the newly integrated features on the music streaming service.
Here’s how to update your Spotify app on your mobile device:
- Run Google Play Store (for Android) or App Store (for iOS).
- Input Spotify in the search field and click on the corresponding button.
- Locate the Update button and click on it.
- Without hesitation, your device will commence the update. Please ensure that you have a reliable internet connection before doing this to avoid delay in completing the update.
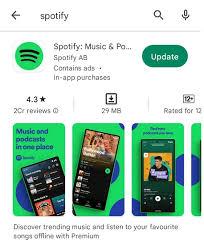
Fix 3: Reinstall Spotify
Lastly, reinstalling Spotify is another handy solution to fix the issue you are experiencing. The guide required to get this done differs for iPhone and Android. Follow the illustrative guide that matches your mobile OS from the ones below.
Android
- Open Settings on your Android and select the Apps icon from the options that come up.
- Locate the Spotify app and click on it.
- Next, tap on Uninstall > OK to delete the app from your phone.
- Once the app is uninstalled, launch Google Play Store on the device.
- Enter Spotify in the search bar and click on the corresponding button.
- Click on the Install button to install the app.
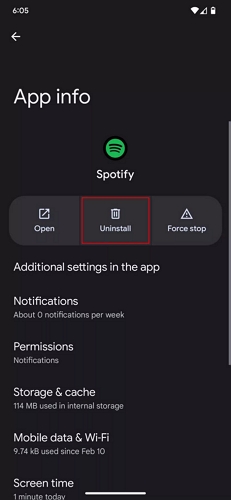
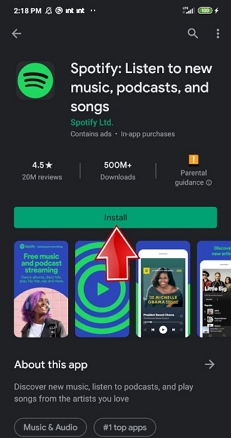
iOS
- Hold down the Spotify app icon until your screen starts to wiggle.
- Tap on the – icon beside the app and select Remove App.
- Click on Delete App when the prompt appears to remove the app from your device.
- After a while when the app is deleted, go to the App Store and input Spotify in the search field.
- Tap on Get to download the app on your device.
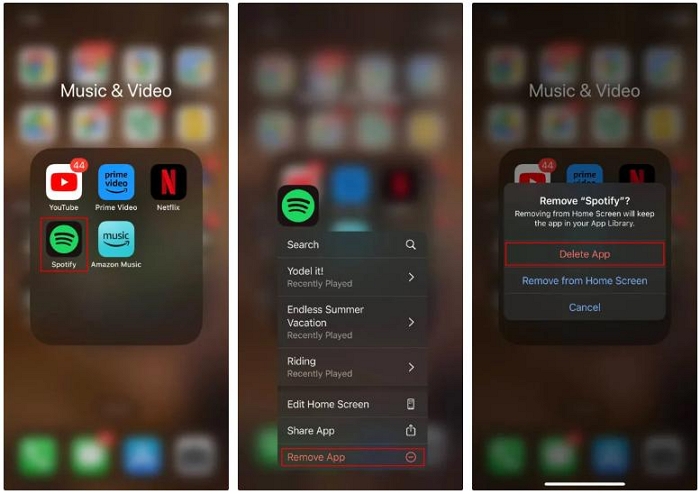
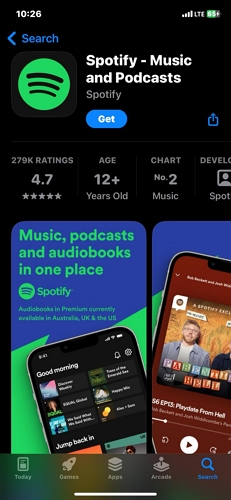
Conclusion
Reorganizing your Spotify playlist just got easier with the guide shared above. We did cover how to reorder Spotify playlists or rearrange songs in playlists on computer and mobile. In case you want to download a Spotify playlist offline without premium, StreamFox Spotify Converter is one tool you can trust. The software completes Spotify playlist downloads within minutes and doesn’t tamper with the quality or source data such as ID3 tags and other metadata.