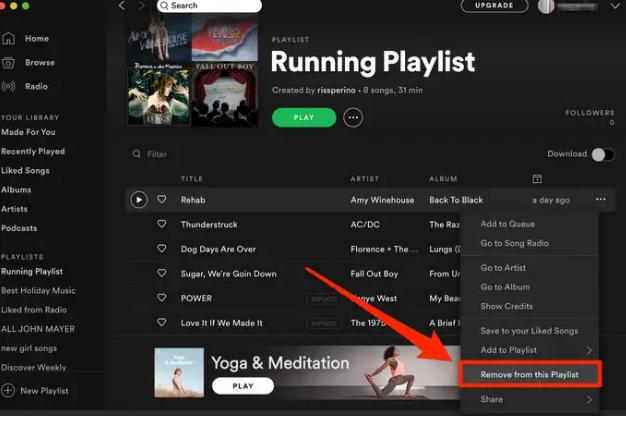How to Like Songs/Playlists on Spotify [Phone or Computer]
Spotify in its endeavor to create a seamless user experience sometimes complicates things. The familiar heart icon has now been replaced with the Add to Library (+) button. The problem? The + icon serves a dual purpose: it adds a song to Liked Songs or saves a playlist to the library. So, it could get a little confusing.
Fret not! This guide will teach you how to like songs on Spotify, as well as how to add all songs from an album or playlist to your Liked library in just a few simple steps. No matter if you use Spotify on your phone or computer, you’ll find detailed steps. As an added bonus, you’ll learn how to download your favorite Spotify collection for offline listening, whether you’ve Spotify Premium or not.
How to Like a Song on Spotify
No matter where you are within the Spotify app, whether on mobile or desktop, you just have to tap or click on the + button. Let’s look one at a time:
For Spotify Mobile
On both Android and iOS devices, the process of adding songs to your Liked collection depends on where you are within the Spotify app. Let’s explore each method quickly:
On the Now Playing screen where the album art and playback controls are visible in detail. To like the song, tap on the + icon. You’ll see it instantly change to a green check mark with a banner saying “Added to Liked Songs”.
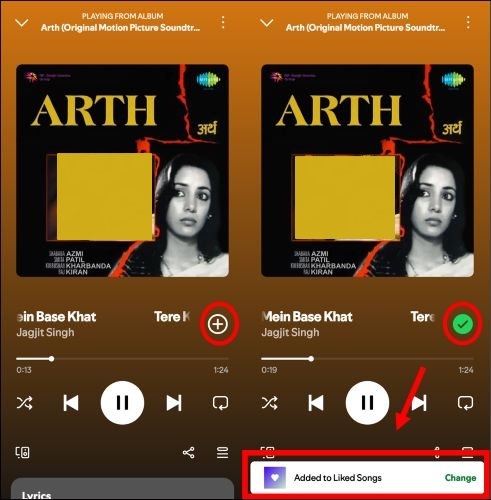
You can also like a song from the mini player at the bottom of the screen. For instance, when a song is playing, you’ll notice a + icon displayed next to playback controls. Yes, tap the Add (+) icon to save the track to your favorites folder. You will see the prompt confirming the same.
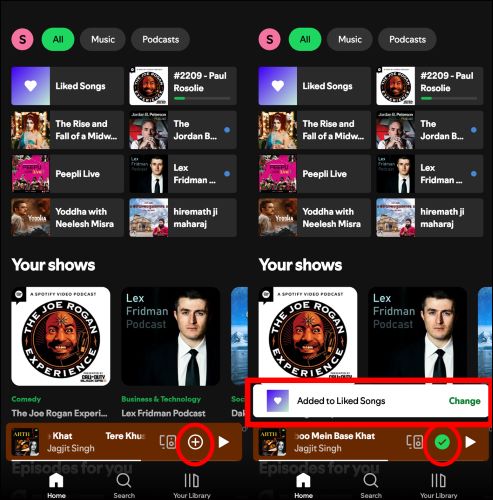
If you are scrolling through a playlist or album and want to save a song to your liked tracks, tap on the three dots (…) next to the desired track. When the menu options appear, choose Add to Liked Songs options.
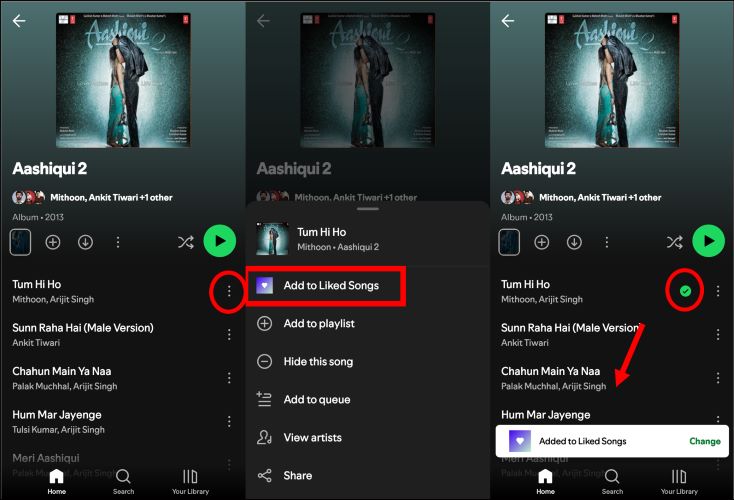
To remove a track from your Liked Songs vault, start by navigating to the Your Library tab at the bottom-right edge. Find the Liked Songs folder, and open it. Once you’re inside, tap on the ellipsis (three dots) next to it, and choose Remove from this playlist.
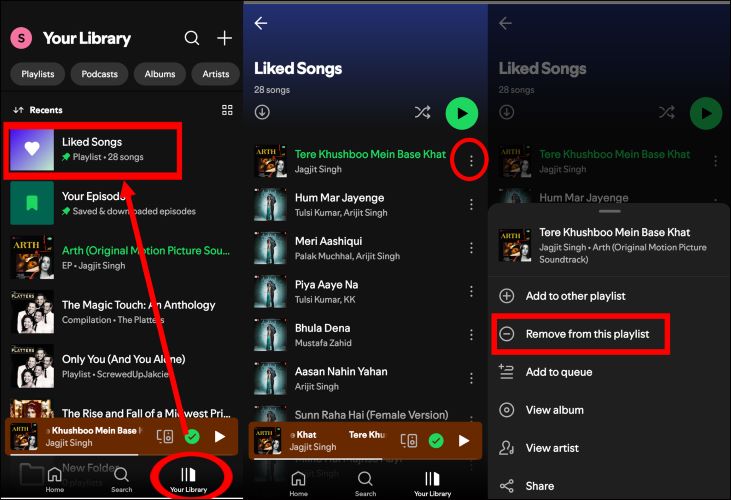
For Spotify Desktop
Coming to the Spotify app on your Windows or Mac, or the web player for that matter, there are, once again, multiple ways to manage your “Liked Songs” playlist:
- While a song is playing, you can click on the + icon via the mini player at the bottom.
- In the Now Playing view on the right pane, you’ll find the + icon beside the track title: click on it to add or remove the song from your Liked Songs.
- Another method is to simply cursor over any song’s title. This will reveal a + button and click on it.
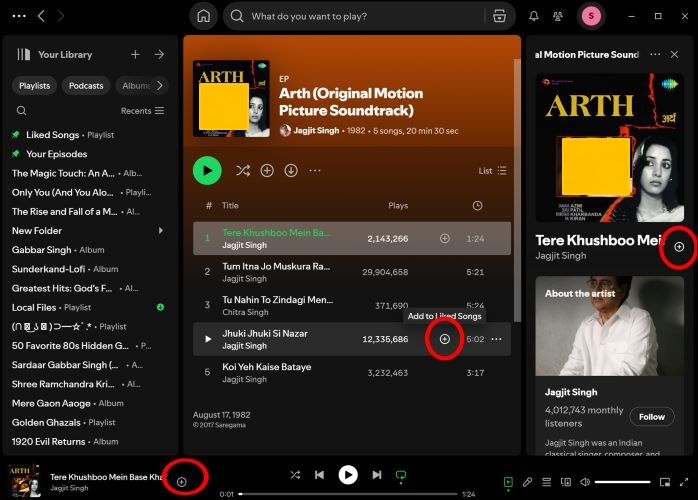
Regardless of how you add the song, once you click the + button, it will turn into a green checkmark and confirm the song has been added.
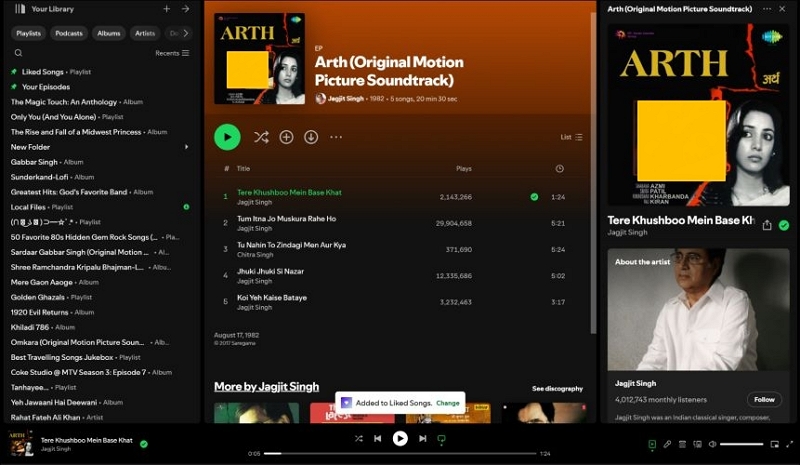
To dislike a song on your computer, first go to the Liked Songs playlist from your library tab. Click on the three-dot menu beside the song. And from the drop-down menu options, choose Remove from your Liked Songs to remove the song from your songbook.
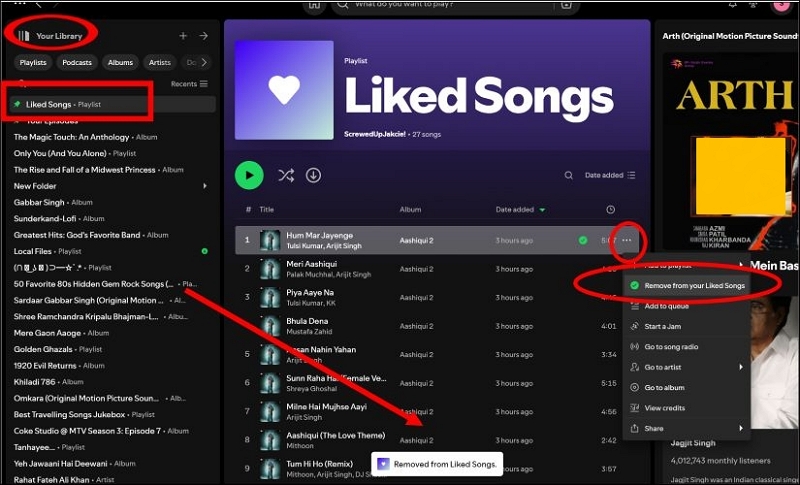
How to Like All Songs in a Spotify Playlist
Be it on your phone or computer, liking all the tracks in a Spotify playlist at once is simple too. However, the + icon is not a focal point, as it will simply save the playlist or album to your library. In fact, there are no direct options, but a simple workaround trick makes the job easier. Here are detailed steps for both devices.
On Spotify Mobile
- Head to the album or playlist page you want to save.
- Once there, tap on the horizontal three dots below the playlist artwork. You will see the menu options but they will appear halfway up the screen,swipe up to expand the menu fully.
- Then select Add to playlist.
- On the new screen, you see all your existing playlists, choose Liked Songs and tap Done to confirm.
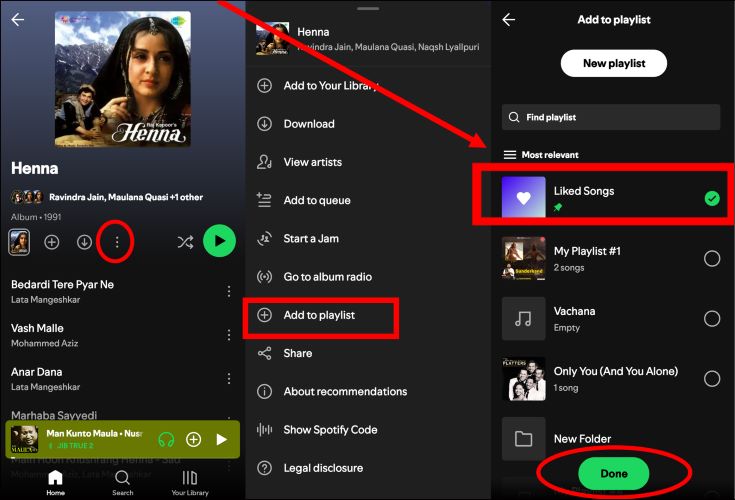
Once you add the selected playlist to Liked Songs, you’ll be automatically redirected to the album page. You will find that all the songs are marked with a green check, indicating that they’ve been tucked up in your favorite jams.
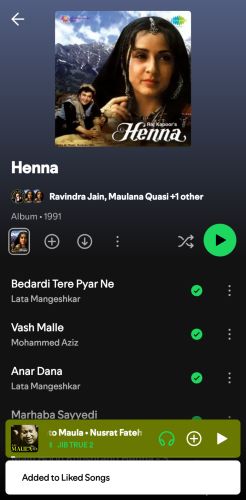
As easy as it is to add all songs to the Liked collection, it’s not simple to remove all at once. You will have to remove them individually as discussed in the above section.
On Spotify Desktop
On the Spotify app on your desktop, you get a little bit more flexibility than on mobile. For one, you can add all the songs from the playlist in a single go or even choose to add only some of the tracks from a chosen album.
To do either: open the playlist page. If you want to like all songs at once, simply press Ctrl+A (Windows) or Cmd+A (Mac). Alternatively, if you are looking only to select specific songs, hold down the Ctrl (or Cmd on Mac) key and click on each song you want to save one by one.
Once the desired tracks are highlighted, right-click and select Save to your Liked Songs option.
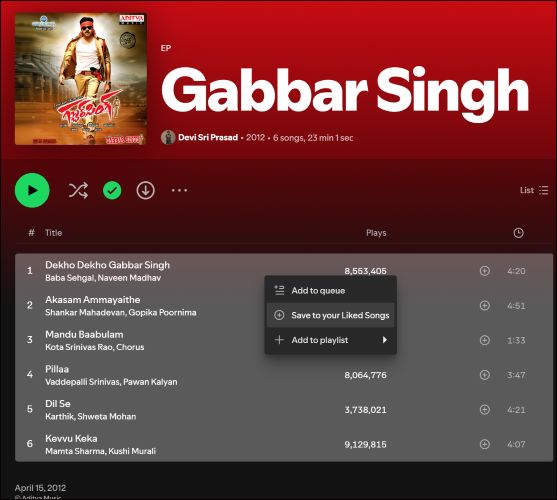
Similarly, if you want to remove a bunch of songs from the Liked Songs folder, simply select the desired tracks and right-click. From the menu options, choose Remove from your Liked Songs. You will see the songs disappear from the Liked Songs playlist with a banner displaying “Removed from your Liked Songs”.
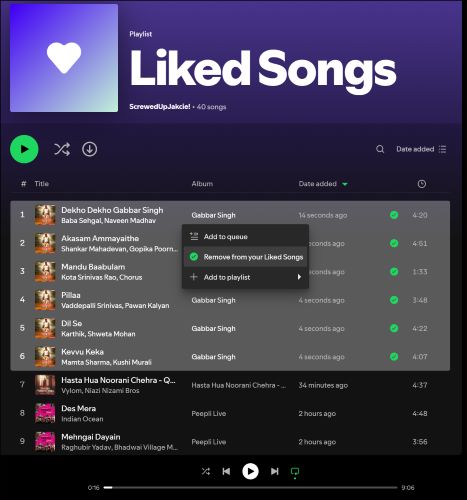
How to Download All Liked Songs on Spotify
By saving all the tracks in your Liked Songs playlist, you can listen to them when you are away from the internet zone. And even if you don’t have a Premium, worry not, we’ve got some savvy tricks to make sure you’re covered too.
Method 1: With Spotify Premium
Spotify only allows you to save playlists for offline listening. And since Liked Songs is categorized as a playlist, you can save all the songs in a single go. Here are the steps:
- Open the Spotify app and tap on Your Library at the bottom of the screen.
- Select Liked Songs.
- Once inside, tap on the Download icon.
After the songs are saved in the Spotify app, the download icon will turn green.
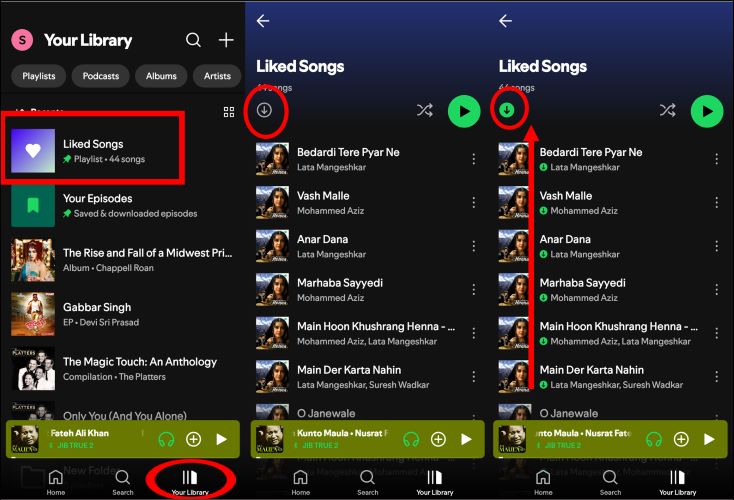
Method 2: Without Spotify Premium
StreamFox for Music is a clever tool designed for users lacking Spotify Premium but still want to save their favorite tracks for offline listening. Plus, unlike the built-in save option, StreamFox takes it a step further and lets you store the tunes directly onto your device’s local storage.
Thanks to the integrated Spotify web player, you can effortlessly export your Spotify Liked Songs to your computer in top-notch audio quality. All the metadata tags, like the song title, album name, and cover art will also be preserved as the original. Of course, StreamFox isn’t limited to Liked Songs, you can save just about any content on Spotify, be it artist stations, albums, public playlists, audiobooks, etc.

- Support batch downloads at speeds up to 50x faster than standard downloaders.
- True lossless downloads at up to 320 kbps using advanced ODSMRT technology.
- Support not just Spotify but also platforms like Apple Music, Amazon Music, and YouTube Music.
- Download a single song without adding it to your Spotify library first.
Steps to Download Spotify Liked Songs Without Premium Using StreamFox:
Step 1. After downloading and launching StreamFox for Music, simply select Spotify from the main layout.

Step 2. Log in to the integrated web player with your free Spotify credentials.
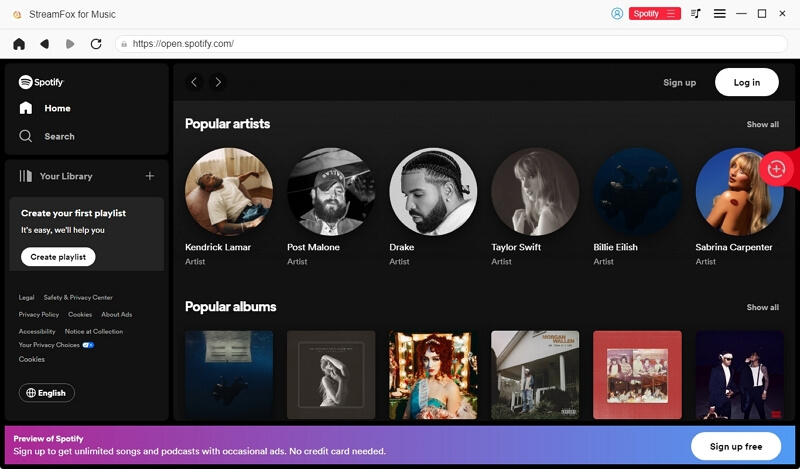
Step 3. Drag and drop the Liked Songs playlist to the + icon to queue up all your desired tracks in one go.
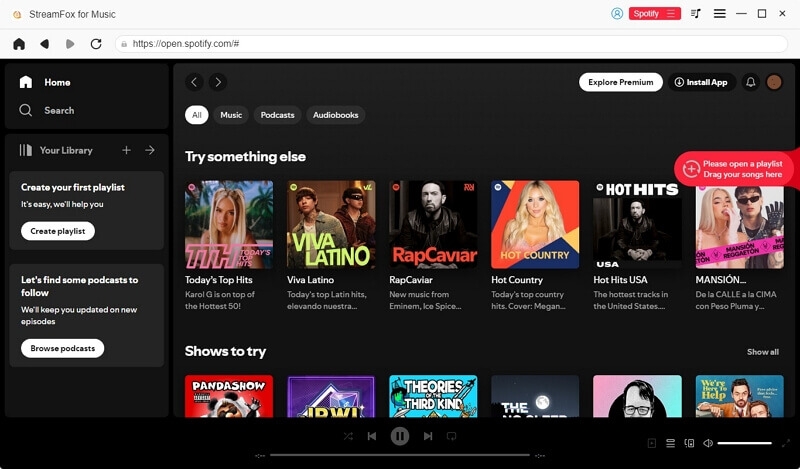
Step 4. Once you’re in the Converting window, hit the Convert All button to kickstart the download process. The default output format is MP3 and you can change to another one if you prefer.
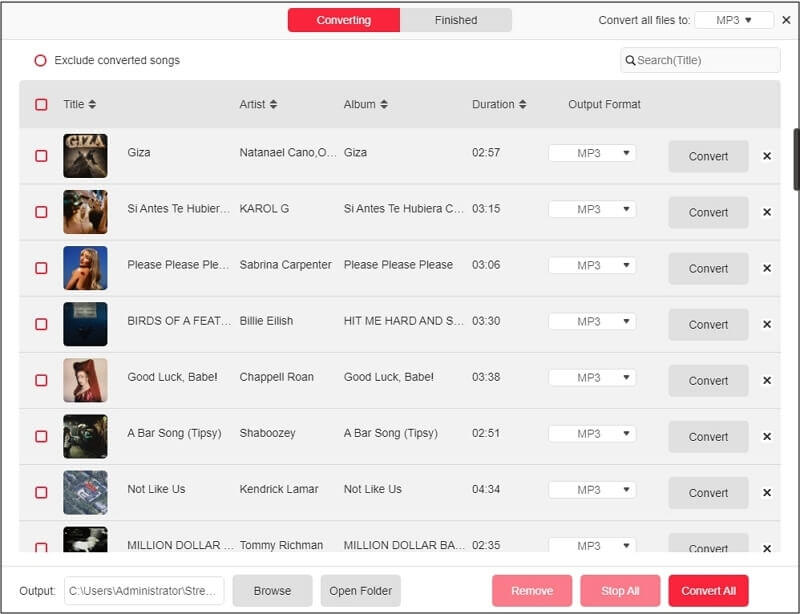
Navigate to the Finished tab, then click View Output File to access your music on your computer.

Conclusion
Managing your favorite songs can be unclear, given the fact that Spotify changed the familiar heart symbol to the Add to Library (+) button. However, it must be pretty clear now, as you learned all the details when it comes to liking songs on Spotify, whether it is a single track or all songs in a playlist or album. You can also save them within the Spotify app if you are a paid member.
If you are not a subscriber, worry not, StreamFox offers true lossless downloads, preserves metadata, and supports various formats, making it ideal for music enthusiasts to bring your Liked Songs offline effortlessly.