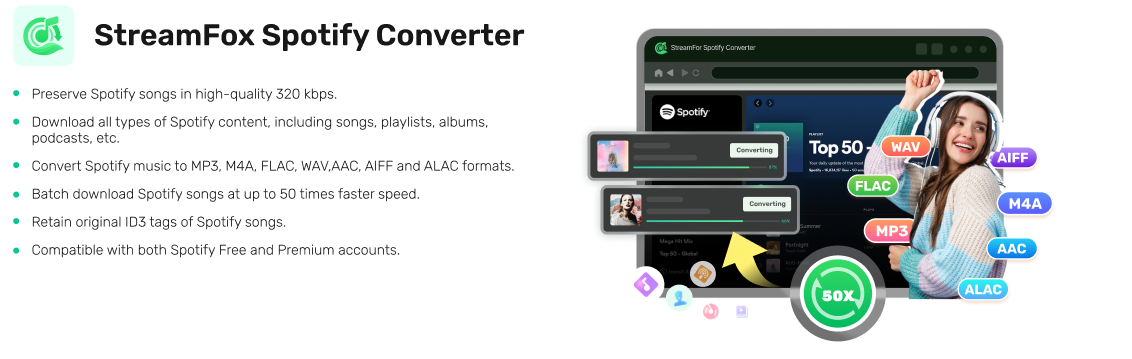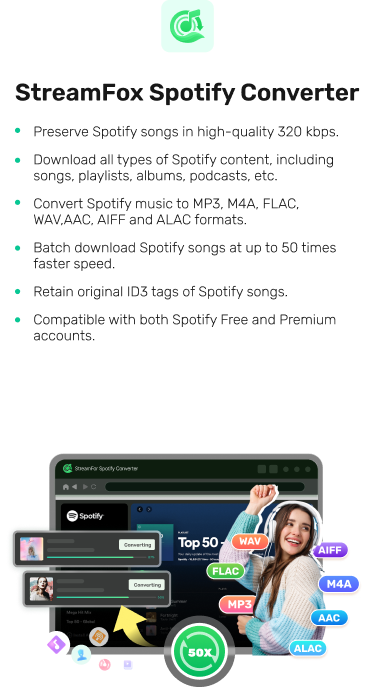Complete Guide to Edit Playlists on Spotify on Mobile and Computer
We will provide a complete guide on how to edit a Spotify playlist. We all know that Spotify is used by millions of music listeners worldwide. It amuses its users with a wide range of music genres and useful features. You can make your own playlist on Spotify or rely on the application to set up a playlist for you. Whatever the case, you might be bored of your old Spotify playlist and want to refresh it. If this is the case, follow us. Step by step, you will become an expert in removing, replacing, and rearranging the songs in a Spotify playlist. The following article is a DIY manual for music enthusiasts on editing Spotify playlists whenever they want.
Edit Playlists on Spotify on iPhone/Android/Computer: Add and Remove Songs
Spotify allows you to add and remove songs in a few clicks and here is how to do it on Spotify mobile or desktop.
On Windows/Mac
For the Spotify desktop app, the necessary steps to add or remove songs from playlists are given below.
Step 1: Open the Spotify app on your computer and login it.
Step 2: Open the Library and go to the playlist required.
Step 3: Click on the song that you wish to remove and click on the three dots next to it. Then, choose Remove from My Playlist.
Step 4: For addition of a song, click on three dots adjacent to it and choose Add to Playlist. Next, choose a playlist from the menu that appears.
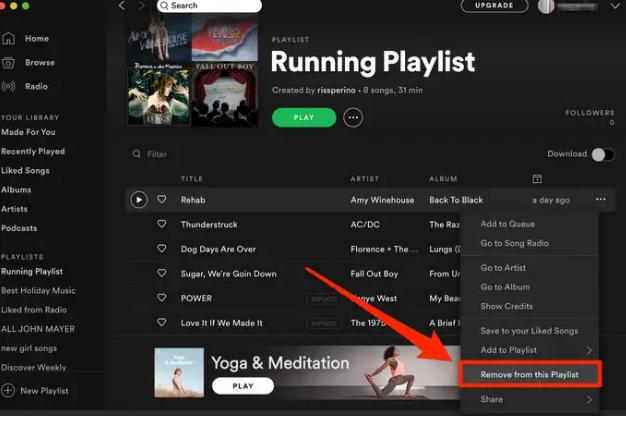
On Android/iPhone/iPad
Here is how to add or remove songs from a playlist on your Spotify mobile app.
Step 1: Open Spotify app on your mobile device and access your library.
Step 2: Locate the playlist that has songs that need to be removed and tap on the three dots next to the unwanted song.
Step 3: Tap on Remove from this playlist.
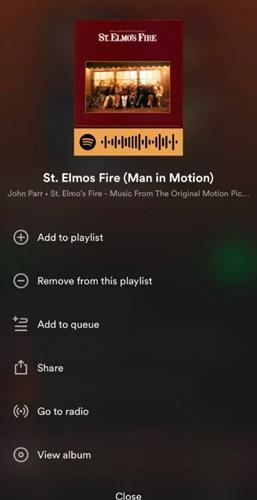
Step 4: To add a song to your playlist, tap its 3-dot option and select Add to playlist. Next, choose the desired playlist.
Edit Spotify Playlists Details on Mobile and Computer
Keep reading to learn more about renaming the playlist and changing its display picture and description.
On Windows/Mac
To customize Spotify playlist details on your computer, follow the steps below.
Step 1: Run the Spotify desktop app and right-click your playlist that needs editing on the left sidebar.
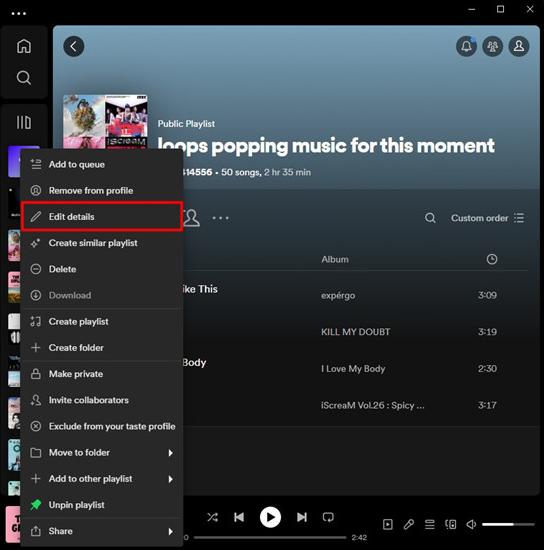
Step 2: Choose Edit Details and individually edit the name, description, and photo. Click Save at the end to save your changes.
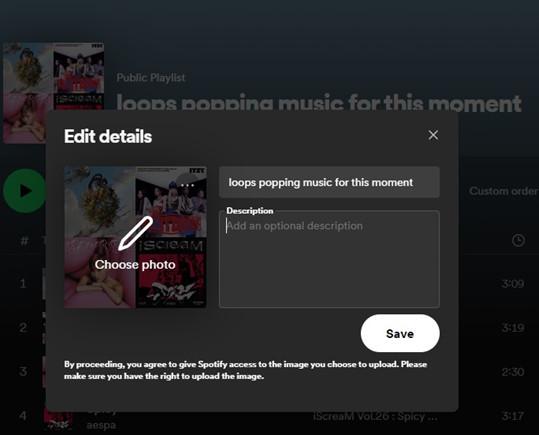
On Android/iPhone/iPad
Changing playlist details on your phone is relatively easy. The related steps are as follows.
Step 1: Open the Spotify app on your device and go to your library to choose the desired playlist.
Step 2: Tap on the three-dot icon of the playlist and select “Edit“.
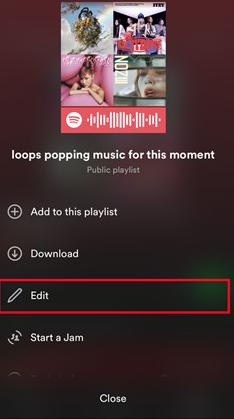
Step 3: You will get options such as “Name“, “Description“, and “Playlist Display Photo“. Choose the one you wish to change, make preferable modifications, and hit Save.
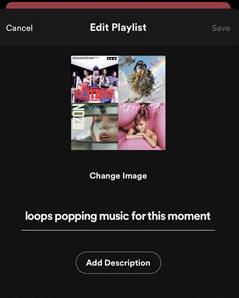
Edit Spotify Playlists Order on Phone/PC/Mac
Keep with us to understand how to edit a Spotify playlist regarding order. To order the songs, follow the steps below.
For Windows/Mac
The guide to changing playlist order for the Spotify web and desktop app is as follows.
Step 1: Go to Spotify on your computer.
Step 2: Click the “Title“, “Album“, or “Date Added” button in the bar above the playlist to sort out accordingly. A single click will lead to an ascending order arrangement, and the next click will reverse the order.
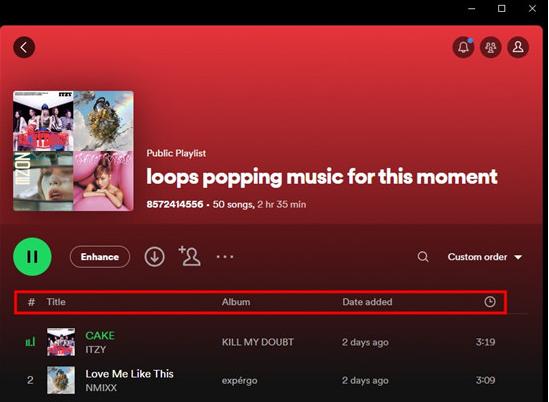
For a customizied arrangement,
Step 1: Open up the playlist that needs editing.
Step 2: Click Custom Order near the search icon on the top-right corner.
Step 3: Select “Custom order” from the drop-down menu.
Step 4: Now, use the drag-and-drop option to adjust the order of songs.
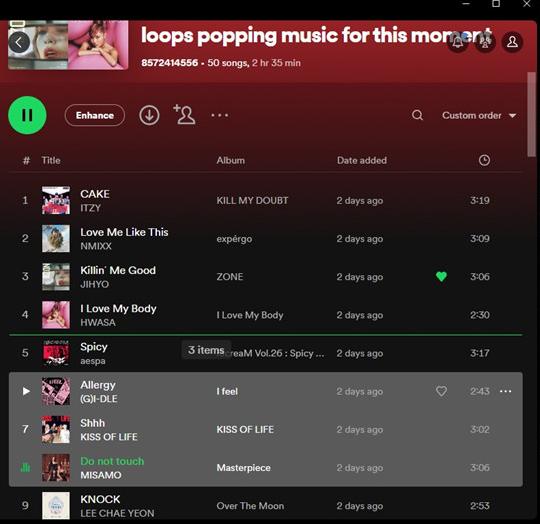
On Android/iPhone/iPad
You must be a premium Spotify user to edit the song order of your playlist on your mobile device. If you are a premium user, follow the easy steps below.
Step 1: Open the Spotify mobile app and head to the playlist in the library.
Step 2: Click on the three dots on the top for more options and choose Edit.
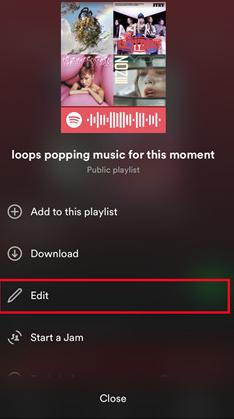
Step 3: Now drag each song and drop them into your preferred order individually.
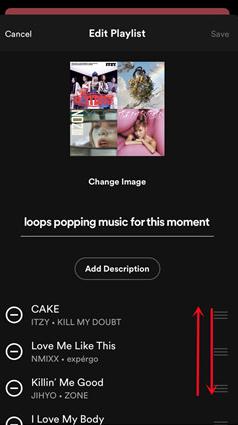
Edit the Format of Songs in Spotify Playlists and Export the Edited Songs
Do you know that you can download and change the format of your favourite songs on Spotify? Yes, you can and what you need is StreamFox Spotify Converter. It allows you to download your favorite Spotify music as local files and preset the download format as MP3, M4A, ALAC, or other formats before downloading. While downloading, the song’s cover art, artist name, and song title are also saved. The downloaded music can be played on any player and will not expire even if your Spotify subscription ends.
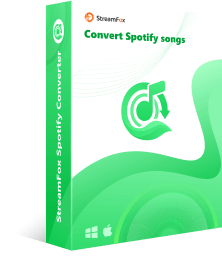
- Download tracks from Spotify at 50X speed.
- Listen to the downloaded songs offline and ad-free.
- The downloaded songs maintain their audio quality.
- Support downloading songs, playlists, albums, podcasts and audiobooks from Spotify.
How to Edit and Export Spotify Playlists with StreamFox
Step 1: Download StreamFox Spotify Converter on your computer. Install and open it.
Step 2: Click Log in and enter your Spotify account details.
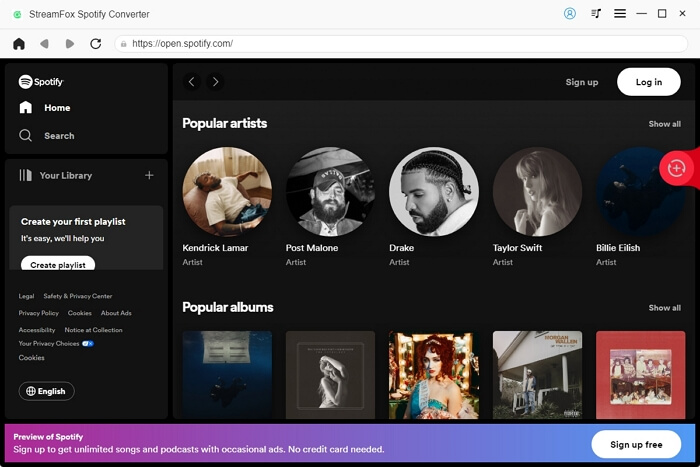
Step 3: Open the Library from the left sidebar.
Step 4: Drag the playlist you want to download and drop it onto the “+” icon on the left.
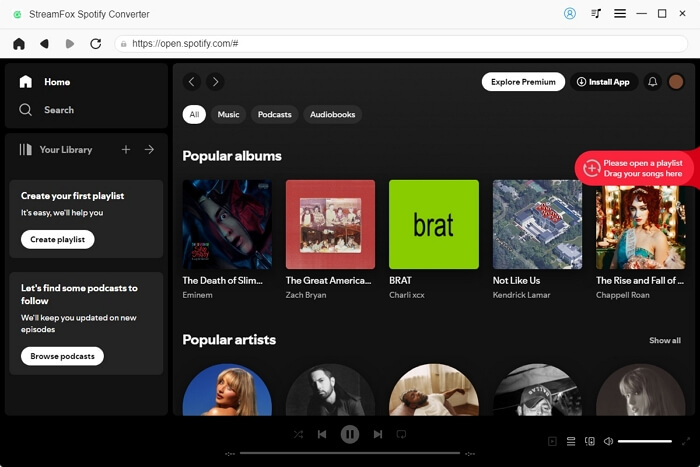
Step 5: You will get a new window open on your screen. Choose the format in which you want your songs to be downloaded.
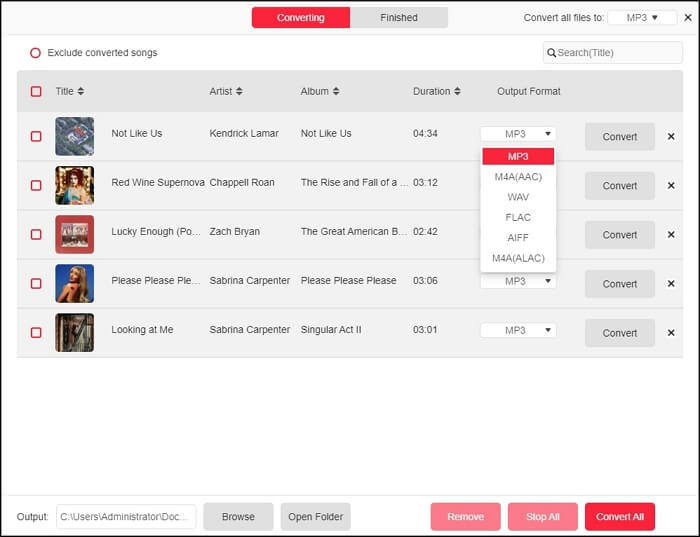
Step 6: Click “Convert All” and the songs will be automatically exported to your computer in the format you set.
You can access the downloaded songs by clicking View Output File in Finished section.
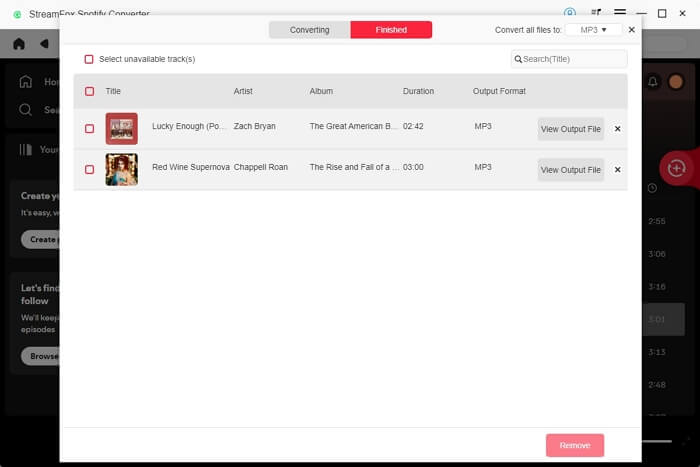
Can’t Edit My Spotify Playlist – How to Fix
Sometimes, you need help with editing your custom playlist. If you cannot rearrange or edit your playlist details, you might have used “Smart Shuffle” or enabled the “Enhance” feature. At this time, disable these 2 features will get the issue fixed.
Solution 1
To disable “Enhance”, follow the steps below.
Step 1: Open the Spotify app.
Step 2: Go to the library. Then find and open your enhanced playlist.
Step 3: Click on the “Enhanced” button at the top left corner. The feature will be turned off in one click. Now, you can edit the playlist as you want.
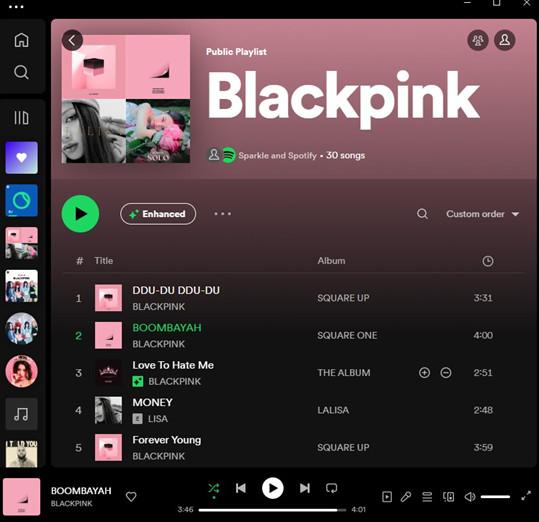
Solution 2
To turn off the “Smart Shuffle” feature from the application, follow the steps below.
Step 1: Open the Spotify app. In your library, tap the playlist that did not allow you to edit.
Step 2: Click the “Smart Shuffle” icon adjacent to the playlist name and description on the right. This will automatically deactivate the smart shuffle feature.
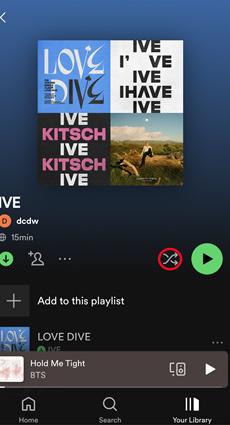
Conclusion
Following our guide, you can easily edit your playlists into customized tracks that suit your mood and situation perfectly. Whether adding new tracks, removing old ones, simply reordering, or even exporting your favourite songs in a wanted format, gain complete control over your listening experience. To edit Spotify song’s format and then download it, try StreamFox Spotify Converter. It lets you permanently download Spotify songs as MP3 onto your device.