Complete Guide to Download Songs on Spotify on iPhone
At its heart, Spotify is a streaming service, and fares quite well when you are linked to the web. And for times when you are away from the network zone, you can enjoy the tunes by downloading any songs or playlist. The only condition being that you are a premium member. That said, it doesn’t mean you cannot enjoy offline access and listen to your favorite tunes without a paid plan.
This guide will show you detailed steps for either situation. You will find how to download Spotify songs on iPhone, whether or not you have an active subscription.
How to Download Songs on Spotify Directly on Your iPhone
Spotify makes it simple to download songs on iPhone for its premium members. If you’re not subscribed to a plan, you can still save Spotify songs on iPhone for offline listening, but only by taking the help of secondary and automated tools accessible via Telegram or Shortcuts app on your iPhone. Let’s take a look at all three in detail.
Way 1. Apply Spotify App [Premium Required]
Regardless of the plan, as long as you have a premium, Spotify allows you to download just about anything hosted on its platform. However, it does so with some restrictions. For instance, once the songs are saved, you can listen to them only from your Spotify app on the iPhone and you cannot export them or play via any random media players.
Step-by-Step Guide to Download Songs on Spotify with Premium
Step 1. Open the Spotify app on your iPhone. Ensure that you are logged in with your Spotify Premium account.
Step 2. Find the song you want to download. And tap on the three dots next to the track. From the menu options, choose Add to Playlist.
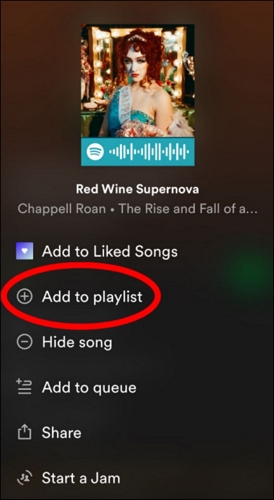
Step 3. Select New Playlist, type in a name, and tap Create. Now, browse other songs you wish to save for offline listening and add them to the same playlist.
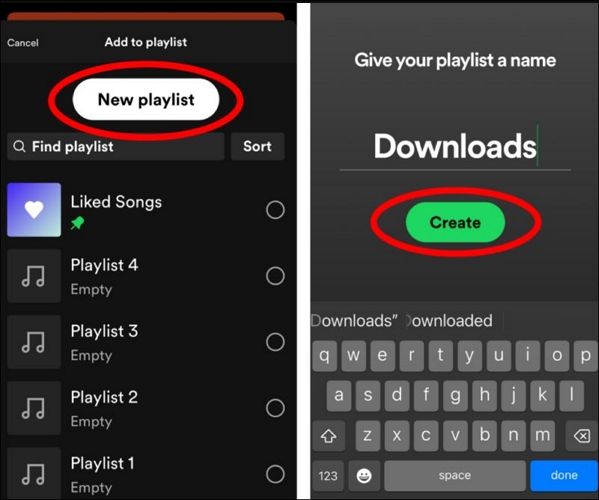
Step 4. Tap Your Library in the lower right hand corner of the screen.
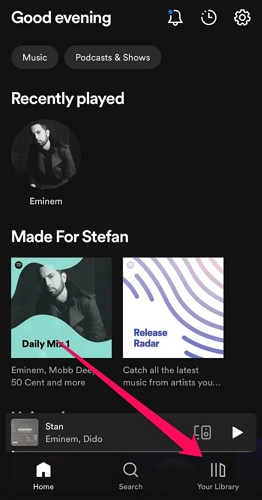
Step 5. Find and open the playlist you created. Tap the download icon.
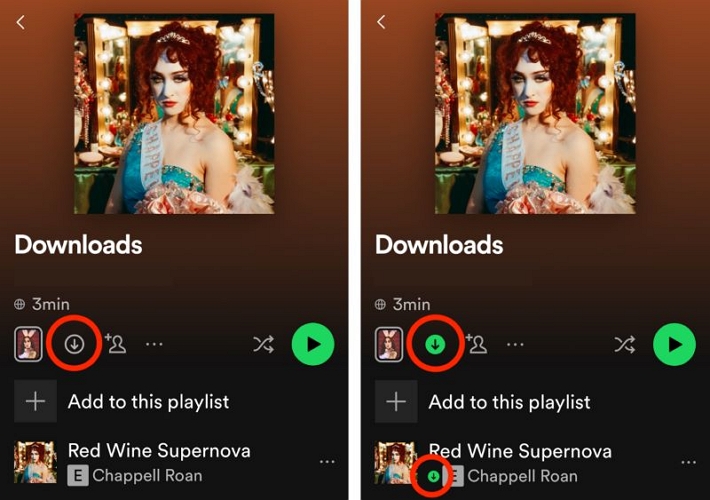
When you are offline, simply, go to Your Library, and use the filters at the top to select Downloaded, and tap on the downloaded playlist to view the saved songs.
How to Enable Offline Mode on Spotify:
Spotify has a practical “Offline Mode” option that allows you to use it as an offline music player. Here’s how to enable the Offline Mode on Spotify:
- Go to Spotify’s home screen, and tap on your profile avatar at the top-left.
- Tap Settings and Privacy.
- Scroll down and select Data-saving and offline.
- Tap the toggle switch next to the Offline mode, so that it turns on. You will see a constant “Spotify is currently set to offline” message.
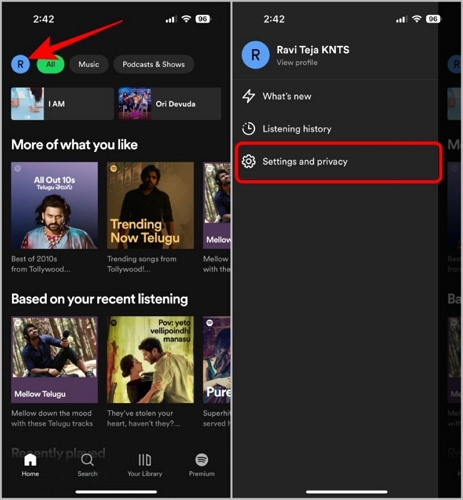
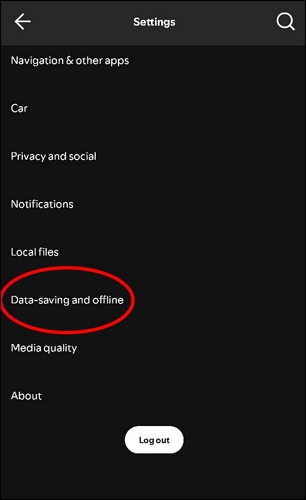
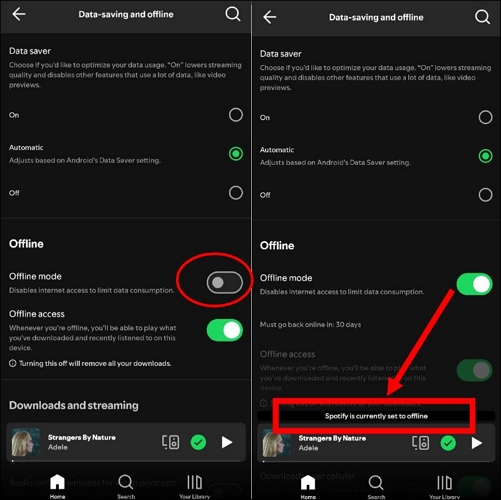
Way 2. Through Telegram Bot [Free]
Even without a Spotify premium, you can download songs directly on your iPhone using Telegram bots. Telegram bots, like Spotify Save Bot, are designed to match the metadata of Spotify and source the audio of the song from YouTube. So, while the audio quality of the saved Spotify song doesn’t match the original, you still get the Spotify song for offline listening.
Here’s How to Download Spotify Songs on iPhone using Telegram bots:
Step 1. Open the Spotify app and find the song you want to download. Tap on the three dots, and select Share from the menu options.
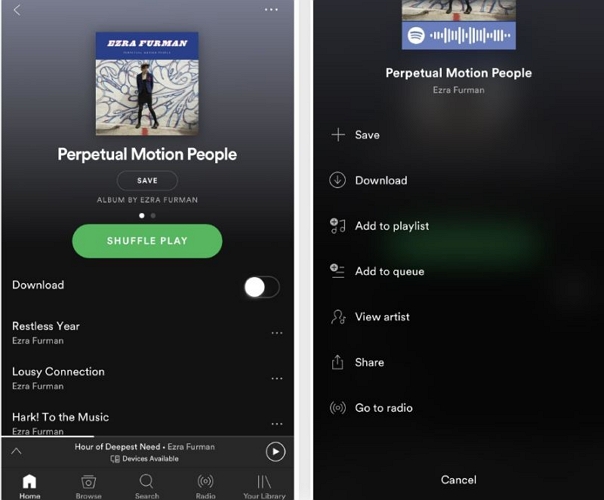
Step 2. Choose Copy Link.
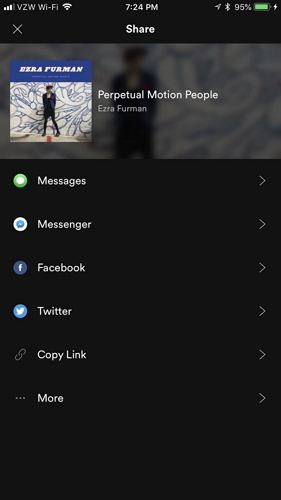
Step 3. Open the Telegram on your iPhone. In the search field, type in Spotify Save Bot. Select the wanted Spotify Save bot, type and send /start to the bot.
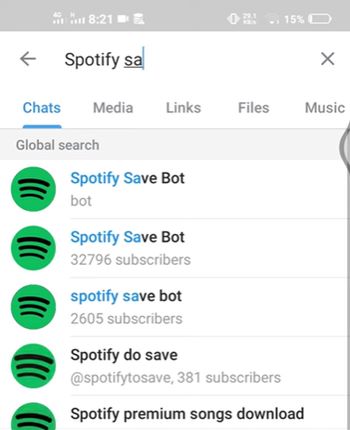
Step 4. Paste the copied link into the message field and send it to the bot. The bot will process the link. Once processed, the bot will send you the audio. Tap the download icon and select Save to Files in the Share Sheet.
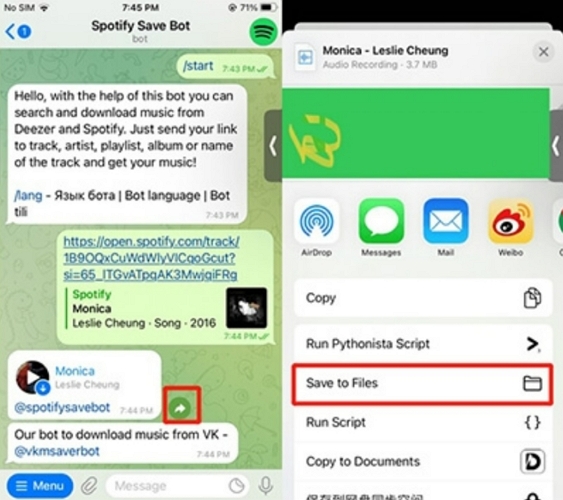
Step 5. You can locate the songs in the Files app by tapping the On My iPhone option.
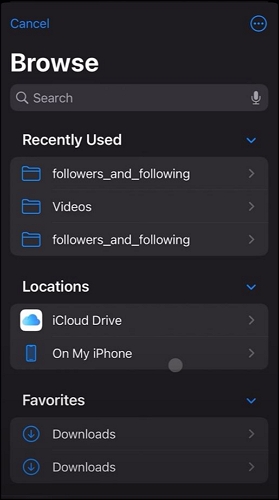
Way 3. Use Siri Shortcuts [Free]
Another method to download Spotify songs without premium on iDevice is to use a Siri Shortcut. The process kind of remains similar to the above Telegram bot method. One of the best custom Shortcut that allow you to both download individual songs or even a large Spotify playlist in a single go is Spotify Playlist DL.
Spotify Playlist DL lets you automate downloading of songs from Spotify to your iPhone local storage in the M4A format. For this:
- Launch the Settings app on the iPhone.
- Scroll down and select Shortcuts.
- Tap the toggle switch assigned to Allow Untrusted Shortcuts.
- In the confirmation pop-up, tap Allow.
- If you are on your iPhone, tap this link: Spotify Playlist DL. Or, you can manually search for Spotify Playlist DL in Safari and tap Get Shortcut to access it via your Shortcuts app.
- Tap Add Shortcut to add the Spotify Playlist DL to the Shortcuts app.
- Open the Spotify app to select the track you want to download. Tap on the three dots, then Share, and finally tap Copy Link to get the song URL.
- Return to the Shortcuts app and select Spotifydl. The shortcut will automatically recognize, simply tap Done to start downloading the desired song.
- Hit Allow Once or Allow Always when you see the permission prompt.
- Once Spotifydl successfully converts the chosen song, a confirmation message will appear indicating that the track has been downloaded to your iPhone.
- Go to the Files app, then choose iCloud Drive directory. Select the Shortcuts folder, and you can view the downloaded songs in the Spotifydl.xyz folder.
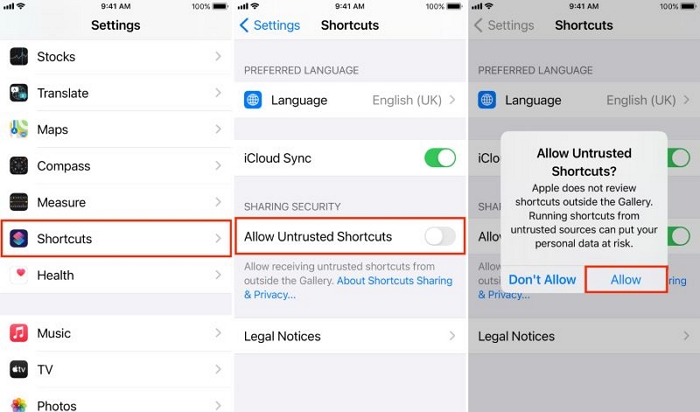
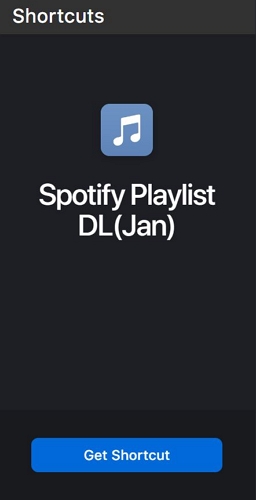
Note:
Don’t use any random Spotify downloader shortcut, as it could pose security risks or even compromise your personal data. Use the iCloud link for safely accessing the right shortcut.
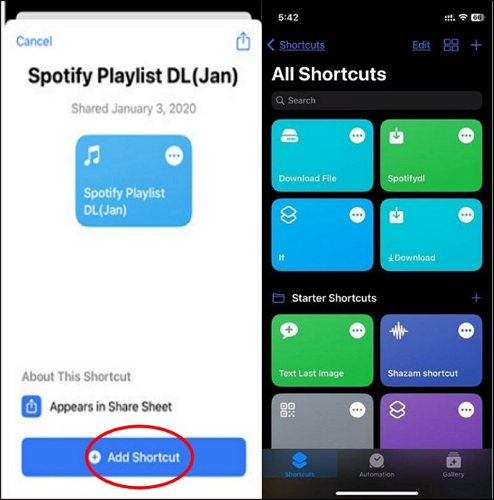
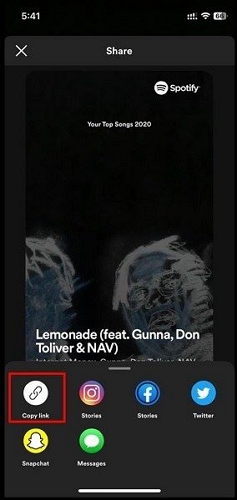
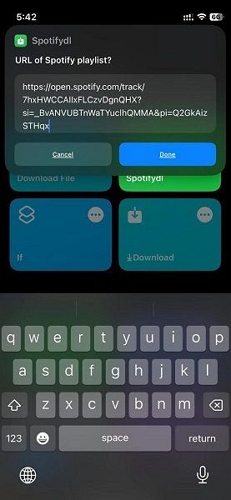
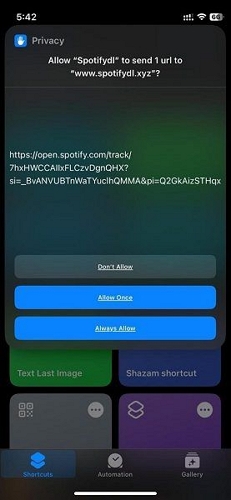
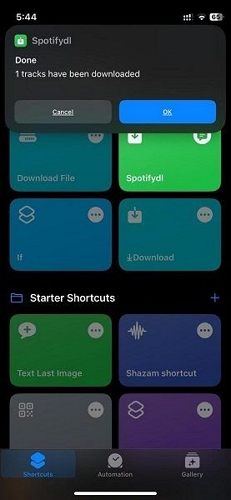
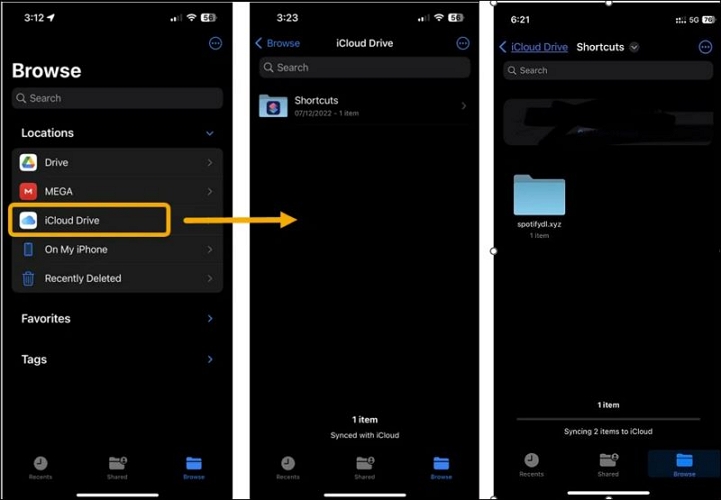
How to Download Songs from Spotify to iPhone MP3 Files
Want to download Spotify music as MP3 files to your iPhone with high quality and fast speed? StreamFox Spotify Converter does exactly what you want. StreamFox’s advanced algorithms allows you to download just about anything that is available on Spotify and get them to your computer’s local storage in 320kbps and 50x speed. This way, you can transfer the music downloads to your other portable devices.
Functionality-wise, StreamFox is easy to use. The refreshing thing about StreamFox is you don’t have to copy links and waste time, you can simply login to Spotify player from within the interface and drag and drop the desired songs to get started and listen to them in high-quality audio.
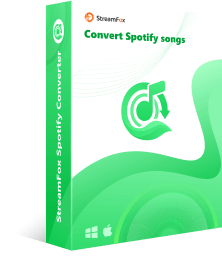
- 50x download speed ensures you can save a large number of Spotify songs quickly.
- StreamFox preserves original song tags and automatically organizes the files in your library.
- Download Spotify songs, albums, playlists in MP3, M4A, WAV, FLAC, etc.
- Available for Windows and Mac.
Step-by-Step Guide to Download Spotify Songs as MP3 on Computer
Step 1. Install StreamFox Spotify Converter and open the program on your Mac or Windows PC.
Step 2. On the main interface, click Log in at the top-right. And enter your sign-in credentials to access your own Spotify account.
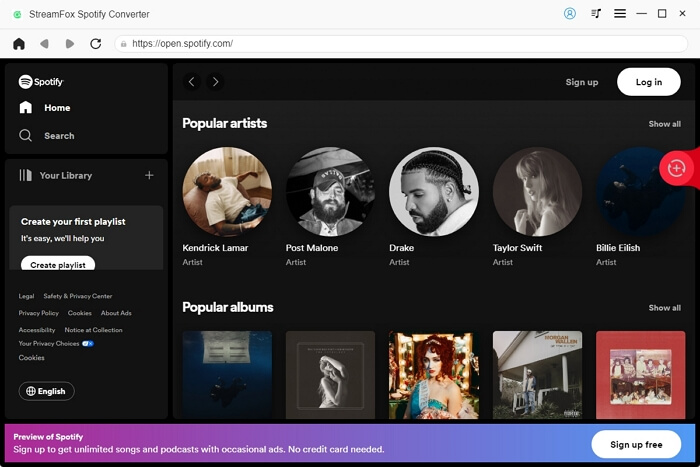
Step 3. Select any and all songs, albums, and playlists and drag and drop them to the Add button (red ribbon at the top-right).
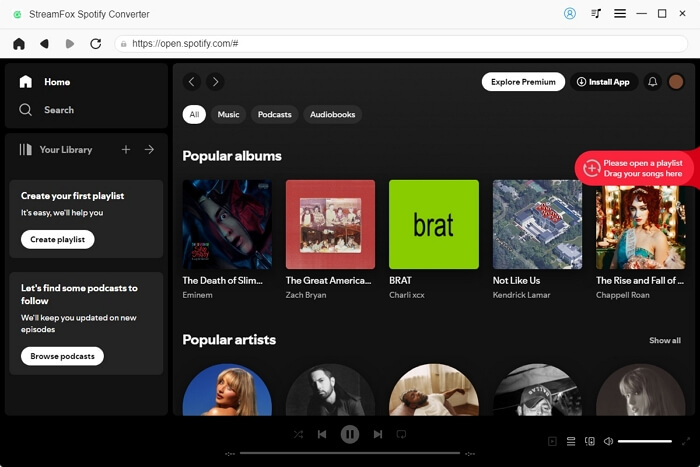
Step 4. In the converting tab, click Browse to change the default destination folder to the one you prefer. Plus, you can also change the output format of individual songs if needed. After configuring, hit Convert All to start downloading the Spotify songs.
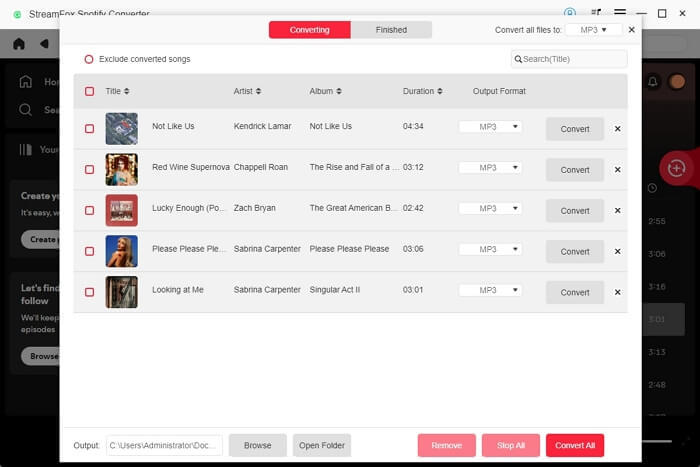
Once converted, you can navigate to the chosen folder and view your downloads.
How to Sync Downloaded MP3 Files to iPhone
After the songs are downloaded, there are many potential paths to how you can listen to them on your iPhone.
For Finder
On Catalina-based Mac, follow these steps to sync music to your iPhone:
Step 1. Connect your iPhone to your Mac using a lightning to USB-C cable. Tap Trust if prompted.
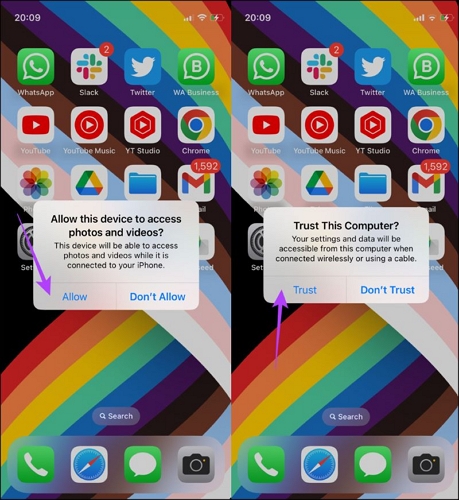
Step 2. Under Locations, click the connected [Device Name].
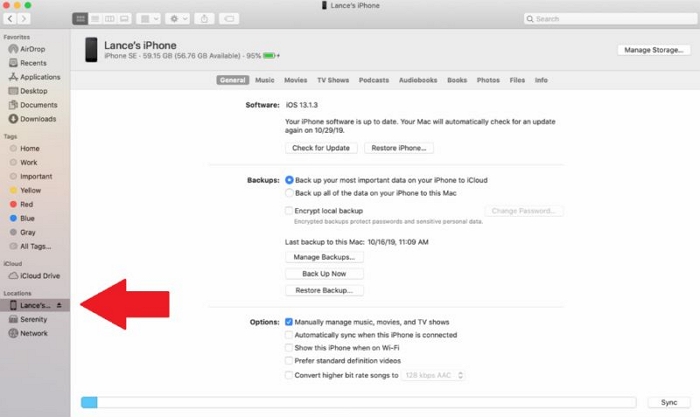
Step 3. Now, go to the Music tab, and check the box next to Sync music onto [device name] to enable music syncing. Under the Sync section, you can Selected artists, albums, genres, and playlists to choose specific titles. After making your selection, click Apply or Sync.
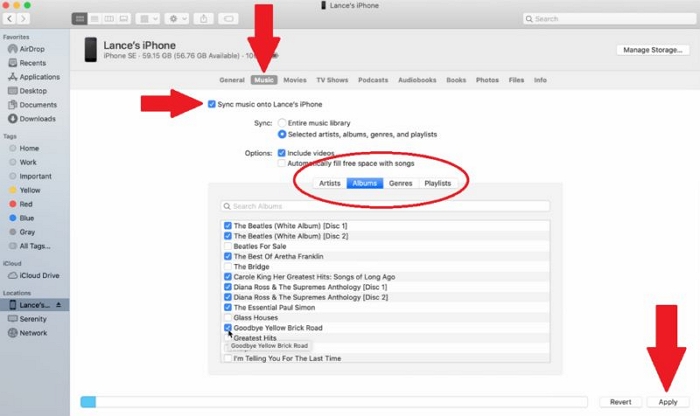
You can now view the synced tracks from the Music app on your iPhone.
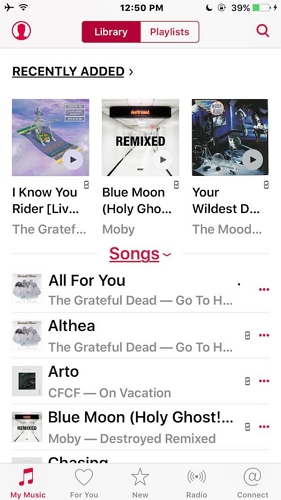
For iTunes
The steps to sync music across iPhone and Windows PC or Mac (macOS Mojave or earlier) using iTunes are almost identical. Here’s the steps:
Step 1. Open iTunes on your Windows PC or Mac. In the menu bar, click File and select Add Folder to Library (on Windows), or Add to Library (on Mac) to add your local MP3 songs.
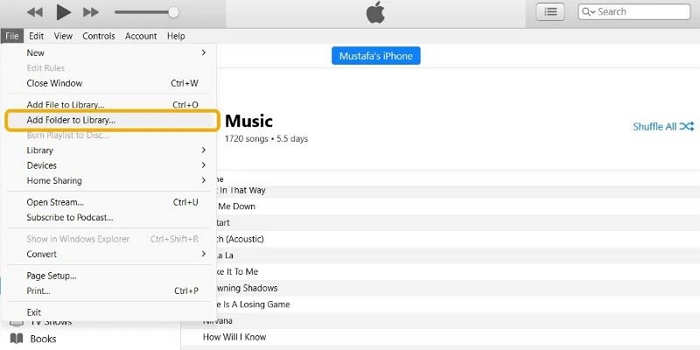
Step 2. Select the folder where the StreamFox downloads are stored and choose Select Folder (on Windows) or Open (on Mac).

Step 3. Connect the iPhone to the computer using a USB cable.
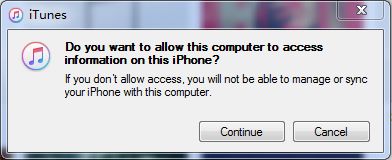
Step 4. In the top left-hand corner of the iTunes window, select the iPhone icon to view settings related to it.
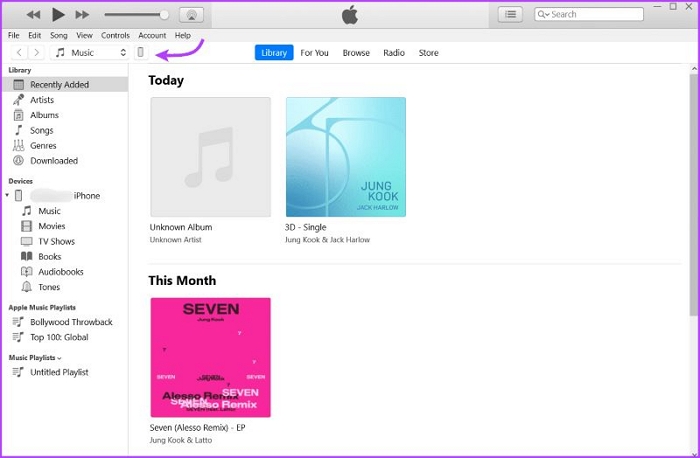
Step 5. Select Music from the sidebar, and check the box next to the Sync Music and choose the options that suit your needs. Click the Apply.
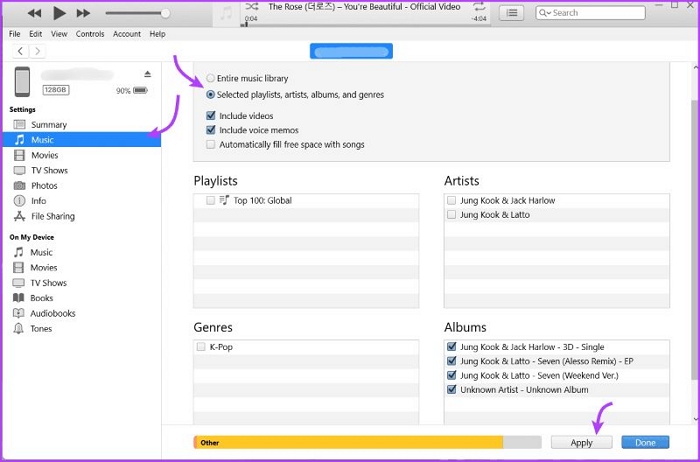
How to Play Downloaded MP3 Songs on Spotify App
You can also listen to the downloaded Spotify audio files offline via the Spotify app on your iPhone. Here are the steps to show the synced files on the Spotify app on your iPhone:
Step 1. Open the Spotify app on your iPhone. Tap on your profile icon from the upper-left edge. And choose Settings and Privacy.
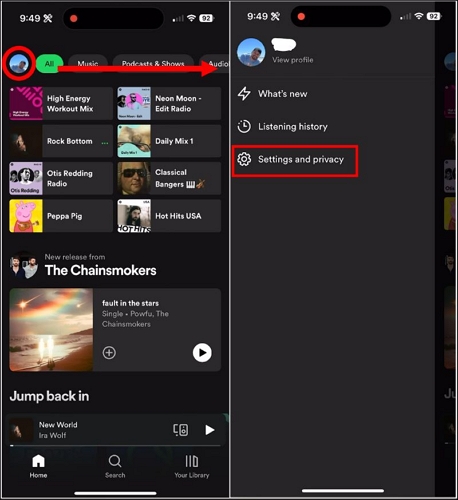
Step 2. Scroll down to the bottom, tap Local Files. Turn the toggle On next to Show audio files from this device option. And close the Spotify app.
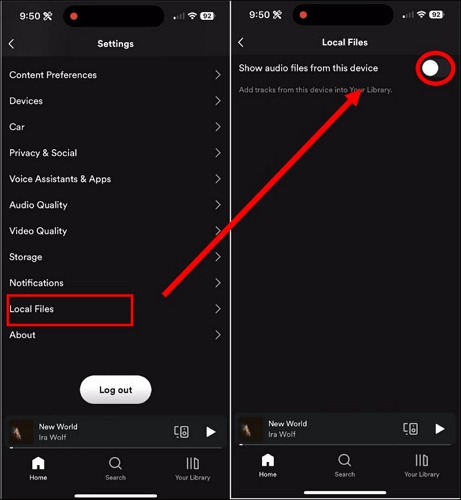
Step 3. Open the Files app. Choose On My iPhone, and you will find a new Spotify folder within it. If not, simply refresh the app. Also, note that this folder will only show if you have enabled the Local Files option via Spotify as shown above.
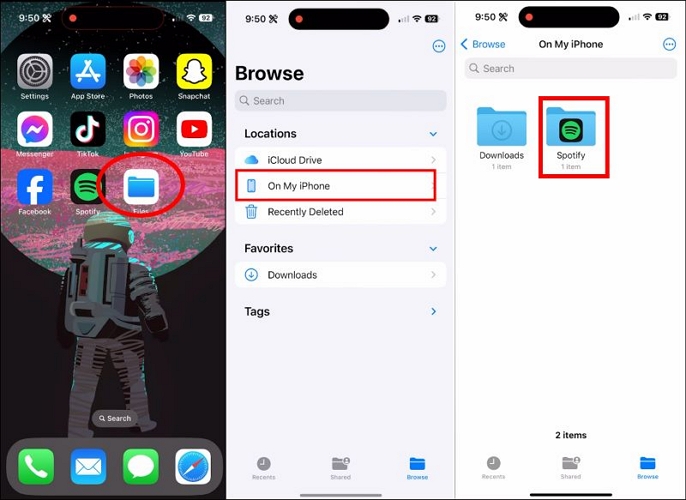
Step 4. Within the Spotify folder, you will find Local Files – Help Guide.
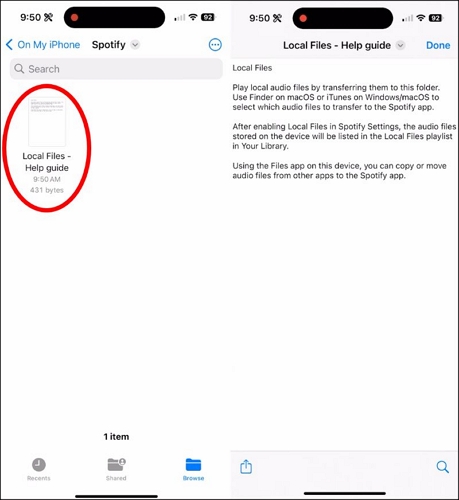
Note:
Don’t delete the preloaded help guide. Otherwise, it may disrupt Spotify’s ability to recognize the native folder properly.
Step 5. Here, you can either import the music files downloaded by StreamFox via Dropbox, Google Drive, iCloud Drive. Then, you can move them to Spotify’s native folder to access them via the app on your iPhone.
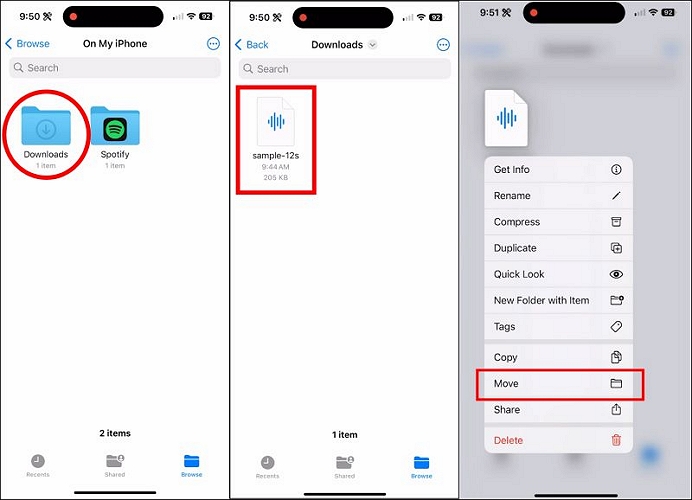
Step 6. After opting to move, go back to On My iPhone > Spotify folder. And tap Move to make it accessible on the Spotify app.
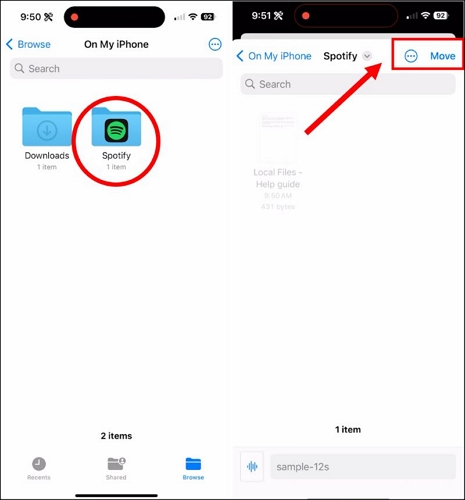
Step 7. Now, go back to the Spotify app, tap Your Library from the bottom-right edge. In the library, choose the Local Files album, and you can play the added songs from the Spotify app on your iPhone.
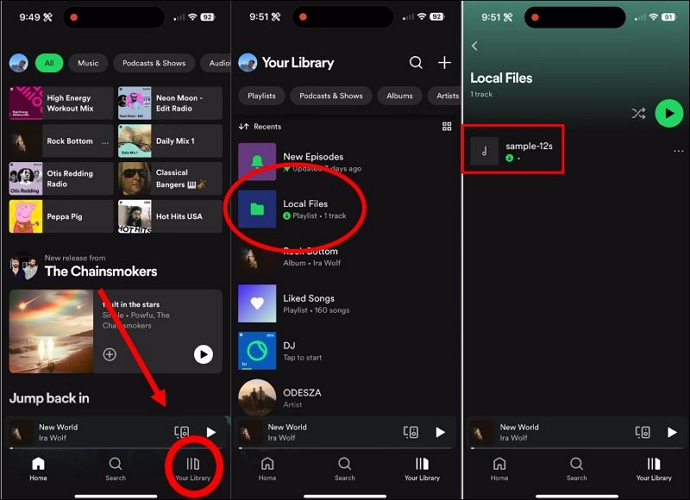
Bonus: How to Sync Local Songs from Spotify Desktop to Spotify iPhone
Spotify even has a Local files feature that, in a way, allows you to repurpose it for syncing music files from one device to another. In this case, you can sync the song downloads that you’ve on your Mac or Windows PC to your iPhone smoothly without even having to interact with Apple’s native syncing feature shown above.
Just ensure that your computer and iPhone are on the same Wi-Fi network. When that’s sorted, follow these simple steps to sync local files across devices via Spotify:
Step 1. Launch the Spotify desktop app on your Mac or Windows device.
Step 2. From the top-right corner, click on the down arrow next to your Profile name, and click on Settings.
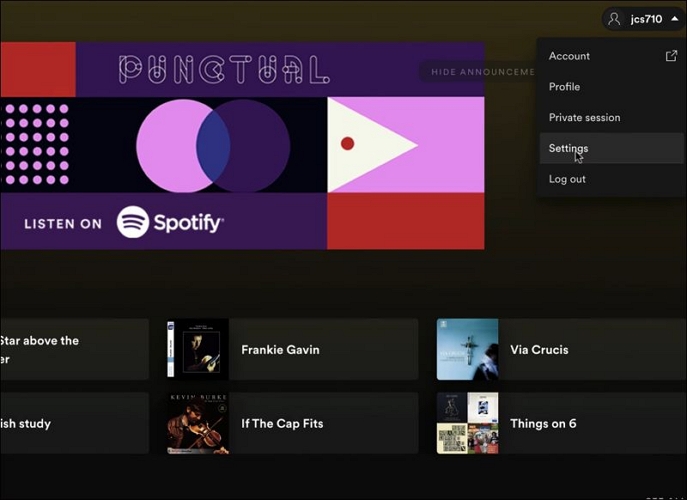
Step 3. On the Settings screen, look for the Local Files section, and turn on the toggle assigned to Show Local Files option.
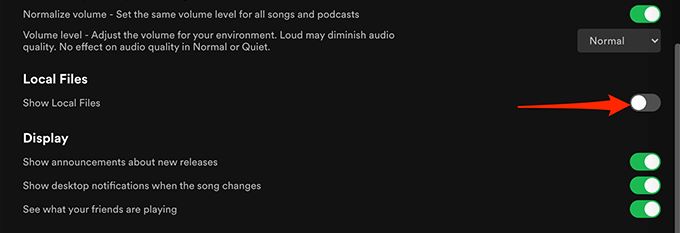
Step 4. Once you enable the Local Files option, the Add a Source button will appear. Click the button to access the Finder/File Explorer window that allows you to browse and select the local downloads stored on your computer.
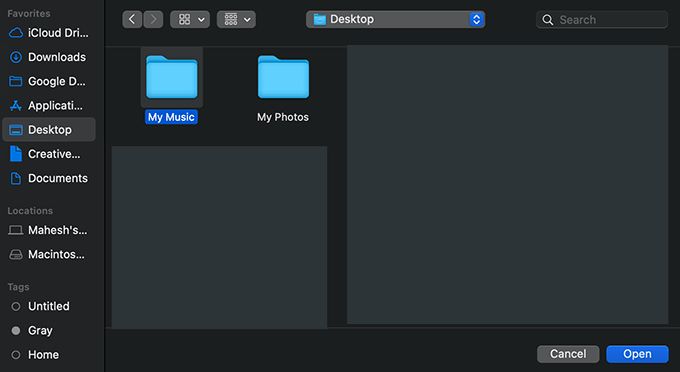
Step 5. Go to Your Library tab, and you will find the Local Files collection.
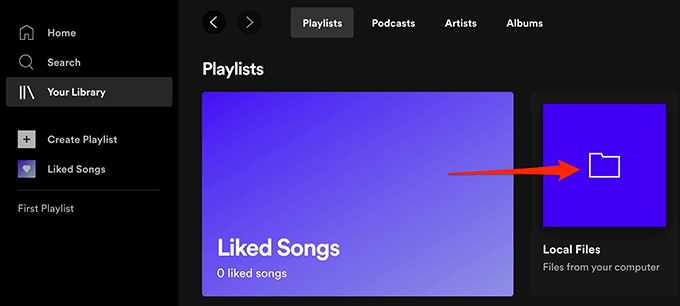
Step 6. Create a new playlist and move all the items from Local Files section onto it.
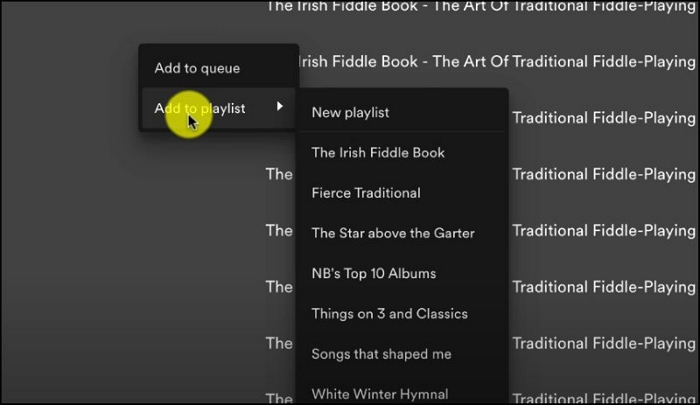
Step 7. Go to your iOS device, open the Spotify app. Tap Your Library, and look for the newly created playlist to which you copied the local songs.
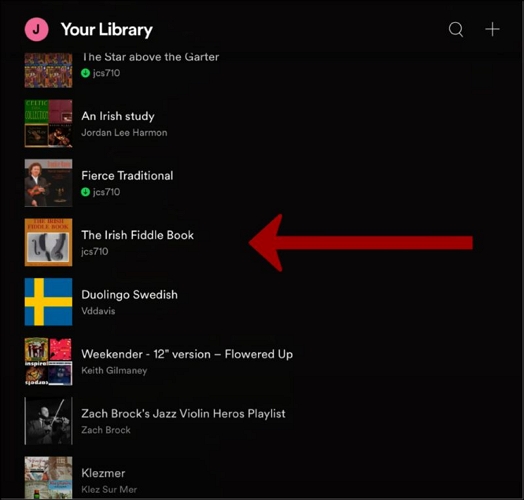
Step 8. Click the download button below the title of the playlist.
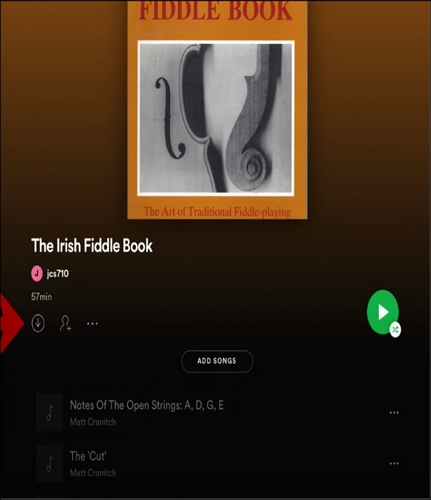
Step 9. Once the download is complete, you can play all the songs you’ve added on your iOS device.
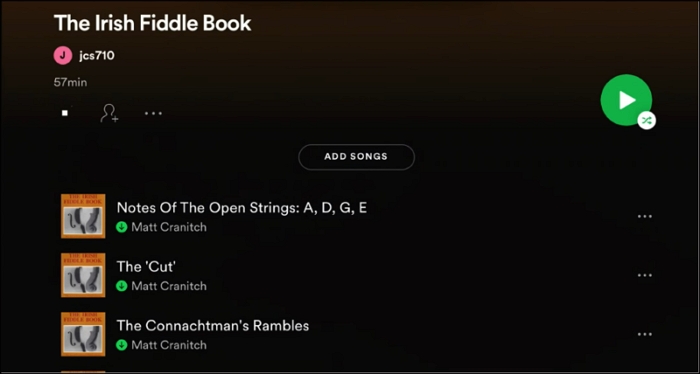
Conclusion
From downloading songs on Spotify on iPhone directly with Premium to saving your favorite tunes in the same high-quality without premium. This guide has covered many methods to help you find the best method for your needs.
If you simply want to avoid the hassle of downloading one Spotify song at a time and still only being able to obtain poor-quality audio, StreamFox Spotify Converter has got you covered.











