iPhone/Android Guide: How to Download Local Files on Spotify
Being the music giant it is, Spotify well understands that even its ever-expanding catalog cannot fully satisfy the musical taste of some users. Maybe it’s a deep cut that you ripped from an old CD or albums bought from iTunes, Spotify lets you add your music files to its app and sync them across devices.
This guide will show you how to download local files on Spotify. You will learn how to enable Local Files on both Android and iPhone, add your music files to the platform, and access them within the Spotify app.
How to Download Local Files on Spotify iPhone
Local Files enables you to play the music files on your iPhone and play via the Spotify app. The feature is intended to save you from switching between different music apps.
Step 1: Enable “Show Audio Files” Feature on Spotify iPhone
- Launch the Spotify app on your iPhone. Tap the circular profile icon located in the top-left. From the side menu, select Settings and privacy.
- In the Settings, move down the list and select the Local Files option. On the following screen, toggle on the Show audio files from this device.
- Once you toggle on the setting, a couple of important prompts will pop up. Make sure to tap OK and then Allow to grant necessary access. A notification ribbon at the bottom will then confirm that your local files have been to your library, which you can see by tapping Your Library.
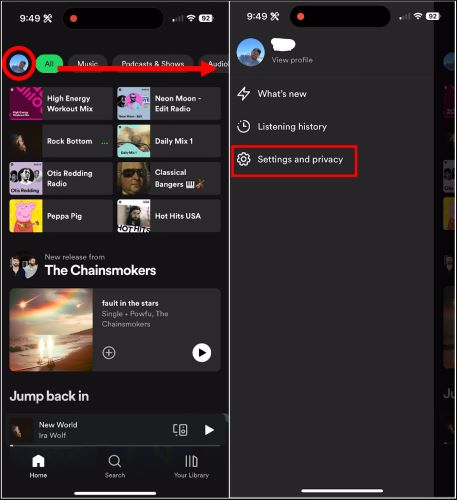
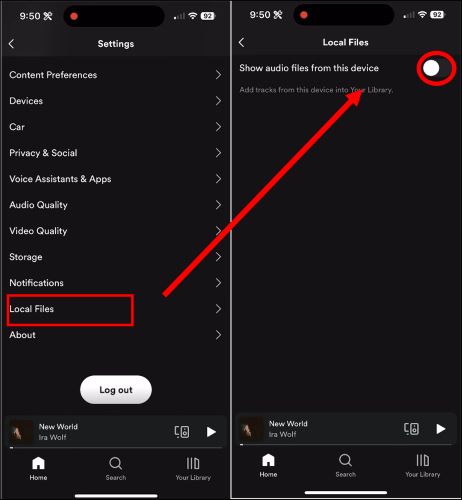
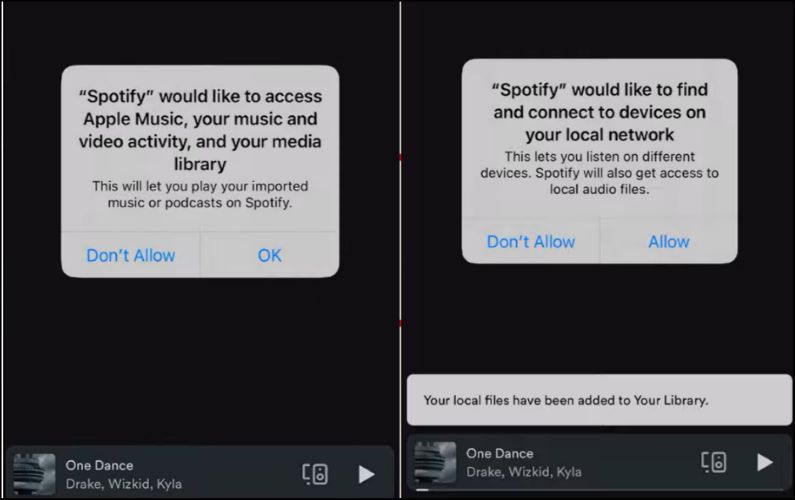
Step 2: Add Local Files to iPhone Spotify Folder
Once you enable the Show Local Files toggle, you’ll also have to add the audio files manually to the Spotify folder on your iOS device. For this, there are various ways:
Option 1: Through Inbuilt Storage App
Spotify creates a folder within the ‘On My iPhone’ section in the Files app, so you can move files that are scattered across the iOS to this folder and access them via the app.
Here are the steps to get your local files in the Spotify app through the Files app:
- Open the Files app on your iPhone. Browse to the On My iPhone section under Locations. You will find the newly created Spotify folder.
- Within the Spotify folder, you will notice a file named Local Files – Help Guide.
- Locate the music files that you want to transfer to the Spotify folder. Select the tracks and long-press until a context menu appears. From the options, select Move.
- Find your way to the Spotify folder via the file browser. Once there, tap Move in the upper-right corner to transfer your files.
- Jump back into the Spotify app, then tap on Your Library at the bottom right. Look for Local Files and select it. You will see the tracks you added from the iPhone’s storage within the Local Files playlist.
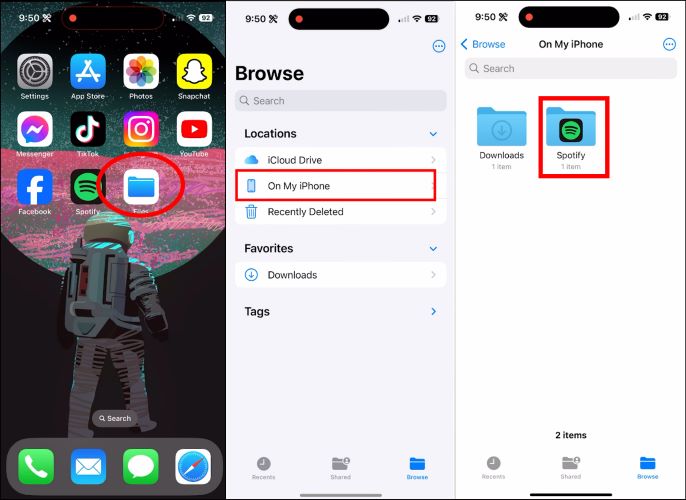
Pro Tip: Ensure that you don’t delete this preloaded guide. It’s essential for Spotify to identify and properly utilize this folder.
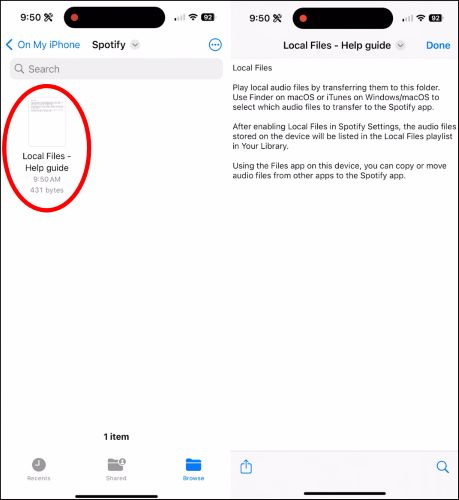
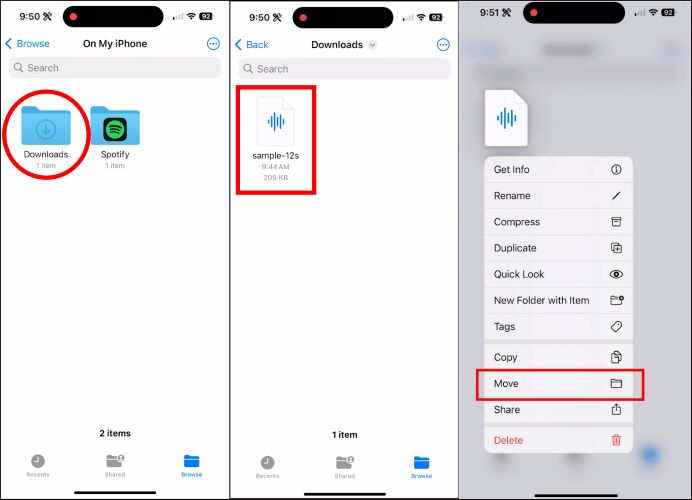
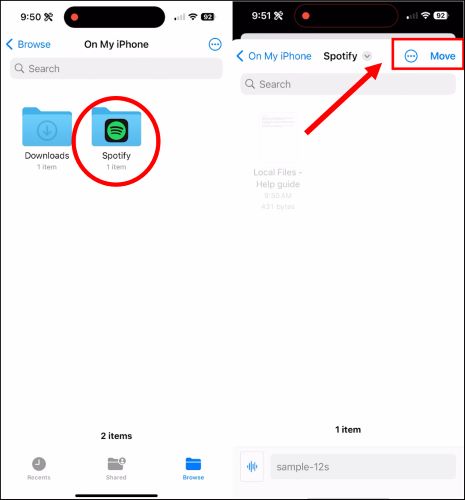
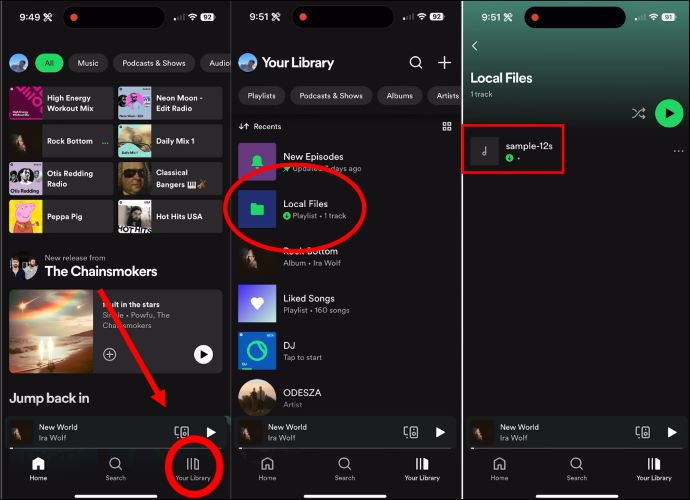
Option 2: Use WiFi Sync Feature
Spotify’s WiFi sync feature lets you enjoy your computer-stored tracks on your iPhone’s Spotify app. But before following the steps, make sure that both devices are hooked up to the same Wi-Fi network for sync to function seamlessly.
- Run the Spotify desktop on your Mac or Windows PC.
- On the main dashboard, click on your profile icon in the top-right corner and choose Settings.
- Scroll through the Settings menu to find the Your Library section.
- Enable the Show Local Files option. Then, you will notice an Add a Source button.
- Use the Finder window and select the folder containing the music files you want to download to your iPhone. Click Open to add files to your Spotify library.
- Head over to the Your Library tab, where you will find the Local Files collection. And all the selected local music files will appear in your Spotify app both on Mac and iPhone.
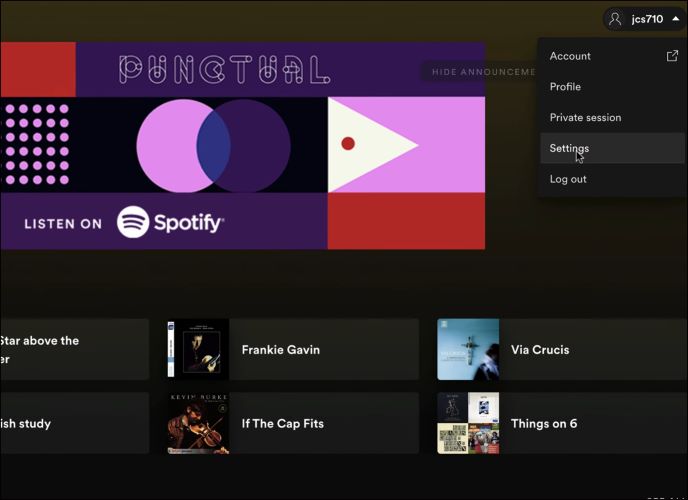
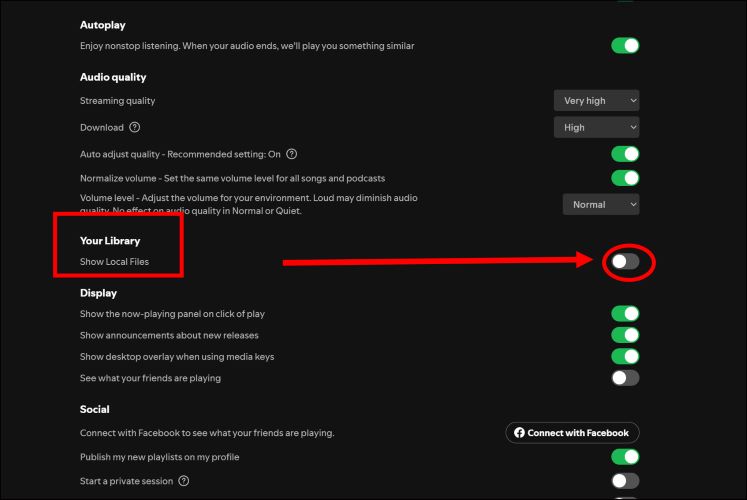
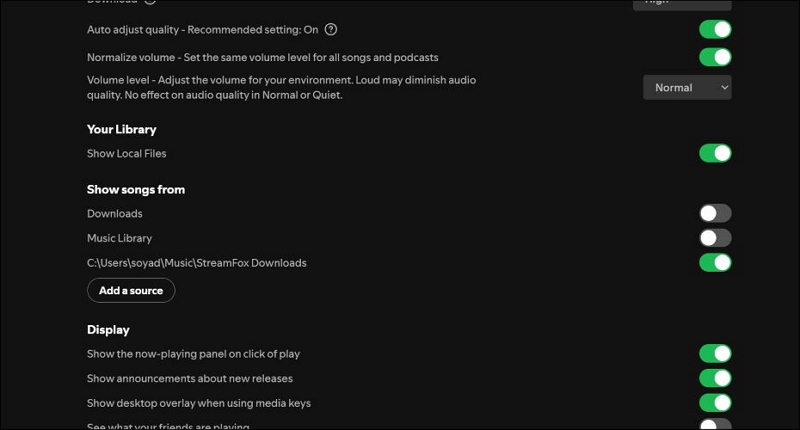
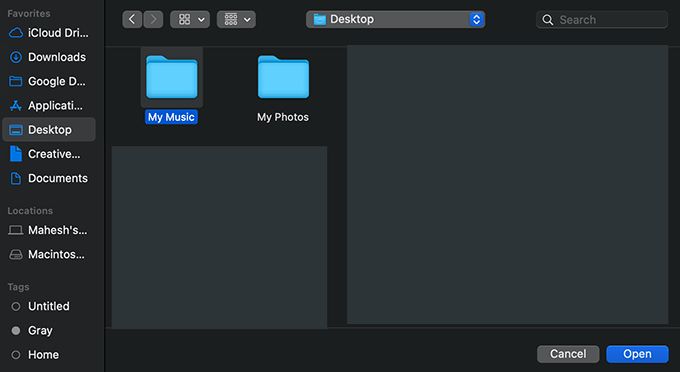
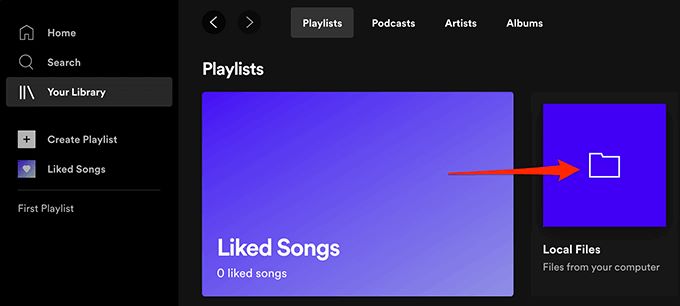
Option 3: Apply Mac Finder
Another method to show up your local files on your Mac is to manually transfer the files to the Spotify folder using Finder.
Here are the steps to add your local files to Spotify iPhone using Finder:
- Connect your iPhone to the Mac containing the music files using a USB cable.
- On your Mac, open a new Finder window.
- Under Location,select your iPhone. Then, select the Files tab from the top ribbon to view the file-sharing apps.
- Click the down arrow next to the Files app to reveal its content, including the Spotify folder.
- Launch a new Finder window and browse to the location where your music files are stored. Select tracks you want on the iPhone’s Spotify app. Then, drag and drop them into the Spotify folder within the Files app.
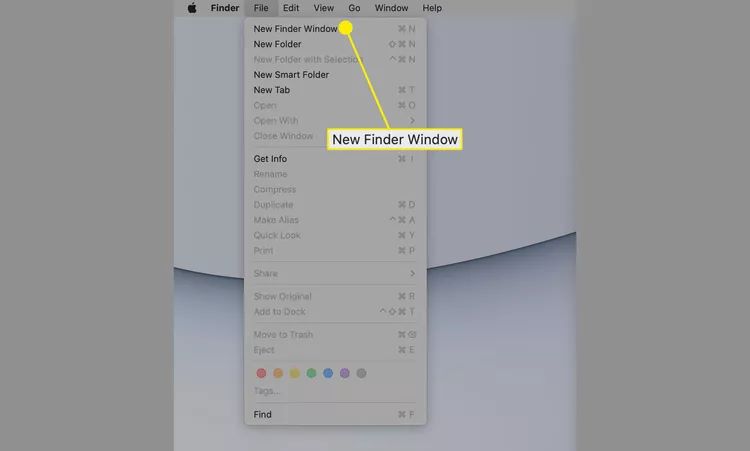
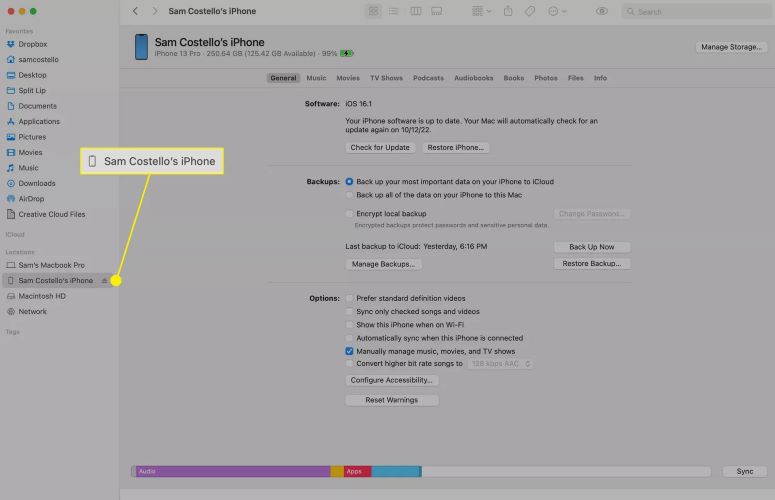
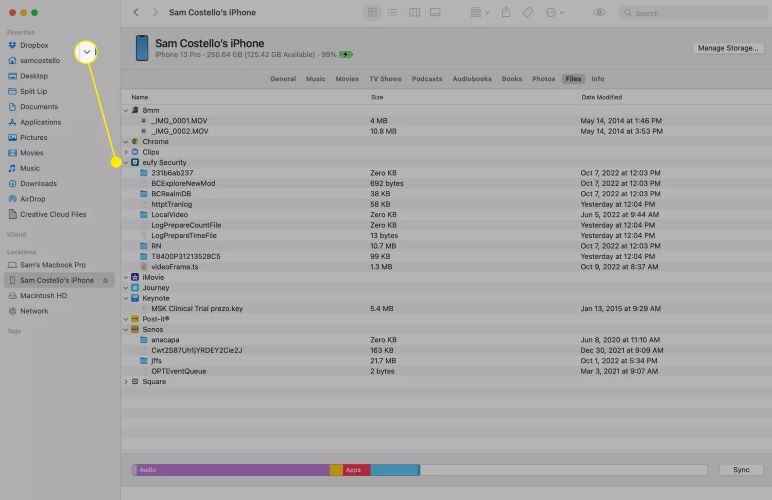
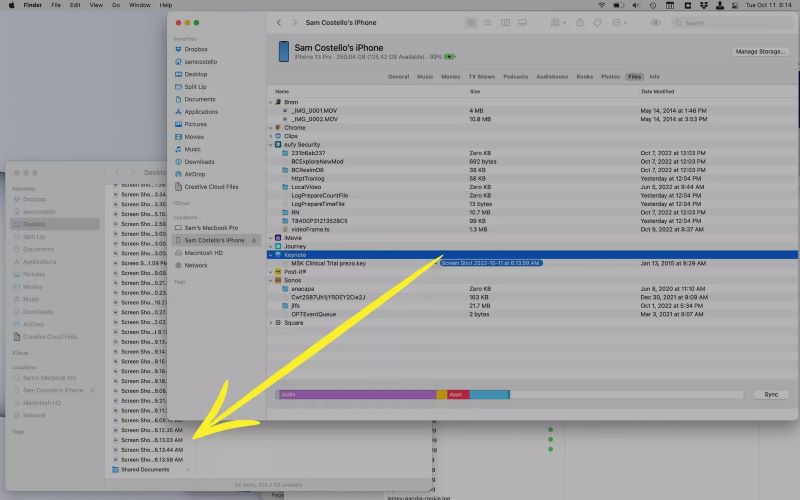
Step 3: Get Local Files on Spotify iOS
If you have moved the files to the Spotify folder using the Files app on iPhone or Finder on Mac, the tracks will naturally appear on your iPhone and you can play them.If you have used the WiFi sync method, they will be visible but initially grayed out. Follow these methods to download the local files to your iPhone:
- Head over to the Local Files playlist in the Spotify app on your iPhone. Tap the download icon to make the songs available.
- Once you download the tracks on your iPhone, you can listen to them offline.
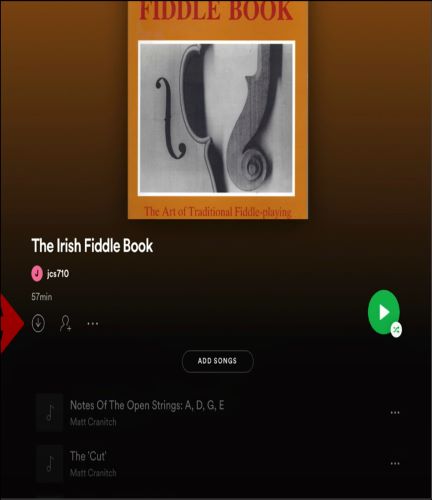
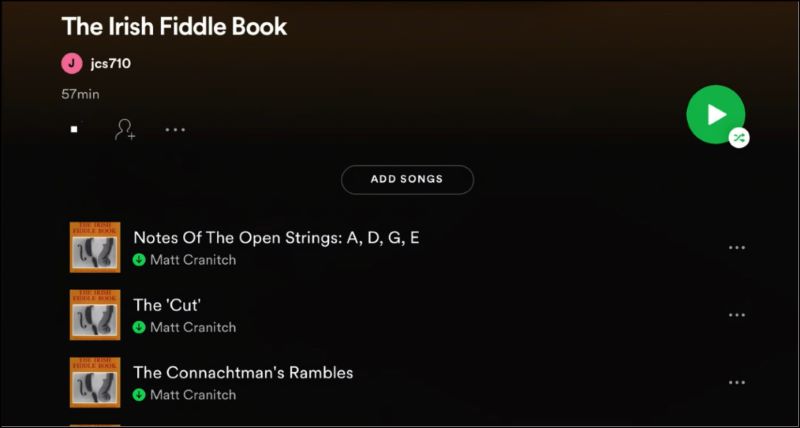
How to Download Local Files on Spotify Android
Spotify on Android doesn’t create a dedicated local files folder that you need to access manually. Simply, enable the Local Files option, and Spotify will automatically scan your internal storage. Additionally, you can also load songs stored on your computer. Let’s dive right in.
Step 1: Turn on Show Audio Files on Spotify Android
- Open Spotify on your Android, tap your profile icon, then choose Settings and privacy. Scroll to Local Files and select it.
- Switch on the Show audio files from this device option.
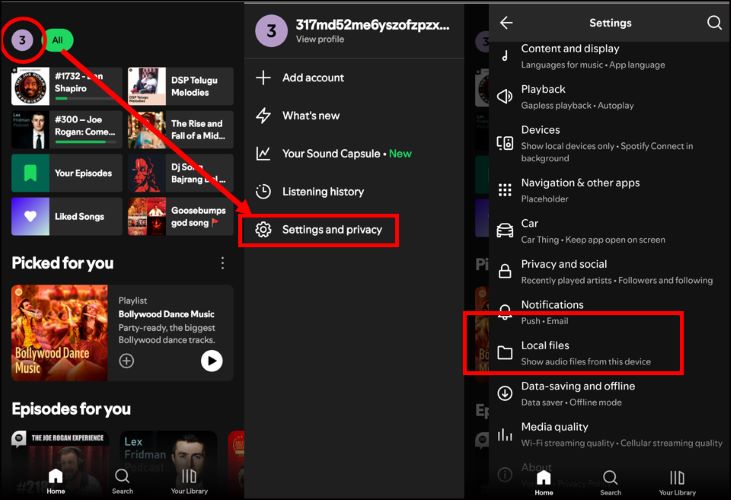
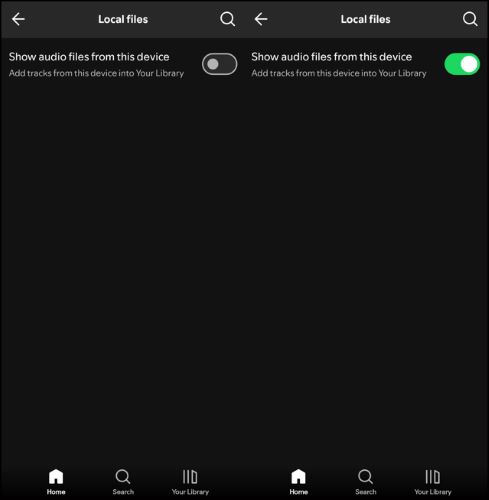
Step 2: Import Local Files to Android
After setting up Spotify to display local files, there are various methods to transfer local songs to your library.
Option 1: Via Built-in Files App
The first option is to add local files already on your Android device to show up in the Spotify app. Here are the steps:
- From the bottom navigation bar, tap Your Library. Choose Local Files.
- The new screen will invite you to add your own audio files. Select Add Audio. Tap Allow for Spotify to find and sync your local files.
- All the personal music collection on your Android will show up in the Local Files section.
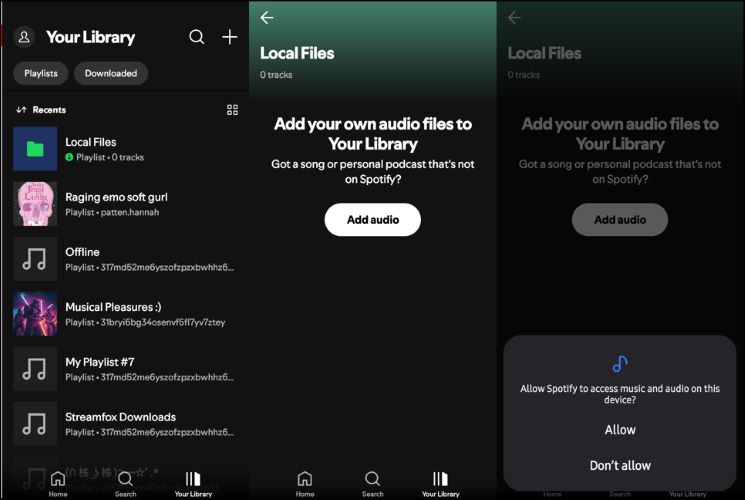
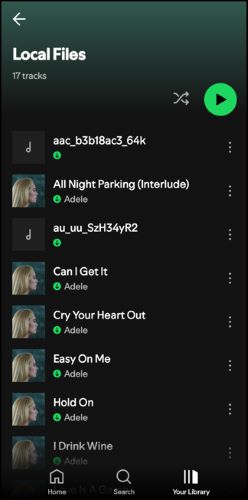
Option 2: Use Windows File Explorer
One simple way to access your computer’s music collection on the Android’s Spotify app is transferring them. To do this:
- Attach your Android phone to the computer using a USB cable.
- Open Windows File Explorer and locate your music files on the computer. Drag and drop the music files to your Android device’s internal storage directory.
- Relaunch the Spotify app on your Android device. The songs you copied from your computer will pop up in the Local Files section.
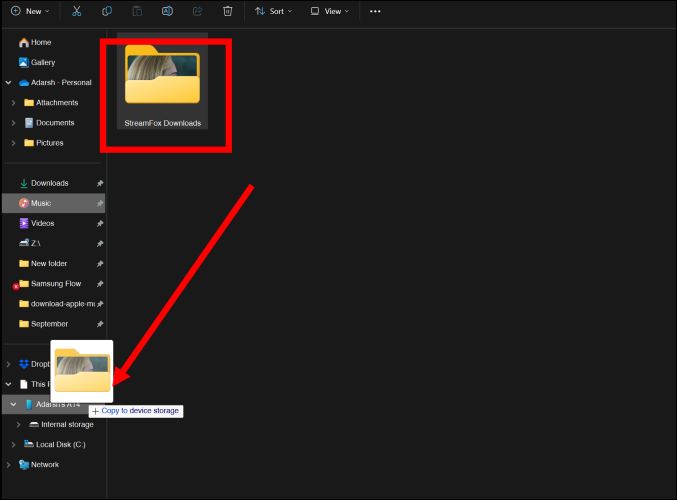
Option 3: Sync with Spotify Desktop
Spotify doesn’t support syncing Local Files from a Windows PC or Mac to an Android phone like on iOS devices. However, there is a clever trick that lets you effortlessly showcase your computer’s music library on your Android’s Spotify app without the hassle of copying them manually.
Once you enable the Local Files option on the Spotify desktop app, you can create a new playlist. You can use this new playlist as a bridge to prompt Spotify to sync your music seamlessly. Here’s how to make this happen:
- Turn on the Local Files feature in your Spotify app on the computer. And add the music files to the app’s library.
- Head over to the Spotify app on your Android device. Tap the Your Library icon, then tap the + icon to create a new playlist. Name the playlist and tap Create.
- Go back to the Spotify app on the desktop, and open the Local Files playlist. Press CTRL on your keyboard and highlight the desired tracks.
- Drag and drop the selected files into the new playlist you created on your Android device. You can refresh the desktop app if the playlist isn’t immediately visible.
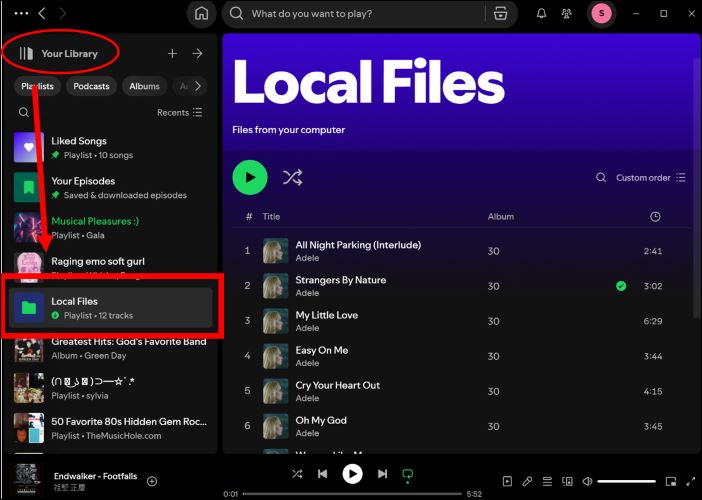
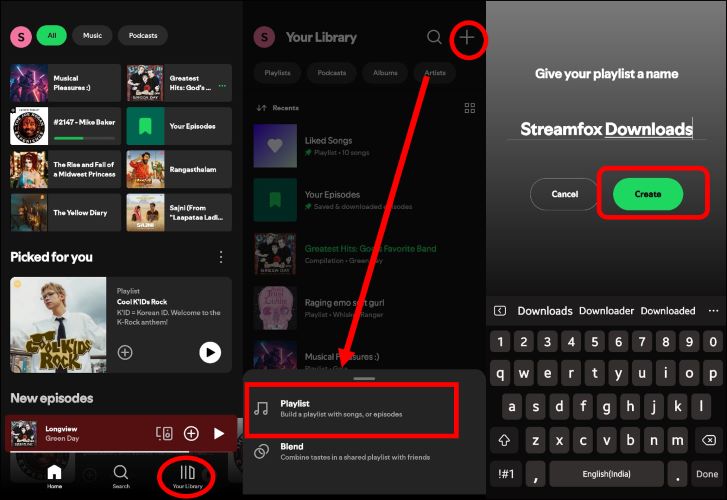
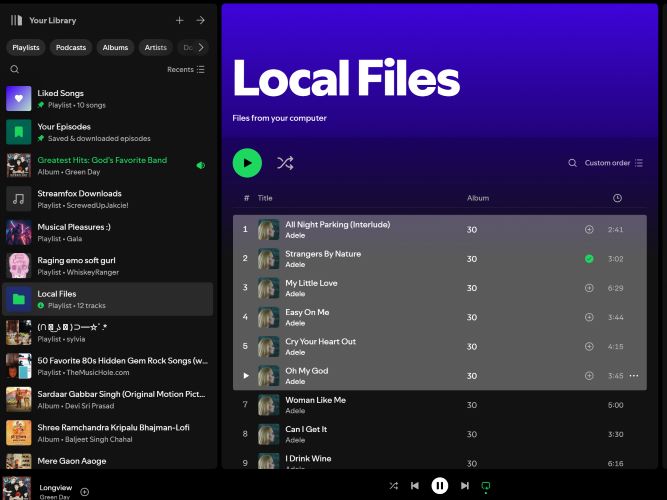
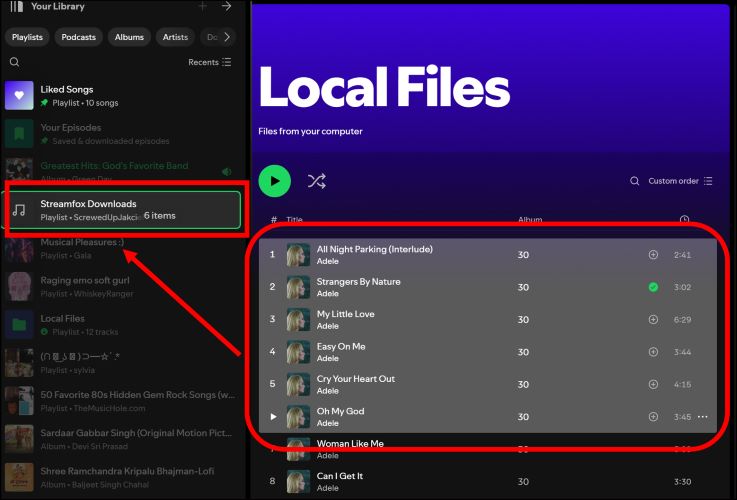
Step 3: Save Local Files Offline on Spotify Android
Open the newly created playlist on your Android phone.The songs will appear but won’t play yet. Simply, tap the download icon to save the songs for offline listening. For the local files added by other methods, they will be automatically marked as download.
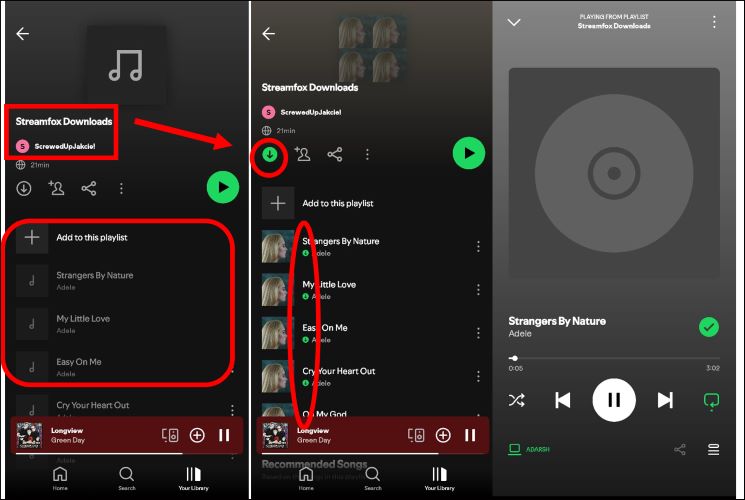
How to Download Spotify Music as Local Files
One big limitation of Spotify’s download is they remain locked within the app. However, you can download just about any song from the Spotify platform directly to your computer using StreamFox for Music.
Right from the get-go, StreamFox for Music will impress you with the embedded Spotify player, allowing you to login using your account. So, you can save your curated playlists and liked songs seamlessly. And it is worth noting that the application preserves the original audio quality as well as metadata tags and even organizes the tracks on your local storage.
In a nutshell, StreamFox for Music is an all-inclusive music solution that lets you enjoy your favorite tracks even if you are no longer connected to the internet and without the native Spotify software.

- Enjoy 50x faster conversion speeds and batch-downloading capabilities.
- No Spotify Premium is needed to download songs in high quality.
- Save songs in various formats like MP3, FLAC, M4A, WAV, and more.
- Integrated support for Spotify, Apple Music, Amazon Music, YouTube Music, and other music platforms.
Follow these steps to download Spotify songs using StreamFox for Music:
Step 1. Launch StreamFox for Music on your computer. On the main interface, you’ll find a variety of music platforms. Choose Spotify to begin the process.

Step 2. Log in to your Spotify account using the built-in Spotify player.
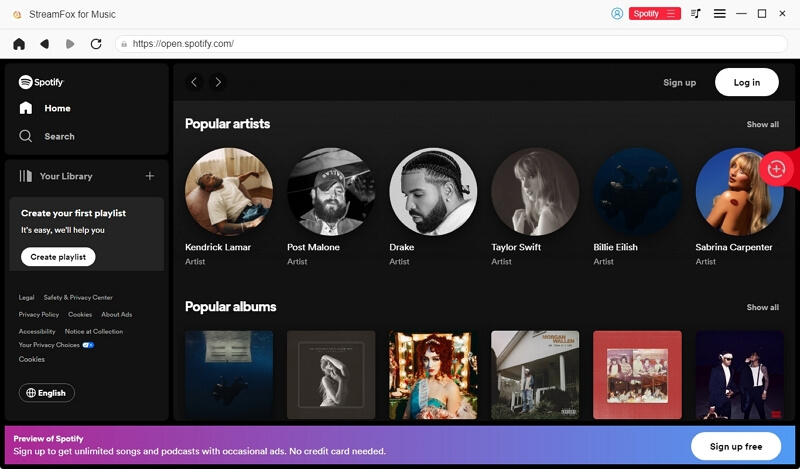
Step 3. Click and hold on the name or image of the song or playlist, then drag it to the + button in the top-right.
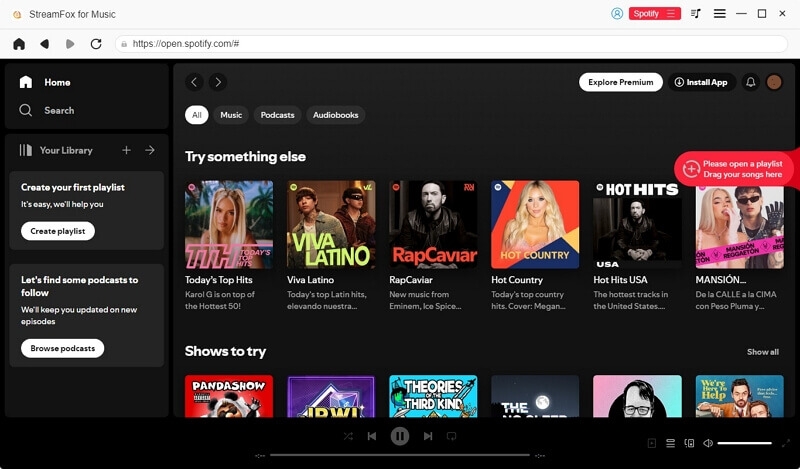
Step 4. Set up your destination folder by selecting Browse from the bottom-left corner. Next, choose individual file formats or apply a universal one viaConvert all files to. Afterward, hit Convert All to start downloading.
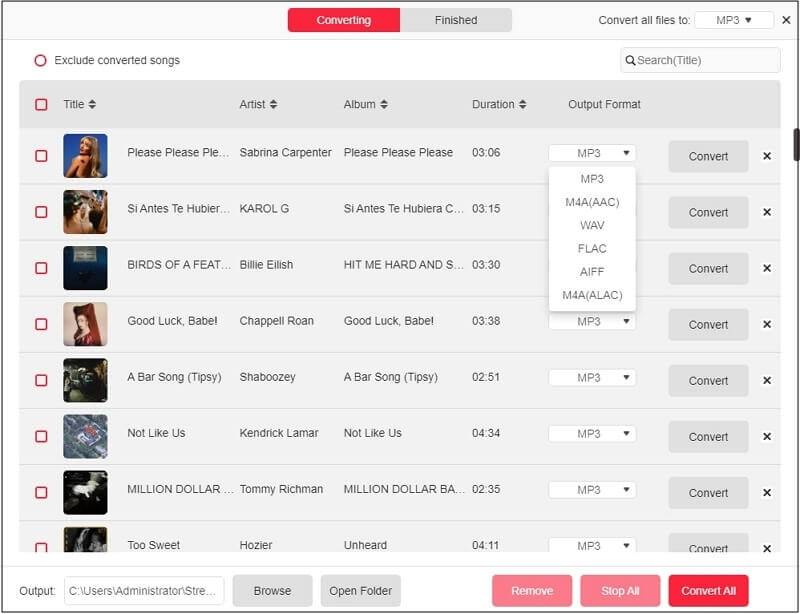
How to Fix Spotify Local Files Not Playing on Phone
Can’t play the Local Files playlist on your Spotify mobile? Worry not, here are the possible reasons and corresponding fixes.
Reason 1. File Format or Metadata Issues
Spotify supports only certain file formats: .mp3, .mp4, and .m4p (excluding video files). When you toss tracks that are in unsupported formats like .wav or .m4a, it does show up in the Local Files section but Spotify will refuse to play them. Also, files lacking proper metadata, such as titles or artists, will be unplayable.
How to Fix: Change the output formats into .mp3 using audio converters like VLC or Audacity. Plus, use metadata editors (like MP3Tag) to polish the song info.
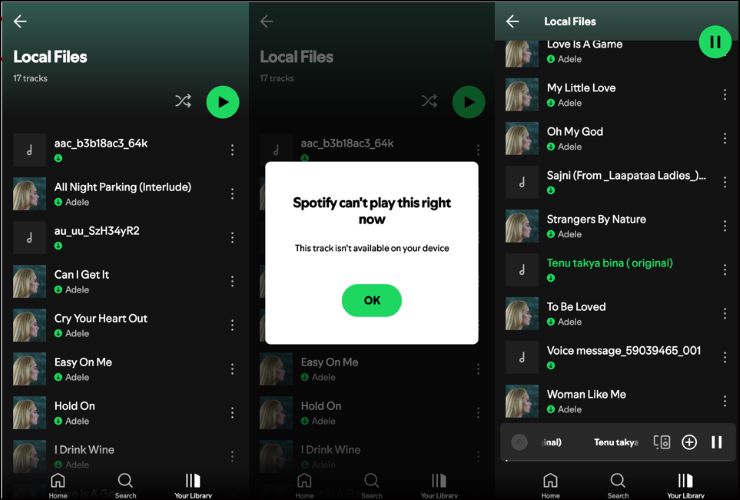
Reason 2. Spotify Premium is Required
To stream local files on multiple devices through Spotify, you need a Premium account. As a free user, you can only stream songs that are physically on your device.
How to Fix: Ensure your Spotify premium subscription is active.
Conclusion
Downloading local files to Spotify on iPhone and Android is straightforward when you follow the right steps. If you have a Premium account and audio in compatible formats with correct metadata, syncing them across devices is seamless. Also, if you want to download Spotify songs as local files, use StreamFox to download them in high-quality and compatible formats. It even preserves the ID3 tags and you don’t need a Premium account to save the music you love most.







