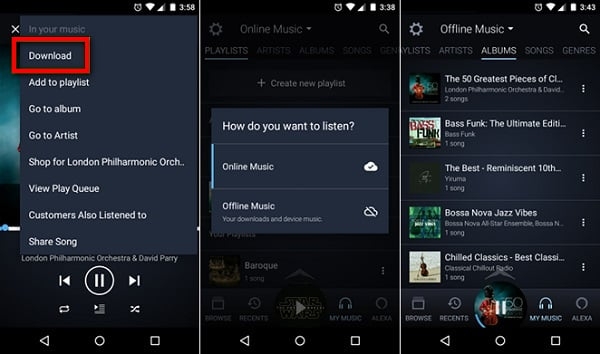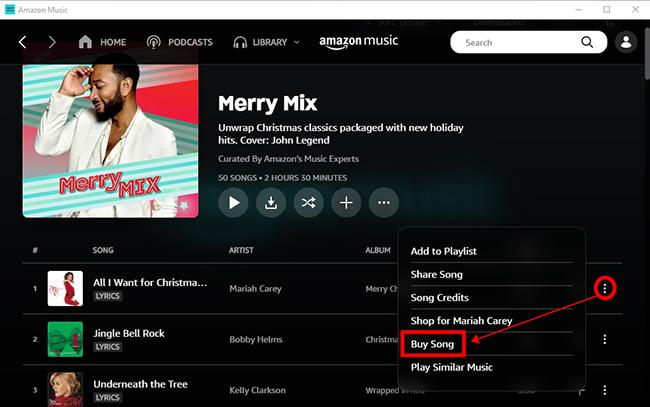Full Guide to Download Amazon Music to SD Card on Android/PC/Mac
As a music lover, you probably have a lot of songs, playlists, and podcasts you want to save and download from Amazon Music. While you can download them to your Amazon Music app, sometimes, the storage space isn’t enough to handle them. What do you do when the internal storage of the Amazon Music app is filled and you have more songs to download? Well, the best option here is to move the downloaded songs to an external SD card.
If you’re wondering how this can be achieved, we’ve got you covered! In this article, we have taken the time to walk you through the whole process. You’ll learn how to download Amazon Music to an SD card on your Android and computer, including how to move and have access to them permanently even when your subscription expires. Let’s get to it!
How to Download Amazon Music to SD Card Offline on Android
One of the ways to download Amazon Music to SD Card for offline listening is to do it through the Amazon Music app. The download feature is already functional on the app, so, all that’s needed from you is to alternate the storage path from device storage to SD card. Before doing this, you must have an active subscription and have the app downloaded on your Android phone. If your app is outdated, update it from the Google Play Store. Also, make sure the SD card has enough space to accommodate the downloaded songs and is recognized by your phone.
That said, here are the steps to follow to download your favorite songs from Amazon Music to an SD card:
Step 1. First, open your Amazon Music app and log in with your details. From the homepage, tap the “Menu” section represented by three horizontal lines. A drop-down will appear. Click on “Settings”.
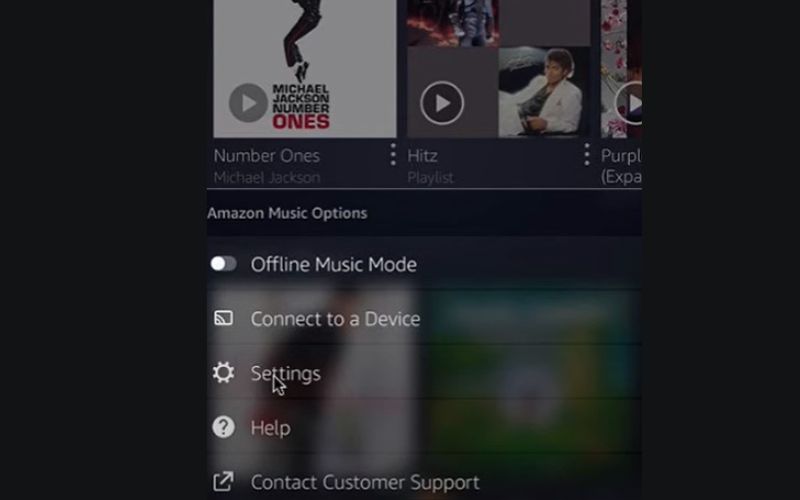
Step 2. Choose “Storage”. The two storage locations – Device Storage and SD Card come up, choose “SD Card” as your preferred location, then click on “Save”.
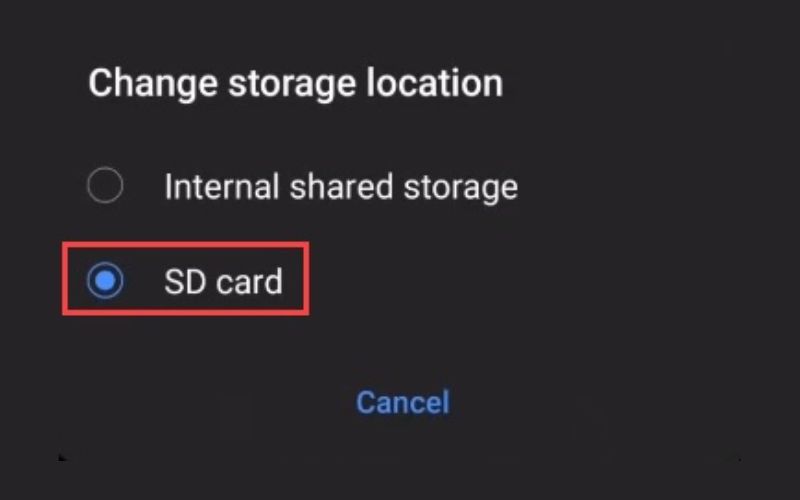
Step 3. Go back to the homepage and use the search box to find the song you want to download.
Step 4. When you find the song, click on the three dots next to the song title and choose “Download” from the options presented. Wait patiently for your music to download.
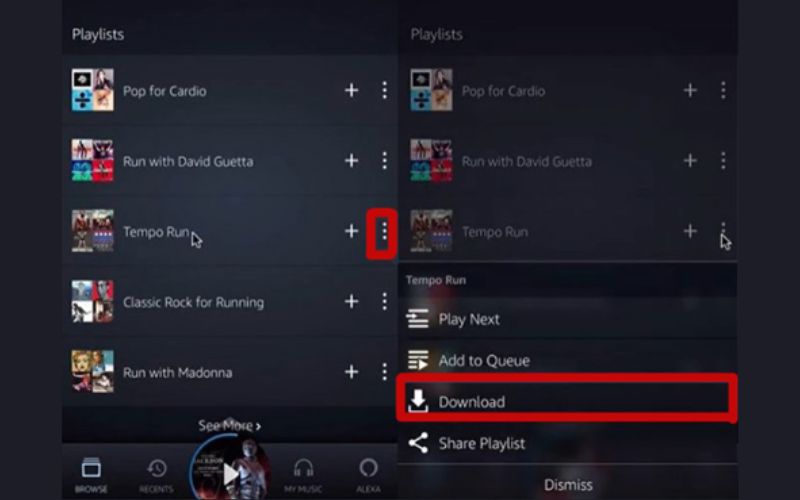
Sure all the downloaded songs will be saved to your SD card but you’ll find them on a certain path on your Android phone. The path is “mnt/extSdCard/Android/data/com.amazon.mp3/files/Music”.
How to Download Amazon Music as MP3 to SD Card Offline on PC/Mac
As you have seen, the method we explained above only works on Android devices. However, third-party music conversion tools will come in handy if you want to convert Amazon Music to MP3 format and save them to an SD card on your PC.
Here, we’re strongly recommending StreamFox for Music. With this tool, you can download songs from Amazon Music and save them in MP3 formats or any other format of your choice. The songs are no longer DRM-protected, so they can be transferred to an SD card and also played outside the Amazon Music app. So, even if your Amazon subscription finishes or is canceled, you aren’t panicking about losing access to all your favorite songs already downloaded.
Additionally, the tool preserves the original audio quality of the songs to 320 kbps and ensures that the ID3 tags are downloaded alongside to help you locate and manage the songs effectively.

- Download songs in batches at a 50X speed.
- Have an in-built and native music player to easily view and download songs.
- Allow for customization of audio file names.
- Support setting a wanted storage location for your music downloads.
Next, we’ll walk you through how to download Amazon Music as MP3 to your SD Card on the computer for offline listening. Below are the steps:
Step 1. Download and launch the StreamFox of Music software on your computer. You can either opt for the free version or the registered one.
Step 2. Select Amazon Music as the streaming platform you want to download your favorite tune from.

Step 3. Sign in to your Amazon Music just as you would in its official web player.
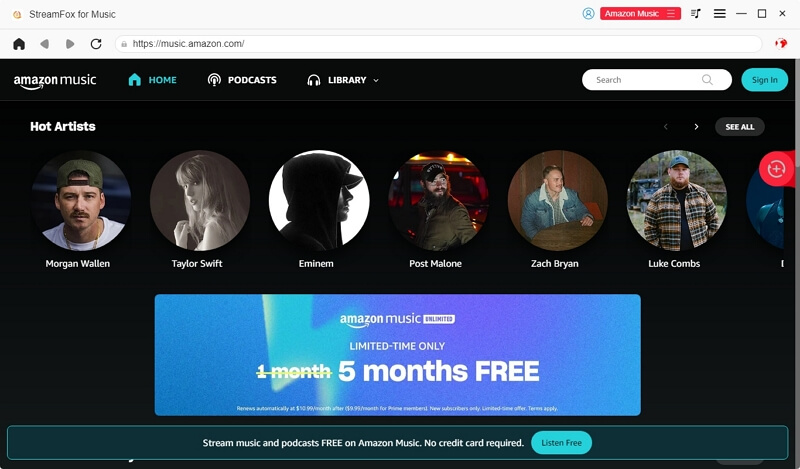
Step 4. On the main interface, search and select all the songs you want to download, then drag them to the conversion icon represented as “+” on the right side of the screen.
![]()
Step 5. Now, configure the output settings of the audio. Here, you choose your desired format and the song’s storage location. Click on the “Output Format” option at the top right and choose MP3, then click “Browse” at the lower right to pick the storage location.
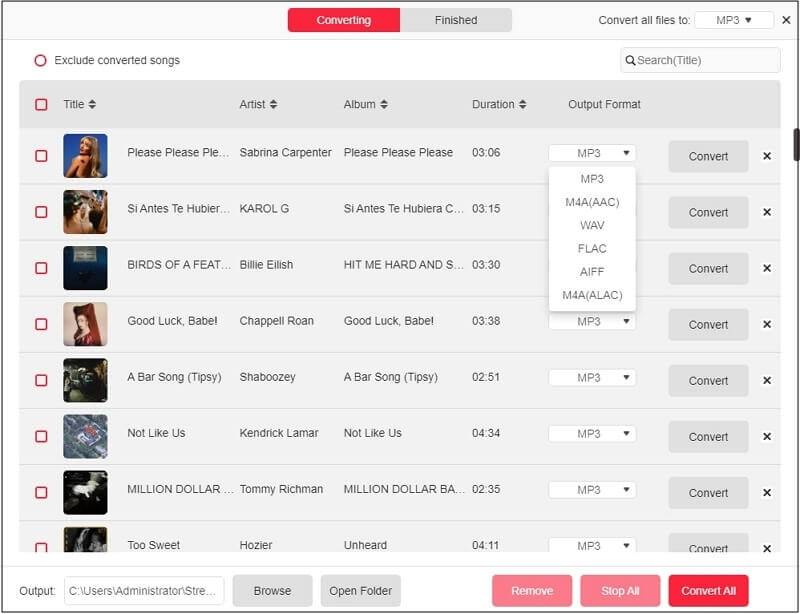
Step 6. When all the settings have been confirmed, click on “Convert All”. The download will start immediately and will finish in a few minutes. When you’re done, go to the “Finished” tab and click on “View Output File” to view your downloaded songs.

After the download, it’s time to transfer the Amazon Music from your computer to your SD card. Here’s how you do it:
Step 1. First, insert an SD card into your computer either directly or with a card reader. Once inserted, you’ll see a pop-up on your laptop screen notifying you of a new device.
Step 2. Go to your download folder to view the MP3 Amazon songs, copy them, return to the SD card folder, and paste them there.
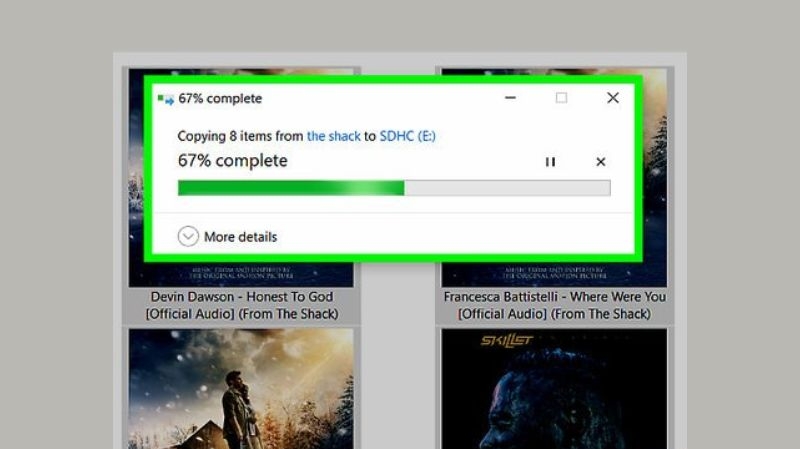
When you’re done, safely eject the card from your computer. So, you see, the process is quite easy. Also now that your favorite songs are permanently stored in an SD card, you can play them with any device that supports an SD card such as your smartphones, CDs, car players, or MP3 players.
How to Save Purchased Amazon Music to SD Card Offline on Android/PC/Mac
Usually, as an Amazon Music subscriber, downloaded songs are encrypted even when you download them to your SD card. The only exception to this rule is as regards purchased songs. This is to say, only purchased songs that you’ve downloaded can be saved as MP3 files to an external storage device. They are usually stored in the Music Library of your Amazon account but you can copy them to another SD card-enabled device.
In this section, we will show you how to save purchased Amazon Music to SD card offline on Android, Mac, and Windows.
For Android
Before downloading your favorite tunes from Amazon Music, ensure you’ve changed the storage location on your phone to an SD card. Here’s how to proceed with the download:
Step 1. Run the Amazon Music app and sign in to it.
Step 2. From the homepage, tap “Library” and select “Purchased” from the options presented. You’ll see all the music that you’ve bought.
Step 3. Choose the song you want to download, and click on the “More Option” menu located next to the song title.
Step 4. Choose the “Download” option and wait for the song to save to the SD card on your phone.
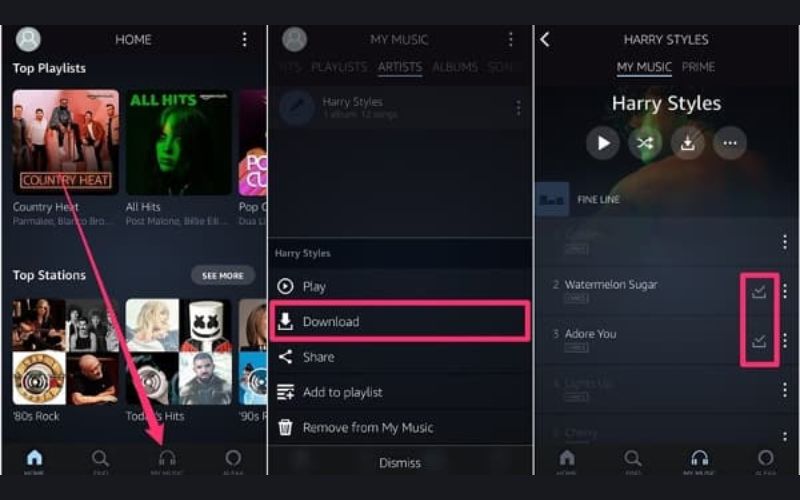
Bear in mind that you can view all the songs downloaded from the file manager on your Android phone.
For Computer
With your PC, you can download all your purchased tunes from Amazon Music directly from the Amazon Music web address. However, before doing this, ensure that you’ve connected your SD card to your computer. Here’s the download process:
Step 1. Open your browser and visit Amazon Music’s official website. Log in with your account.
Step 2. On the home screen, click on “Library” and choose “Songs”. Go to the “Purchased” section to see all the songs you own.
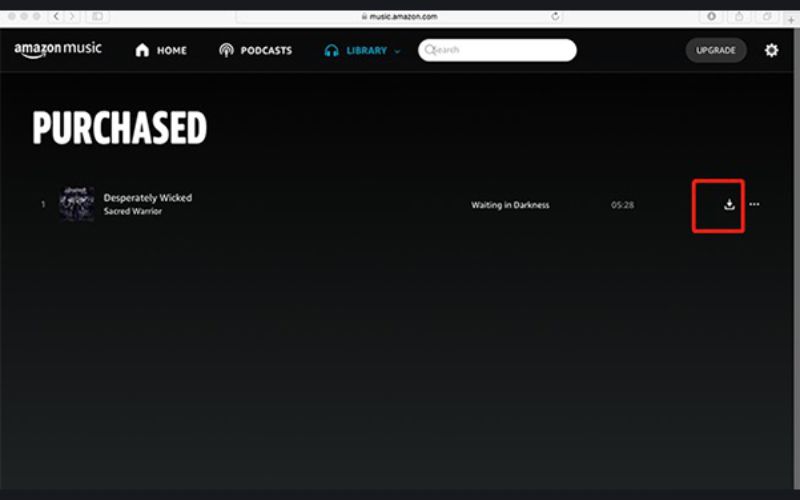
Step 3. Choose your desired song and click the download tab next to it. Click “No thanks, just download music files directly” > “Save”.
Step 4. The downloads will be saved to the download folder of your browser and you can move the downloads to the connected SD card now.
Conclusion
We hope that this article has made it clear how to download Amazon Music to an SD card both on your Android phone and computer. You can use the Amazon Music app or StreamFox for Music to get the job done. If you want to play the songs downloaded to the SD card in another device, then StreamFox for Music is highly recommended. The tool easily bypass DRM protection on Amazon Music songs and export them as MP3 files. Download the software today to elevate your offline music listening experience!