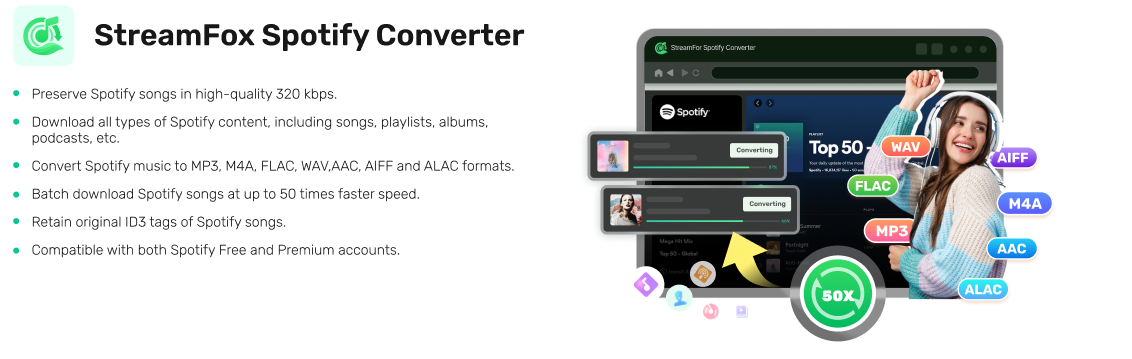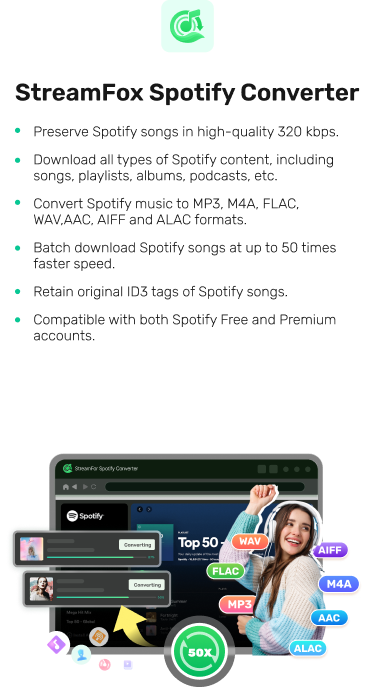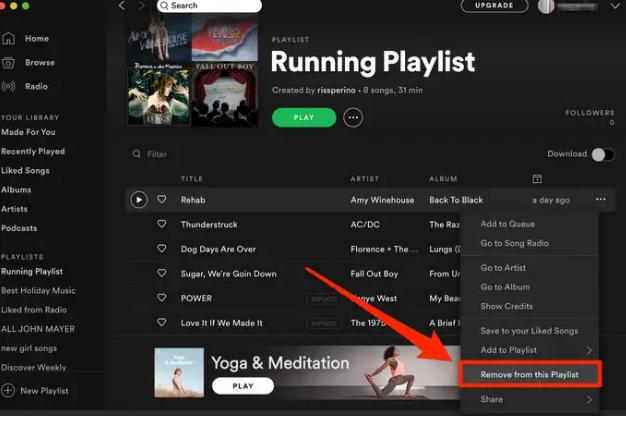How to Combine Your Spotify Playlists/Merge Your Spotify Playlist with Friends
Merging your Spotify not only makes your library look neat, but also makes it easy to play all your favorite songs in one playlist. If you don’t know how to merge your Spotify playlists, you can learn the specific method from this article. At the same time, you can also know how to merge your playlists with your friends to share your favorite music.
How to Combine Your Own Spotify Playlists
Merging your playlists on Spotify is convenient for you to enjoy music from different genres in a single location. So, how to combine your Spotify playlists? That’s simple if you keep on reading with us.
Way 1: Use Spotify Web or Desktop on the Computer
Spotify web application allows merging of playlists within Spotify. In a few simple taps, you can make your moody tracks combined in a single playlist. For the purpose, keep with us.
Option 1: Apply Spotify Inbuilt Feature
Spotify updates have launched “Add to Other Playlists” feature in its desktop version also. We will use this feature in the following guide.
Step 1: Access Spotify via its desktop app or web on your computer.
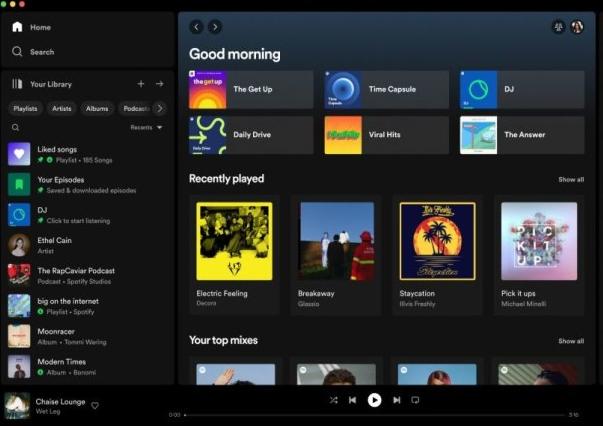
Step 2: Sign into Spotify and locate your “Library”.
Step 3: Open the playlist you want to add to another playlist.
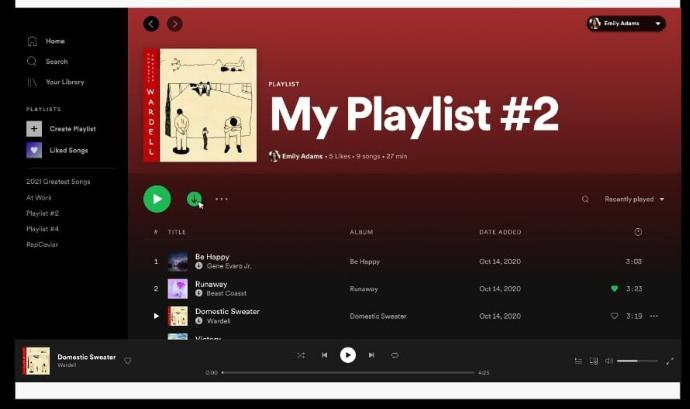
Step 4: Click on the three dots under the playlist description and choose “Add to other playlist” from the drop-down menu.
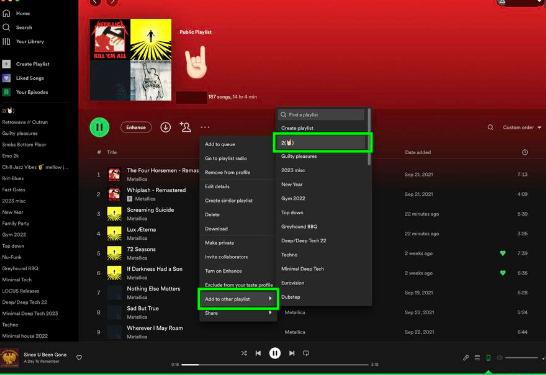
Step 5: Select the playlist in which you want to add songs from sub menu and you are done.
Option 2: Manually Copy
It’s also an workable way to merge 2 playlists on Spotify desktop by copy-and-paste. Here is the detailed steps.
Step 1: On your computer, run the Spotify desktop.
Step 2: Go to your Library and open the playlist you want to copy for combination.
Step 3: Select the tracks that need to be copied. For selecting all songs in the whole playlist press Crtl + A on PC or CMD + A on Mac. All the tracks will be highlighted a s shown in the image below.
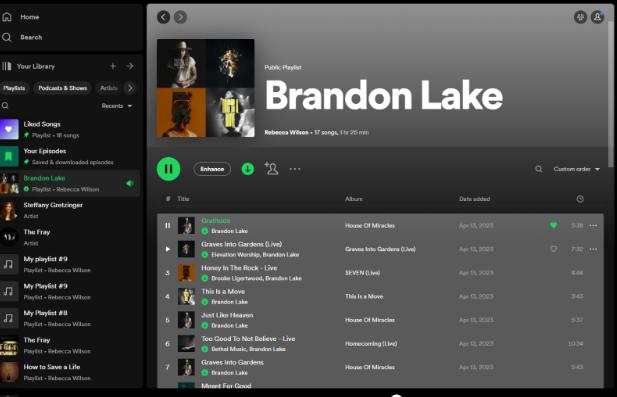
Step 4: While the selection is on, right-click on the playlist, choose “Add to playlist” from the options.
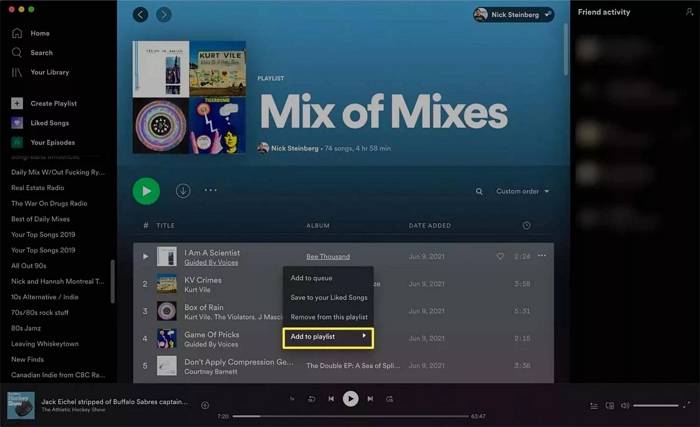
Step 5: Choose a playlist where you want to copy the previous playlist.
Way 2: Use Spotify App on Phone
The Spotify app on mobile also allows you tomerge Spotify playlists. You can follow the steps below to do it.
Step 1: Run the Spotify app on your mobile phone.
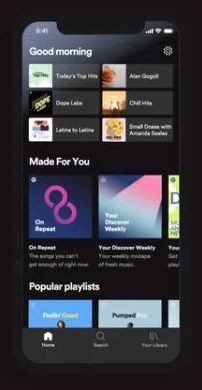
Step 2: Click on “Library” and tap “Playlists”. Then, a list of your playlists will be displayed.
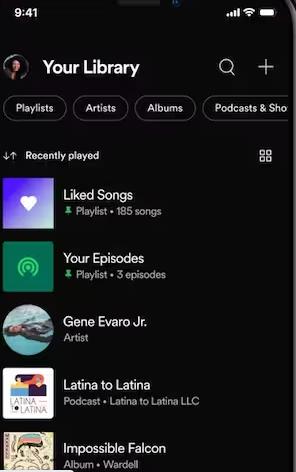
Step 3: Access the target playlist and click the three-dot icon.
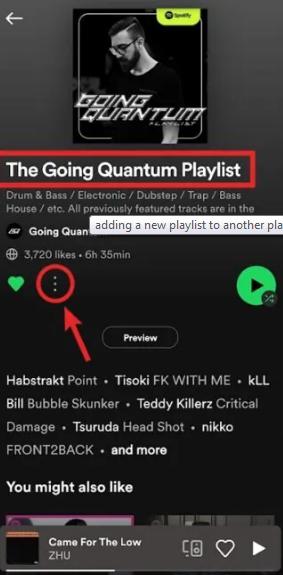
Step 4: Tap on “Add to other playlist” from the options that appear.
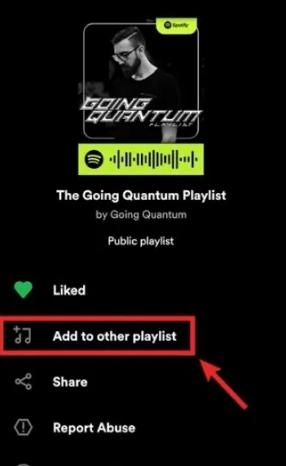
Step 5: Choose the playlist where you want to add the selected playlist. Now, 2 playlists are combined successfully.
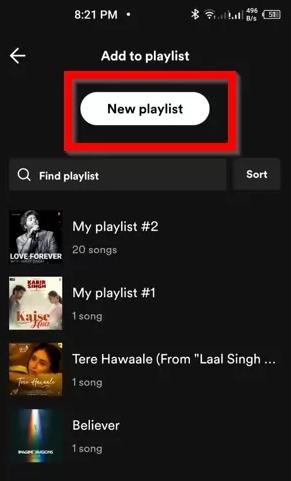
How to Merge Your Spotify Playlists with Friends’
Experiencing your friends’ or partner’s musical tastes is fun. As you evolve to know each other better, it feels comfortable to share your tastes in music. When you live together or travel together, this occurs. With Spotify’s “Blend” option, you may create a combined playlist that brings together your playlist and your friends’ playlists. Playlist blending is permitted for up to ten users, which is more than sufficient. Continue with us to find out how to accomplish it.
Blend Spotify Playlists on Mobile
Step 1: Switch to “search” tab on your Spotify bottom screen.
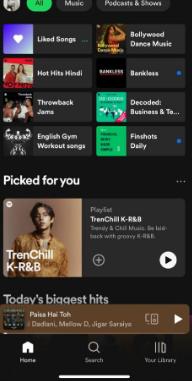
Step 2: Type “Blend” in the search bar and tap the related result.
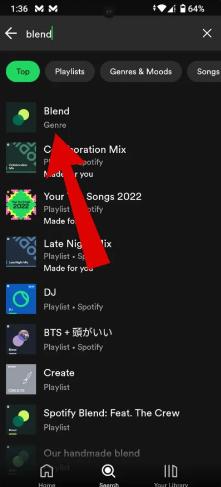
Step 3: In the “Made for Us” menu, you will get an option “Create a Blend”. Simply choose it.
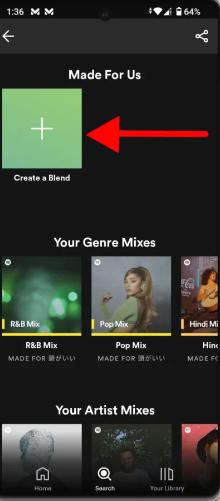
Step 4: Click on “Invite” at the bottom of the page that opens.
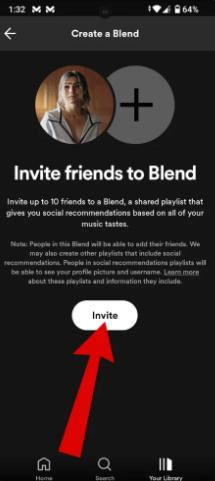
Step 5: Choose the sharing medium to invite your friends.
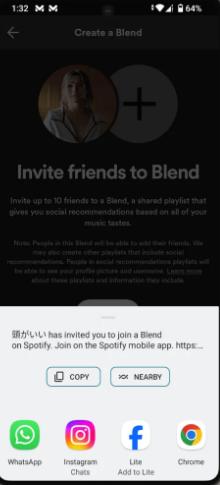
Step 6: When your friend accepts the invite, you will get a new playlist named “Blend” or a combination of your names.
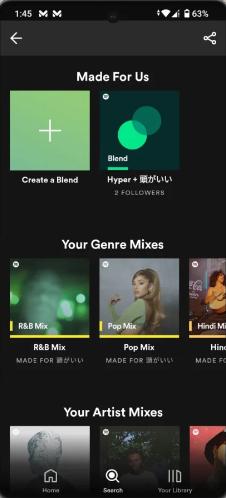
Step 7: To include more people, click on the “Invite More” icon on the left side of the page.
Remember that the people you invited are also allowed to invite people from their contacts to join this blended playlist.
Blend Spotify Playlists on Desktop
Step 1: Click on “Search” in the left bar of your Spotify desktop.
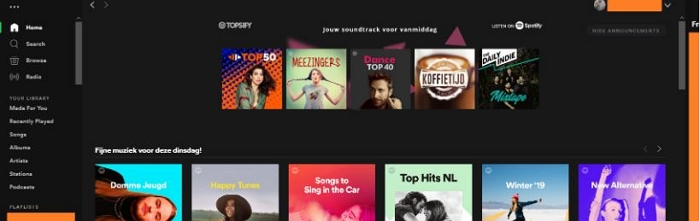
Step 2: Search “Blend” and tap on the “Blend” named option.
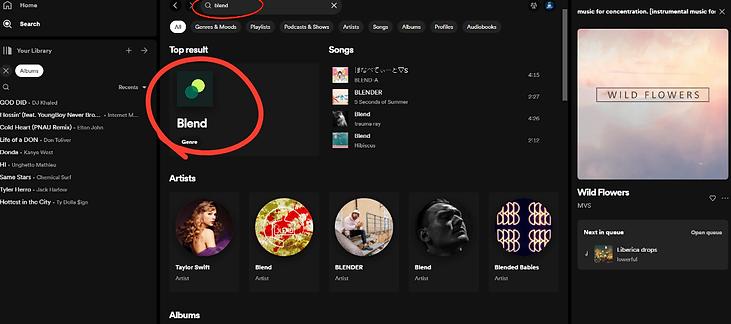
Step 3: Click on “Create a Blend”, and a new window opens.
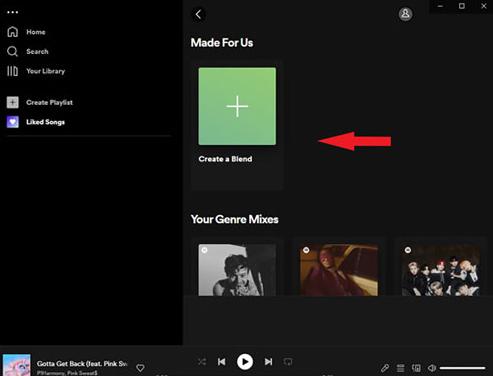
Step 4: Tap “Invite” and share the link via email or other sources on your computer.
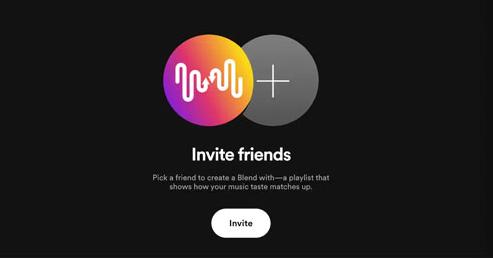
Step 5: After your friend accepts your invitation, you will find a new playlist named “Blend” adjacent to “Create a Blend”.
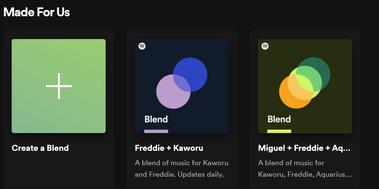
How to Download Combined Spotify Playlists to Local Storage
Downloading combined Spotify playlists locally is a good idea, which not only enables you to listen to the downloaded Spotify playlists offline but also allows you to keep your downloads even after your Spotify subscription expires. To do this job easily, StreamFox Spotify Converter is worth trying. StreamFox can download songs, playlists and albums from your Spotify library in MP3, FLAC or other formats, even when you are using a Free account. It operates 50X faster and ensures high-quality audio downloads at 320kbps.
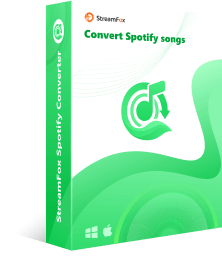
- ID3 tags will also be downloaded, including the covert art, song title, artist name, etc.
- Add songs to downloads without copying links.
- Support changing the storage location for downloads.
- Make it possible for you to listen to Spotify music without the app or desktop.
Step-by-Step Guide to Download Combine Spotify Playlists Locally
Step 1: Download, install and run StreamFox Spotify Converter on your computer.
Step 2: Choose “Log in”and follow the steps to sign into your account.
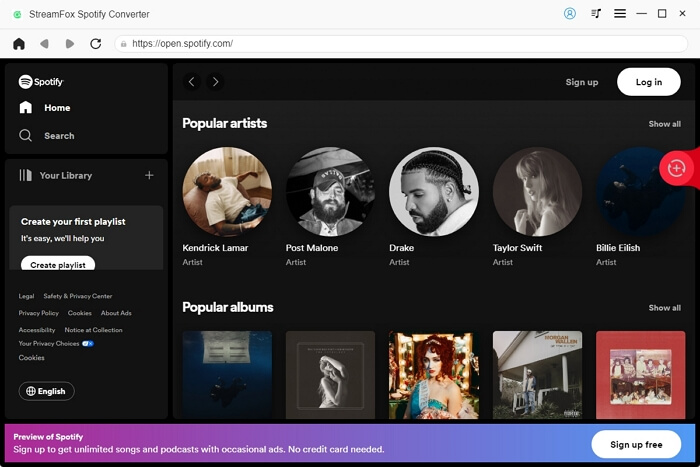
Step 3: Select the combined playlist and then drag it into the “+” icon on the left.
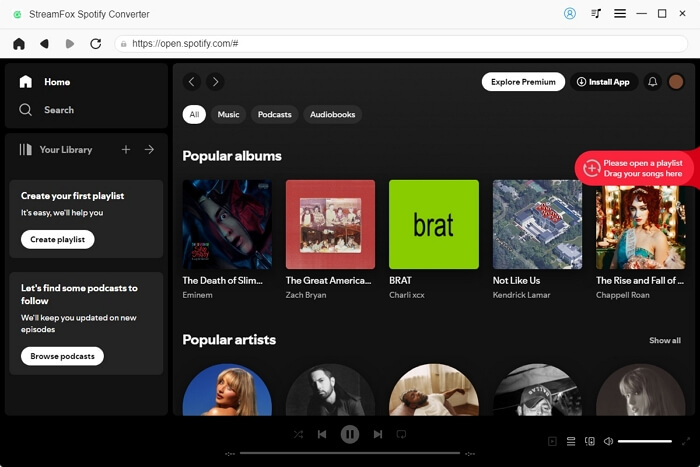
Step 4: In the pop-out, choose the format like MP3 for your downloads and hit “Convert All”. The downloads will start instantly.
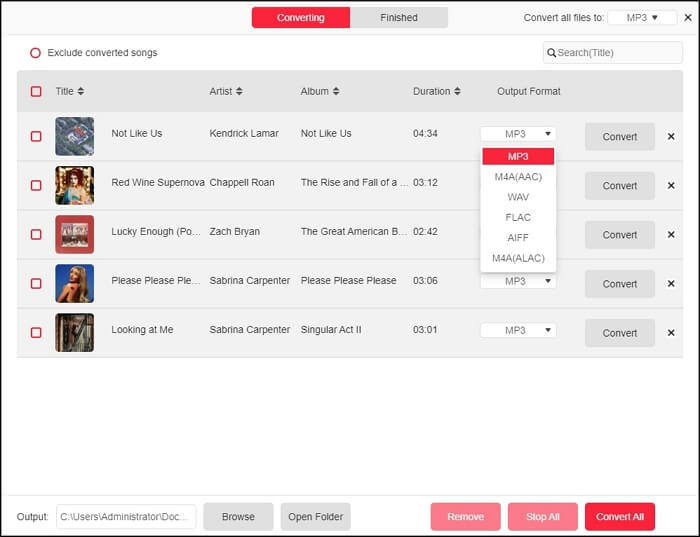
The finished downloads can be accessed by switching to “Finished” tab in the upper menu, clicking “View Output File” next to the downloaded song. After coming to where the downloads are saved, you can double-click the track for listening.
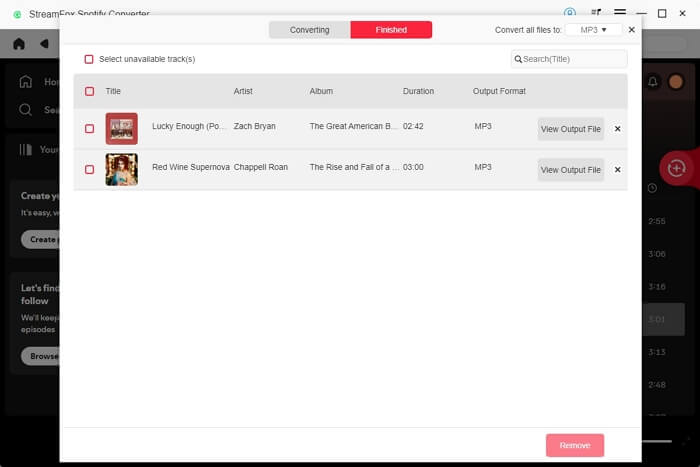
Conclusion
This post has introduced you several ways to combine your Spotify playlists on your computer or phone. You can download these Spotify playlists for offline listening or to cherish as memories. For these purposes, use StreamFox Spotify Converter! It exports lossless Spotify music, ad-free into your devices for offline entertainment.