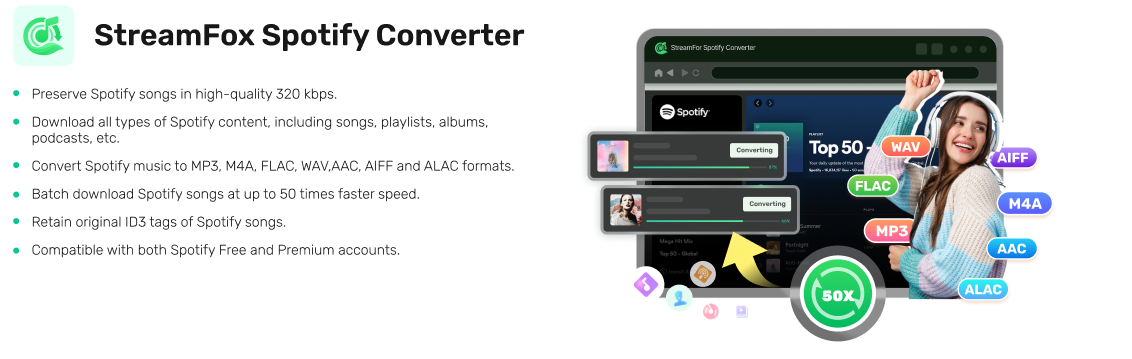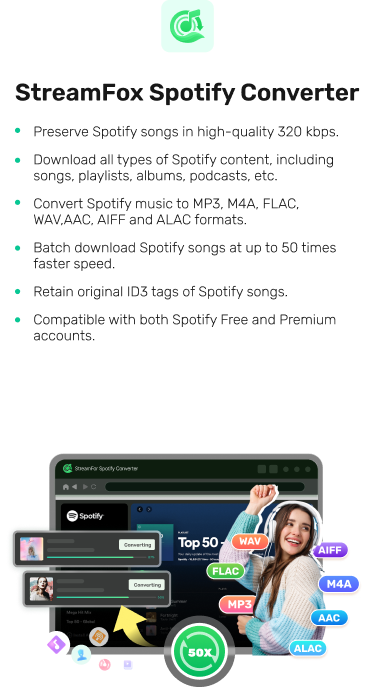How to Clear Queue on Spotify Mobile or Desktop
Clearing Spotify queue can come in handy in different situations. For instance, when you want to start your Spotify queue of songs afresh. However, if you don’t know how to accomplish the task, you’ve come to the right page. To help you out, we’ve created this guide explaining how to clear queue on Spotify on your Android, iPhone, and computer. Besides, the steps on editing Spotify queue are also shared with you. So, keep reading to find out more.
How to Clear Queue on Spotify iPhone/Android App
It is easy to clear queue on Spotify mobile app. However, there’s a catch – Spotify only allows premium members to clear their queues on the app.
Here are the steps:
Step 1: Open the “Spotify app”.
Step 2: Select any “Music track”.
Step 3: Tap on the “three-line” (queue icon) at the bottom right corner.
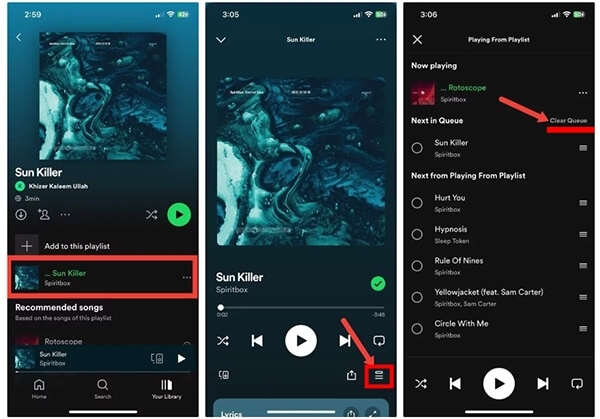
Step 3: Tap on “Clear Queue” to clear all the songs in your Spotify queue.
How to Clear Queue on Spotify Desktop/Web
Unlike mobile apps, Spotify’s desktop/web platform allows both free and premium users to clear their queues without limitations.
Here is how:
Step 1: Sign in to your account in “Spotify”.
Step 2: Click on the “Queue” button at the bottom-right corner.
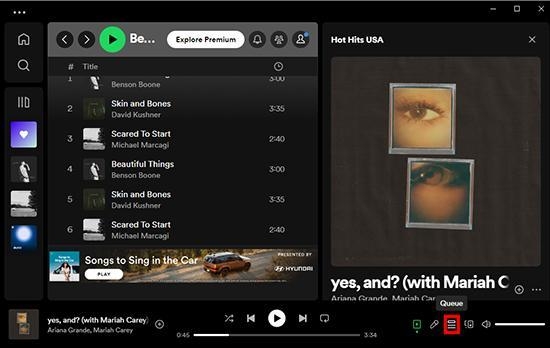
Step 3: Choose “Clear Queue” to remove the songs in your Spotify Queue.
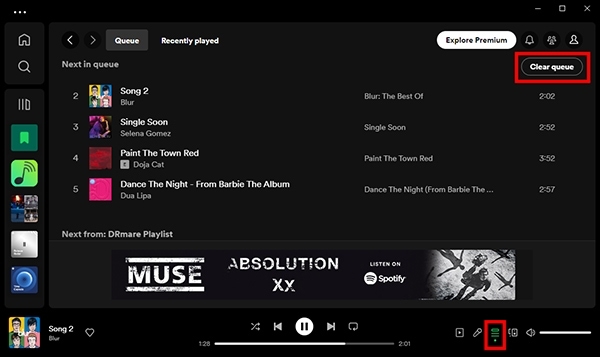
How to Edit Queue on Spotify Mobile/Desktop
Editing your queue on Spotify is also a great way to customize your listening experience. Here, we’ve discussed the procedure to edit Spotify queue on mobile and desktop devices.
Add Songs to Your Queue
For Desktop:
Step 1: Go to “Spotify” and select a song that you’d like to add to the “Queue” and right-click it.
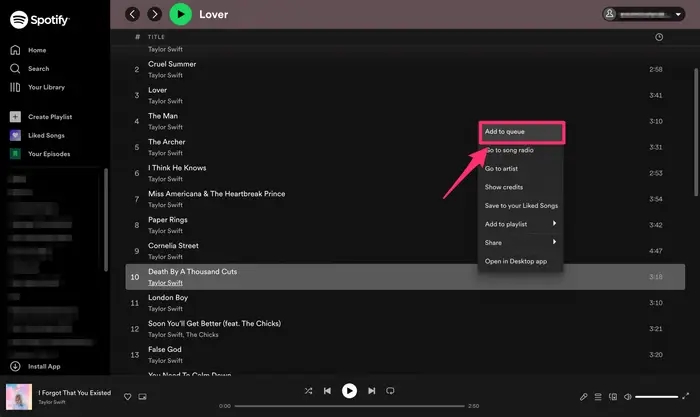
Step 2: Click on “Add to queue”.
For Mobile:
Step 1: Open “Spotify” and choose the target track.
Step 2: Tap the “three dots icon” that is next to the music track and choose “Add to queue”.
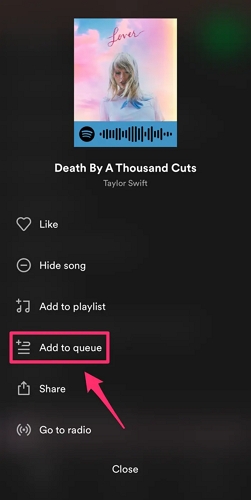
Remove Songs from Your Queue
For Desktop:
Step 1: Open the Spotify Play Queue by clicking the queue icon in the playback controls.
Step 2: Right-click the song you want to remove.
Step 3: Select “Remove from queue”.
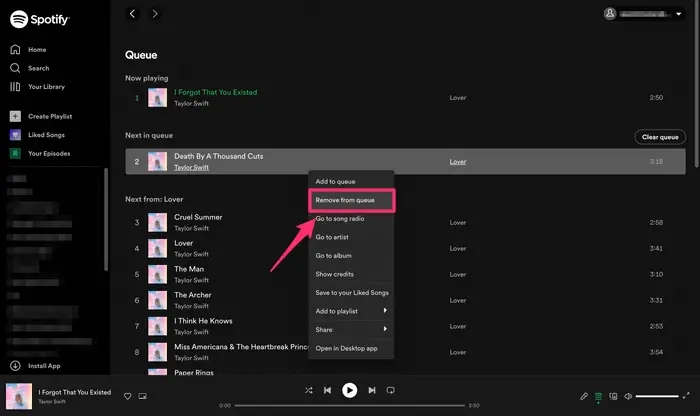
For Mobile:
Step 1: Tap the Now Playing bar at the bottom of the Spotify screen.
Step 2: Tap the queue icon (the three-line icon at the bottom-right).
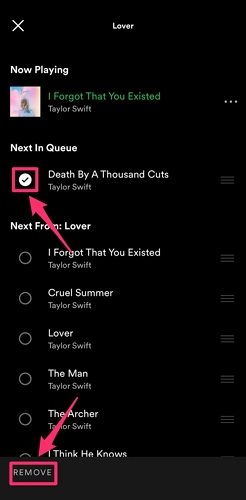
Step 3: Tap the circle in front of the unwanted song and then hit “REMOVE”.
Change the Song Order in Your Queue
For Desktop:
Step 1: Visit “Spotify” and click on the “Queue icon” near the microphone.
Step 2: Click and hold the selected song. Next, drag the song to a desired position in your Spotify queue.
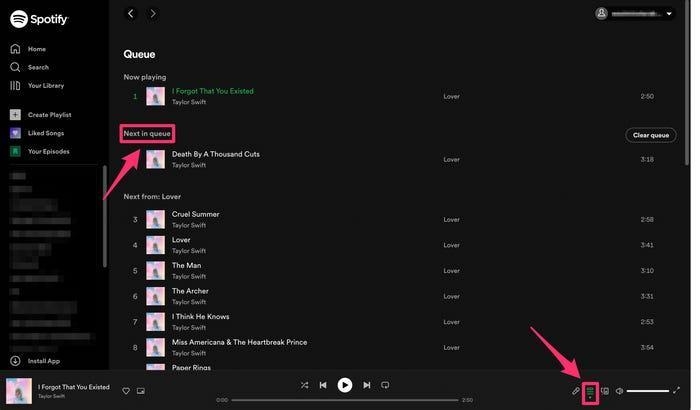
For Mobile:
Step 1: Run the “Spotify application” and tap on the “Now Playing” bar.
Step 2: Choose “Queue (the three-line icon)” at the bottom-right side of the interface.
Step 3: Tap and drag the “three-line” icon at the right side of the “Song” you want to move in your Spotify queue to a different position.
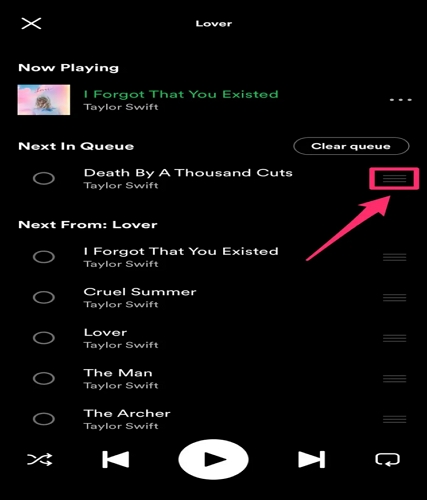
How to Clear Songs Under Next From of Spotify Play Queue
If you’re looking to clear songs under “Next From” in your Spotify queue, the best way to go about it is to follow the steps outlined below:
For Mobile
Step 1: Head to the “playback bar” in your Spotify app.
Step 2:Tap on the “Queue” icon and select the “Songs” you want to clear.
Step 3: Choose “Remove” to finish the operation.
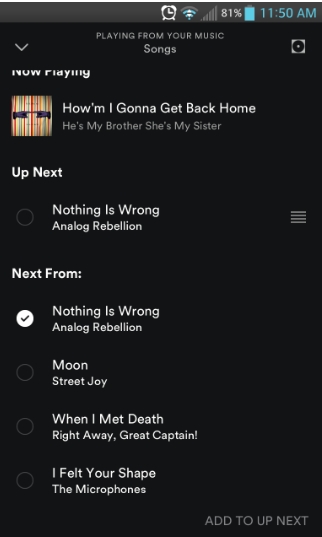
For Desktop
Step 1: Select “Queue” in “Spotify”.
Step 2: Hold “Ctrl + A” (Windows) or “Command + A” (Mac) on your keyboard.
Step 3: Once you’ve highlighted the songs, click on the “Delete” button to remove them.
Bonus: Safest Way to Download Spotify Songs as Local Files
There are many advantages to downloading Spotify music to local files. One of them is that you don’t have to worry about your downloaded music becoming invalid when your Spotify subscription expires. Another is that the downloaded Spotify local music files can be played in media players other than Spotify. So how do you convert Spotify music to local files? The safest way is via StreamFox Spotify Converter. This tool can download Spotify songs in popular audio formats like MP3, M4A, and FLAC, so you can keep them forever until you delete them. In the meantime, you are able to listen to downloaded Spotify music offline without losing quality and ID3 tags.
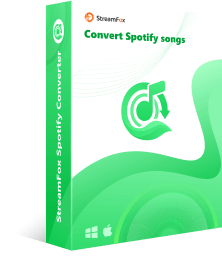
- Download batch songs with a 50x faster speed, ensuring high efficiency.
- Songs, playlists, albums and audiobook are supported for download from Spotify.
- Download songs in 320kbps, HiFi, Hi-Res, and (Ultra)HD quality.
- Built with an native Spotify web player, simplifying the steps for music downloads and playback.
How to Download Spotify Music as Local MP3:
Step 1: You need to first install “StreamFox Spotify Converter” app on a compatible computer. Then, open the software to proceed.
Step 2: Click the “Log in” button and enter your Spotify account (free or premium) details to sign in.
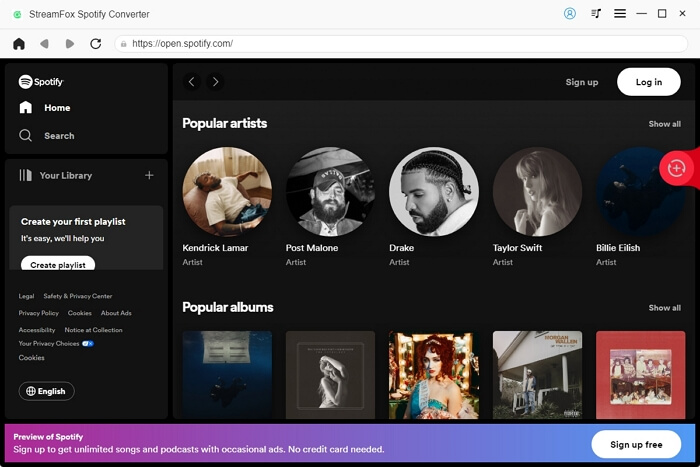
Step 3: Drag the songs that you want to download and drop them onto the red “Plus” icon on the right-hand side.
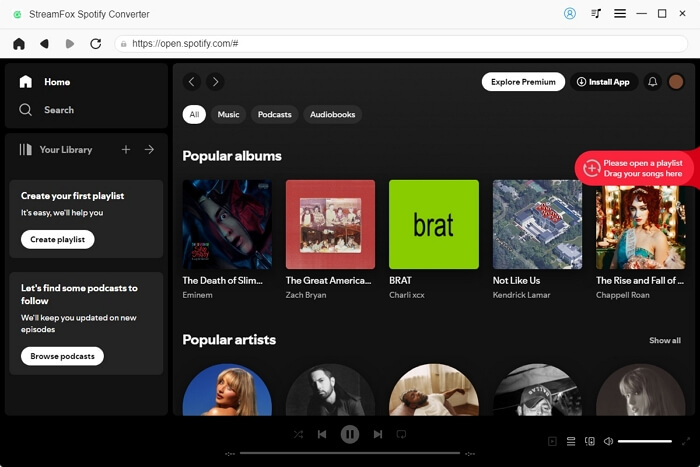
Step 4: Click on the drop-down icon next to the song and choose a preferred “file format” like MP3 for it. You can also set a storage location for the music downloads by clicking Browse and choosing a new folder or an external drive. After that, click “Convert All” to begin the download.
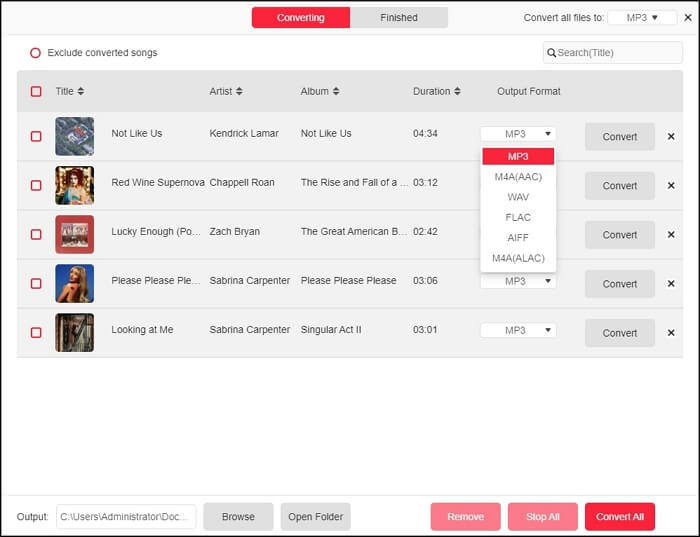
Once the download process is complete, scroll to the “Finished” tab and click on “View Output File” to open the storage location of downloads. Now, you can double-click the wanted song and start listening to it.
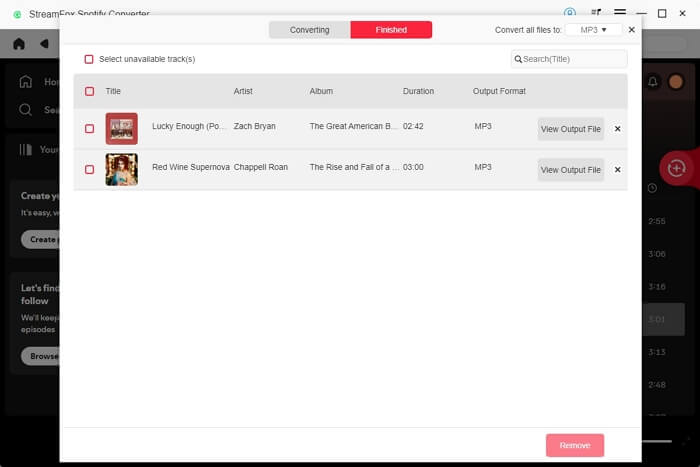
Conclusion
When it comes to clearing Spotify queue, this page has explained every possible way to go about it. Furthermore, whether you want to remove a single song from the queue or add songs to queue, it has covered the steps you can follow to execute the operation.
Additionally, if you want to download your Spotify songs forever, don’t hesitate to use StreamFox Spotify Converter which enables you to download unlimited songs as MP3 from Spotify losslessly.