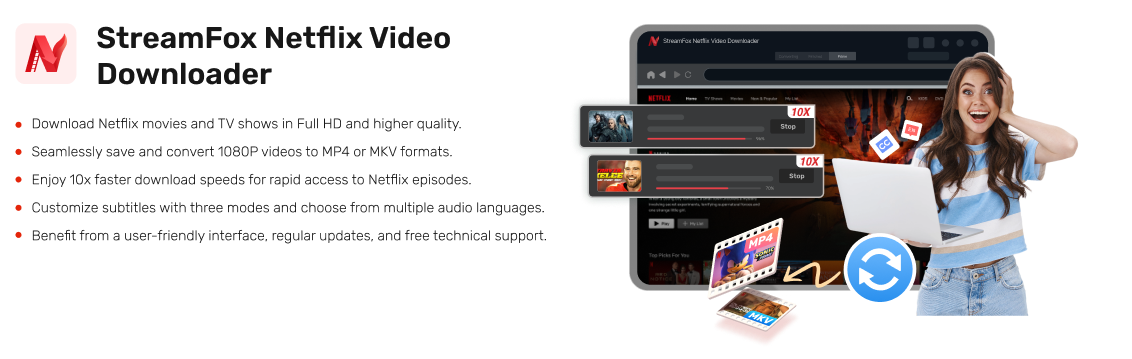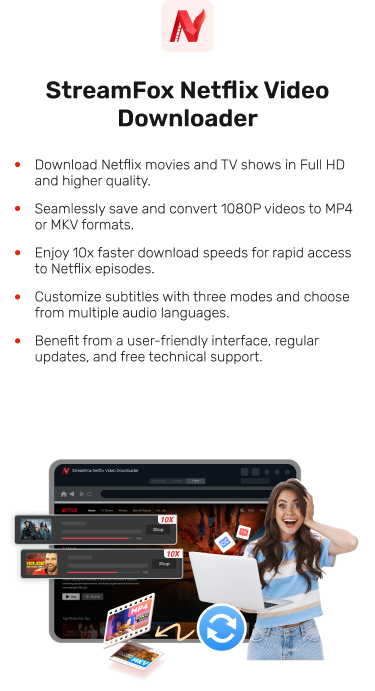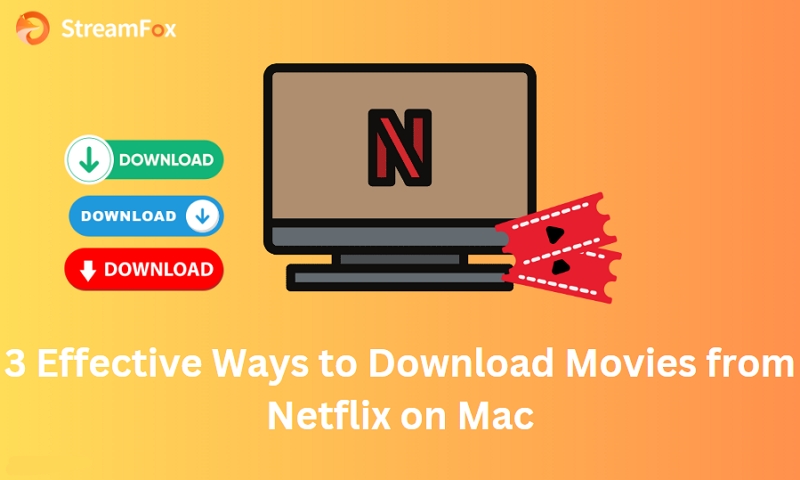Where Are Netflix Downloads Stored on Your PC and Phone? Discover the Answer Here!
If you’ve ever wondered where Netflix stores its downloaded videos on your device, you’re not alone. If you can watch these downloads offline, they must be saved somewhere on your device, right?
In this guide, we’ll reveal where Netflix stores downloaded content across various devices, including PCs, iPhones, iPads, and Android devices. However, even after locating these files, you’ll still need the Netflix app to view them. But don’t worry — we’ll also share a clever method to bypass this limitation, allowing you to enjoy your downloads in a more flexible format and watch them without the Netflix app.
Additionally, if you’re running out of storage or simply want to change the default location for your Netflix downloads, we’ll provide instructions on how to adjust the storage settings on both your PC and Android device.
Locating Netflix Downloads on PC
Unlike typical internet downloads, Netflix downloads aren’t saved in the Downloads folder. Instead, they are stored in a location reserved for application data—essentially, the C drive. Here’s how you can locate them:
Step 1. Open File Explorer (Windows key + E). Go to the “View” tab.
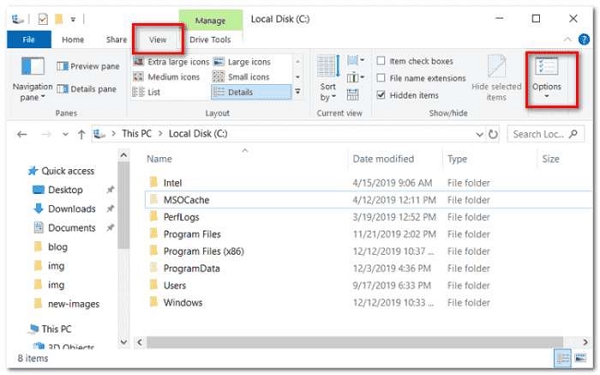
Make sure the “Hidden items” checkbox is checked.
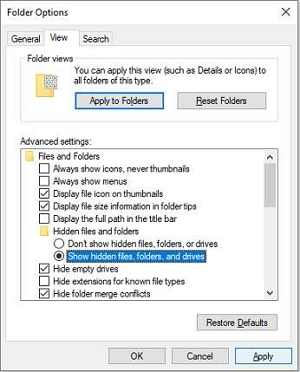
Once you’ve enabled hidden items, you should be able to navigate to the path mentioned above and see your Netflix downloads.
Step 2. Navigate to the following path: C:\Users\[YourUsername]\AppData\Local\Packages\4DF9E0F8.Netflix_mcm4njqhnhss8\LocalState\offlineInfo\downloads
Ensure to replace [YourUsername] with your actual Windows username.
Step 3. In this folder, you’ll see a series of subfolders with seemingly random names. These are nothing but your Netflix downloads.
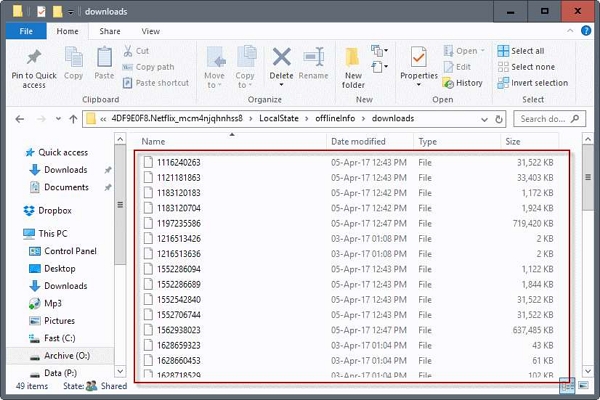
You will not be able to play them, as Netflix encrypts and uses a proprietary file type that forces you to only play the Netflix app. Don’t worry, we’ll share how to download the Netflix titles directly on your devices later, as well as show you how to change the default Download location.
Finding Netflix Downloads on iPhone and iPad
Unlike Windows and Android devices, iOS keeps app-specific data within the app’s sandbox, so there’s no readily available folders to browse through; they live right within the Netflix app itself! Just open the app and tap on the “Downloads” icon at the bottom of your screen. You’ll find all your offline-ready content neatly organized there.
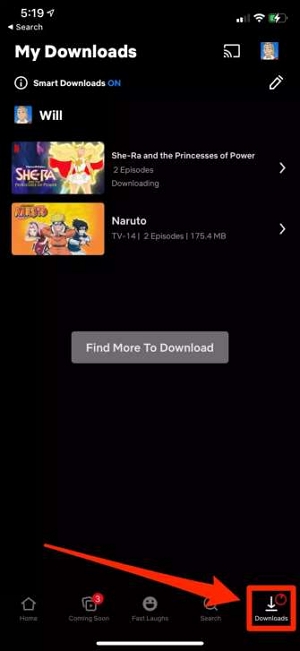
Discovering Netflix Downloads on Android Devices
Just like on Windows devices, your downloaded Netflix movies and shows have a designated folder on your Android device. But once again, like on Windows, they are not obvious, and you cannot access them via the pre-installed file manager. You will need a third-party File Manager to access the system folders, like Solid Explorer File Manager or Cx File Explorer.
Once you download the File Manager, follow these steps to locate your Netflix downloads:
Step 1: Open your file manager app.
Step 2: Navigate to “Internal Storage” or “Device Storage.”
Step 3: Look for the “Android” folder and open it.Find and open the “data” folder.
Step 4: Locate the folder named “com.netflix.mediaclient” and open it.
Step 5: Go to “files” > “Download” > “.of.”
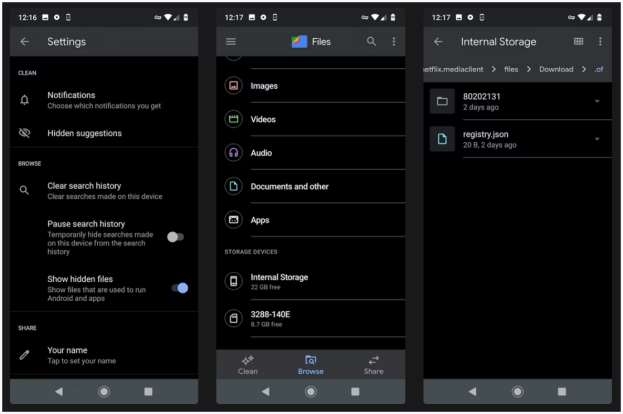
Within the “.of” folder, you’ll find your downloaded Netflix content. Of course, you will not be able to play them. If you’re looking for a way to download Netflix titles in a more accessible format, allowing you to watch them without the Netflix app or even share them with friends and family, check out our guide on 8 proven ways to watch Netflix together.
Saving Netflix Downloads in MP4 Format Across All Devices
We all know Netflix stores your downloads on your device, they’re just encrypted, making them unplayable outside the Netflix app. But do you know there’s a way to download Netflix movies in MP4/MOV/MKV format and play them on your various devices? All you need is the StreamFox Netflix Video Downloader!
StreamFox is a specialized tool designed to decrypt Netflix encryptions, allowing you to download any content from the platform – whether it’s TV shows, movies, or even titles unavailable or restricted for offline viewing in your region. With StreamFox, you can download any title on Netflix, and there are no limitations on the quantity, so you’re not bound by the caps that come with different Netflix plans.
The best part? You won’t have to compromise on quality. StreamFox ensures that you can download in your desired resolution, from 720p to 1080p Full HD, regardless of your Netflix plan.
Remember, the Netflix Basic with Ads plan restricts downloads to 720p and limits you to a maximum of 15 titles per month. StreamFox bypasses these restrictions, allowing you to download any title in any quality, regardless of your Netflix plan.
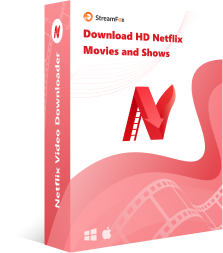
StreamFox Netflix Video Downloader
- Download Netflix movies with 10x faster speed without reducing audio or video quality.
- Provided access to different subtitle modes, such as Internal subtitles, External subtitles, and Hardcoded subtitles.
- Supports multilingual audio tracks to allow users stream Netflix movies in various languages.
- Access unlimited Netflix movie downloads without subscription plan limitation.
Step 1: Launch the “StreamFox Netflix Video Downloader” app and sign in to your “Netflix account”.
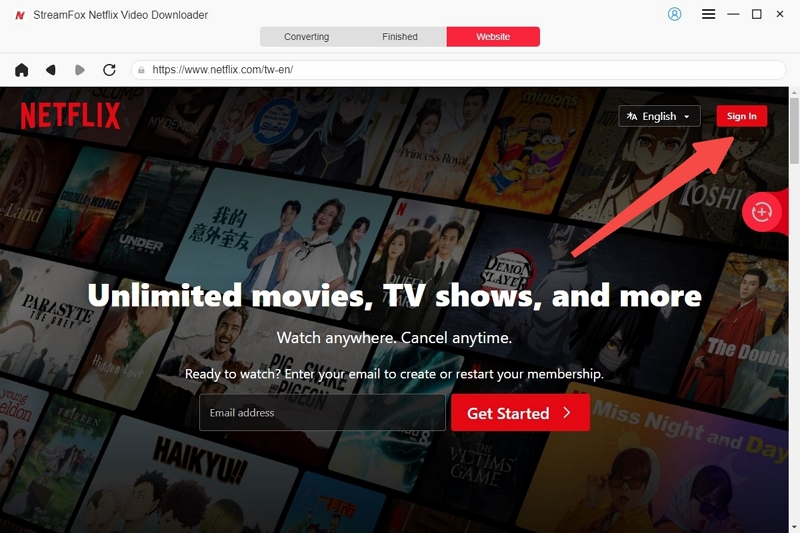
Step 2: You need to find the Netflix movies you want to download. StreamFox allows you to browse movies using either their “URL” or “Keyword”.
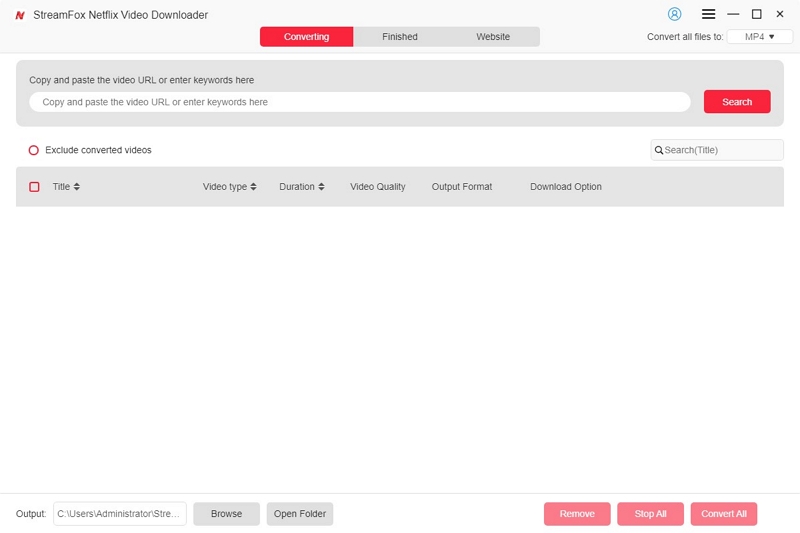
Choose episodes of the movie you want to download from the search result and click on “Add Queue”.
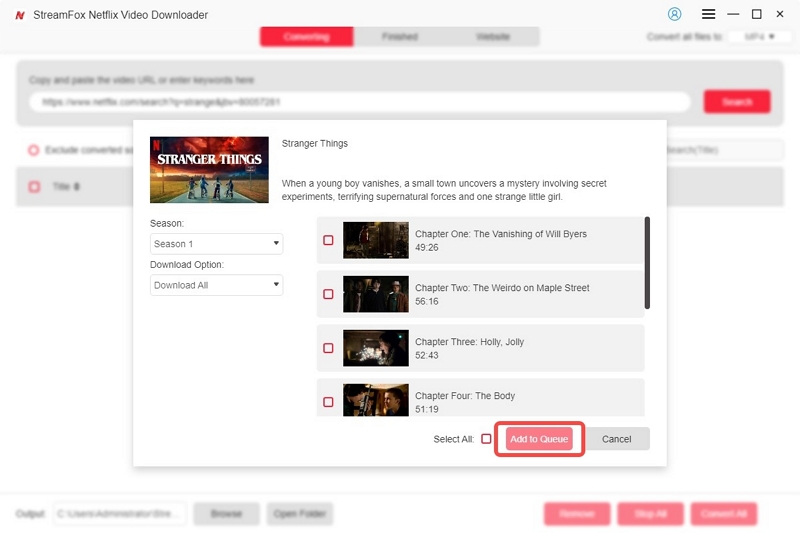
Step 3: Adjust the output quality for your video.
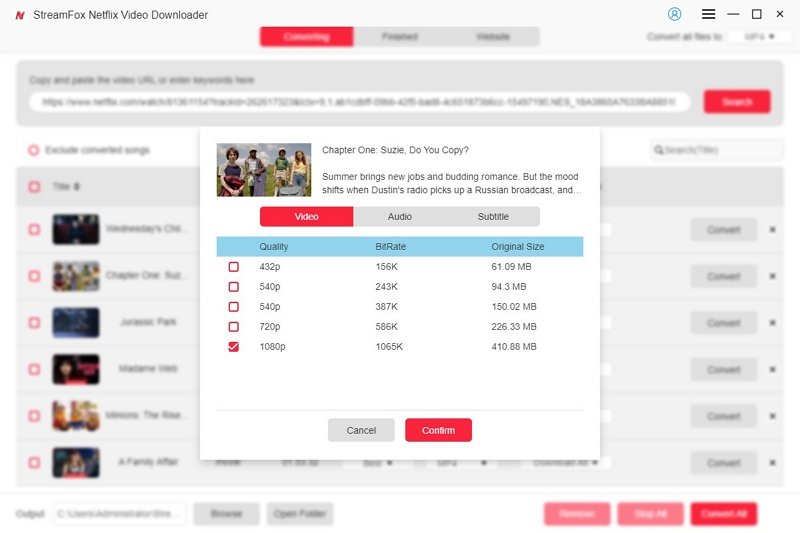
You can also customize the subtitle by selecting from “Internal”, “External”, or “Hard” subtitles. Just head to “Preferences” and select “Advanced” > choose the subtitles you need for the video.
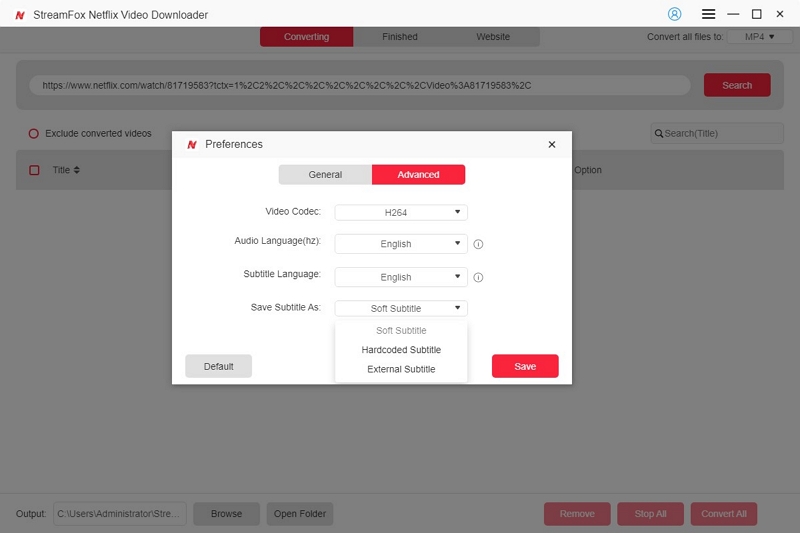
It’s recommended that you download the Hard subtitles, so you can display the movie subtitle on any player. However, if you want the flexibility to turn on and off subtitles, choose Soft subtitles.
Step 4: Next, select the video format from the top-right side and check the box next to the movie episodes that you want to download.
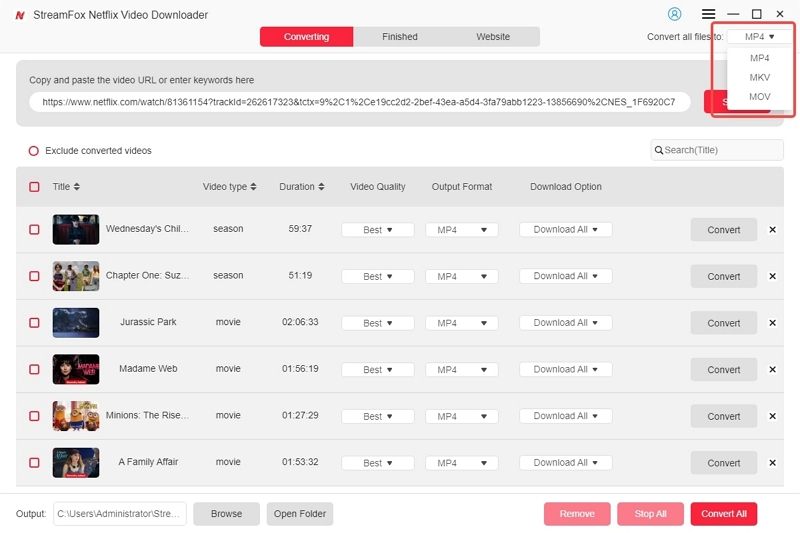
Step 5: Finally, hit the “Download”to start downloading the movies.
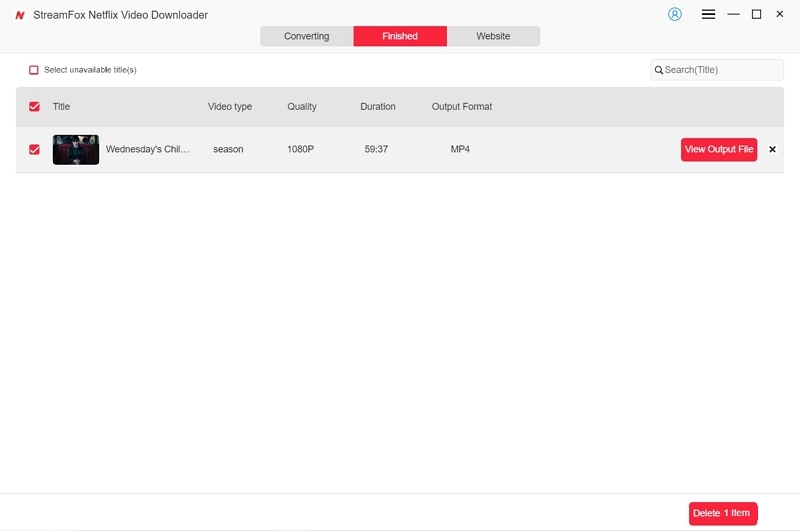
After the the download process is complete, navigate to “Finished” tab and select “View Output File” to access the movie file on your computer.
Bonus-How to Change the Download Location for Netflix Content
As promised, here’s something extra:
Changing Netflix Download Location on Windows:
Unfortunately, Netflix doesn’t offer a direct way to change the download folder within the app itself. However, there’s a simple workaround:
Move the Netflix App
Step 1. Open your Settings (Windows key + I).
Step 2. Go to Apps > Apps & features.
Step 3. Find Netflix in the list and click on it.
Step 4. Click the Move button.
Step 5. Select the drive or folder where you want to store Netflix downloads and click Move again.
By moving the entire Netflix app, you change the download location since downloads are saved within the app’s installation directory.
Changing Netflix Download Location on Android:
Netflix allows you to change the Download location from within the app if you are an Android user. Simply:
Step 1. Go to the Netflix app.
Step 2. Tap the profile icon in the top right corner, then select “App Settings.”
Step 3. Under the “Downloads” section, tap on “Download Location.”
Step 4. Select either “Internal Storage” or “SD Card”.
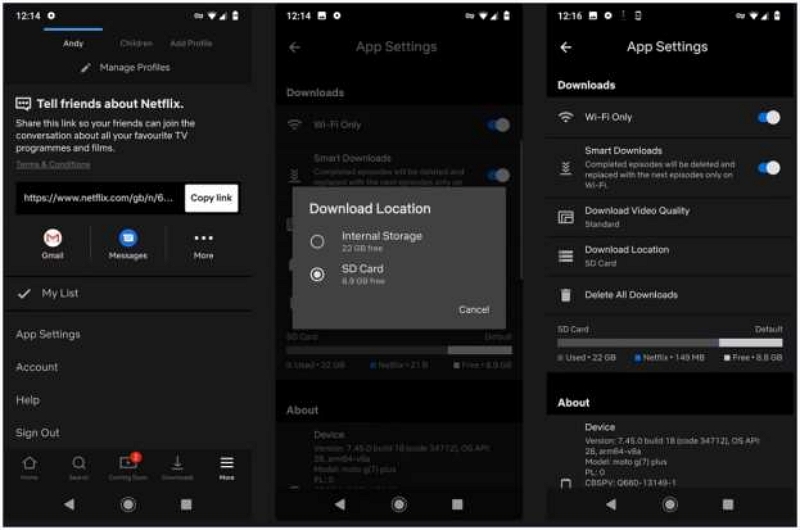
There you go! That’s how you can change the Netflix download location on both Android and your Windows computer. For a deeper dive into managing your Netflix account, including how to permanently delete your Netflix account, check out our comprehensive guide.
Conclusion
Hopefully, you’ve found the answer to your curious question: Where are my Netflix downloads? But remember, finding them is one thing, and enjoying them outside the Netflix app is another. As we mentioned at the start, Netflix encrypts its downloads, making them unplayable outside the app. But if you crave flexibility, StreamFox will give you the download freedom you are looking for.
Given StreamFox allows you to download Netflix titles in a standard, shareable format like MP4, choose any available subtitle or audio track, and even download content that’s restricted in your region. Plus, you can keep those downloads forever, even if you cancel your Netflix subscription.