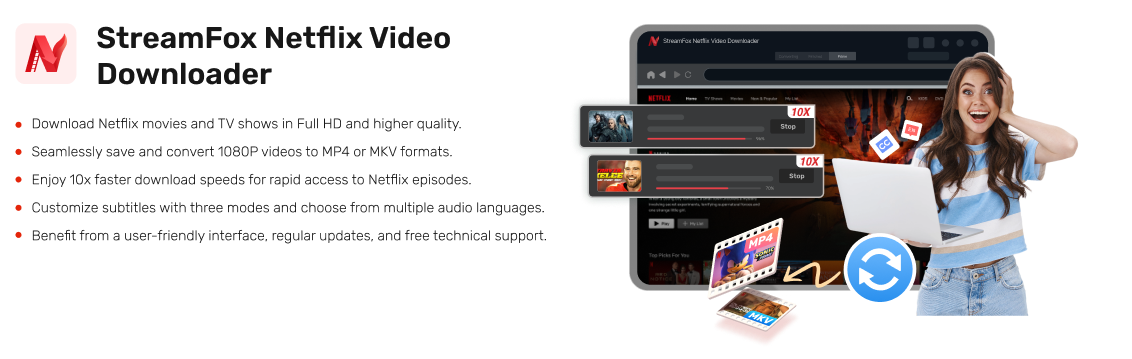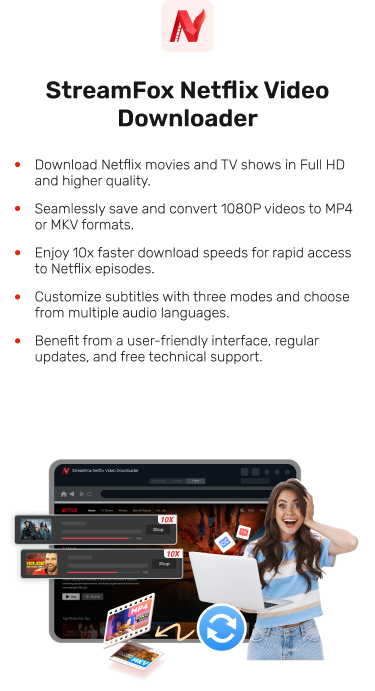Watch Netflix in Your Car: 5 Ultimate Methods, With or Without Jailbreak
Long trips often mean lots of downtime on breaks, or maybe you’re like me and spend way too much time waiting for your kids’ classes and practices to finish. Either way, having Netflix in your car will be a serious game-changer. But most car infotainment systems don’t come with Netflix pre-installed – Tesla, you’re awesome, but you’re also an exception. This leaves a lot of car owners to rely on risky and cheapshot methods like jailbreaking their iPhone for just watching Netflix.
But jailbreaking comes with its own risks and you do not have to go such lengths to watch Netflix in the car. That’s where this article will come in handy. You will learn several methods to watch Netflix in your car without jailbreaking your phone.
Can You Watch Netflix in the Car?
Absolutely! For one, you can download your favorite Netflix shows using a tool like StreamFox Netflix Video Downloader and watch them offline in your car via a USB drive. Another method involves using a multimedia box to bridge the gap between your mobile device and your car’s entertainment system.
How to Watch Netflix in Car Without Jailbreak
Here are four alternative methods that let you enjoy Netflix in your car without the risks and complications of jailbreaking your iPhone:
Method 1: Download Netflix Movies to USB Flash Drive
You can connect a USB drive to most car infotainment systems and play media loaded on it. But the catch is that you can’t simply transfer Netflix downloads, as they’re restricted to the Netflix app itself. So, you need StreamFox Netflix Video Downloader.
StreamFox is a specialized Netflix video downloader that allows you to save your favorite Netflix movies and TV shows in different video formats to local storage. This tool allows you to download Netflix movies with their metadata (title name, genre, ID3 tag, etc) and transfer them to any device for offline viewing.
StreamFox gives you the freedom to download unlimited Netflix movies so you can easily build your own personal library, and keep it for the future.
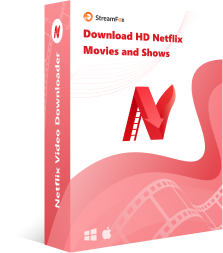
StreamFox Netflix Video Downloader
- Download entire seasons or series in high-quality audio and video in MP4, MOV, and MKV formats.
- Preserve your preferred subtitles using 3 modes: Internal, External, and Hardcoded, allowing you to enjoy your movie with multilingual audio options.
- Built-in Netflix browser to easily browse and select your desired titles.
- 10X download speed, as StreamFox uses advanced video encoding and decryption, coupled with GPU acceleration
How to Download Netflix Content with StreamFox and Transfer to USB Drive:
Step 1: Start the “StreamFox Netflix Video Downloader” app and log in to your Netflix account.
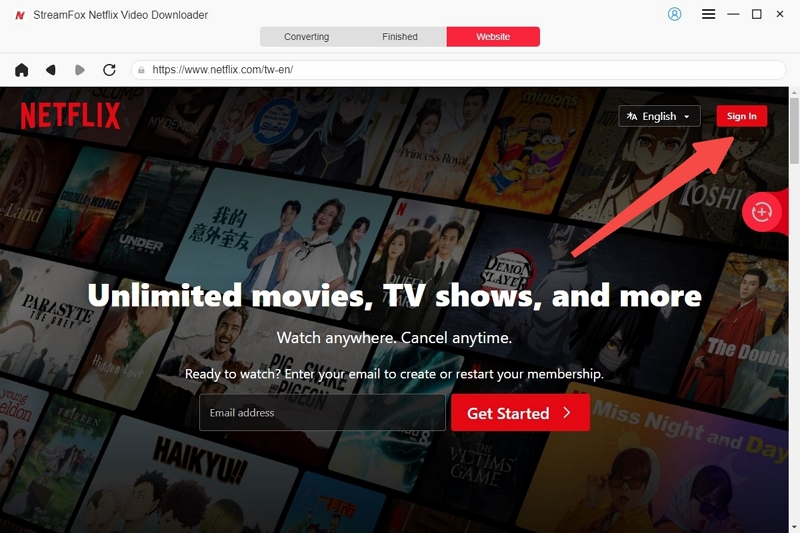
Step 2: Provide the “Name” or “URL” of the Netflix movie you want to download in the “Search bar” and click on “Search”.
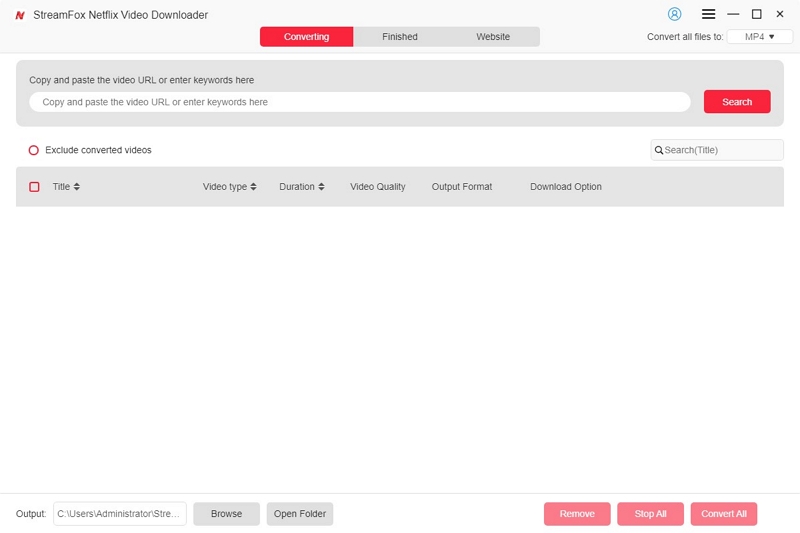
Step 3: Select the “Movie Episode(s)” from the search result and click on “Add to Queue”.
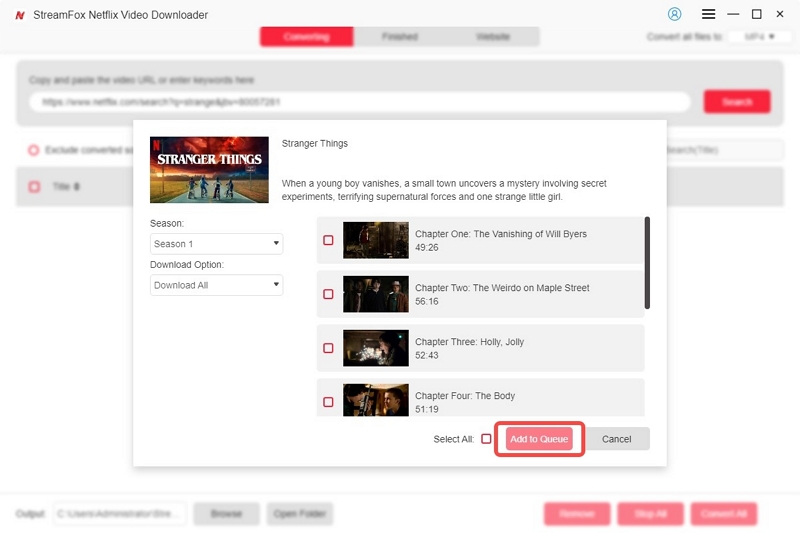
Step 4: Adjust the “Video Quality”, Subtitle, and Audio quality of the movie in the window that pops up on the screen. Then, click on “Confirm” to proceed.
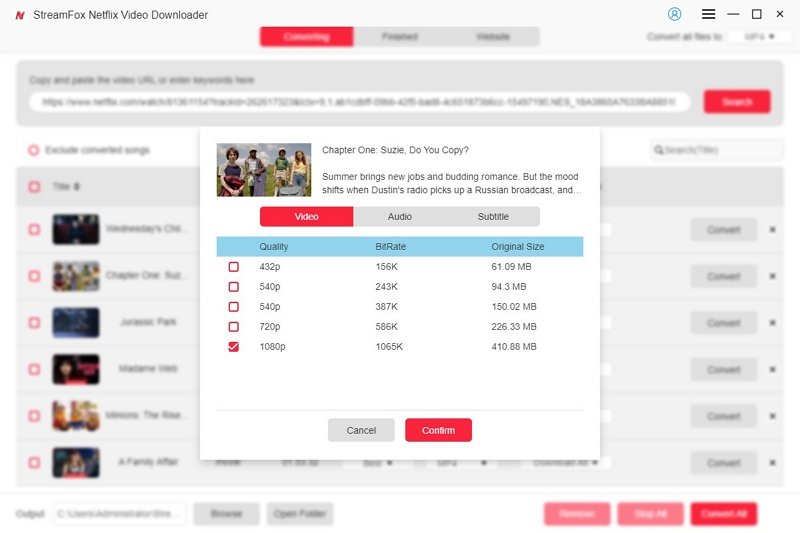
Step 5: Click on the drop-down icon at the top-right corner of the page and select the video output format.
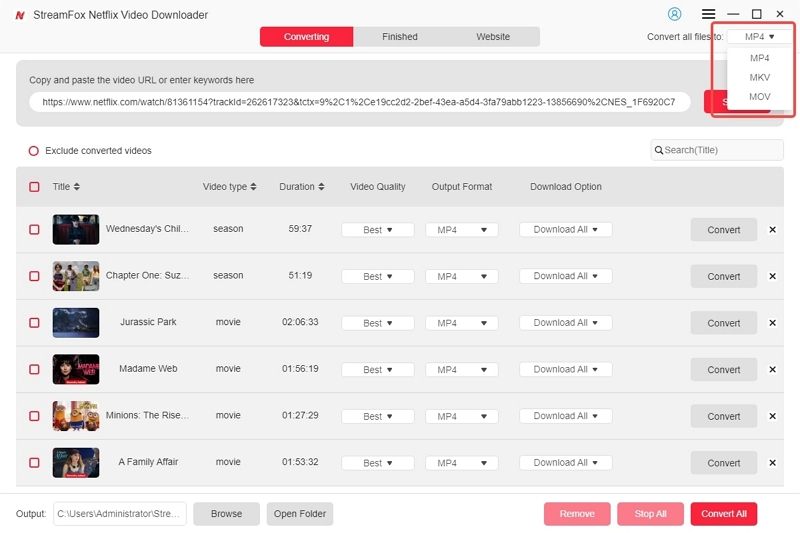
Step 6: Finally, click on “Convert All” to begin the download process.
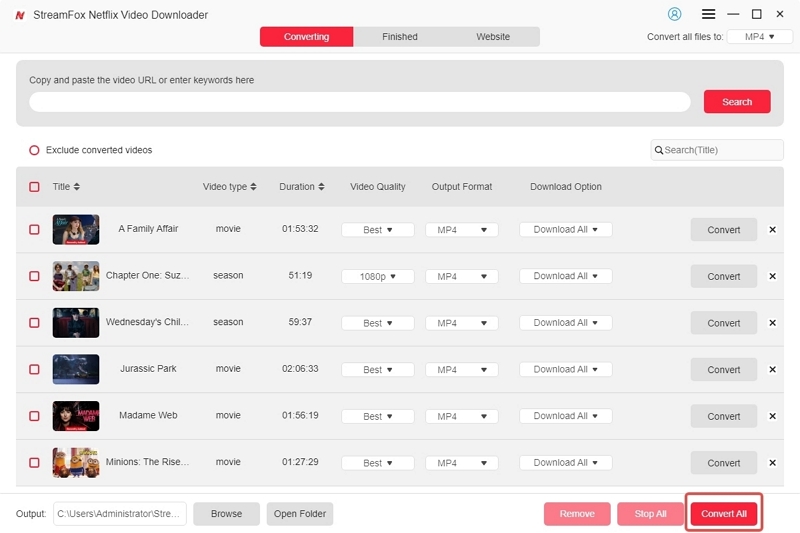
Step 7: Once you finish downloading the movies, navigate to “Finished” tab and click on “View Output File” to access the movie on your computer.
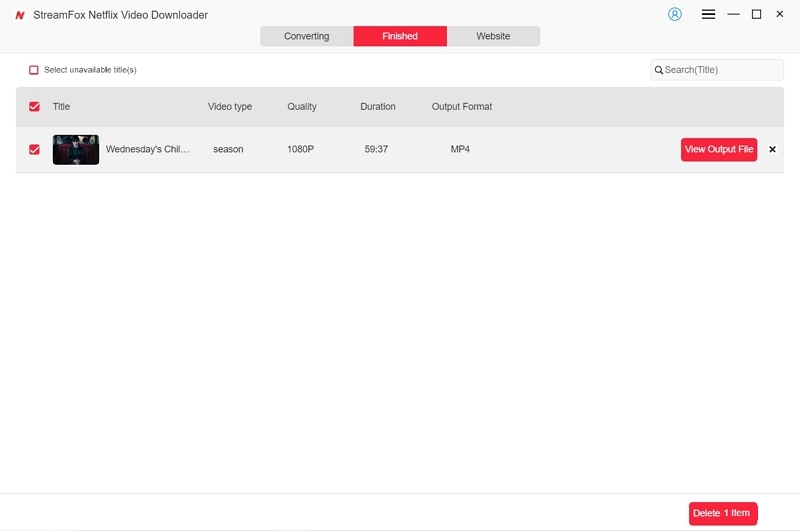
Once the episodes are downloaded on your device, plug your USB flash drive into your computer. Drag and drop the downloaded video files onto your USB drive. Safely eject your USB drive and plug it into your car’s media player.
Method 2: Leverage Android Auto
Android Auto provides another reliable method for those who prefer to use their smartphones to stream Netflix in the car — but this method will use your phone’s mobile data to stream Netflix content. Of course, this method only works if you have an Android phone and a compatible car infotainment system.
How to Watch Netflix in Your Car with Android Auto?
First, check the compatibility of your car’s infotainment system with Android Auto. For this, simply plug your Android phone into the USB port in your car using a high-quality cable. If you see a notification on your phone asking you to allow Android Auto access, then your car is likely compatible. If you don’t see any notification, check your car’s manual or make a search.
Step 1. If your phone runs Android 10 or later, Android Auto is built-in, and you don’t need to download anything. However, if your phone is running on Android 9 or below, download the Android Auto app from the Google Play Store.
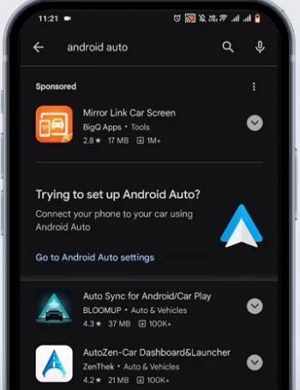
Step 2. Ensure to use a high-quality USB cable to connect your phone to your car’s USB port. Some cars also support connection to Android Auto wirelessly.

Step 3. Once connected, Android Auto will launch automatically on your car’s display. If not, select it from your car’s menu.
Step 4. On your car’s display, locate and tap the Netflix app icon. If you’re using a wireless connection for the first time, you will have to sign in to your Netflix account on your phone first.
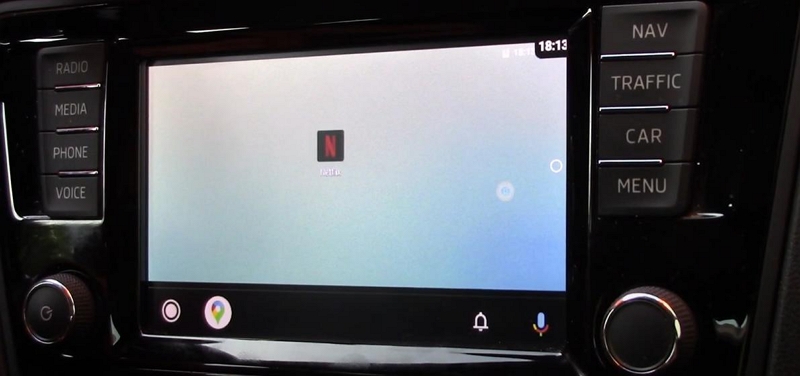
After signing in, use the Android Auto interface on your car’s display to browse through Netflix’s library and select the show or movie you want to watch.
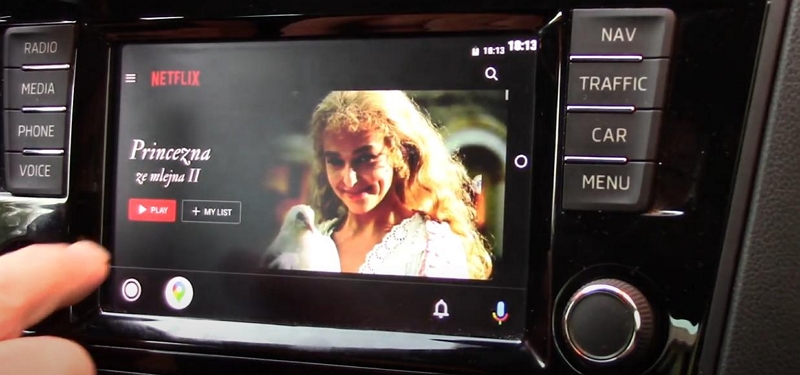
Method 3: Utilize a Multimedia Streaming Box
If you’re looking for an option that doesn’t rely on your smartphone’s data or require downloading videos beforehand, a multimedia streaming box like Roku Express, Amazon Fire TV Stick Lite, or Chromecast with Google TV is another alternative. However, keep in mind that this method will involve a bit more setup than the previous two. It also requires access to mobile hotspots with ample high-speed internet data.
How to Set Up Your Streaming Box in Your Car:
Step 1. Choose your desired streaming box, like Roku Express, Amazon Fire TV Stick, or Apple TV. These streaming boxes are recommended because they come with a USB power adapter, which you can plug into your car’s USB port or a 12V adapter.

Step 2. If available, use an HDMI cable to connect your streaming box to your car’s HDMI input. If not, you can use AV inputs in your car, but you will need an HDMI-to-AV converter.

Step 3. Connect your streaming box to the internet using your phone’s Wi-Fi hotspot or a dedicated mobile hotspot device.
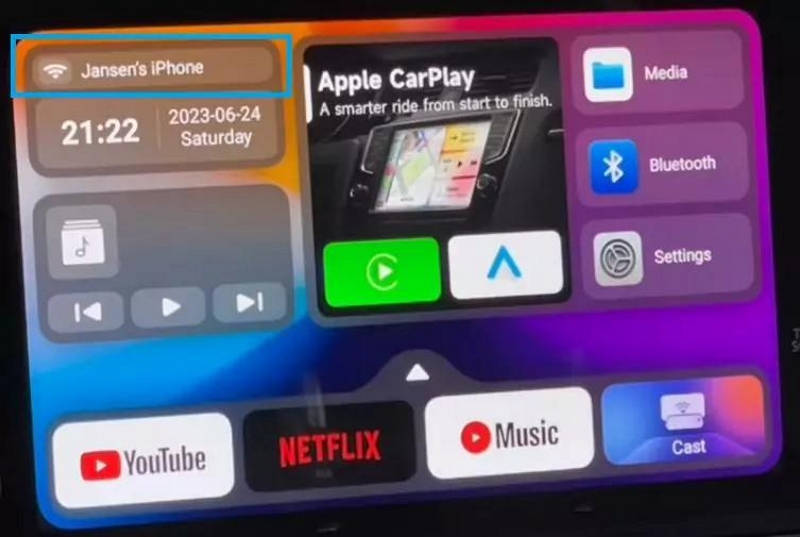
Step 4. The above devices have Netflix pre-installed on them. So, sign in and start streaming the desired TV show or movie in your car.
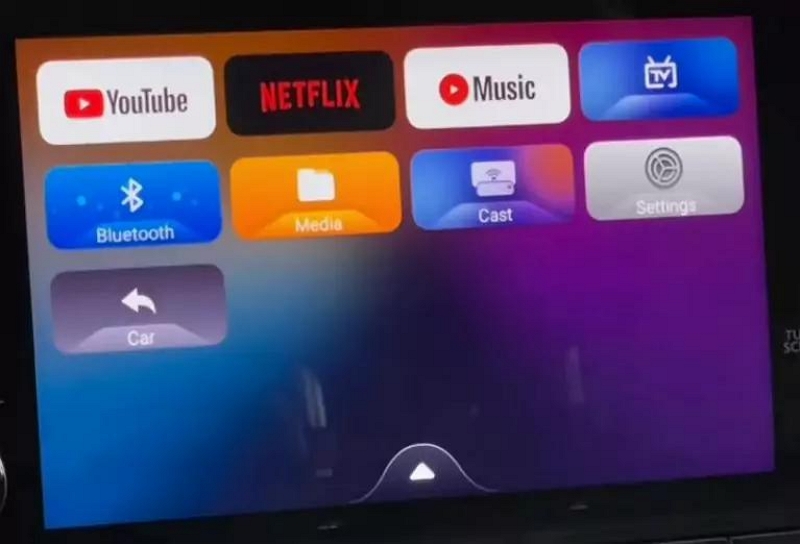
Method 4: Mirror Your Phone Using LetsView
Another straightforward and hassle-free method, LetsView allows you to mirror your phone screen to the car infotainment screen. But LetsView relies on a stable internet connection (Wi-Fi hotspot or mobile data) to function seamlessly.
How to Set Up and Use LetsView for In-Car Netflix:
Step 1. Install the LetsView app on both your smartphone and your car’s infotainment system (if it has an app store) or you can use the web version on the car’s browser.
Plus, ensure your phone and car are connected to the same Wi-Fi network.
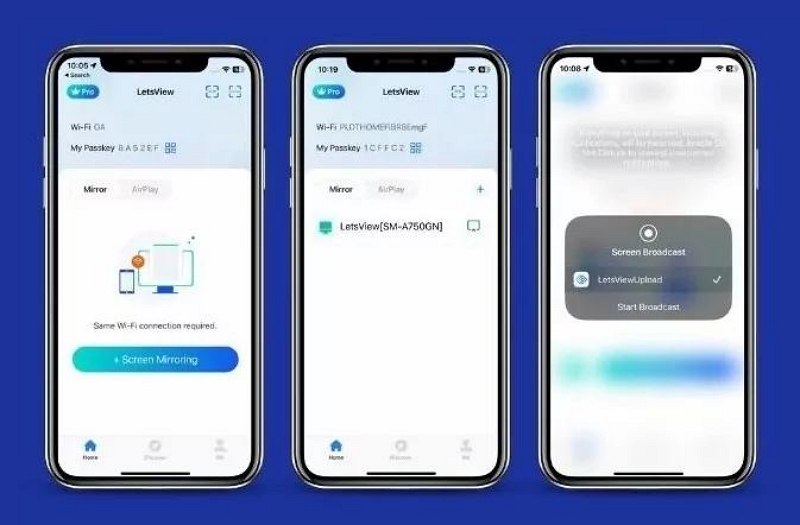
Step 2. Open the LetsView app on your phone and select your car’s display from the list of available devices. If using the app version, open LetsView and follow the on-screen instructions. If using the web version, open a browser and navigate to the LetsView website. Then, follow the instructions to establish a connection with your phone.
Step 3. Open the Netflix app on your phone and start watching. The content will be mirrored on your car’s display.
How to Watch Netflix In Car With Jailbreak – CarBridge
There’s one more option — involving jailbreaking your iPhone: CarBridge. CarBridge simply replicates your iPhone or Android screen to the car screen, so you can use it just like you use your phone. While you have to jailbreak and root your iPhone or Android device, the future roadmap of CarBridge suggests that it will work without jailbreaking or rooting your devices.
For now, however, CarBridge is only suitable for users comfortable with the risks of jailbreaking your iPhone or rooting your Android devices. Of course, if you’re looking for a more secure and straightforward solution, we recommend sticking to the methods we’ve outlined previously.
Requirements:
- Refer to reliable jailbreaking resources for your specific iOS version and device model.
- Carbridge app.
- Ensure your car is compatible with CarPlay.
Steps to Use CarBridge to Stream Netflix:
Step 1. Open Safari > Go to the official Carbridge website > Install the Carbridge app.
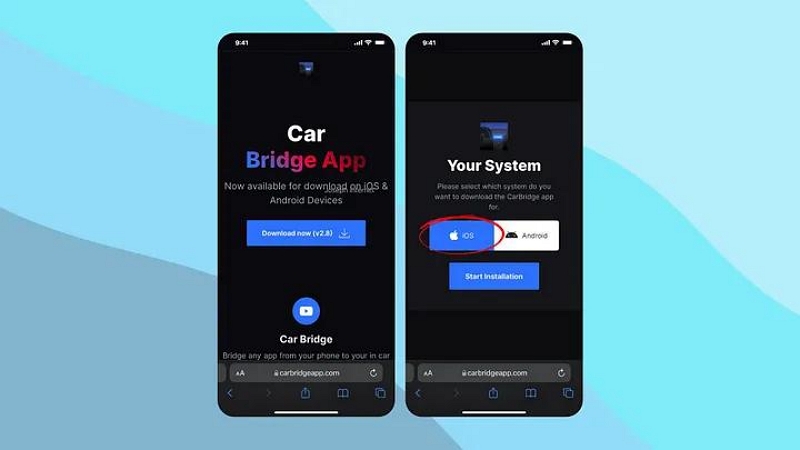
Step 2. Connect your iPhone to your car using a USB cable or wirelessly. Open Carbridge on your iPhone. And click on the “Bridge” option to connect your iPhone and your car’s CarPlay system.
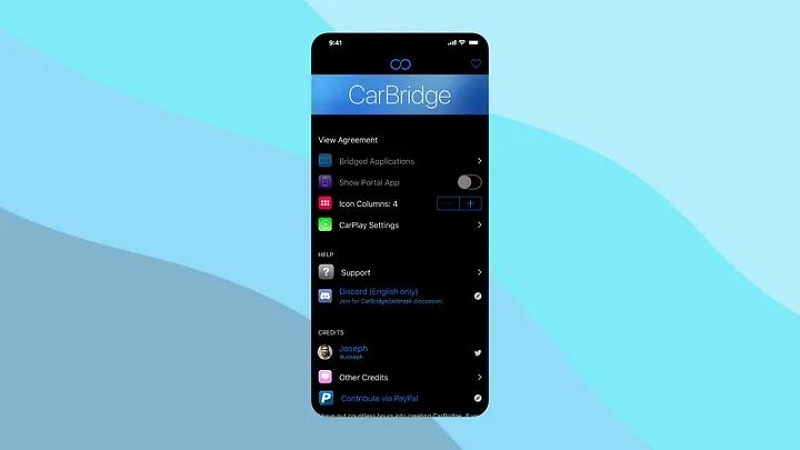
Step 3. Launch the Netflix app on your iPhone. You should now be able to see the Netflix interface on your car’s CarPlay display. Then, browse and select the content you want to watch.
FAQs
Q: Can I watch Netflix on my car’s built-in media player without any additional devices?
Certain car models, such as Tesla, come with Netflix pre-installed. However, for most vehicles, you’ll need an external device to enjoy Netflix on your car’s screen. StreamFox, as shown, is a reliable option for seamless offline playback, especially if you frequently travel through areas with limited internet connectivity.
Q: Are there any safety concerns with watching Netflix in the car?
Watching Netflix while driving is strongly discouraged — it’s not only highly dangerous and illegal but also something car manufacturers typically don’t support by not including the Netflix app in their systems. However, if you find yourself waiting in your car for extended periods, ensure you’re safely parked and not distracted by the screen while driving.
Q: What are the risks of jailbreaking my iPhone to use CarBridge?
Jailbreaking your iPhone, in general or to use methods like CarBridge carries risks. For one, it voids your warranty, also exposes your device to security vulnerabilities, and can cause system instability while using your iPhone.
Conclusion
Watching Netflix while driving is definitely not recommended. Your car should be a safe environment, not a place for binge-watching. However, we understand that your car can feel like a second home—whether you’re on road trips or waiting for your kids’ activities to finish. If you prefer offline viewing hassle-free, StreamFox is a great option.