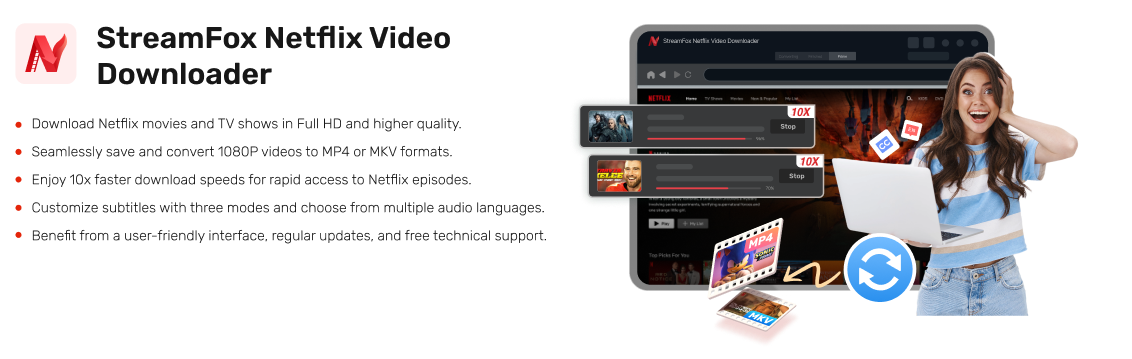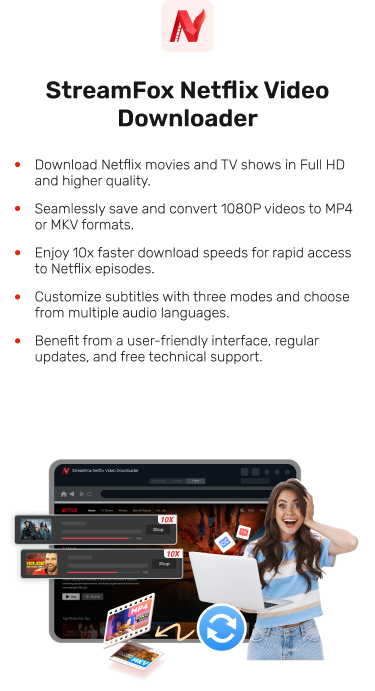How to Stream Netflix on Discord
Have you had to share a Netflix subscription with your household of friends but couldn’t watch simultaneously because of the streaming platform’s limitations? This is pretty common for Mobile and Basic plan users. However, this limitation will no longer hold you back from a binge session with friends.
In this article, we’ll show you how to stream Netflix on Discord to multiple users while bypassing Netflix’ black screen protection. This method works on a PC or mobile phone, with any Netflix plan, takes a few steps, and allows as many as possible persons to jump on a Netflix stream.
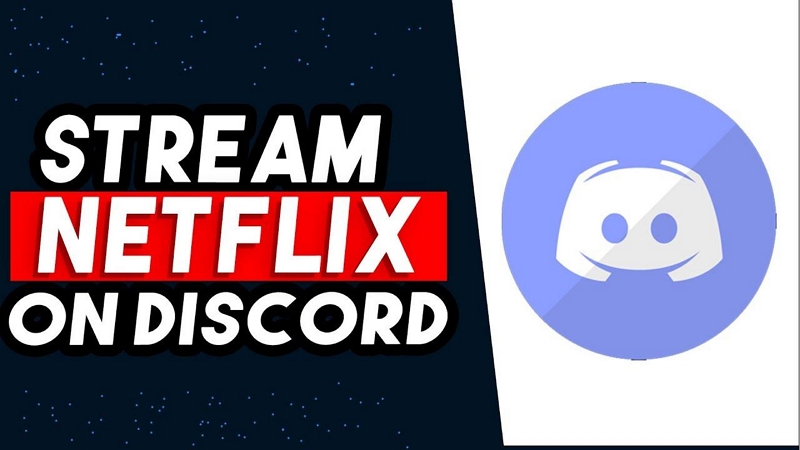
What You Need to Stream Netflix on Discord
Here’s a list of all the things you need to stream Netflix on Discord:
Requirement 1: Netflix Subscription
If you don’t have an active subscription, choose and pay for a plan. There are four Netflix plans: Mobile plan with 480p viewing quality, Basic for TV, computer, mobile, and tablet at 720p resolution, the Standard Full HD 1080p plan with support for your TV, computer, tablet and mobile phone. The Premium Plan is the most popular, with benefits like 4K + HDR viewing quality with supports for all devices supported by Standard plan.
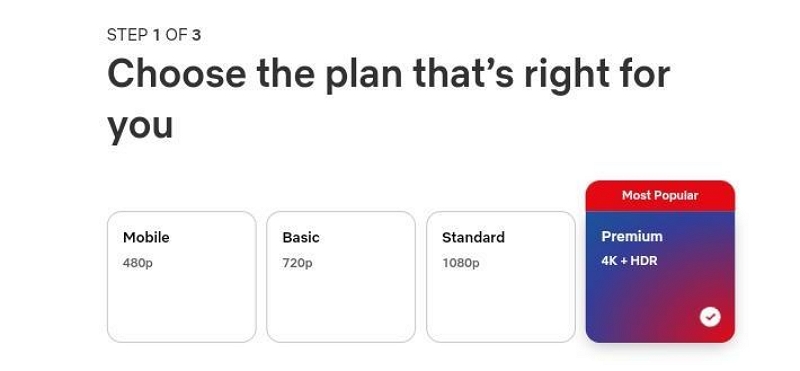
Requirement 2: The latest version of Discord (preferably desktop app)
First, you need a PC with Chrome or Mozilla Firefox installed in. You also need the latest version of Discord, especially the desktop app. It’s more stable for streaming. While you can stream Netflix on the mobile version of Discord, you won’t get the right quality as you’ll only be sharing your screen. It’s recommended to download and use the Discord desktop program.
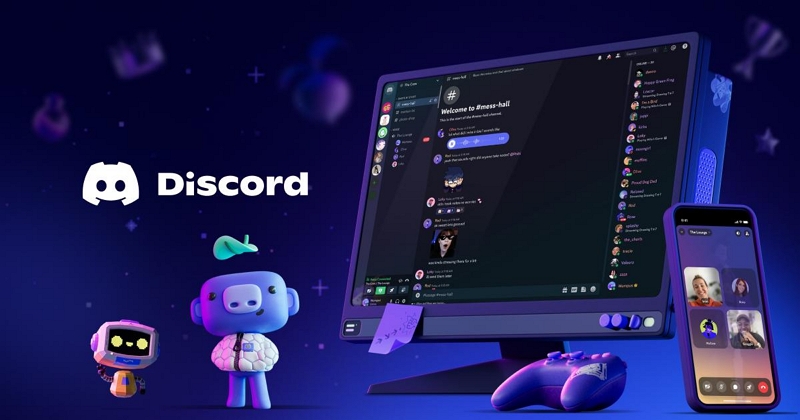
Requirement 3: Be Part of a Discord Server
You must be in a Discord server to stream. Not in one? No worries! Here’s how you can get set up:
Step 1. Open Discord and click the “+” icon.
![]()
Step 2. Select “Create my own” or “Join a Server.”
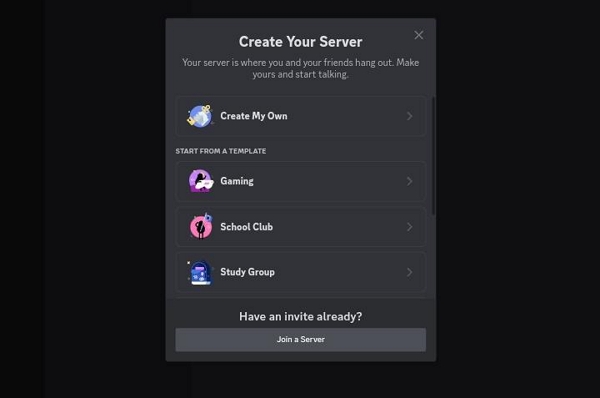
Step 3. If you’re creating a server, select “For a club or local community,” and pick a server name and add an image.
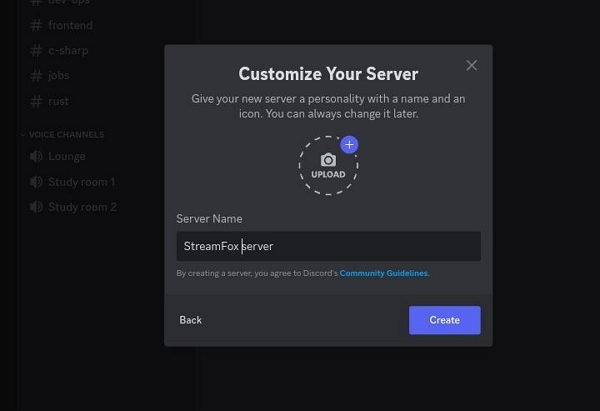
If joining a server, enter the invite link. You can also invite your friends to join your server by tapping “Invite your friends” and sharing the server link shown in the next screen.
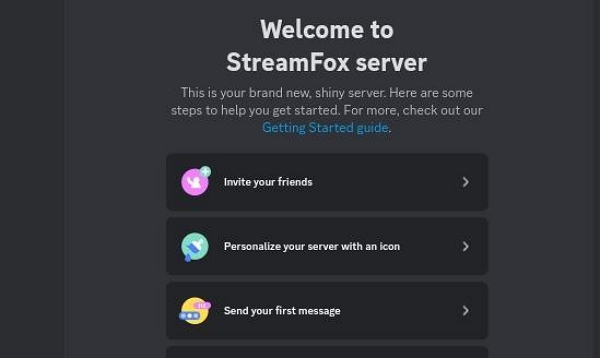
Require 4: Discord Nitro Subscription (Optional)
Discord Nitro isn’t a must, but it helps! Nitro boosts your stream quality, lets you share your screen in Full HD (1080p) and 60 FPS (instead of the default 30). So, it improves the overall experience.
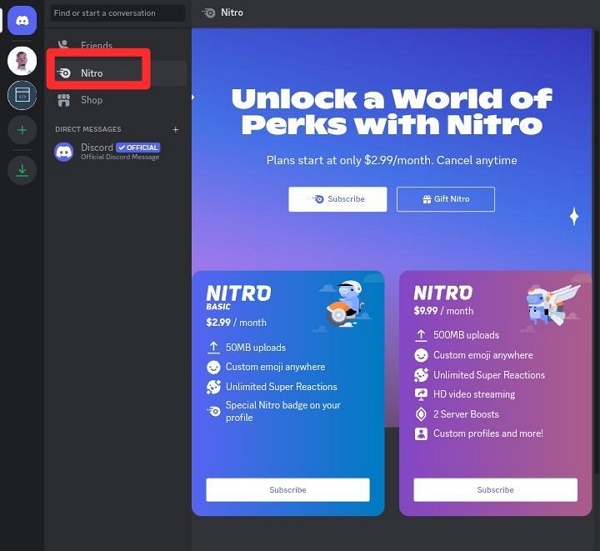
Requirement 5: A Strong Internet Connection
Make sure your device is registering at least 30 Mbps internet speed. You can check this with Netflix’ speed test tool — www.fast.com. If your internet is slow, upgrade to a faster plan or ISP.
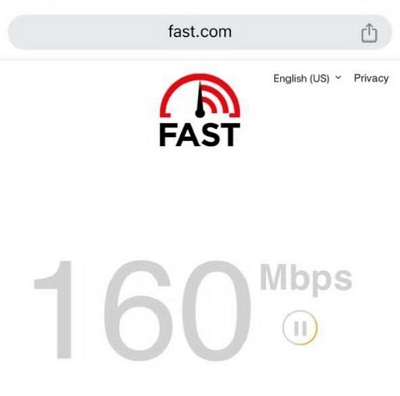
That’s your checklist! Once you’re ready with these, you’re good to go for a movie night on Discord.
Step-by-Step Guide: How to Stream Netflix on Discord without Black Screen
One of the most common issues users face on Discord is the black screen, often caused by copyright restrictions or system settings. It can be frustrating, and finding a reliable solution online is difficult. But don’t worry—here’s your ultimate fix guide to help you resolve it!
Method 1: Using a PC/Desktop Computer
Step 1. Open your Google Chrome or Mozilla Firefox browser (both work great). To bypass Netflix black screens on Discord, you need to disable hardware acceleration on the browser:
For Firefox:
1. Open the menu in the top right (three lines).
2. Select “Settings.”
3. Scroll to “Performance” and uncheck “Use recommended performance settings.”
4. Uncheck “Use hardware acceleration when available.”
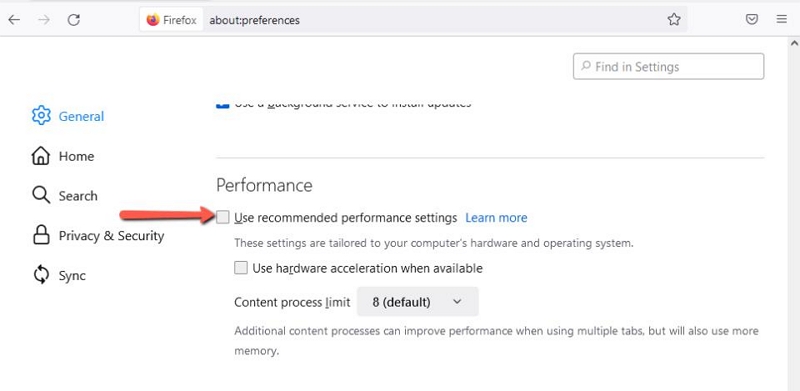
For Chrome:
1. Click the three dots in the top right.
2. Go to “Settings” > “System.”
3. Turn off “Use graphics acceleration when available.”
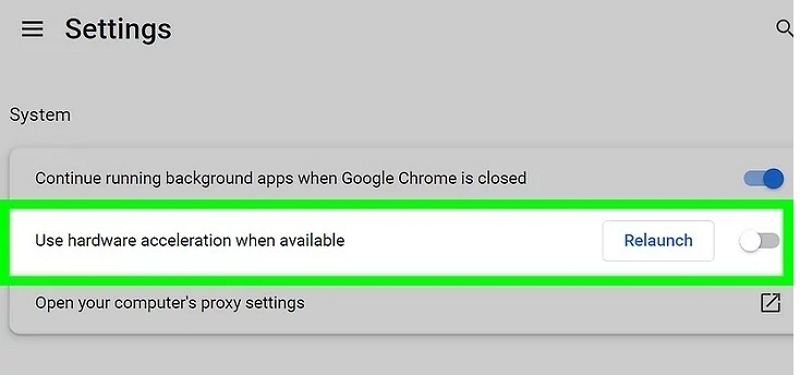
Step 2. After disabling hardware acceleration on the browser, close the browser fully. Reopen it so the new settings can apply properly.
Step 3. Log into your Netflix account. Search for what you want to watch. You can browse categories like Action, Anime, Comedy, or even Netflix Originals. Or, type the title directly in the search bar!
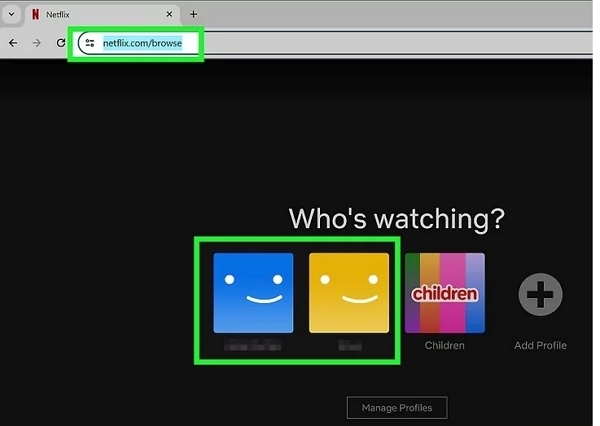
Step 4. Launch the Discord app. You’ll need the desktop version to stream. Find the monitor icon with a right-facing arrow.
From the “Screen Share” window, choose your browser from the list of open applications. You’ll see previews of everything running on your computer.
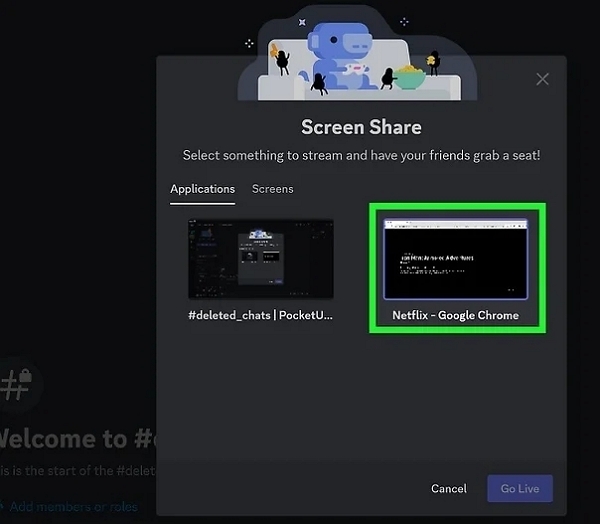
Step 5. Pick your voice channel, frame rate and resolution. If you’re subscribed to “Discord Nitro,” go for higher quality. Don’t forget to check “Also share application audio.”
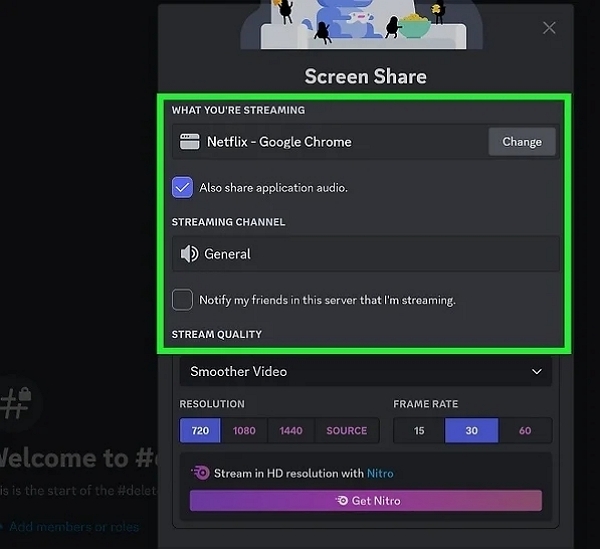
Step 6. Hit the blue “Go Live” button at the bottom of the window. Now, wait for or ask your friends to join the stream.
Go back to your browser and hit “Play” on your Netflix video. You’re now streaming your show or movie on Discord!
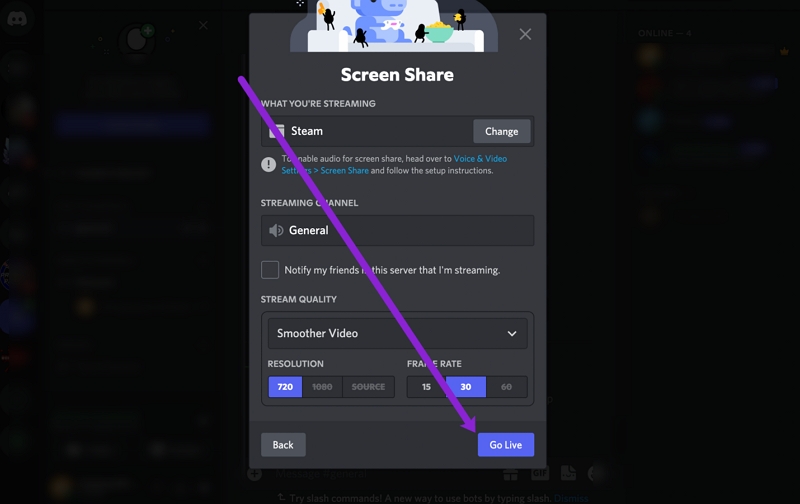
Extra Tip: To stop the stream, either leave the voice call or click the monitor icon with “X” inside.
Method 2: Using Discord Mobile
Streaming Netflix on Discord mobile has its pros and cons. The big plus is you can still share your favorite shows on the go.
Of course, you can screen share, but it’s not perfect. Maximum video resolution is set at 1080p at 30 FPS and your stream length is limited to four hours. Still, it gets the job done at Full HD. Here’s how to stream Netflix on Discord mobile step-by-step:
Step 1. Open the Netflix app on your mobile phone. Log in if you aren’t already. Search for and get set to play your movie or show. Grab your popcorn!
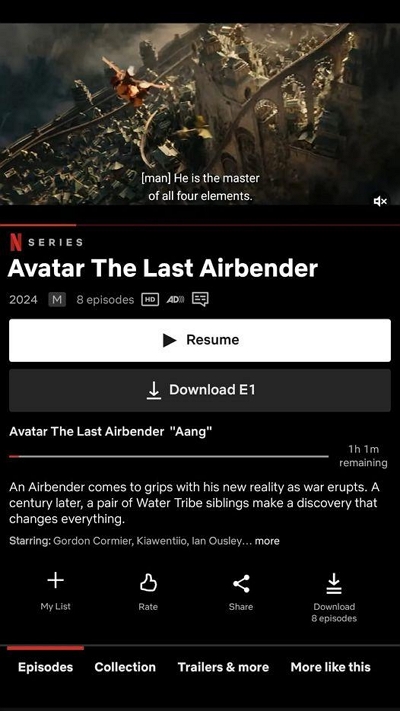
Step 2. Switch to the Discord app.
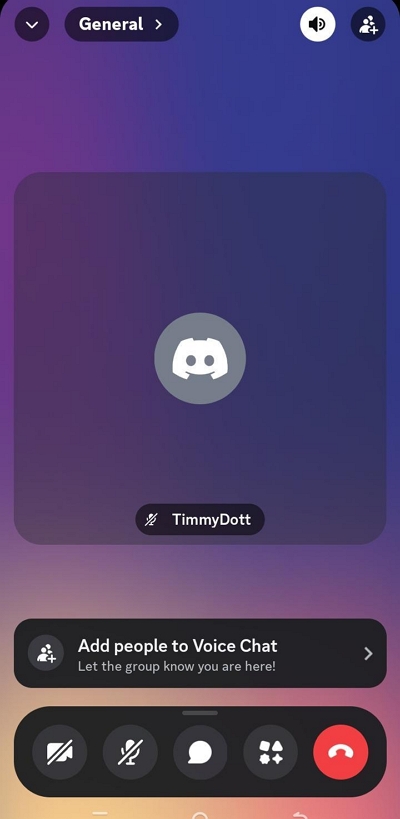
Step 3. Swipe up from the bottom of the screen to open more features. Then, tap “Share Your Screen.” Discord will ask for permission—tap “Start Now.”
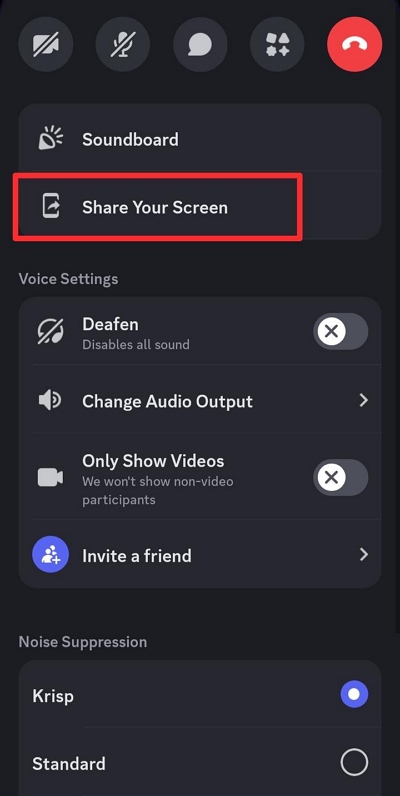
Step 4. Once screen sharing is on, head back to Netflix and play your movie. Your friends can now watch whatever you’re watching!
Step 5. When you’re done, go back to Discord. Tap “Stop Sharing,” click the monitor icon with “X” inside or end the call to leave the voice channel.
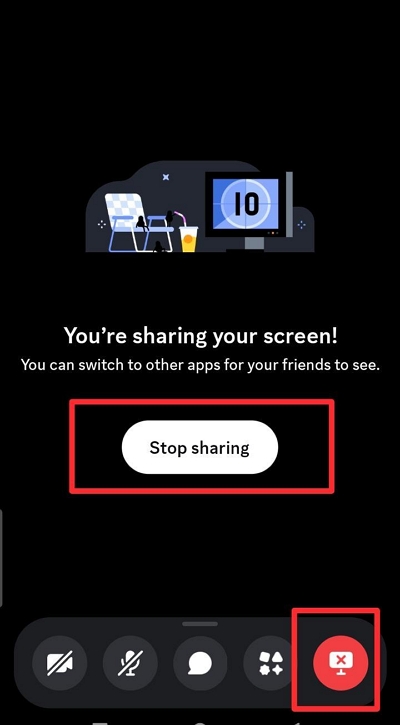
Also Read: What Is a Limited Series on Netflix? Top 10 Must-Watch Picks!
Enjoy Streaming Netflix with Friends Without Discord
The Discord streaming method is perfect if you have friends or households that may or may not be in the same vicinity and want to host a Netflix watch party remotely. But if your friends or households are within reach, this method gulps a lot of the internet when you think of the consumption per head just to stream a video. Another way to stream Netflix with friends requires the use of a streaming video downloader, specifically, the StreamFox Netflix Video Downloader.
StreamFox Netflix Video Downloader allows you to download Netflix videos directly to your computer in up to Full HD quality. This lets you share the videos with friends and watch together without needing an internet connection. You can all sync up and watch anytime, anywhere. The only downside is that the videos can take up a significant amount of storage on your computer—and on their devices.
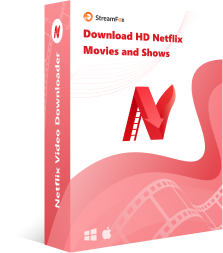
StreamFox Netflix Video Downloader
- Downloads movies at video resolutions up to 1080p which is same as Netflix Standard plan playback quality
- Saves directly into your local storage so you can share the downloaded file easily.
- Allows batch downloads of movies at 10x normal download speed
- Saves videos in MP4 format by default, as well as in MKV and MOV for compatibility with various devices and media players
Now here’s a step-by-step guide to downloading StreamFox and streaming Netflix to friends with it.
Step 1. Open StreamFox and log into your Netflix account. This lets you access the content you want to download.
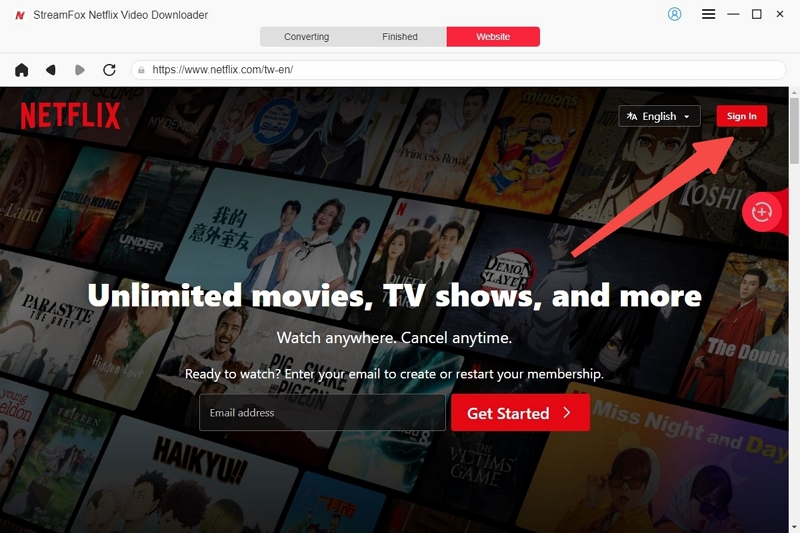
Step 2. Search for the video you want to download, just like you would on Netflix. You have the option to paste the movie link into the search bar, search by movie title/keywords or just scroll for available content on Netflix.
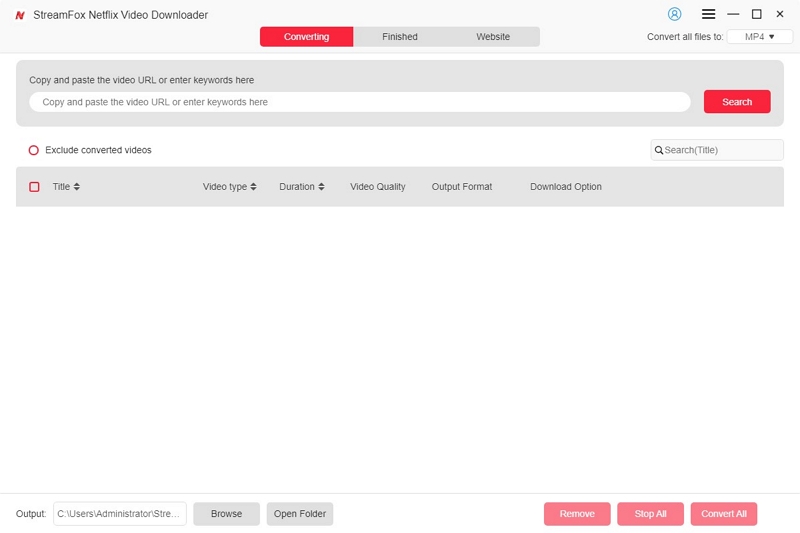
Once you find a video, click on “Add to Queue.”
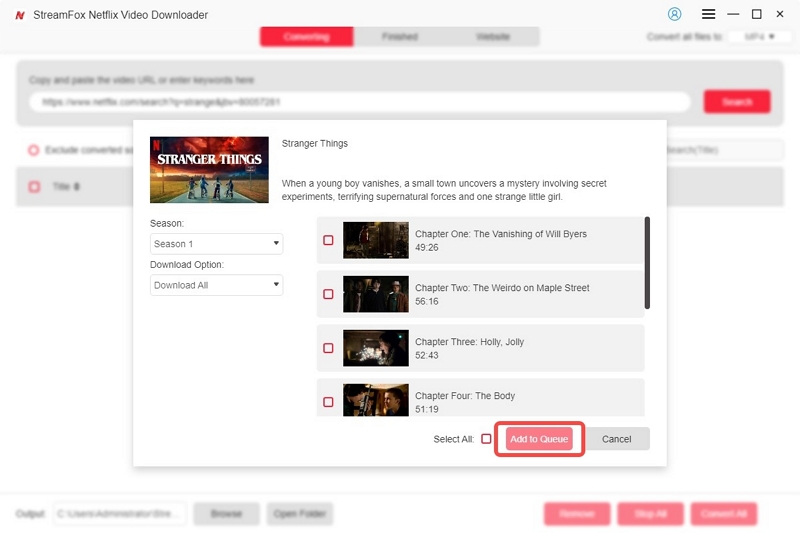
Step 3. Customize your videos by adding a subtitle file to your download in “Subtitles”. You may also change the language in “Audio Language” if you want to watch in a different language.
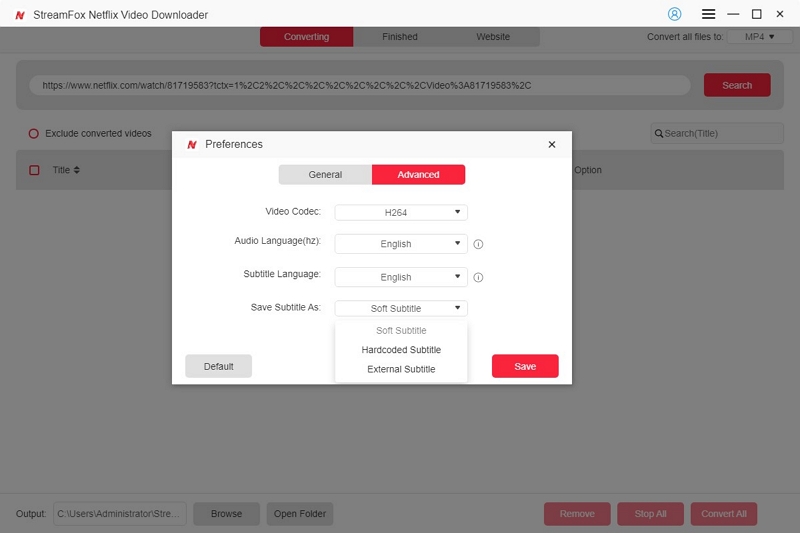
Step 4. You don’t need to change the video setting or video output format. The video settings are preset for the best viewing experience and compatibility (1080p and MP4). However, if your friends have devices with issues playing MP4, change the format to MKV or MOV.
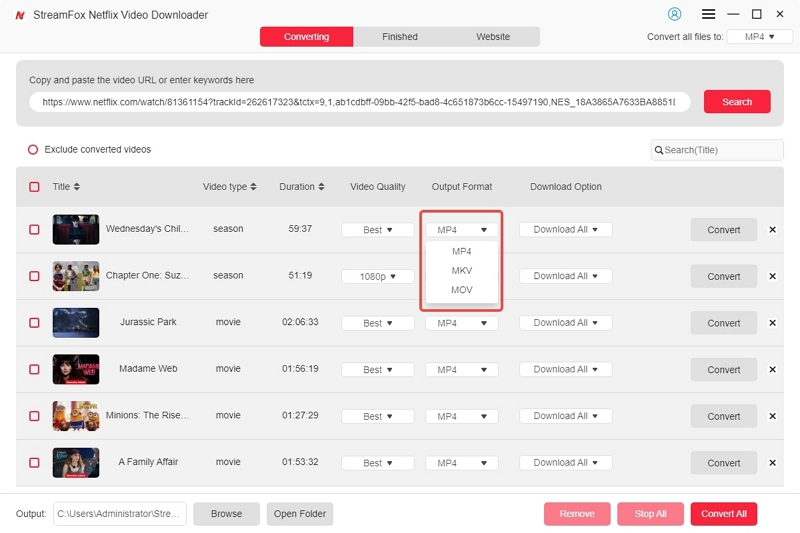
Step 5. To download your movies to local storage, click the “Convert” button or “Convert All” if you’re downloading in batch.
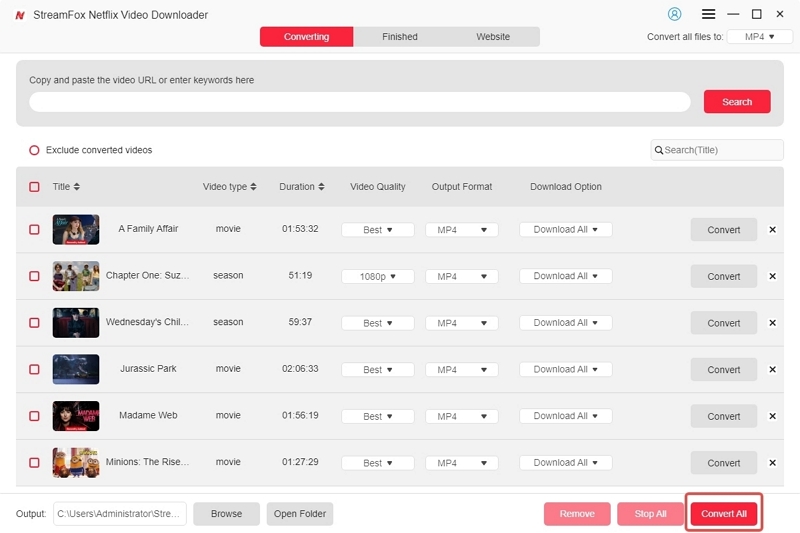
Step 6. Once downloaded, send the Netflix video files to your friends via cloud storage or even a USB drive. Sync up, hit play, and enjoy your movie night!
FAQs
Can I use Discord’s Go Live feature to stream other services besides Netflix?
Absolutely! Discord’s Go Live feature works for sharing all kinds of content, not just Netflix. Whether it’s gaming, videos, or even YouTube, Go Live lets you stream your screen in real time. Netflix isn’t officially supported, but you can still make it work using browser extensions or third-party software.
Why can’t I hear audio on Discord screen share?
If you’ve already rebooted and it’s still silent, try resetting your audio settings. Here’s how: Go to “Settings” (the cog icon), click “Voice & Audio,” and then select “Reset Voice Settings.” This should get the sound working again.
Conclusion
Streaming Netflix on Discord is fun and easy, whether on PC or mobile. However, a common issue is the black screen, which can be fixed by disabling hardware acceleration. For a smoother experience, consider downloading Netflix movies and sharing them directly with friends. Try StreamFox Netflix Video Downloader and follow the steps in Part 3 to see how it works.