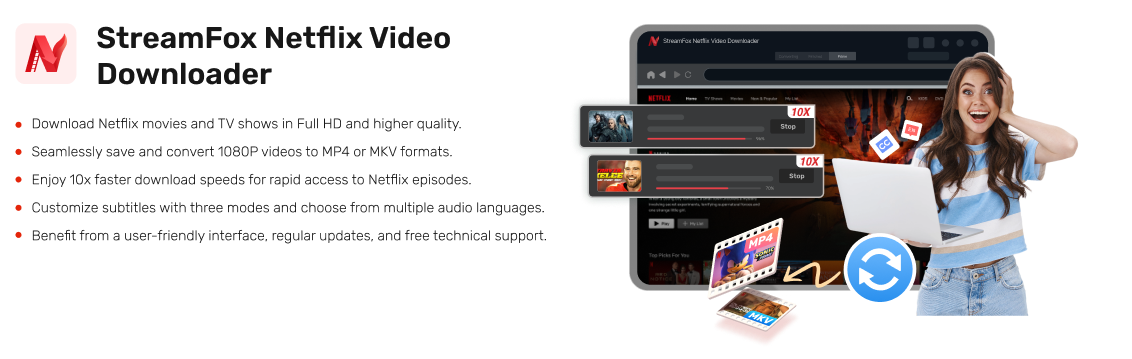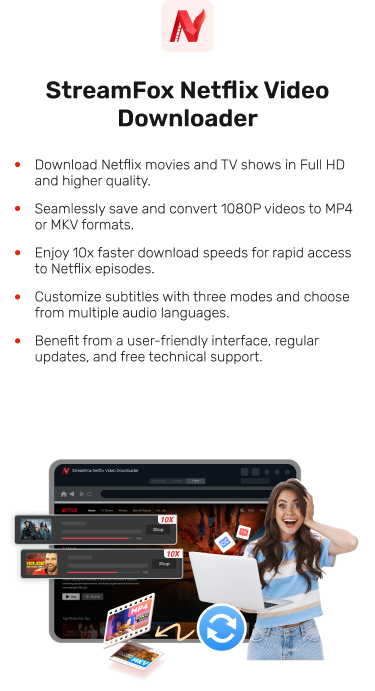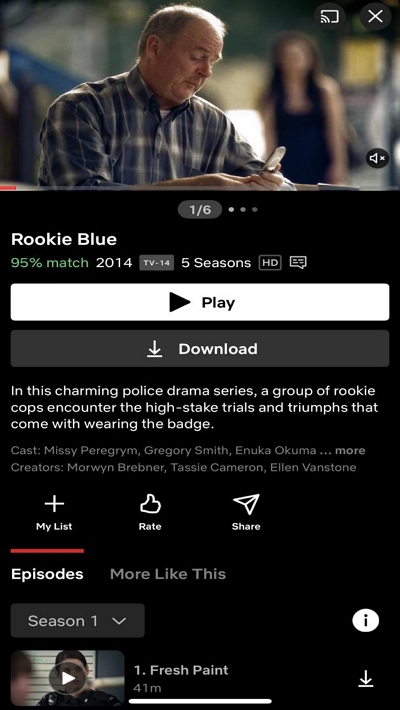How to Screenshot Netflix on Your Computer and Phone [Effective Tricks!]
Capturing moments from your favorite Netflix shows and movies can be tricky due to the platform’s built-in restrictions. Netflix uses advanced DRM technology that makes your screen go black when you try to take a screenshot.
To help you save memorable quotes, share stunning scenes with friends, or keep a visual record of what you’ve watched, we’ve created this guide explaining the most effective methods to screenshot Netflix on computers and phones effortlessly. Let’s dive in.
Is It Possible to Take Screenshots of Netflix videos?
Netflix generally does not allow screenshots due to copyright issues, resulting in a black screen or an error message when you try. However, there are methods to bypass these restrictions and take screenshots while streaming. So, is it possible? The answer is YES. Keep reading to find out how.
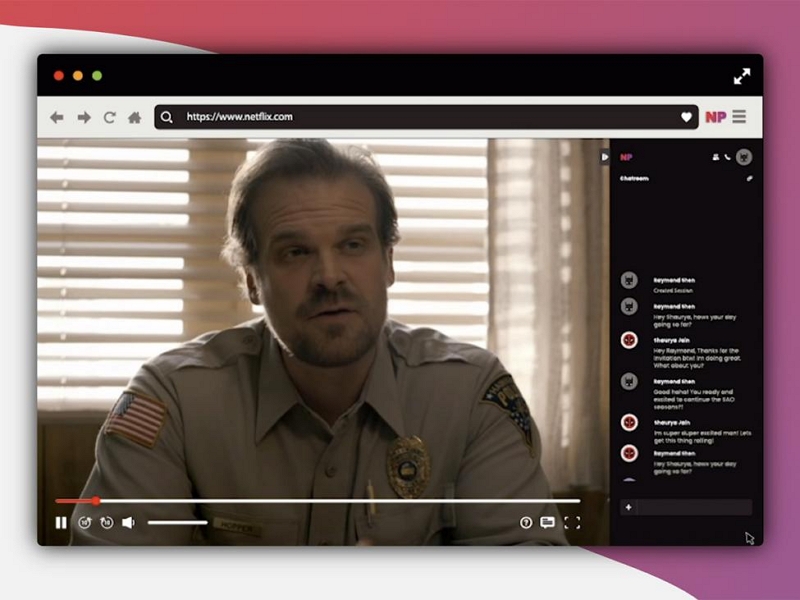
How to Screenshot Netflix Without Black Screen on PC/Mac
Fortunately, there are multiple ways to screenshot Netflix without black screen on PC/Mac. In this section, we’ve shared 6 proven methods you can use to get the job done without hassle.
Method 1: Screenshot Netflix With Professional Screen Recorder (Windows & Mac)
One of the best ways to screenshot Netflix on a computer is to use a professional screen recorder like Eassiy Screen Recorder Ultimate. Although it’s popularly known as a screen recording software, this tool offers a unique screen capture feature that allows you to capture content on your computer screen without any limitations.
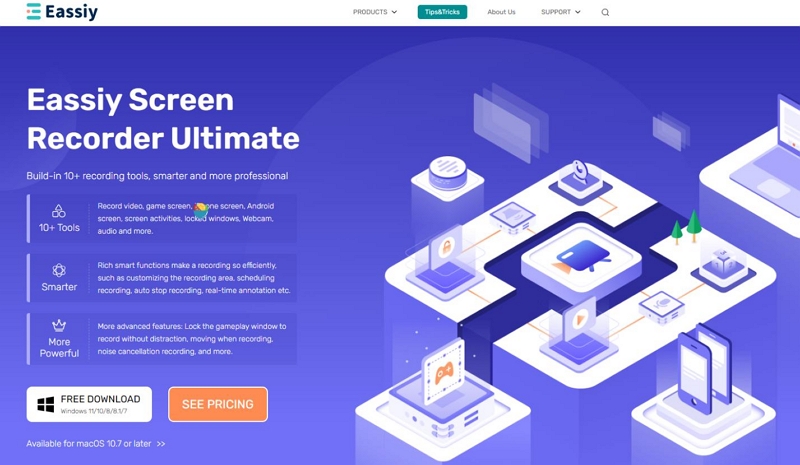
But what makes this tool more fun is that it allows you to screen record and screenshot Netflix on your computer simultaneously. You don’t even need to be tech-savvy to be able to operate.
Also, Easily Screen Recorder Ultimate supports built-in annotation features that you can use to add text, ellipses, lines, and lots more to customize your Netflix screenshot.
Key Features
- Offers special hotkeys that enable users to take screenshots with custom hotkeys.
- Supports more than 10+ types of video recording tools to record computer screens, Android screens, iPhone screens, etc.
- Boasts excellent smart features like auto-split, auto-stop recording, schedule recording, etc.
Here is how to screenshot Netflix using Eassiy Screen Recorder Ultimate
Step 1. Firstly, Download and Install the Eassiy Screen Recorder Ultimate software on your computer and start the program.
Step 2. Scroll to the “Top bar” > click on the three-bar icon > select ‘Preferences’, and output format of the snapshot from the pop up that appears. Click “OK”.
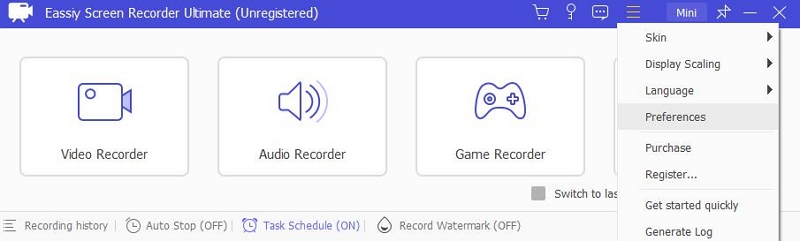
Step 3. Go back to the homepage and click on ‘Snapshot’ from the options displayed or just click the command: ‘Alt+C’.
Step 4: Now, drag the “Cross cursor” displayed on your screen. Release the cursor to screenshot the full screen.
Step 5. Edit the screenshot according to your preference. Then, click the “Save” button at the top-right corner to save the Netflix screenshot.

Method 2: Turn Off Hardware Acceleration (Windows & Mac)
Disabling hardware acceleration in your browser can help you capture Netflix screenshots without the black screen issue. Hardware acceleration uses your GPU for certain tasks, but it can detect DRM-protected content like Netflix. Here’s how to turn off hardware acceleration in various browsers:
Step 1: Open Chrome and click the “three vertical dots” in the upper-right corner. Then, go to Settings.
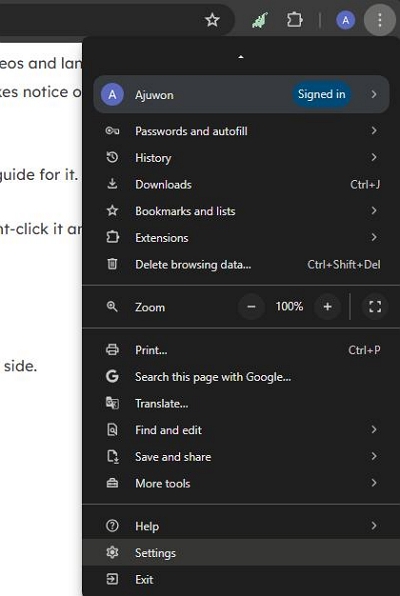
Step 2: Select “System” from the bottom-left bar.
Step 3: Turn off the “Toggle” next to “Use graphics acceleration when available”. Click the Relaunch button to restart Chrome.
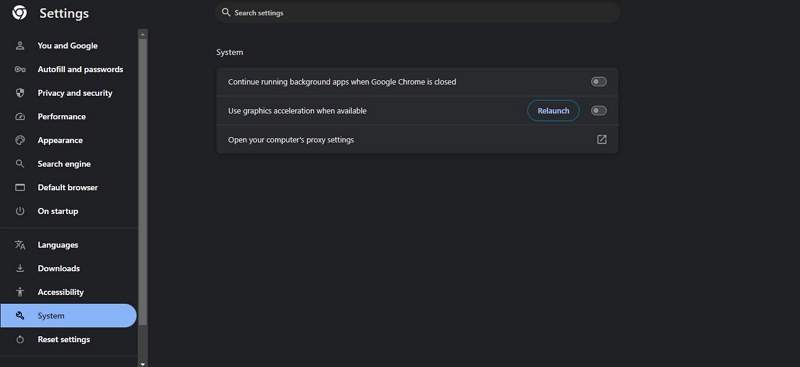
Step 4: Open Netflix and navigate to the scene you want to capture.
Activate full-screen mode by clicking the square in the bottom-right corner. The timestamp will disappear after a few seconds.
Method 3: Disable Display Adapter (Windows)
If you’re streaming Netflix from your Windows computer, disabling the “Display Adapter” feature is another effective trick you can use to take screenshots on Netflix without a black screen.
Step 1: Press Win + X and select “Device Manager”.
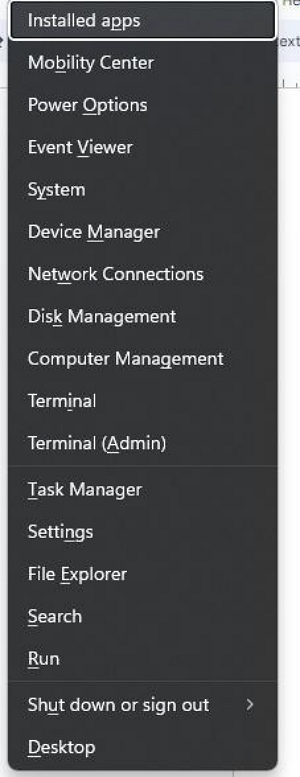
Step 2: Expand the “Display Adapters” section.
Step 3: Right-click on your display adapter (e.g., Intel UHD Graphics, NVIDIA) and select Disable device.
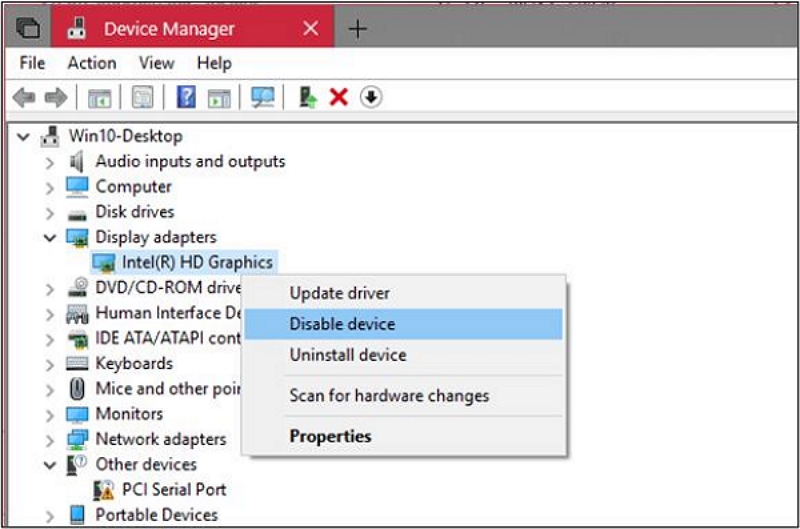
Note:
Turn the “Display Adapter” feature back on immediately after you take the screenshot. Not doing this will prevent high-graphic videos and games from running on your system.
Method 4: Install Fireshot Extension (Windows & Mac)
Fireshot is a versatile screenshot tool that can capture full web pages, including Netflix, without showing a black screen, player controls, or watermarks. However, this is only available as a browser extension for Chrome.
Step 1: Go to the Chrome Web Store and search for Fireshot. Then, click “Add to Chrome” and follow the prompts to install the extension.
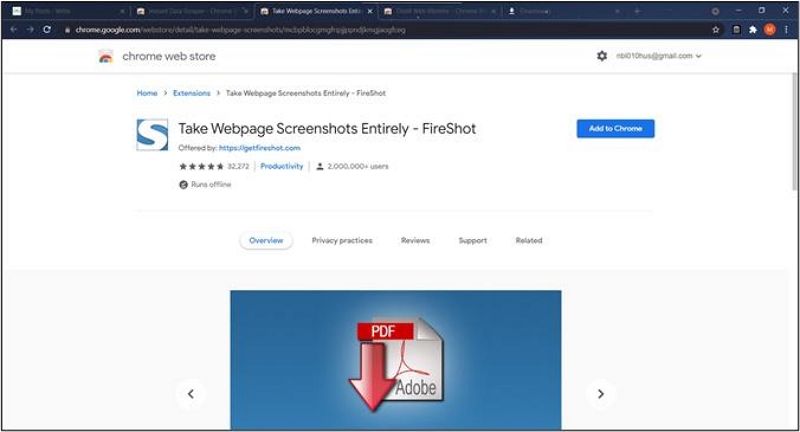
Step 2: Navigate to Netflix and start playing the video you want to capture.
Step 3: Click the Fireshot icon, then click’Take Website Screenshots’ Entirelyto launch the extension in your browser toolbar. Then, choose the capture option that suits your needs (e.g., full page, visible part, or selection).
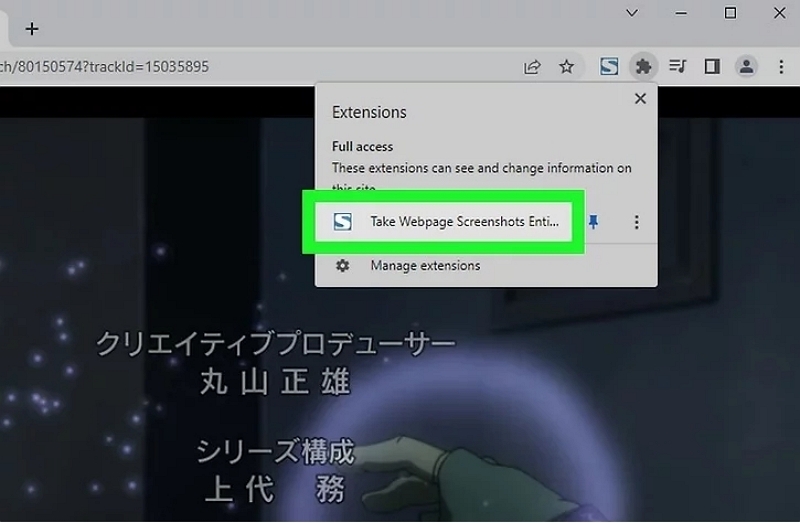
- After you take the screenshot, you can Save it in your preferred format (PDF, PNG, JPEG).
Method 5: Use Google Video Screenshot Extension (Mac)
The Google Video Screenshot extension is specifically designed to capture screenshots from video streaming sites like Netflix. However, it works only on the Chrome browser on Mac computer. Here is how it works:
Step 1: Launch the “Chrome Browser” on your computer and find your way to the Chrome Web Store.
Step 2: Search for the “Video Screenshot” extension and click “Add to Chrome”.
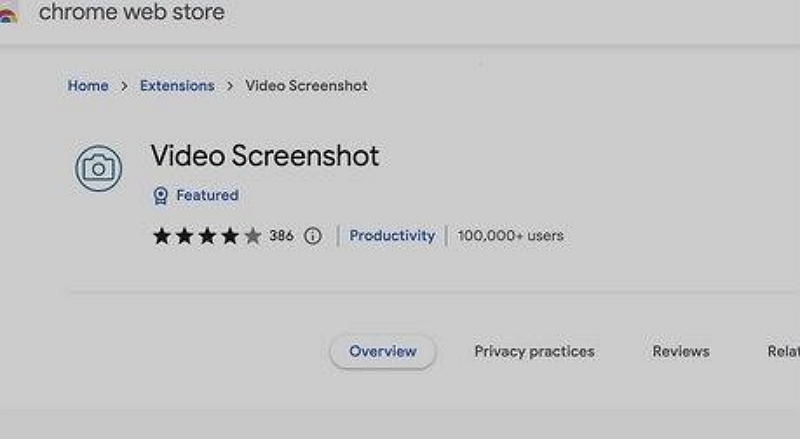
Step 3: Confirm the installation of the extension and go back to the “Netflix Scene”.
Step 4: Click on the Three-dot icon > More Tools > Extension > Video Screenshot.
Step 5: Click the camera icon that appears in the video player controls to screenshot “Netflix”. Then, save the screenshot to your local storage.
How to Screenshot Netflix on iOS & Android
For users streaming Netflix from their Android and iPhone, we got you covered with 2 efficient techniques you can use to screenshot Netflix without black screen. Read on to find out more about these techniques.
Method 1: Screen Recorder and Video Recorder – Xrecorder (iOS & Android)
To screenshot Netflix on Android or iPhone, use the Xrecorder app. This screen recorder is compatible with both platforms and offers a seamless way to capture Netflix content. It also provides useful editing features like blur and image cropping to edit your screenshots easily.
See the steps to screenshot Netflix on your mobile device using DU Recorder screen recorder below:
Step 1: Install the “Xrecorder” app on your Android or iPhone and set it up.
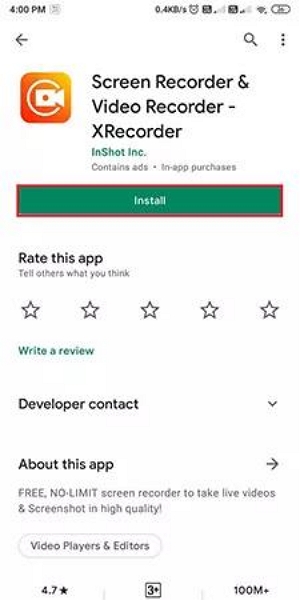
Step 2: Start playing the “Netflix scene” that you want to download. Then, tap on the “Camera icon” floating on your screen.
Step 3: Select “Tools” and choose “Screenshot”.
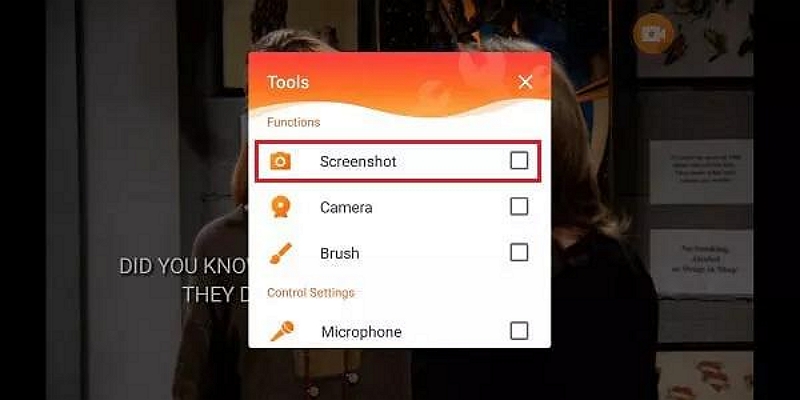
Once the “Screenshot” feature is turned on, the tool will automatically screenshot Netflix without black screen.
Method 2: Using the Rave App (iOS & Android)
You can also use a watch party app like Rave to screenshot Netflix without black screen.
The Rave app utilizes a synchronization technology that allows you to stream Netflix directly from its platform, enabling you to stream Netflix movies and take screenshots with no restriction.
Follow the steps below to screenshot Netflix with Rave app:
Step 1: Install the “Rave app” on your Android or iOS device and launch it.
Step 2: Tap on the “Plus (+)” icon at the bottom right side and select “Netflix” from the list of streaming platforms.
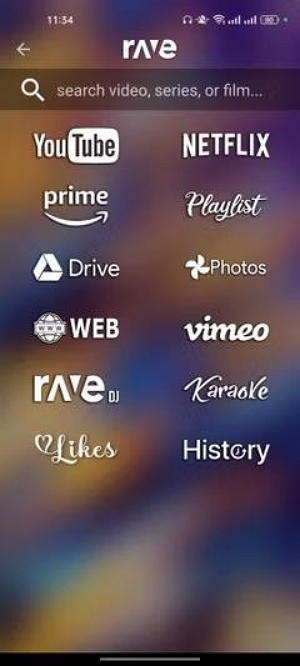
Then sign in to your account using your credentials.
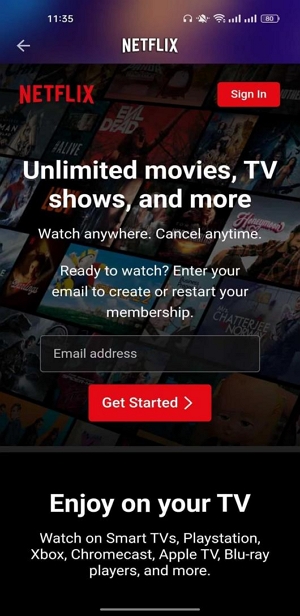
Step 3: Select the “Netflix movie” to start watching. Then, “Screenshot” the scene using your device’s screenshot feature.
How to Save Netflix Screenshots Anytime, Anywhere
The truth about screenshotting Netflix from the official app is that the process is not straightforward. However, there’s an alternative way you can always save screenshots of Netflix movies without worrying about the black screen. All you need to do is download the movie to your local storage using StreamFox Netflix Video Downloader and then use your device’s built-in screenshot feature to capture screenshots from the movies.
StreamFox Netflix Video Downloader gives you the freedom to download any movie from Netflix and screenshot them without limitations. This tool can download Netflix movies in HD quality (up to 1080p) with cutting-edge encoding like H.264 and H.265 codecs. And thanks to its advanced technology, it does the job without compromising your movie’s original metadata and quality.
To top it all, StreamFox Netflix Video Downloader has a powerful GPU hardware accelerator that downloads movies 10x faster than regular tools. Plus, it supports multiple subtitle modes, which enables you to save Netflix movies in different languages. You can’t go wrong with this software at your fingertips!
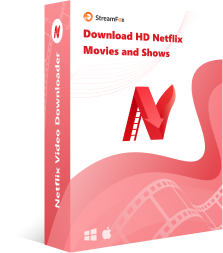
StreamFox Netflix Video Downloader
- Impressive download speed up to 10x faster than regular online Netflix downloaders.
- Ability to download Nerflix videos to MP4 and MKV formats
- Preserves all original data, including video quality, audio quality, title, etc., of downloaded Netflix movies.
- Offers three subtitle modes (internal subtitle, external subtitle, hardcore subtitle) for more flexibility in choosing movie languages.
The success rate of screenshots without black screen is 100%.
No need to buy a Netflix membership.
Download videos in a variety of formats and can be played on a variety of devices.
StreamFox Netflix Video Downloader subscription is required, but the price is good.
How to Download Netflix Movies With StreamFox to Screenshot Them Anytime, Anywhere
Step 1: Open the “StreamFox Netflix Video Downloader” app and log in to your Netflix account.
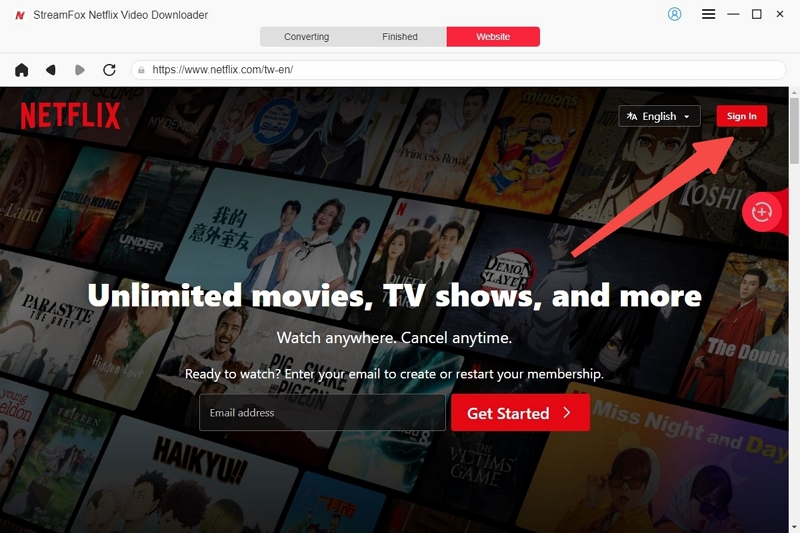
Step 2: Enter the “Name” or “URL” of the Netflix movie you want to download into the “Search box” at the top of the screen.
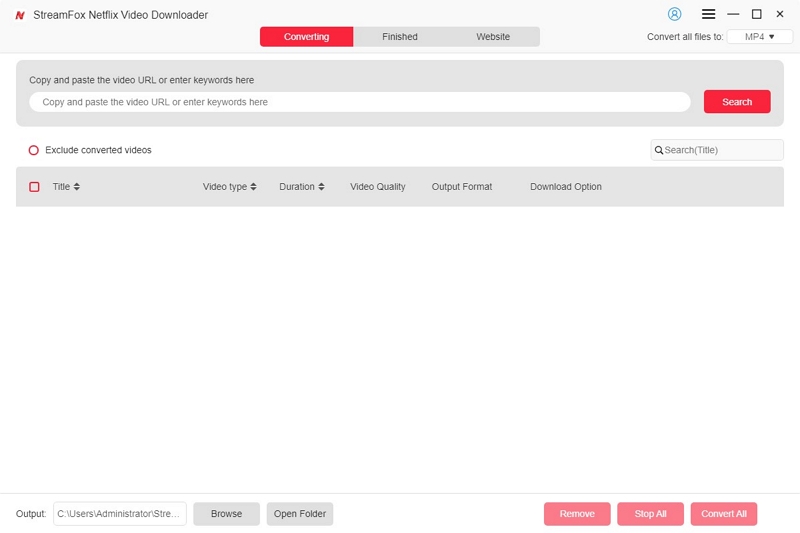
Step 3: Select the “Episode(s) of the movie from the search result and click on “Add to Queue” to confirm your selection.
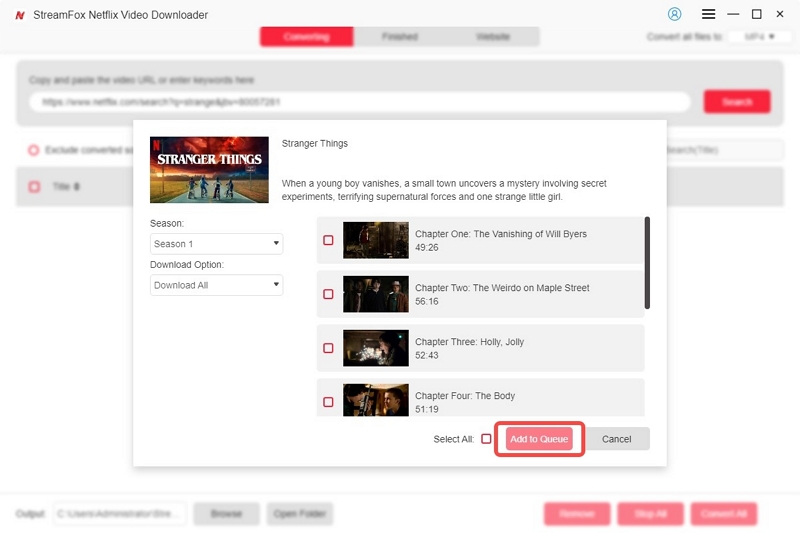
Step 4: Next, StreamFox will display a pop-up window on your screen. You need to customize the “Video Quality”, Subtitle, and Audio quality for the movie according to your requirements and click on “Confirm” to proceed.
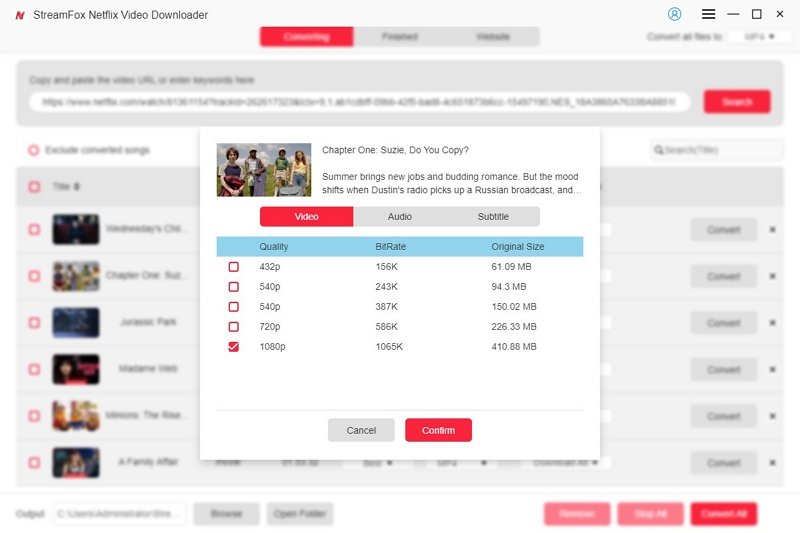
Step 5: Click on the drop-down icon at the top-right corner of the page and choose the output format for your video.
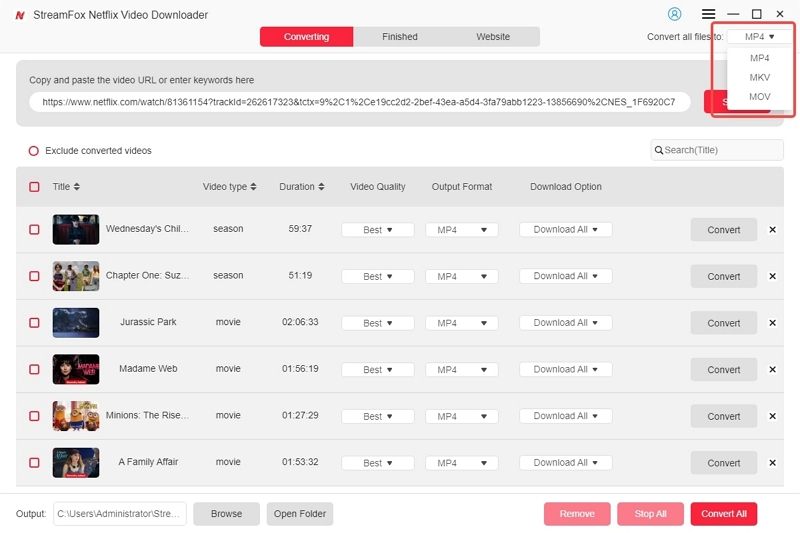
Step 6: Check the selected box next to the movie(s) and click on “Convert All” to start downloading them to your computer local storage.
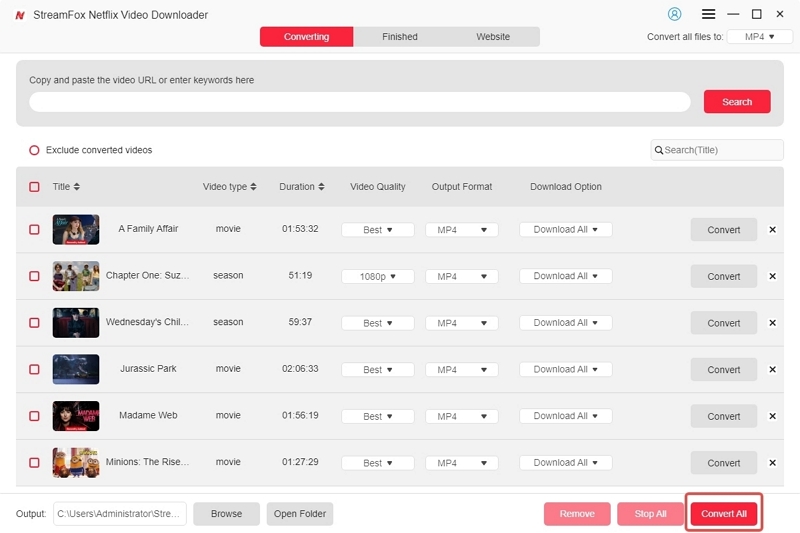
Step 7: You can find the video files under “Finished” tab once the download process is complete. Then you can take any screenshot you want.
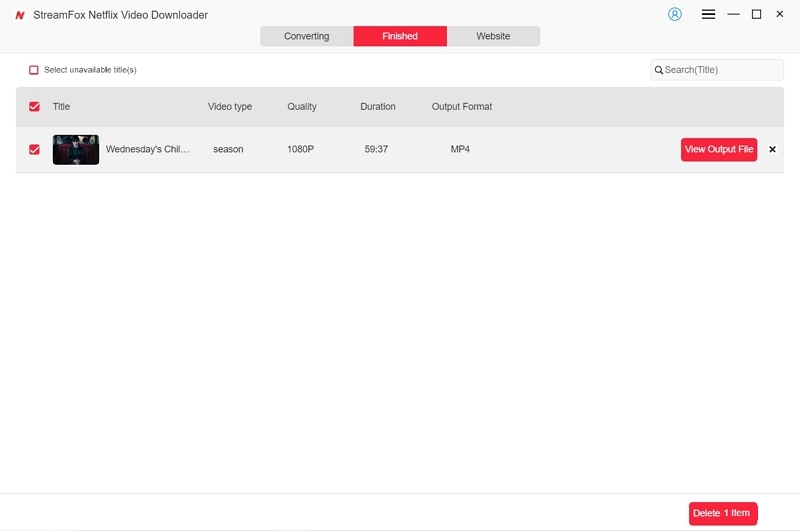
Conclusion
Capturing screenshots from Netflix on both computers and phones can be challenging due to the platform’s stringent digital rights management (DRM) protections. However, with the right tools and methods, it is possible to achieve this. The methods we’ve introduced on this page are very effective for computer and mobile devices. But if you want to screenshot any Netflix movie without worrying about a black screen error anymore, it’s advisable that you use the StreamFox Netflix Downloader to download the movie in your computer.