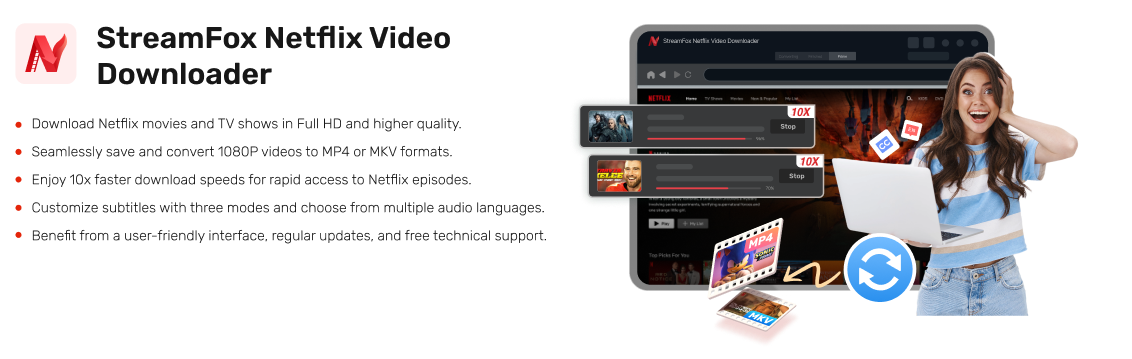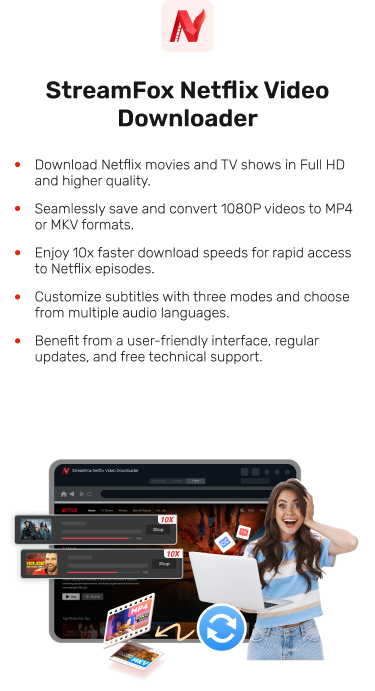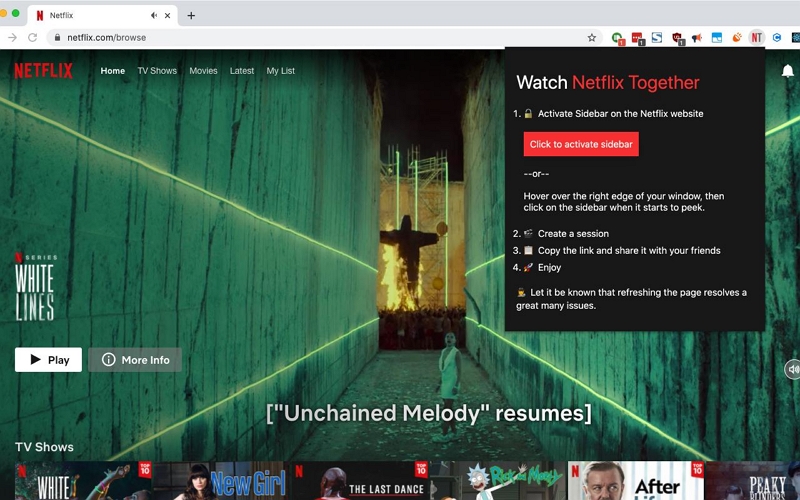How to Remove Subtitles on Netflix Across Any Device: The Ultimate Guide
Subtitles provide clarity when streaming a foreign movie or TV show on Netflix, and it’s a great way to enhance your viewing experience, especially when you’re in a noisy area.
However, if you find subtitles on Netflix to be a distraction, and you’re wondering how to remove it, this guide is for you.
In this comprehensive guide, we’ll walk you through the steps to remove subtitles on Netflix across various devices, including smart TVs, smartphones, tablets, and computers. Let’s dive right in!
Reasons Why People Remove Subtitles on Netflix
There are various reasons why one might want to remove subtitles while streaming movies on Netflix. We’ve shared some of these reasons below:
- Personal preference: Some viewers find subtitles distracting or unnecessary when watching content in their native language.
- Reduced visual clutter: Removing subtitles can provide a cleaner viewing experience, especially on smaller screens or when watching from a distance.
- Accuracy concerns: In some cases, subtitles may contain errors or inconsistencies, leading viewers to prefer watching without them.
- Subtitle formatting: Viewers may find the formatting, size, or placement of subtitles disruptive to their viewing experience and choose to remove them.
- Content-specific preferences: For certain types of content, such as music videos or visual-heavy programming, viewers may prefer to watch without subtitles to fully appreciate the visuals
Ultimate solution-Delete Subtitles for Netflix Videos on Various Devices
The quickest way to delete subtitles from Netflix videos on any device is to use the StreamFox Netflix Video Downloader. Yes, with StreamFox Netflix Video Downloader, you can easily customize a Netflix movie’s audio quality, video quality, audio language, and lots more to personalize your viewing experience.
This tool allows users to download Netflix movies with different subtitle options. It allows you to select from:
- External subtitle: A subtitle that is available for download in SRT or SUP format. And it can be imported to play with the video.
- Soft subtitles: A subtitle embedded within a video that can be toggled on and off.
- Hardcoded subtitles: A subtitle that is merged into a movie, and cannot be removed or edited.
Also, StreamFox Netflix Video Downloader supports a wide range of video formats, including, MP4, MOV, and MKV. And unlike regular Netflix downloader tools, it boasts advanced technology to preserve video metadata, ID3 tag, and original quality of downloaded Netflix movies.
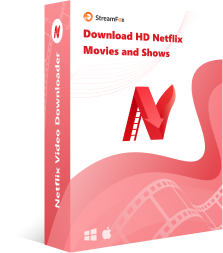
StreamFox Netflix Video Downloader
- Download Netflix movies with excellent quality, up to 720p/1080p.
- Advanced GPU hardware acceleration allows you to download movies at 10x faster speed.
- It offers a clean browser that facilitates a smooth browsing and streaming experience just like the original Netflix app.
- Utilizes the best video encoding technology (H.264 & H.265) to ensure video quality is not compromised during and after the download process.
Step 1: Complete “StreamFox Netflix Video Downloader” installation and launch the app. Then, sign in to your “Netflix account”.
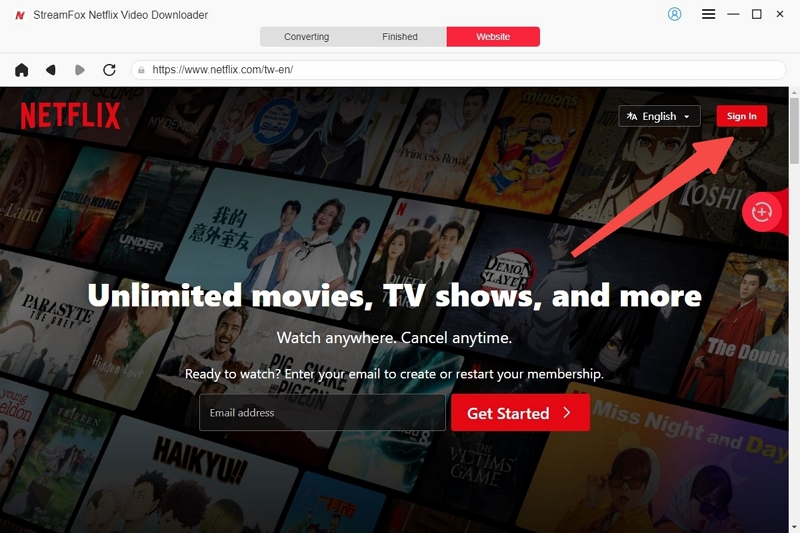
Step 2: Type the “URL” or “Keyword” of the Netflix movie you want to download into the search field.
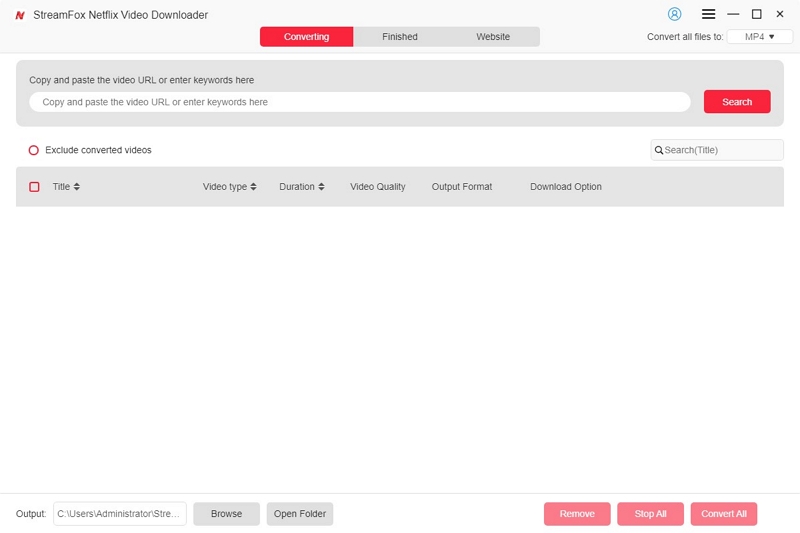
Select the “Movie Episode(s)” you want to download from the search result and click “Add Queue”.
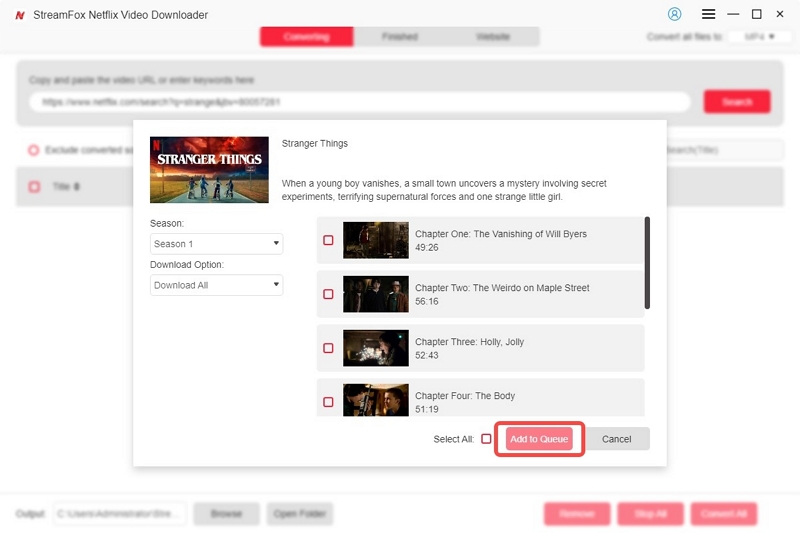
Step 3: Then, for the “Subtitle” you can select it from the “Preferences”.
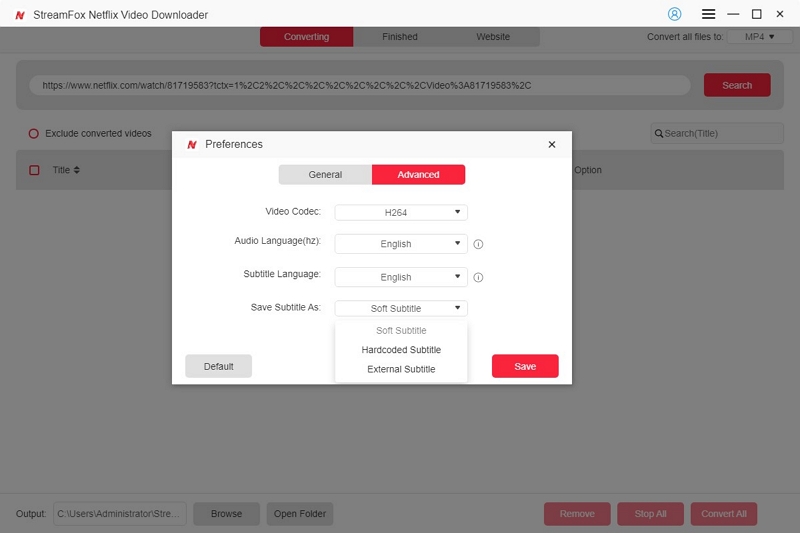
If it is a third-party player, you can choose soft subtitles or external subtitles. After that, click on “Save” to proceed. These two types of subtitles can be turned off separately or not used while watching.
Step 4: Choose the required Video Quality, and Audio Quality and Subtitle Language. And click “Confirm”.
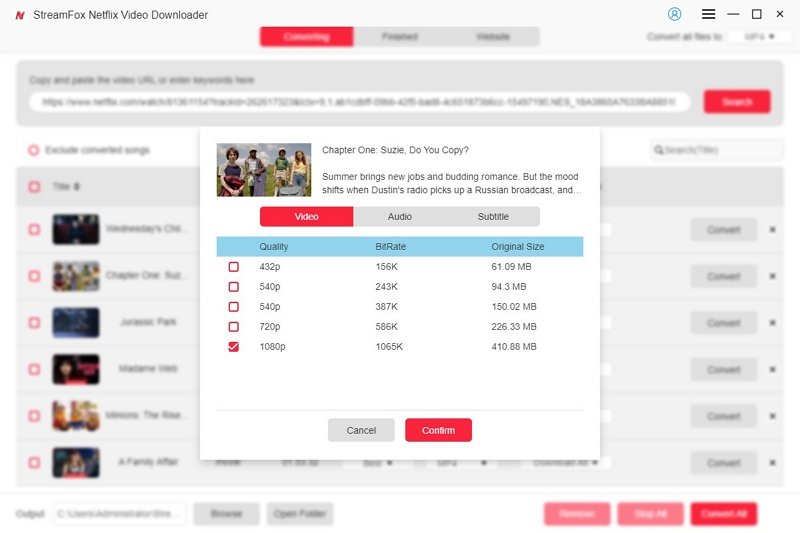
Step 5: Scroll to the top-right corner and select the output format for the download.
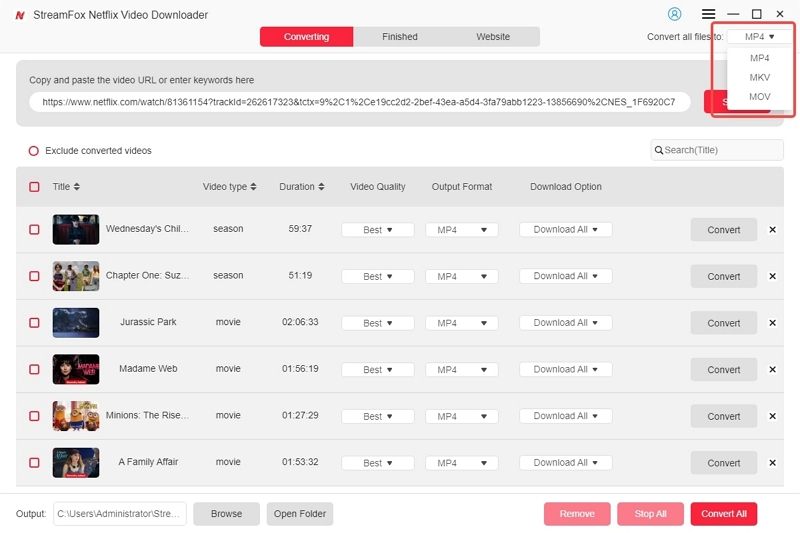
Confirm the episodes you want to download by clicking the box next to them. Then, click on “Convert All” to start downloading the movies.
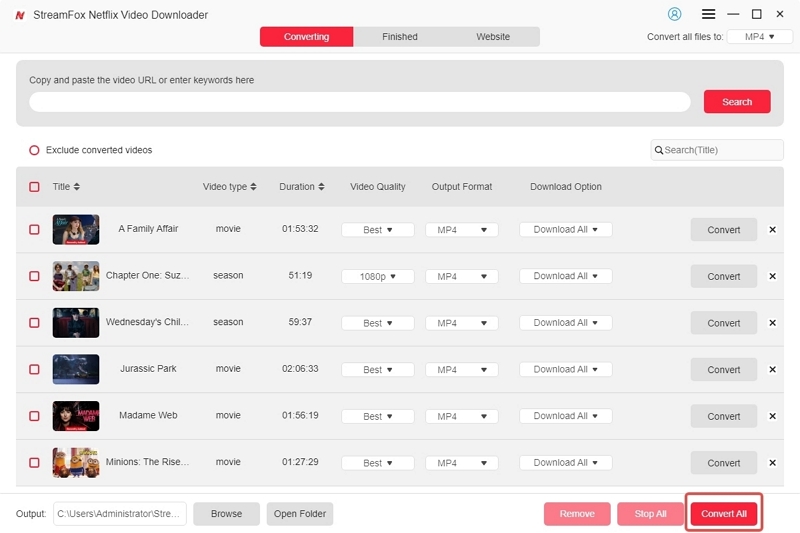
Find the downloaded Netflix movies under the “Finished” tab. Click “View Output File” start watching the movie.
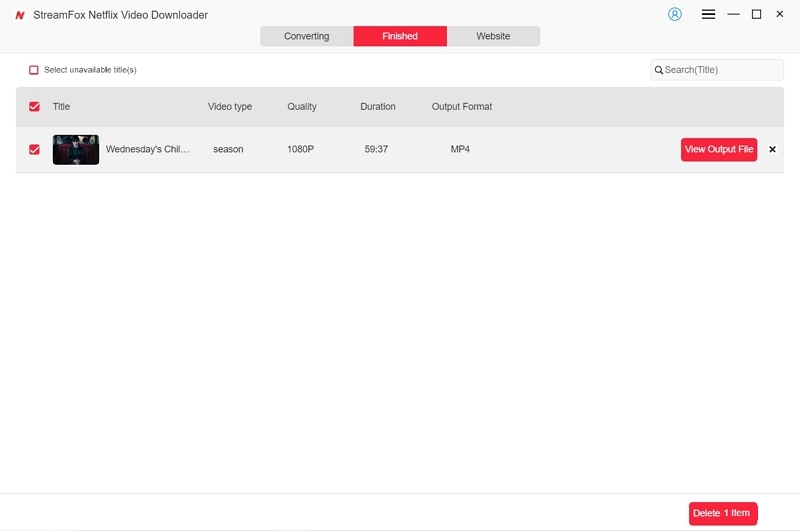
After Viewing:
Other Ways to Remove Subtitles on Netflix
Way 1: Removing Netflix Subtitles on Mobile Devices
Fortunately, the steps to remove Netflix on mobile devices are similar across most mobile platforms. So, whether you’re looking to remove Netflix subtitles on Android, iPhone, iPad, or tablet, follow the steps below to learn how it is done:
Step 1: While watching a show or movie on Netflix, tap anywhere on the screen and select “Audio & Subtitles”.
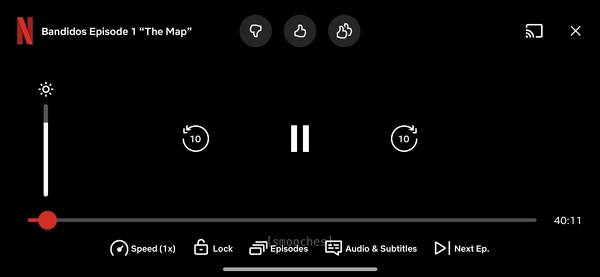
Step 2: Choose “Off” under the Subtitles option.
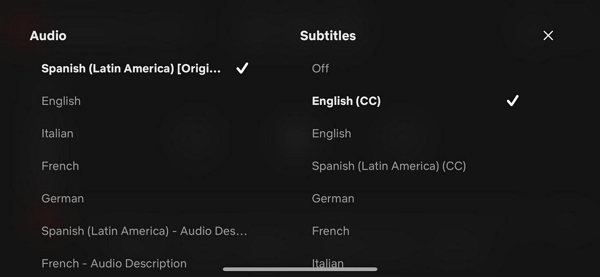
When prompted, select “OK” to confirm and exit the settings.
Way 2: Removing Netflix Subtitles on Desktop Computers
For users streaming Netflix movies from a computer, here is how to remove subtitles from Netflix without interrupting your viewing session:
Step 1: Start playing a TV show or movie on Netflix. Then, move your cursor over the video to reveal the playback controls.
Step 2: Select “Captions” from the top-right corner.
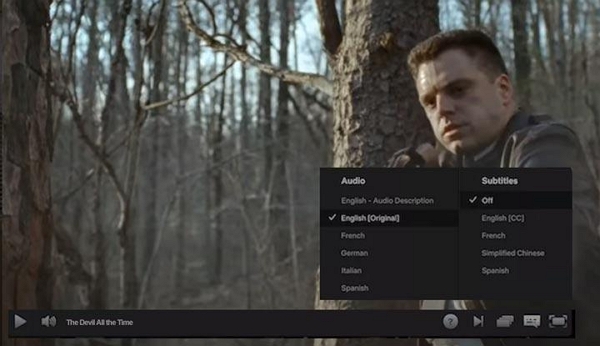
Step 3: Select “Off” from the subtitle options in the dropdown menu.
Way 3: Removing Subtitles on Netflix on Apple TV
The procedure to remove subtitles on Netflix on Apple TV differs slightly depending on your Apple TV model. But there’s no need to panic. Whether you’re using an older Apple TV (2nd or 3rd generation) or a newer model (4th generation or later), you can easily turn off subtitles to using the steps outline below:
Step 1: Start playing a video on Netflix.
Step 2: Hold down the center button on your remote if you’re using 2nd or 3rd gen Apple TV. However, if you’re using 4th gen and later, swipe down on the touchpad of your remote.
Select “Subtitles” from the menu that appears.

Step 3: Choose “Off” to disable subtitles.
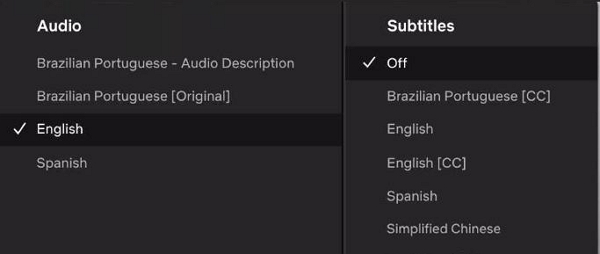
Way 4: Removing Subtitles on Netflix on Blu-ray Players
If you use a Blu-ray player to stream Netflix, here is how you can turn off subtitles effortlessly:
Step 1: Press the Down button on your Blu-ray player’s remote.
Step 2: Look for and select the dialog icon or “Subtitles” option.
Step 3: Choose “Off” or “None” from the available options to disable subtitles.
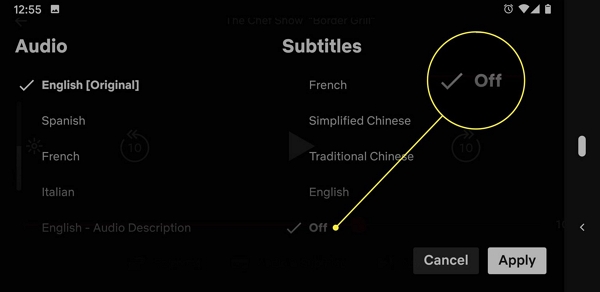
If necessary, press “Back” or “Exit” to return to full-screen viewing.
Way 5: Removing Subtitles on Netflix on Amazon Fire TV
Amazon Fire TV devices offer a user-friendly interface for streaming Netflix, including easy subtitle management. Here is how to remove Subtitles on Netflix on Amazon Fire TV:
Step 1: Open “Netflix” and start streaming a movie. Then, press the “Down arrow” on your Fire TV remote.
Step 2: Navigate to and select the dialog box icon or “Subtitles” option.
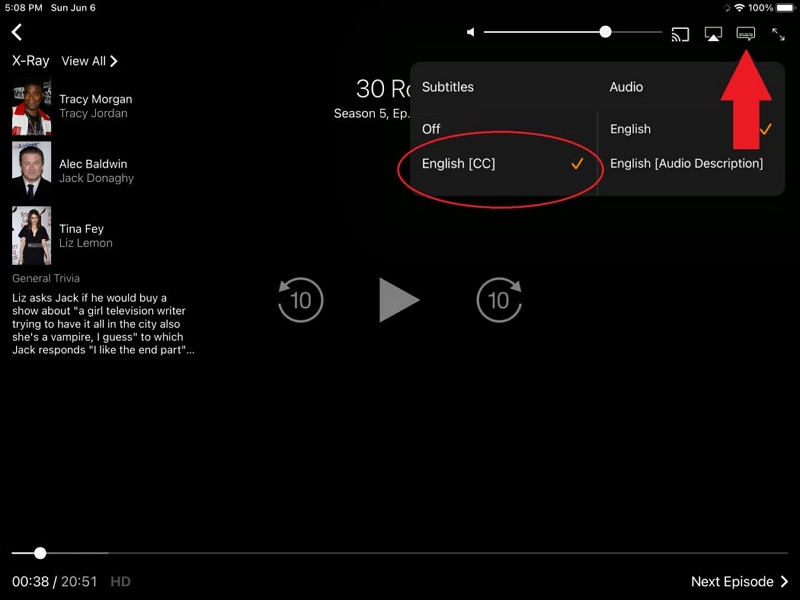
Step 3: Choose “Off” or “None” from the list of subtitle options.
Afterward, press the Back button to return to full-screen viewing.
Way 6: Removing Subtitles on Netflix on Roku
If you watch Netflix on Roku, it’s very easy to remove subtitles. Check the steps below to see how it’s done:
Step 1: Navigate to the “Description” page and select “Audio & Subtitles”.
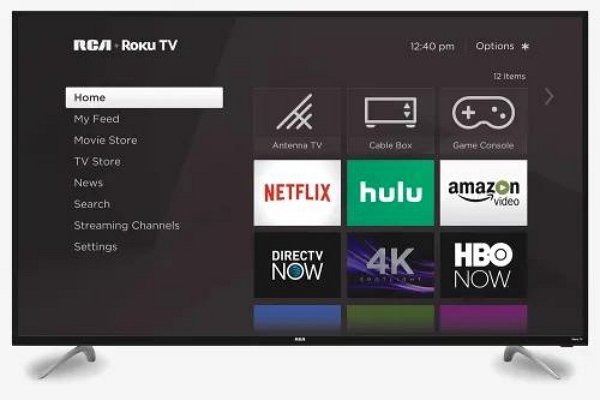
Step 2: Select “Off” under “Audio & Subtitles”.
Way 7: Removing Subtitles on Netflix on Game Consoles
While the exact interface may vary slightly between different console models, the general process for turning off subtitles on PlayStation and Xbox remains similar. Follow the steps below to get the job done:
Step 1: Press the “Down” button on your PlayStation controller when streaming a Netflix movie.
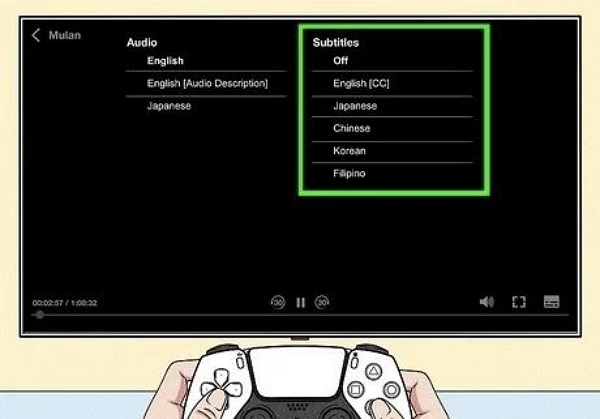
Step 2: Select the dialog box icon or “Subtitles” option.
Step 3: Choose “Off” to disable subtitles.
Conclusion
As you can see from the article above, it’s pretty easy to remove subtitles on Netflix on any device. Whether you’re streaming a movie on your phone, smart TV, game console, or computer, we’ve explained all possible ways to help you remove subtitles on Netflix without compromising your viewing experience. If you want to have full control over how you stream Netflix movies, we recommend using the StreamFox Netflix Video Downloader to download your favorite movies on your device. The tool offers interesting tools that you can use to enhance how you stream Netflix movies on any device.