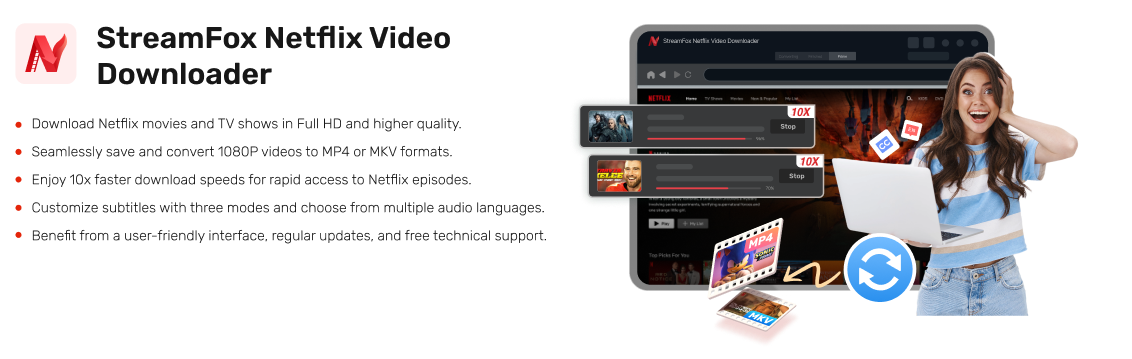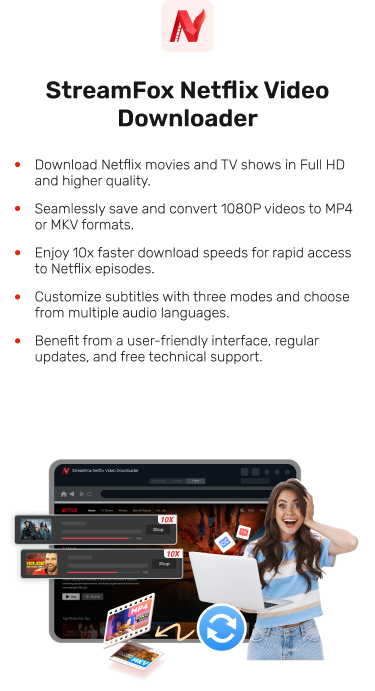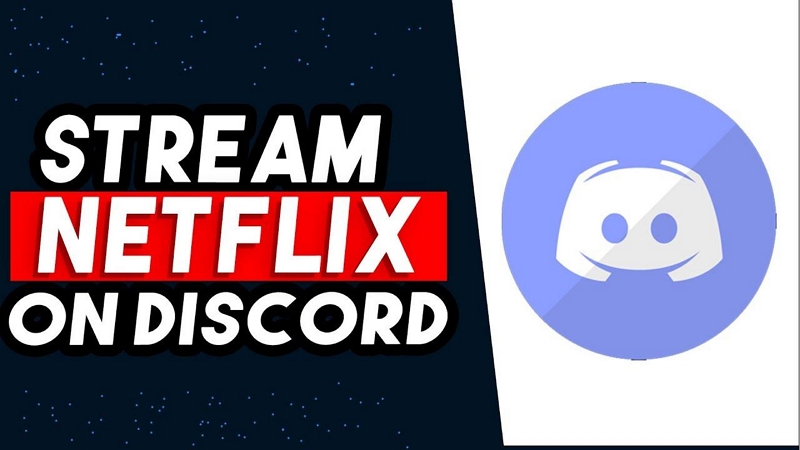Ultimate Guide to Fixing Netflix Errors: Troubleshooting Common Issues
We’ve all been there. That moment where you’re ready to unwind with your favorite TV show or movie, only to see “Netflix error”. It can be very annoying. However, there are several things you can do in such a situation.
This article explains the most effective ways to fix some of the most common Netflix errors and shows the best way to watch Netflix movies without errors.
Netflix Common Errors & How to Fix Them
We reviewed 11 common Netflix problems. In this part, we have discussed the reasons for these Netflix problems and the best ways to fix them.
Error 1: Netflix App Keeps Crashing
An outdated app, software glitch, and device internal error are the major causes of unexpected Netflix crashes. The things you can do to fix this problem are to either restart your device, clear the app cache, or reinstall the Netflix app. See the steps for the solutions below:
Solution 1: Restart your Device
On iPhone
Step 1: Press and hold the “Side button” and volume up button (for iPhone x or later) or only the “Side button” (iPhone 8 or later).
Step 2: Ensure to release the buttons when the “Slider” appears.
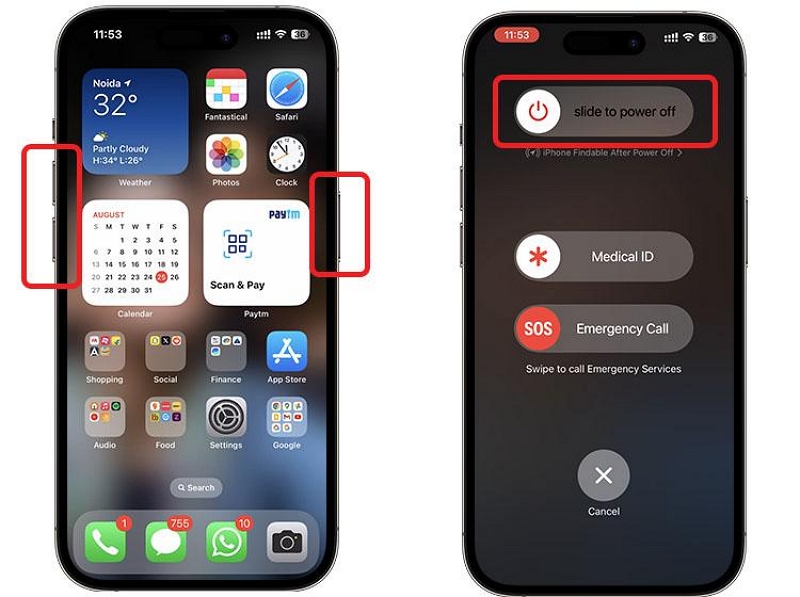
Step 3: Swipe the “Slider” to turn off your iPhone. The the iPhone back on by pressing the “Side” button.
On Android
Step 1: Hold down your phone “Power” button. Release the button when you see the power off screen.
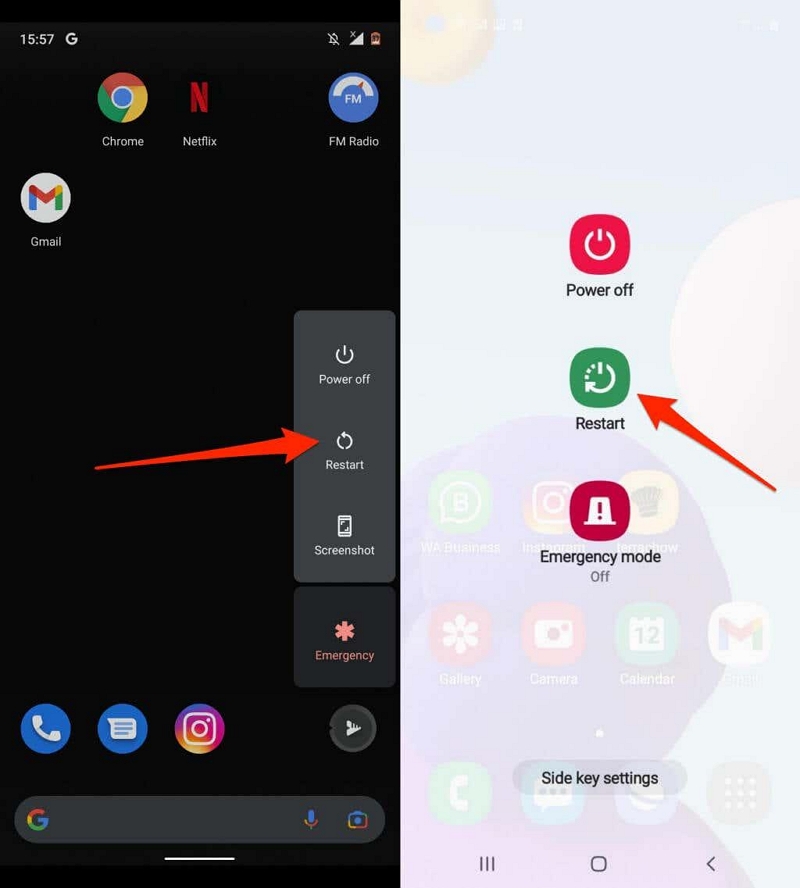
Step 2: Choose the option to “Restart” your phone.
On Computer
Step 1: Click the “Windows” button on your keyboard.
Step 2: Click on the “Power” icon and use “Restart” to restart your computer.
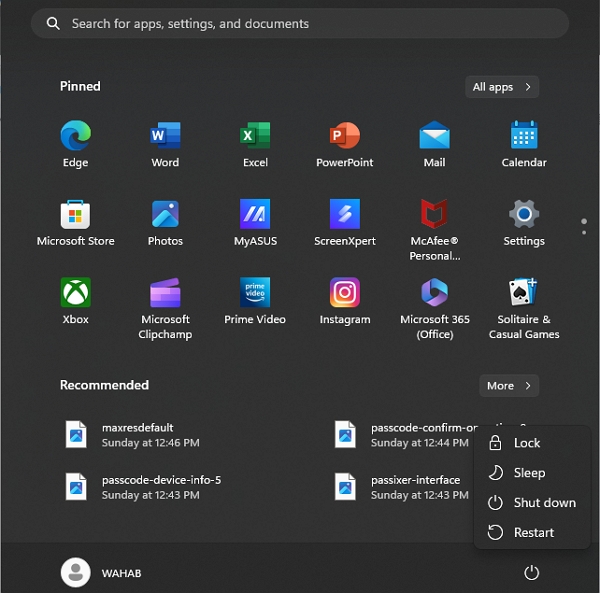
Solution 2: Clear Netflix App Cache
On iPhone
Step 1: Go to “General” in the “Settings” app.
Step 2: Find the “Netflix” app and select it.
Step 3: Tap on “Offload App”.
Step 4: Open the “App Store” and reinstall Netflix.
On Android
Step 1: Head to “Settings” and choose “Apps”.
Step 2: Look for the “Netflix app” and select it.
Step 3: Hit “Storage” option and select “Clear Cache”.
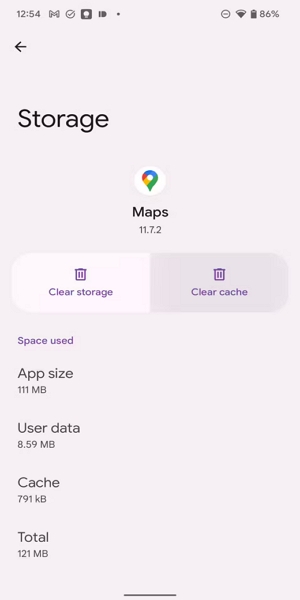
Solution 3: Reinstall Netflix App
Step 1: Uninstall the Netflix app from your phone.
Step 2: If you use an iPhone, open “App Store” (on iPhone). If you see Android open the “Google Play Store”
Step 3: Type “Netflix” into the search bar, then select the “Netflix app” from the search result.
Step 4: Tap on “Get App” on iPhone. Choose “Install” on Android. Resume your streaming session after the installation of the app.
You May Want to Know:
Error 2: Resolving Netflix Error 12001 on Android
The error 12001 on Netflix means the user’s Android phone needs to be refreshed. In this case, the best solution is to turn off your phone completely and turn it back on.
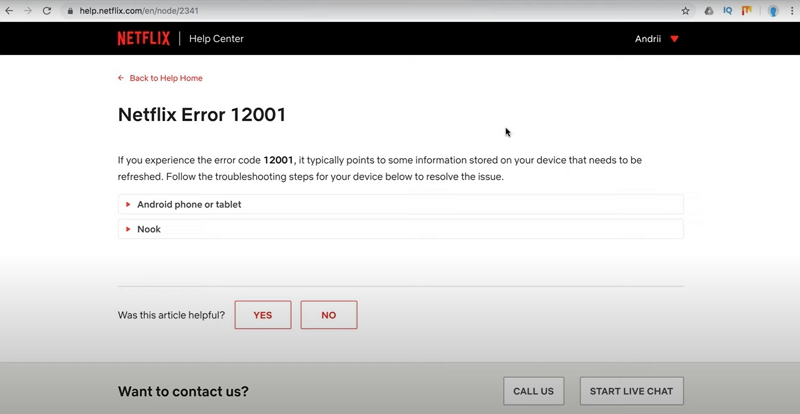
Here are the steps:
Step 1: Press your phone’s “Power button”.
Step 2: Release the button and select “Power off”.
Step 3: After the phone turns off, press the “Power button” again to turn it back on.
Error 3: Issues with Downloading Netflix Content
There are three main causes of the Netflix download error. This includes:
- Inadequate storage space
- Netflix app is outdated.
- Poor network connection.
To fix Netflix download issue, you can either: Free up your device’s storage space (for devices with low storage), Update the Netflix app (if it’s not updated), or Switch to a different internet connection.
Solution 1: Check Phone Storage Space
For iPhone
Step 1: Select “General” from your iPhone “Settings”.
Step 2: You need to choose “iPhone Storage”.
Step 3: Delete unwanted files and apps if your storage is full.
For Android
Step 1: Go to “Device Maintenance” under your “Android Settings”.
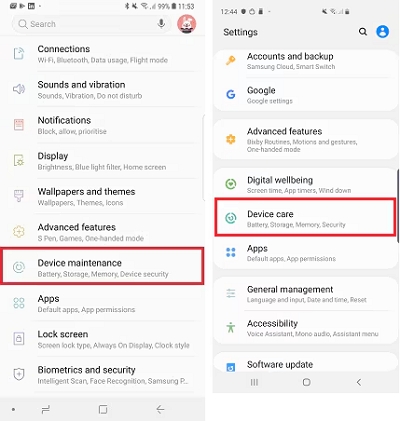
Step 2: Ensure to select “Device Care”.
Step 3: Find the “Storage” option and click on it to see the available space.
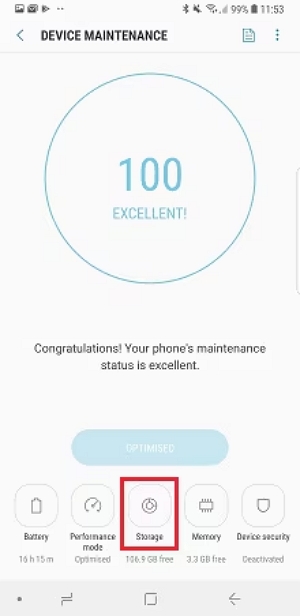
Solution 2: Update Netflix App
On iPhone
Step 1: Go to “App Store”. Tap the “Profile icon” at the top-right side.
Step 2: Find “Netflix” under the “Updates”section.
Step 3: If there’s an update available, install the latest Netflix version on your phone.
On Android
Step 1: Go to “Play Store” and type “Netflix” into the “Search field”.
Step 2: Select the “Netflix app” from the search result.
Step 3: Tap on “Update” to download any new update if available.
Solution 3: Check Internet Connection
If your internet connection is what’s preventing Netflix from downloading content, to switch to a different “Network” or connect to a more reliable “WiFi”.
Error 4: Fixing Netflix Error 1012 on iOS
Netflix Error 1012 on iOS is a server related problem. There are two ways to address this error, which is by resetting the Netflix app or restarting your device.
Steps to reset Netflix:
Step 1: Head to your iPhone’s settings and find “Netflix”.
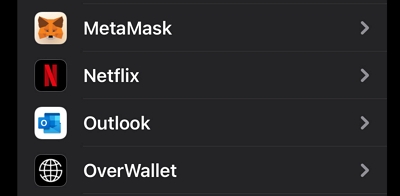
Step 2: Turn on the “Reset” toggle.
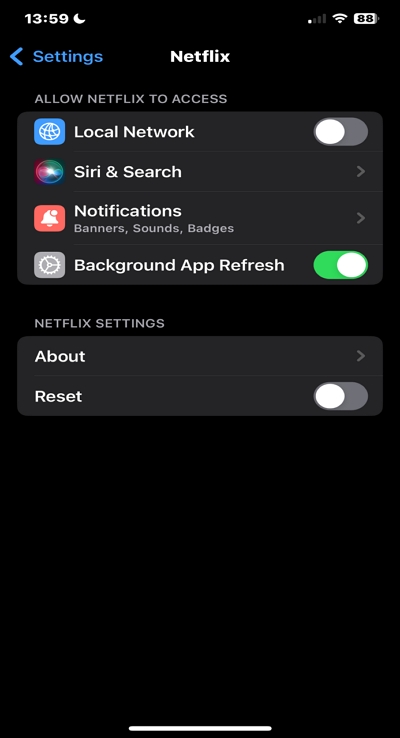
Step 3: If you use an iPhone with “home button”, please press the “Home button” twice and swipe until you find the Netflix app.
Once found, start the “Netflix app”. Then, swipe up and press the “Home button” twice.
Step 4: For iPhones without “Home button”, close all apps. Then, wait a few seconds and find the Netflix app.
The Netflix app should be accessible by now.
Error 5: Dealing with a Black Screen on Desktop
Netflix Black Screen error is of two types. This includes, black screen with audio and black screen without audio.
You’re likely experience Netflix black screen on desktop when there is a video cable preventing Netflix video from displaying. Or your computer has a problem.
Here are some helpful solutions to fix the Netflix black screen on your desktop.
Solution 1: Update Video Drivers
Step 1: Run windows dialogue by pressing “Windows + R” on your keyboard.
Step 2: Type “DxDiag” and click “Enter”.
Step 3: Find the option that says “Display Adapter”. Click on it to check your system’s “Video Driver”.
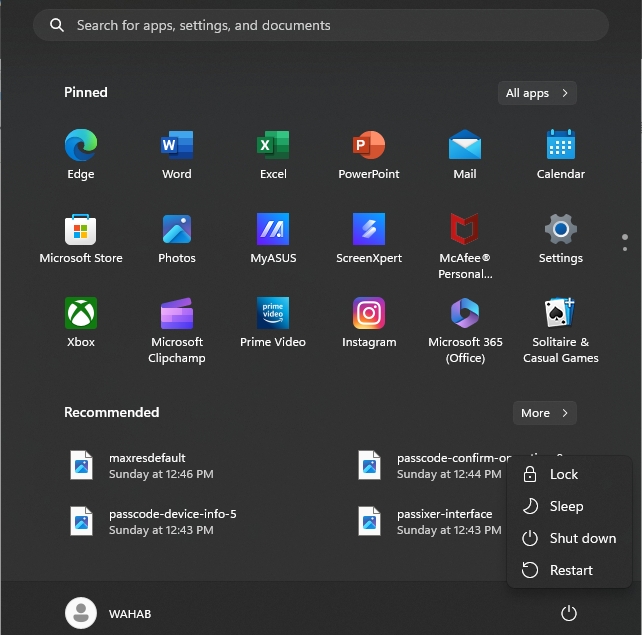
Contact its manufacturer to request a new update if the driver is outdated.
Solution2: Clear Browser Cache (for Netflix web)
Step 1: Click on the “Three-dot” icon at the top-right side of your browser.
Step 2: Select “Settings” from the menu.
Step 3: Click on “Privacy & Security” from the “Left Menu”.
Proceed by selecting “Delete Browsing Data”.
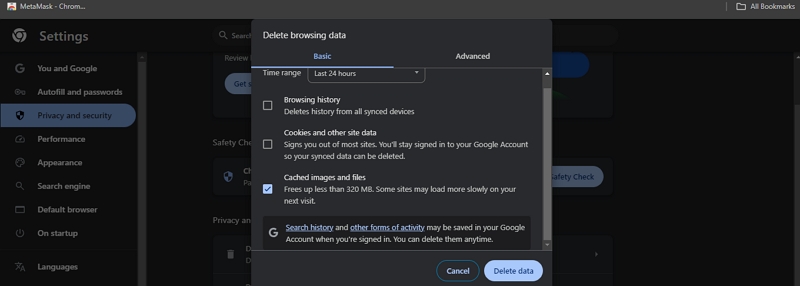
Step 4: Delete the cache files.
Solution 3: Reset Netflix app
Step 1: Launch “Settings” on your computer and ensure to select “Apps” from the left bar.
Step 2: Find the option that says “Installed Apps” and choose the “Netflix app”.
Step 3: Click on the “Menu” next to the “Netflix app” and choose “Advanced options”.
Step 4: Hit the “Reset button” to reset Netflix on Desktop.
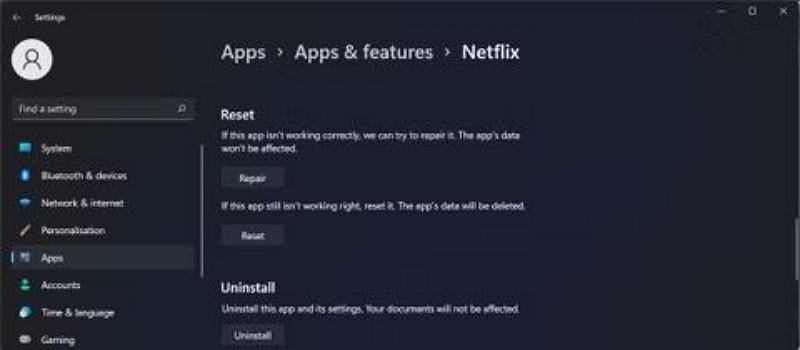
Error 6: Handling Too Many Users Watching Netflix
When your Netflix account exceeds the number devices that can watch simultaneously, you’ll receive an error message that says “Your Netflix account is in use on too many devices”
Netflix limits the number of simultaneous streams depending on your subscription plan.
- Standard plan users are limited to only 2 simultaneous streams.
- Premium plan allows up to 4 devices to stream movies simultaneously.
The most effective way to resolve too many users’ problems on Netflix is to log out other devices or upgrade your Netflix account.
Learn how to log out other devices on your Netflix account and upgrade your Netflix account plan below:
Steps on Android
Step 1: Go to your “Netflix app” and look for the “More” icon at the lower-left side.
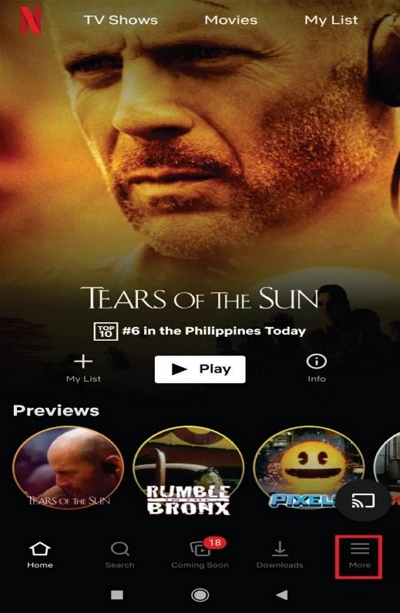
Step 2: Scroll down and select “Account” from the options.
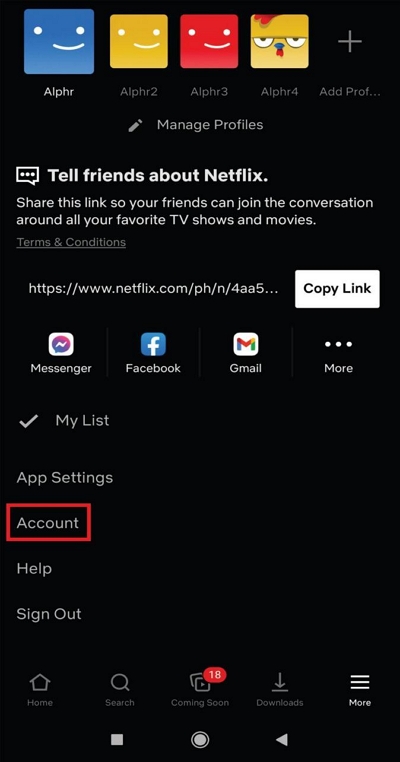
Step 3: Find the option that says “Change Plan” on the web page you’re redirected to.
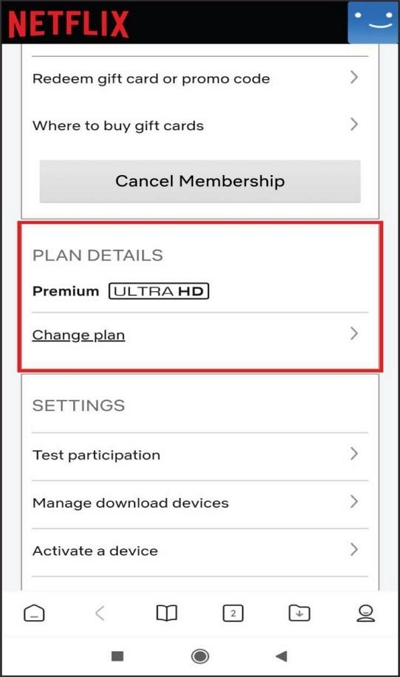
Step 4: Make sure you choose a new plan that suits your requirement. Then, confirm your choice.
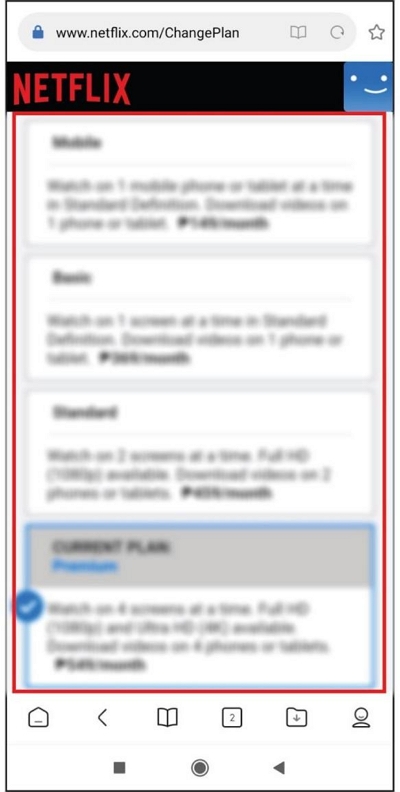
Steps on iPhone
Step 1: Visit the “Netflix website” via your iPhone browser and use the correct email address and password to log in.
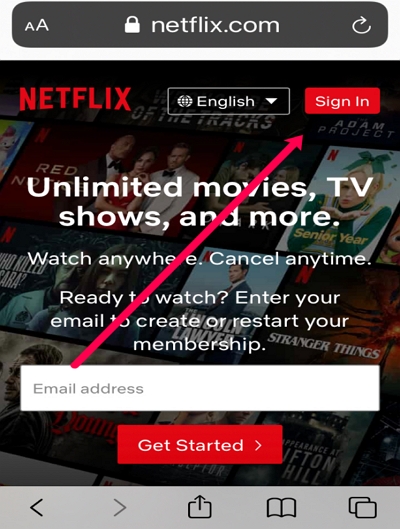
Step 2: Use the “three-line” icon at the top-left corner to access the quick menu and choose “Account”.
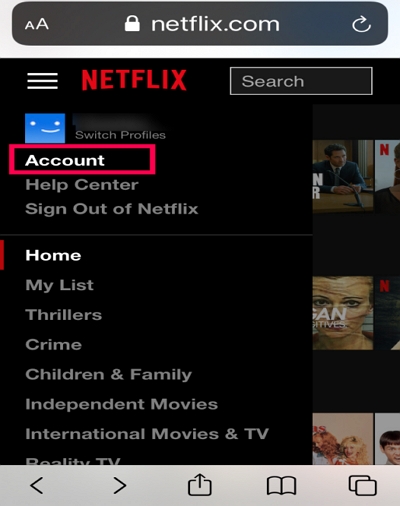
Step 3: Scroll down to “Change Plan”
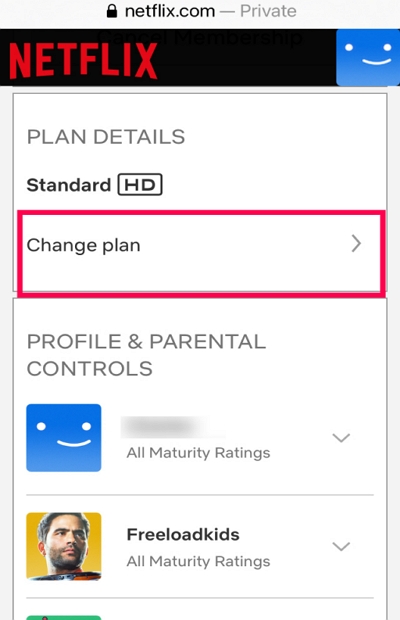
Select a “New plan” that fits your streaming needs. Then, click “Continue” to apply the changes you made.
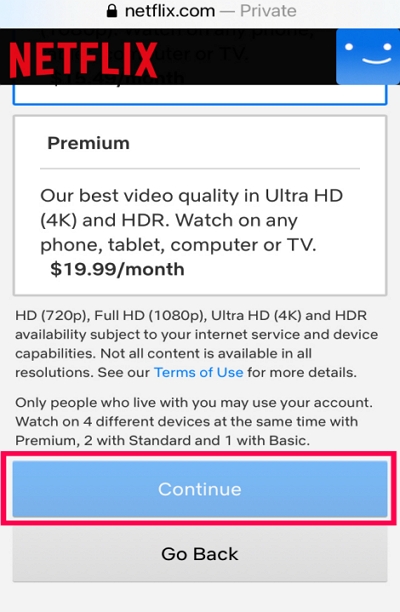
Steps on Computer
Step 1: Go to “Netflix.com” in your browser and log in to your Netflix account.
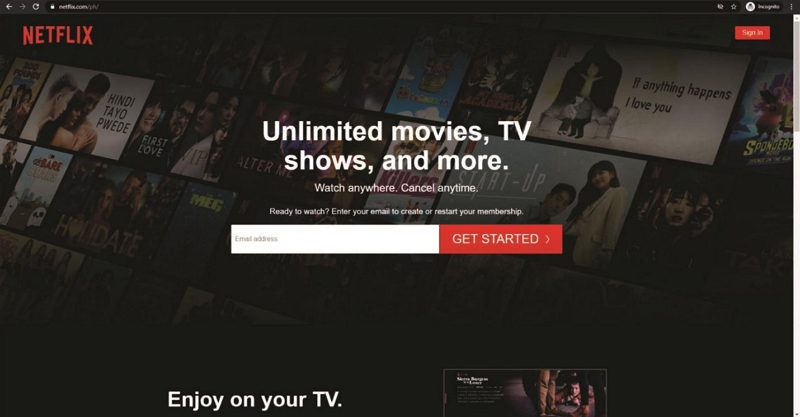
Step 2: Find your “Profile icon” at the top-right side. Then, select “Account”.
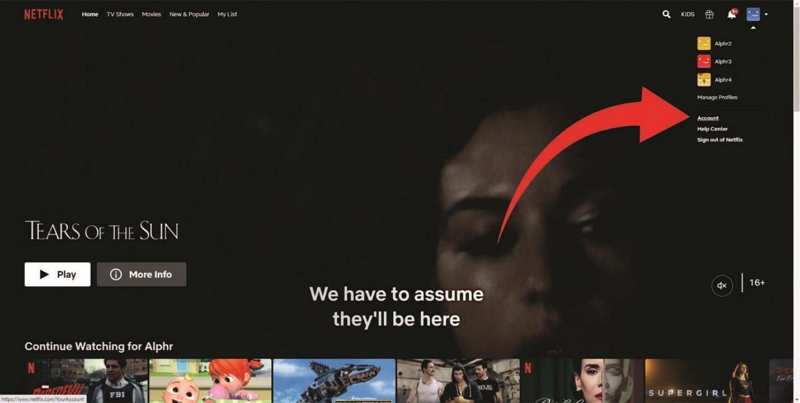
Step 3: Select “Change Plan” .
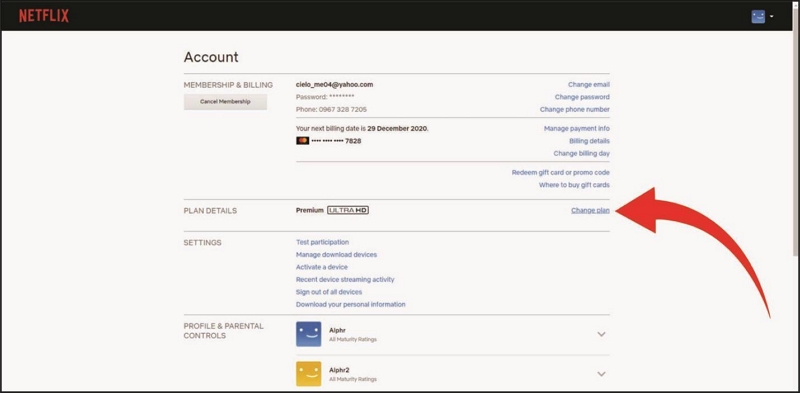
Find the plan that suits your needs and click on it. Then, proceed by clicking “Continue”.
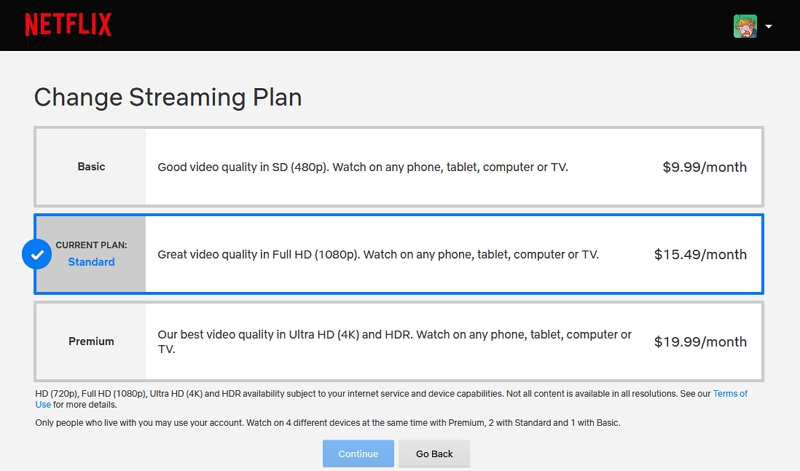
Step 4: You need to “Confirm” your action to save the changes. You’ll be charged the new price on the date that’s displayed on your screen.
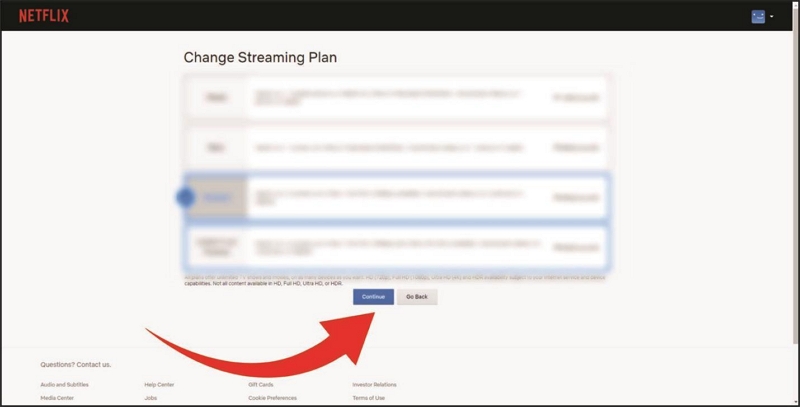
Error 7: Troubleshooting Login Issues on Netflix
Login issues is usually caused by three things:
- incorrect credentials
- connectivity problems
- banned account.
Use the “Need help?” option on the login page to reset your password if you’ve forgotten your password. But if that is not the case, ensure your internet connection works smoothly.
In the case of banned account, you need to contact Netflix support for help.
Here is a simple procedure of how to reset forgotten Netflix password:
- Choose the option that says “Need Help?” on the Netflix login page..
- Select “Email” or ”Text Message” and ensure to enter the ideal option to recover your password.
- Upon completing the above, Netflix will send you the next procedures to recover your account.
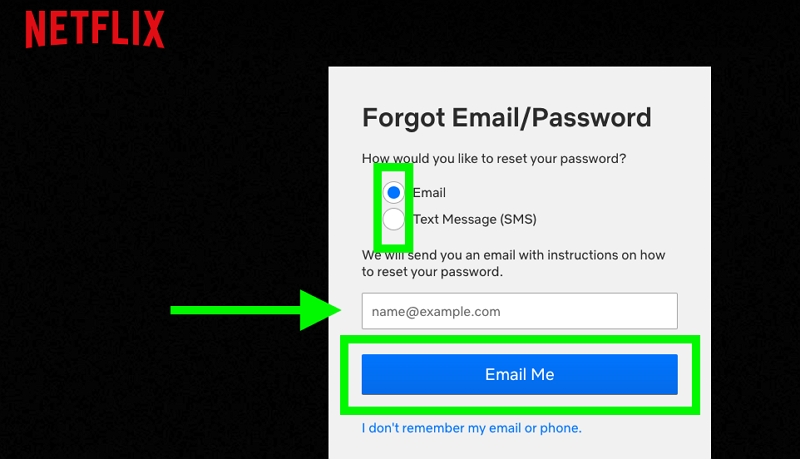
Error 8: Addressing Netflix’s “Unexpected Error”
Netflix “Unexpected Errors” are caused by temporary glitches or connectivity issues.
The first thing to do in this case is to refresh the page or restart the app.
If the problem persists after restarting the app, clear your browser’s cache and cookies or restart your device.
You can also check your internet connection to ensure it is stable.
Error 9: Solving Netflix Error Code NW-2-5 on Consoles and Smart TVs
The NW-2-5 error code on Netflix is a connectivity problem that causes your device to take too long to connect to Netflix servers. It is mostly due to an inactive or unstable internet connection.
To fix the NW-2-5 error, you need to restart your device and router to resolve any temporary. Also, check that your device is connected to good internet. We recommend you use either via Wi-Fi or an Ethernet cable.
However, if the problem continues, contact your internet service provider for assistance.
Bonus-How to Save Netflix Videos as MP4 Files Without Loss of Quality
We all know Netflix errors disrupt your overall streaming experience. However, there is an ultimate way to stream Netflix movies as MP4 without worrying errors. StreamFox Netflix Video Downloader is the solution.
StreamFox Netflix Video Downloader is a tool that downloads movies from Netflix and other streaming sites in MP4, MKV, and MOV format. This tool uses the best technology to bypass Netflix DRM protection, allowing you to download unlimited movies regardless of their subscription plan.
StreamFox also supports a 10x faster download speed, a built-in Netflix web player, customization of audio track to stream movies in different languages, and more. It even downloads the Netflix movies with the original metadata, such as title, year if release, genre, etc.
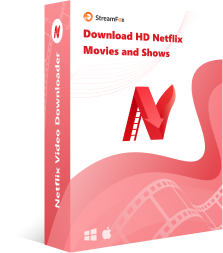
StreamFox Netflix Video Downloader
- Supports three customizable subtitle modes, such as internal subtitle, external subtitle, and hardcoded subtitle.
- Download Netflix movies in different formats like MP4, MKV, and MOV and stream them without limitations to subscription plans, device type, or network problems.
- Personalize Netflix download to match your requirements, including video resolution and size, output folder, audio language, etc.
- Supports an advanced Auto-sleep mode that automatically puts your computer into sleep mode to conserve battery during the download process.
Step 1: Launch the “StreamFox Netflix Video Downloader” app and log in to your “Netflix premium account”.
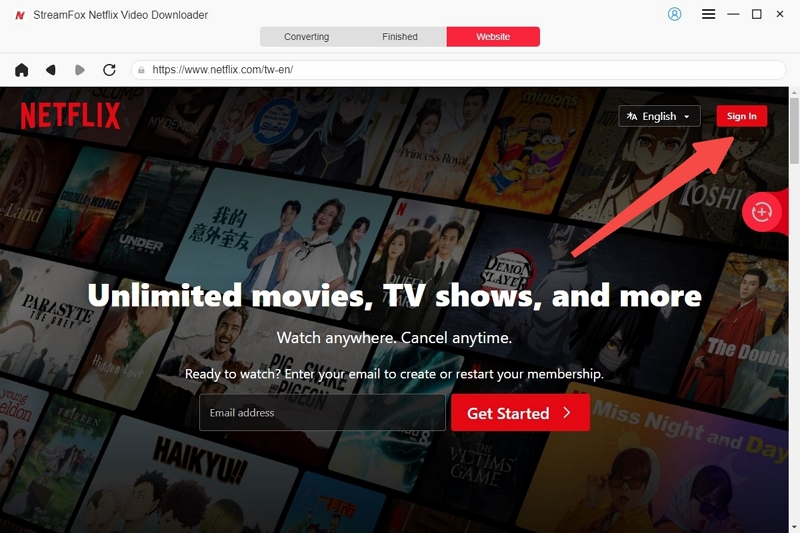
Step 2: Browse the movie you want to download using its “URL” or “Keyword”.
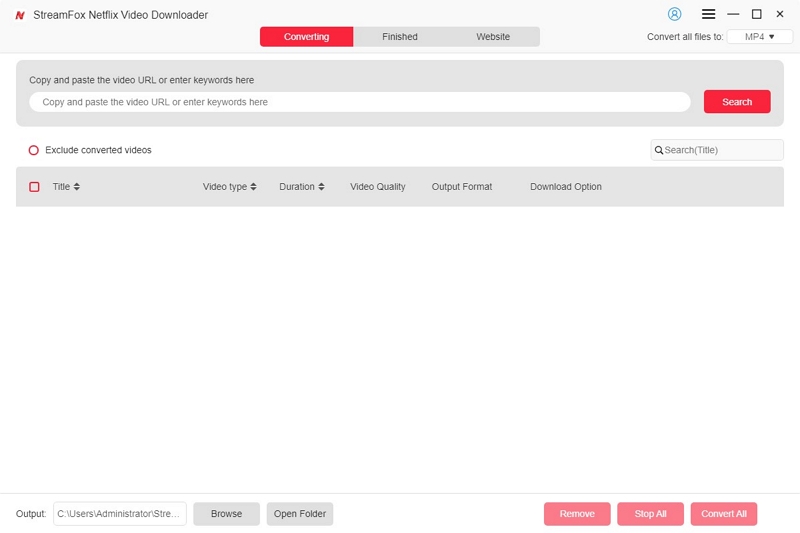
Select the episode(s) of the movie you want to download. Then, click on the “Add Queue” to proceed.
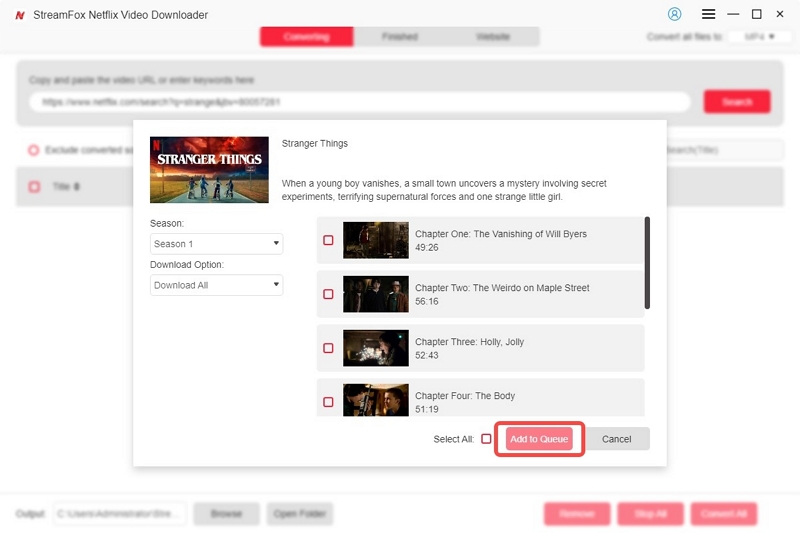
Step 3: Next, you need to customize your video and audio quality. Then, select the type of “Subtitle” you want for the downloaded movies.
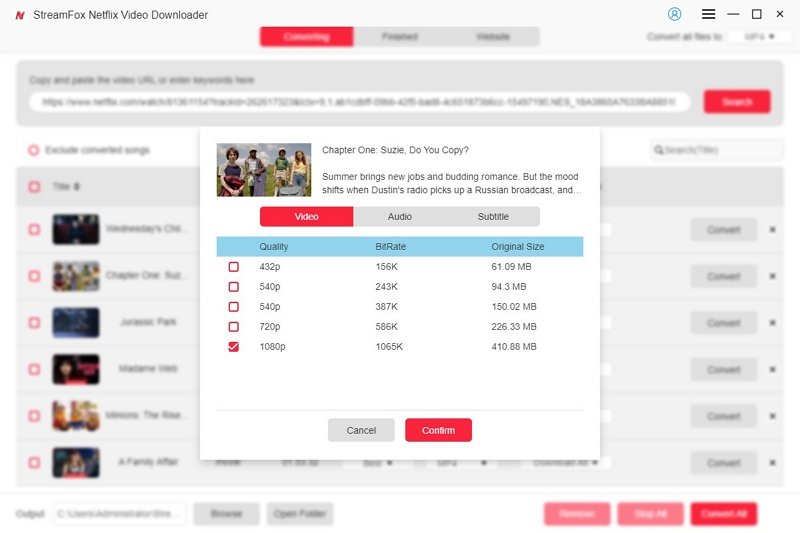
Step 4: Choose the “Format” of the video you want to download. We recommend you select “MP4” format to be able to access the movie on any player.
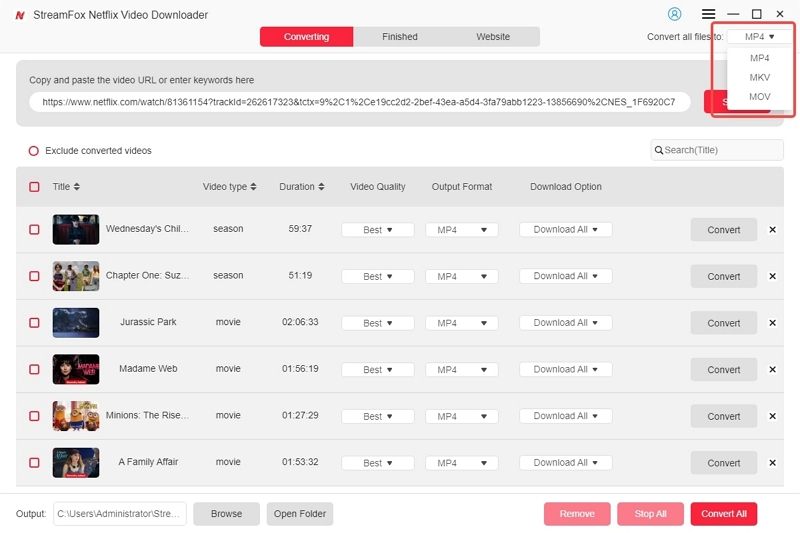
Step 5: Click on the “Download” button to start downloading the selected movies.
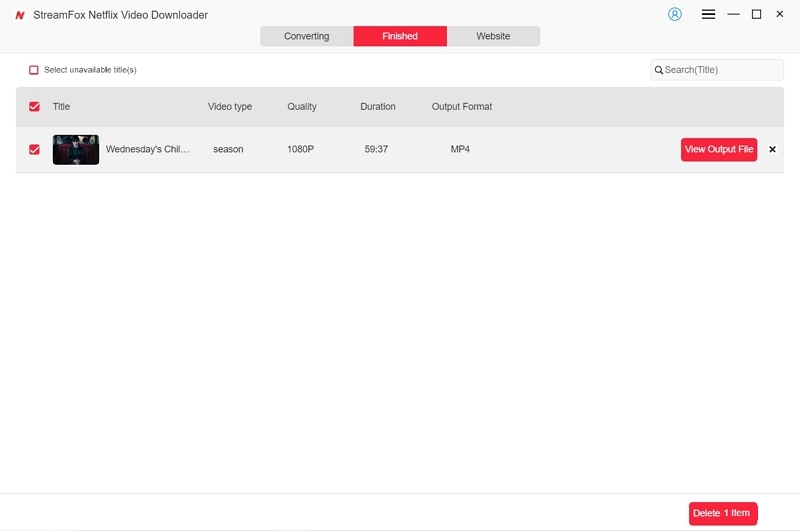
To access the downloads, go to “Finished” and select “View Output File”.
Conclusion
Netflix errors shouldn’t be a reason to end your streaming session. We recommend you read the full guide to understand the 11 Netflix error discussed and the best solutions to fix them.
For a more seamless Netflix streaming experience, use the StreamFox Netflix Video Downloader to download the movies as MP4.