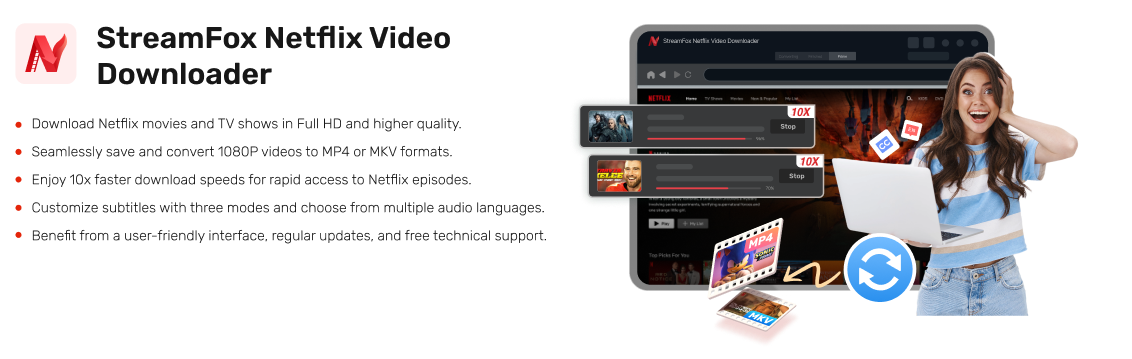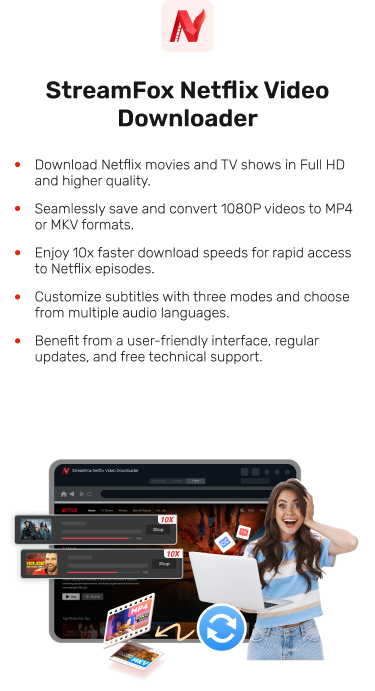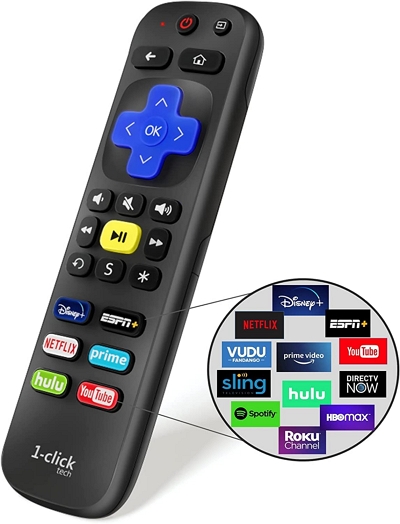How to Fix Netflix Keeps Crashing on Roku TV?
Netflix app crashing on Roku TV can quickly destroy a relaxing movie night. This issue can be a real headache if you don’t know what happened.
Luckily, numerous solutions can help you to get your streaming back. In this blog, we’ll describe how to fix Netflix keeps crashing on Roku TV. We’ll learn 9 different ways to resolve this issue.
Why Does Netflix Keep Crashing on My Roku TV?
The Roku Netflix crashing issue can be caused by different factors. Below is the list of some reasons –
- Outdated apps can cause crashes. Ensure your Netflix app is up to date.
- Unstable connections often lead to crashes. Make sure your Roku TV is connected to a strong, stable network.
- Accumulated or corrupted cache data can cause issues. Clear the cache on your Roku TV if necessary.
- Netflix servers might be down. If so, just wait for it to be resolved.
Best Solutions to Fix Netflix Keeps Crashing on Roku TV
Here, we’ll explore 9 effective ways to conquer the Netflix keeps crashing on Roku TV issue –
Way 1: Restart Roku Device
Restarting your Roku device is the most straightforward solution to fix Netflix issues. You can clear out any temporary glitches by restarting the device. Choose “Settings” after accessing the Roku home screen. Navigate to “System” and select “Power” from there. Confirm the action by selecting “System Restart”. Launch Netflix as soon as the power comes back.
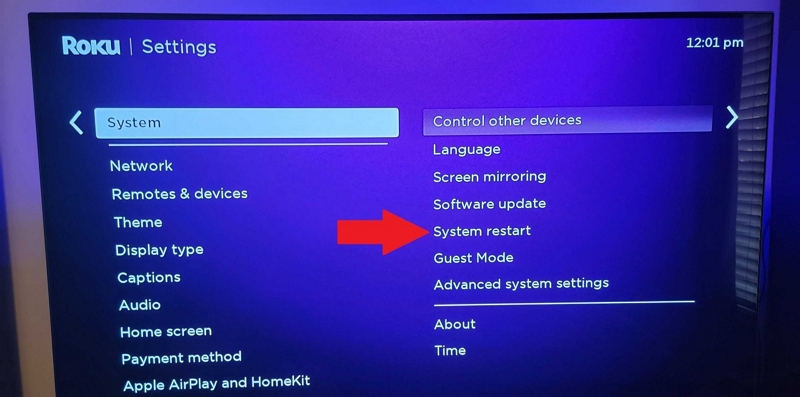
Way 2: Verify If Netflix Is Experiencing Downtime
Sometimes, the Netflix server goes through maintenance. Visit DownDetector or IsItDownRightNow to verify if Netflix is down. The sites track Netflix service outages and user reports. Check for any recent reports of issues by searching Netflix. You have to wait if the server shows Netflix is down.
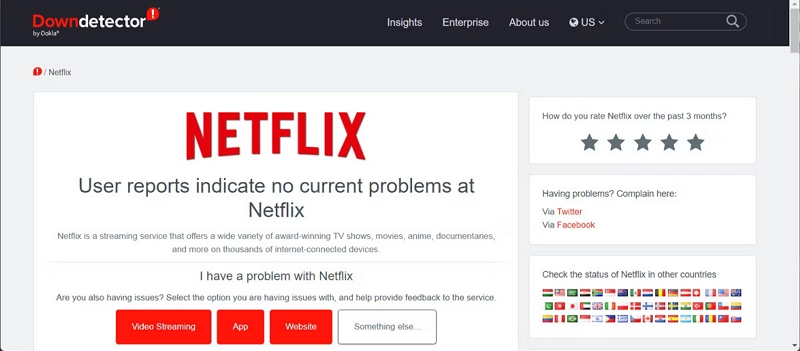
Way 3: Update the Netflix App
Updating the Netflix app on your Roku TV can help resolve issues such as crashes or glitches.
Step 1: Accessing the Roku home screen by pressing the Home button on your Roku remote or the Roku mobile app.
Step 2: Navigate to the list of installed apps on the right side and locate the Netflix app.
Step 3: Highlight the Netflix app by scrolling over it, then press the star (*) button on your remote to open the options menu.

Step 4: Select the “Check for updates” option. Roku will then search for any available updates for the Netflix app and install them if found.
Step 5: Restart your Roku TV and try launching Netflix again to see if the crashing issue has been resolved.
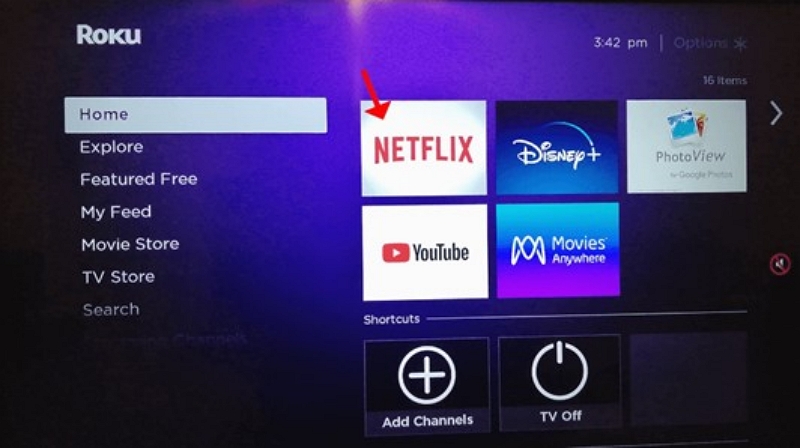
Way 4: Check Your Internet Connection
This can be done by testing other devices connected to the same network, like a smartphone or laptop. Make sure that your Roku TV is within range of your Wi-Fi router, as a weak signal can cause interruptions.
If you’re using a wired connection, ensure that the Ethernet cable is securely connected. You might also try restarting your router and modem to refresh your connection.
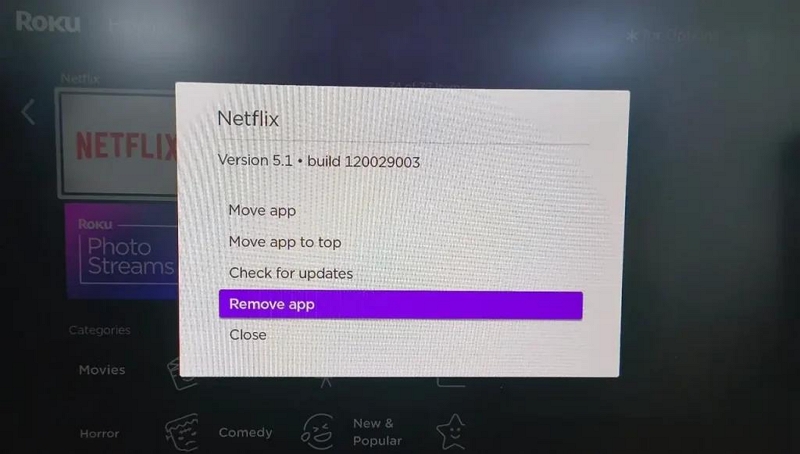
Way 5: Clear the Netflix App Cache on Roku
Clearing the Netflix app cache can also help resolve the issue. This process removes temporary files that might be causing the problem. Press the Home button on your Roke remote and access the main menu. Now, navigate to the “Settings” > “Stystem” option.
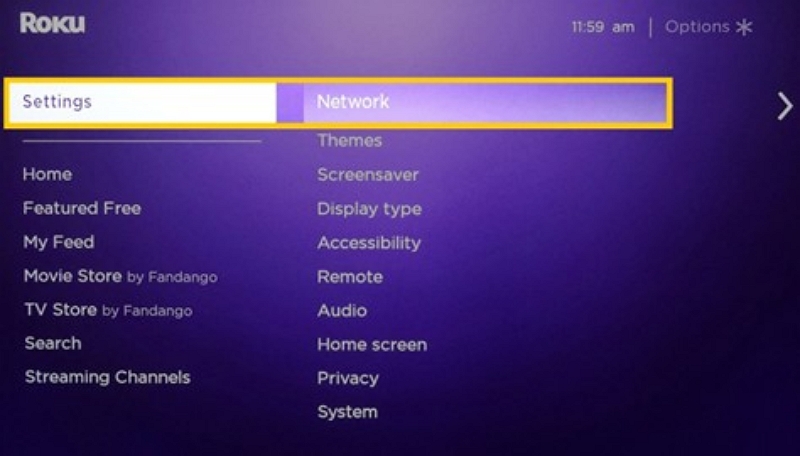
Choose “System Restart” by going to “System”. This method can help fix issues related to Netflix’s performance. Also, it clears the temporary caches stored by the app.
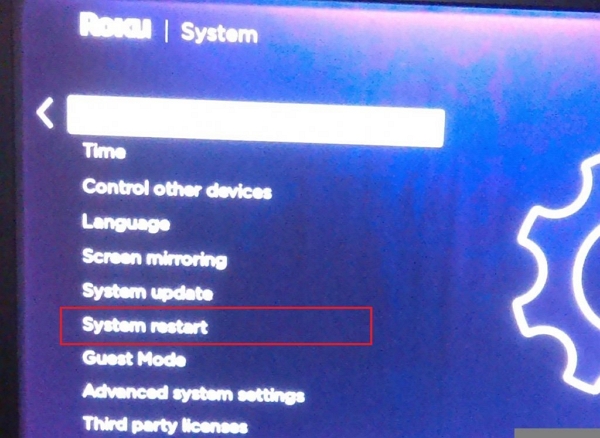
For more on managing your Netflix downloads, you can check out how to delete Netflix movies.
Way 6: Remove and Reinstall Netflix
Try removing and reinstalling the Netflix app to resolve the issue.
Step 1: Access the main menu of your Roku TV by tapping the Home button on the remote. Go to Netflix and open the options menu by pressing the start (*) button.
Step 2: Now, choose “Remove app” and uninstall the app from your Roku.
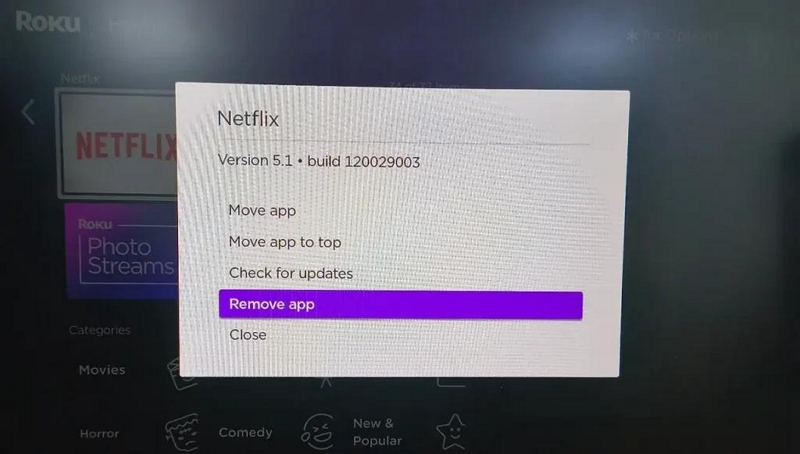
Step 3: Select “Streaming Channels” after coming to the home screen. Select “Netflix” after finding it and choose “Add Channel”.
Way 7: Unplug Both Your TV and Roku Device
Disconnect the power cord from your Roku TV and Roku device. Leave them unplugged for at least two minutes.
Step 1: Press and hold the power button for 30 seconds when the TV is unplugged. This action helps to drain any residual power and allows the TV to perform a soft reset.
Step 2: After waiting for two minutes, plug the Roku device back into the TV and connect the power.
Step 3: Wait another 60 seconds before turning the TV back on. This procedure can often fix minor glitches and get Netflix working properly again.

Way 8: Update Your Roku Device
Software updates can ensure that your device has the most recent fixes. This can address colorful bugs and performance issues.
Step 1: Press the Home button on your Roku remote and navigate to the main menu.
Step 2: Choose “Settings” by scrolling down. After that, select “System” and navigate to “Software Update”.
Step 3: Lastly, choose “Check Now”. Now, your Roku device will start looking for updates and install them.
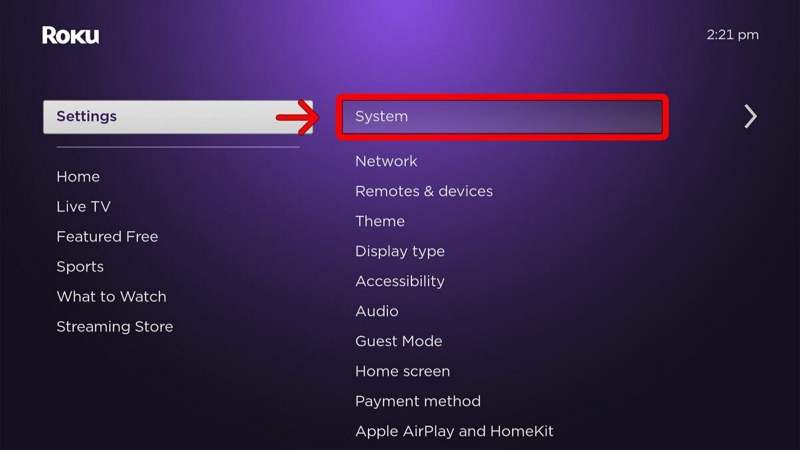
If you’re having trouble watching Netflix or if your device isn’t working as expected, check out this guide for additional solutions to troubleshoot Netflix on Roku.
Way 9: Reset Your Roku Device
The last but not the least effective solution is to reset your Roku device. This process can resolve persistent issues by restoring the device to its original factory settings.
Step 1: Access the Setting screen on Roku to perform a factory reset. Go to “Advanced System Settings” and choose “Factory Reset”.
Step 2: Confirm the choice to reset the Roku TV. Roku will take some minutes to finish the reset process. Set up the Roku TV again after the reset is done.
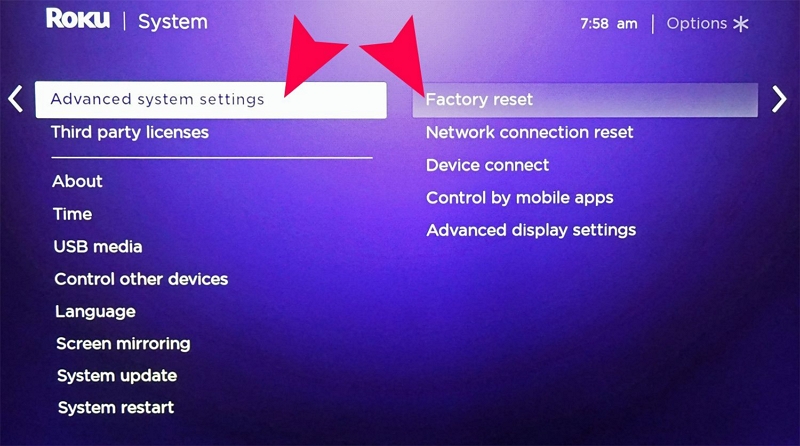
Exclusive: How to Watch Netflix Movies on Roku TV without Crashing?
Roku TV crashing issue occurs from factors like connectivity problems, software glitches, etc. Luckily, you can address these problems in effective ways. One helpful solution is to use StreamFox Netflix Video Downloader. You can use this video downloader to download Netflix content on your computer and then transfer downloaded video to Roku TV.
This software supports different formats (MP4/MOV/MKV) and provides high-quality downloads (up to 1080p). You can access your favorite shows without using the internet. Moreover, StreamFox Netflix Video Downloader allows you to bypass Netflix streaming issues and build a personal library.
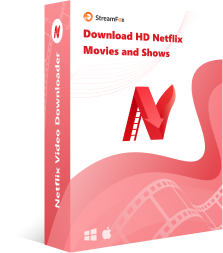
StreamFox Netflix Video Downloader
- Downloads Netflix movies and shows with 10 times faster speed.
- The software runs smoothly with regular updates.
- This video downloader preserves metadata during the download process and ensures a premium viewing experience.
- It supports saving movies with various language options and 3 subtitle formats—Internal, External, and Hardcoded.
Here are the steps to watch Netflix movies on Roku TV
Step 1: Open StreamFox Netflix Video Downloader and sign in to your Netflix account.
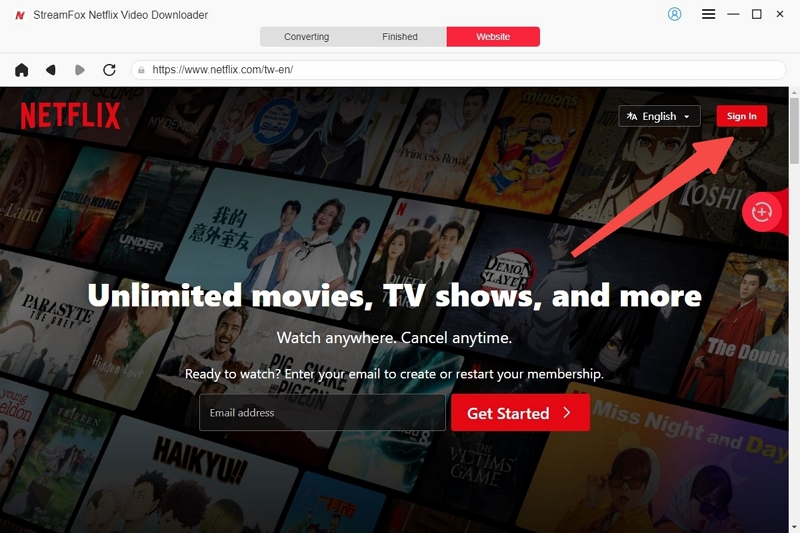
Step 2: Paste the name or URL of the movie in the search bar. Then, tap on “Search”. Click “Add to Queue” after selecting the movie from the results.
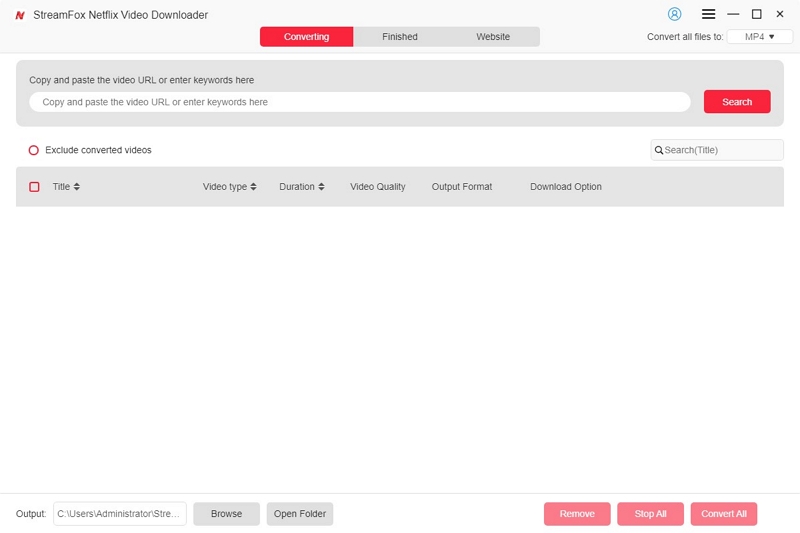
Step 3: A window will appear with options for video quality, audio, and subtitles. Customize these settings to your preference, then click “Confirm”.
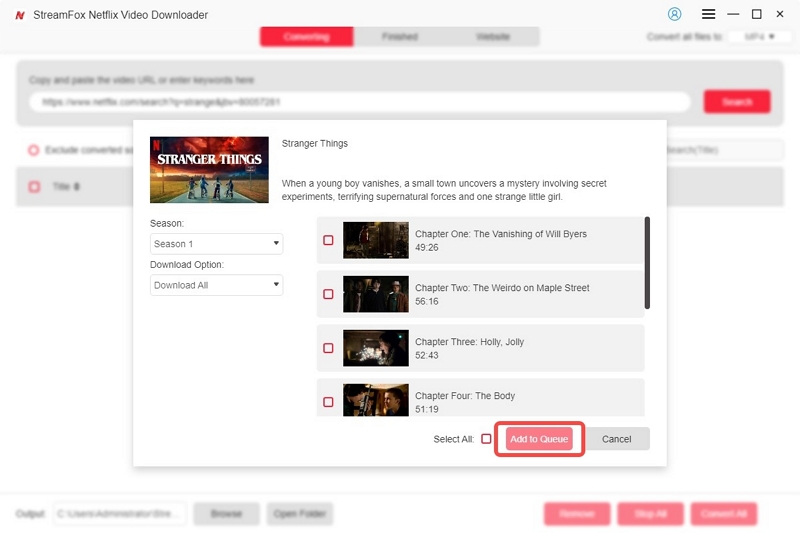
Step 4: Select your desired output file format from the “Convert all files to” option.
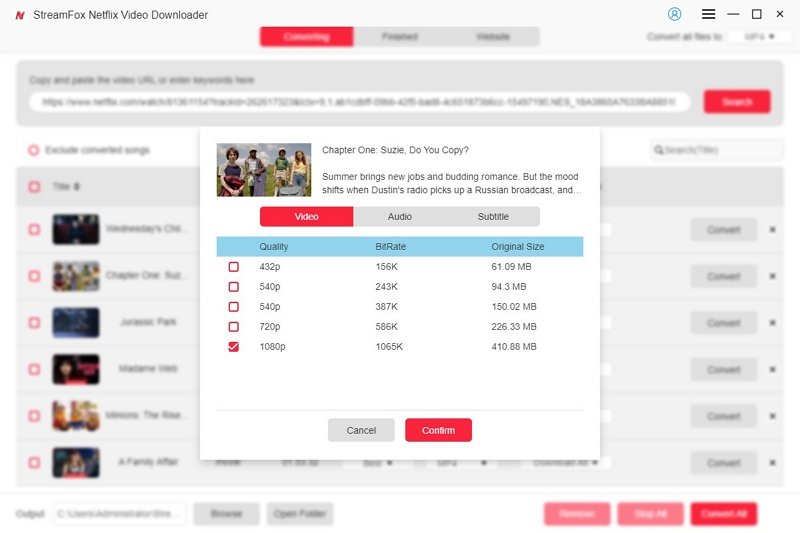
Step 5: Tap “Convert All” after checking the boxes next the videos and start downloading.
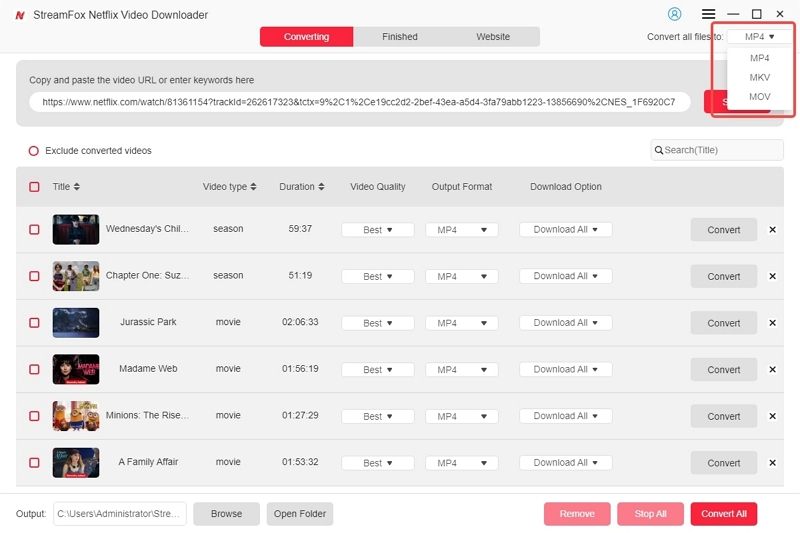
Step 6: Access the “Finished” tab after completing your download. Open the movie file by tapping “View Output File”.
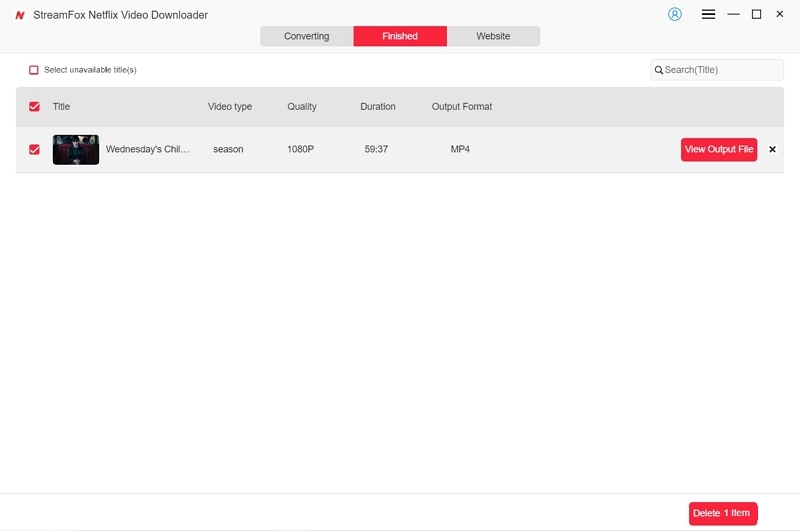
Step 7: Add the Roku Media Player app from the Roku Store.
Step 8: Insert the USB drive with your downloaded Netflix movies into the Roku, and launch Roku Media Player when prompted.
Step 9: Choose the media type (e.g., video) and select your USB drive from the available options.
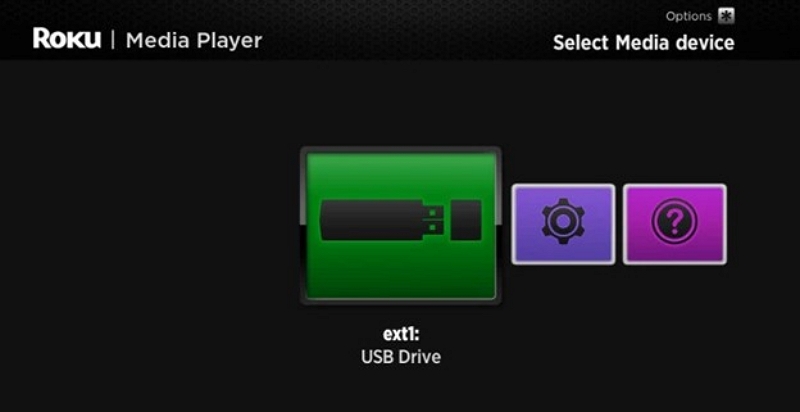
Step 10: Navigate to the Netflix downloaded movie file, then press OK or Play on your Roku remote to start watching.
Conclusion
This article described how you can fix Netflix keeps crashing on Roku TV. These outlined methods can quickly fix the crashing issue. Check out the StreamFox Netflix Video Downloader if you need a better solution to stream.