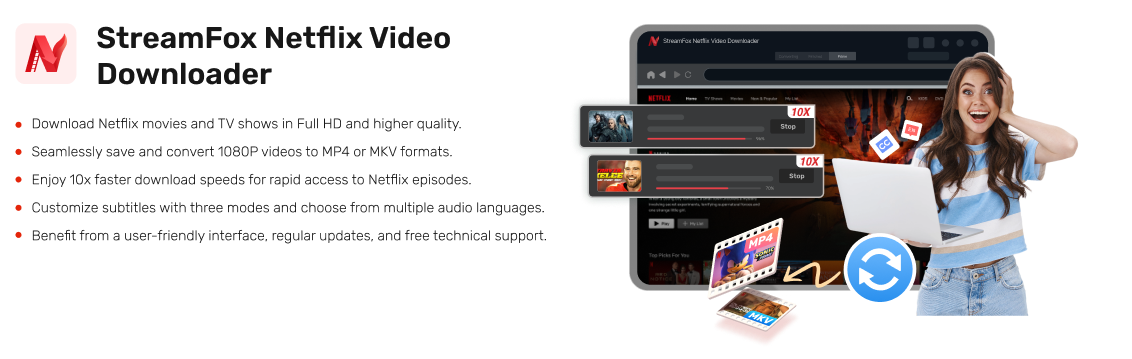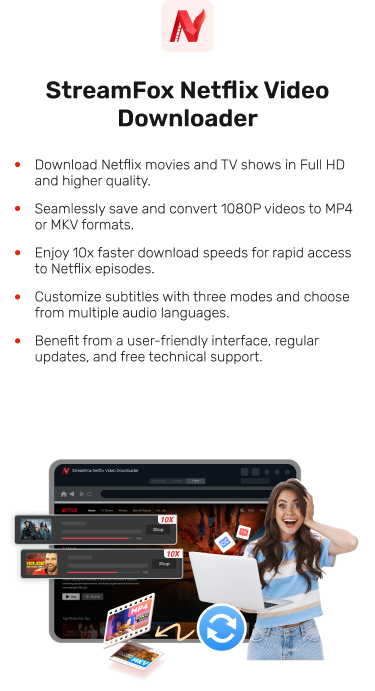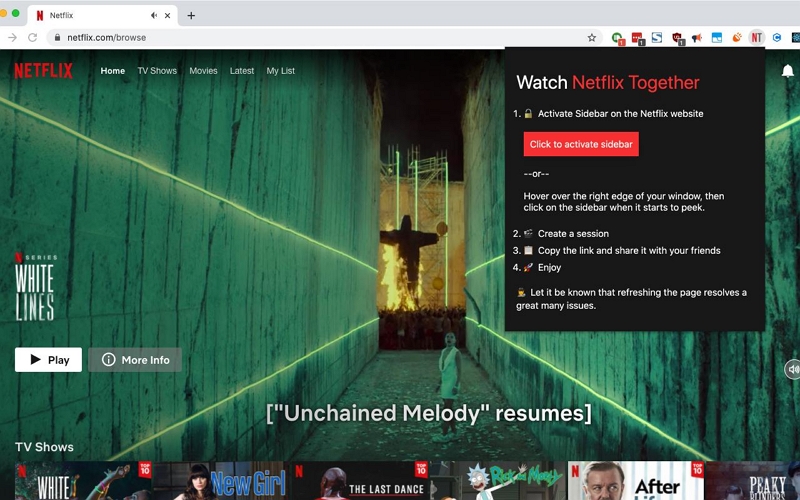Sign Out of Netflix on Roku [Complete Guide for All Roku Models]
Newer Roku devices allow you to sign out of Netflix in just a few steps. However, if you are using older Roku devices, the process is slightly different and can be a bit tricky. In this article, you will learn how to sign out of Netflix on any Roku device—be it Roku 1, Roku 2, TCL Roku TV, or newer models. Additionally, you will learn how to uninstall the Netflix app itself for a complete reset. Plus, you will discover how to watch Netflix TV series and movies even if you do not have the app installed on your Roku (there’s a way — you’ll still need the Netflix subscription, but not for long).
How to Sign Out of Netflix on Roku 1
Roku 1, released between 2008 and 2010, doesn’t have a straightforward way to sign out of Netflix directly from within the app. There are two methods to sign out on Roku 1.
The first:
Step 1: Open the Netflix channel.
Step 2: Navigate to Settings within the Netflix app and look for “Deactivate This Player.”
Step 3: You’ll be asked to confirm: select “Yes” to proceed. But this option might not always be visible.
So, if the first method isn’t available, use the hidden menu by entering a sequence of buttons on your remote. Here’s what to do:
Step 1: Launch the Netflix app on your Roku 1.
Step 2: On your Roku remote, press: Up, Up, Down, Down, Left, Right, Left, Right, Up, Up, Up, Up buttons
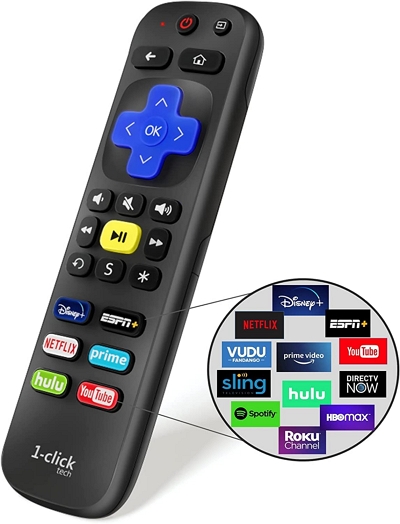
Step 3: Select “Deactivate This Player.”
Step 4: Choose “Yes” to confirm deactivation and sign out.
If you’re facing challenges with Netflix crashing, check out our guide on why Netflix keeps crashing on Roku for troubleshooting tips.
How to Sign Out Netflix on Roku 2/TCL
Roku 2 (released between 2011 and 2015) and TCL Roku TVs offer a slightly different sign-out experience compared to newer Roku models or the original Roku 1. Even these models do not feature a “Sign Out” option within the Netflix app itself. Still, there are two reliable methods to sign out of your Netflix account on these devices:
Method 1: Removing the Channel
This method involves temporarily removing the Netflix channel from your Roku device, which will also sign you out of your account:
Step 1: Go to your Roku home screen.
Step 2: Navigate and highlight the Netflix channel.
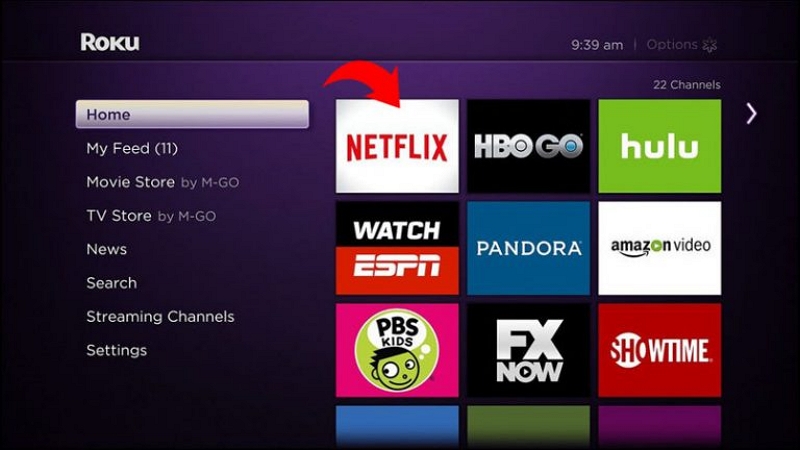
Step 3: Press the star (*) button on your remote when Netflix is highlighted.

Step 4: Select Remove Channel.
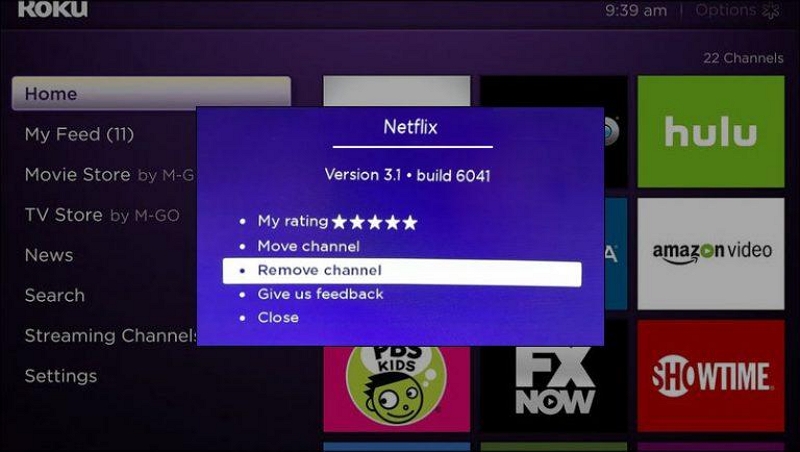
Step 5: Choose Remove Channel again to confirm.
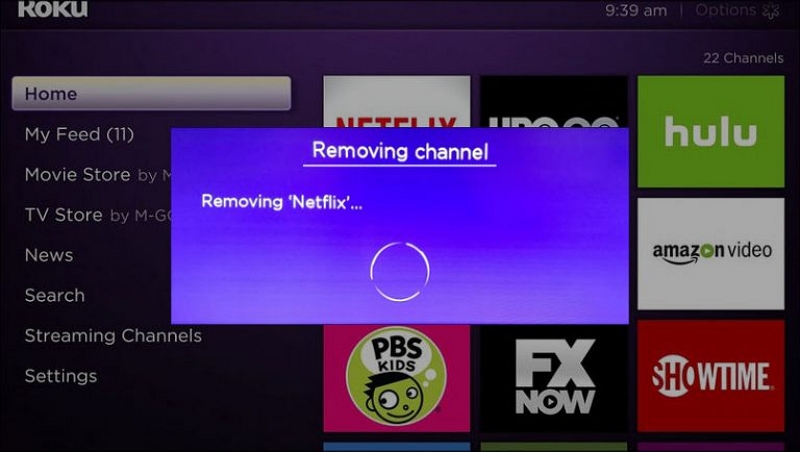
Once the channel is removed, you’ll be signed out of Netflix. When you add the channel back later, you’ll be prompted to log in again. If you’re interested in streaming without having the app installed, we cover alternative methods on how to stream Netflix videos on TV.
Method 2: Using the Roku Mobile App
If you prefer not to remove the Netflix channel, you can utilize the Roku mobile app to sign out of your account remotely:
Step 1: Open the Roku mobile app on your smartphone or tablet.
Step 2: Tap on the Netflix icon within the app.
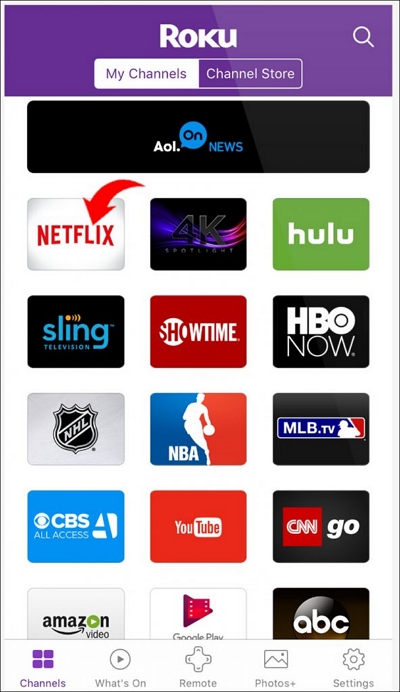
Step 3: Navigate to the left-hand menu and choose Get Help.
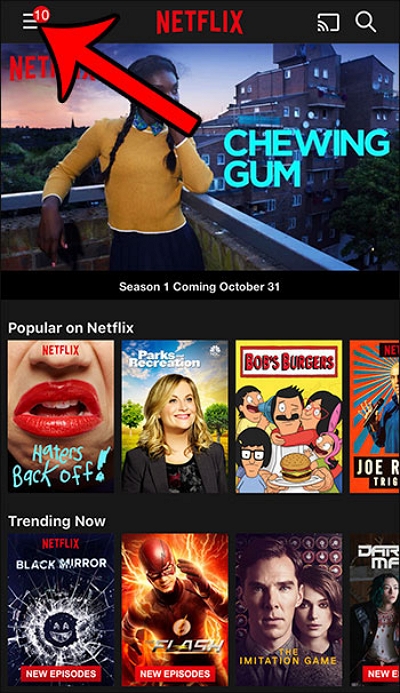
Step 4: Tap Sign Out to log out of your Netflix account on your Roku 2 or TCL Roku TV.
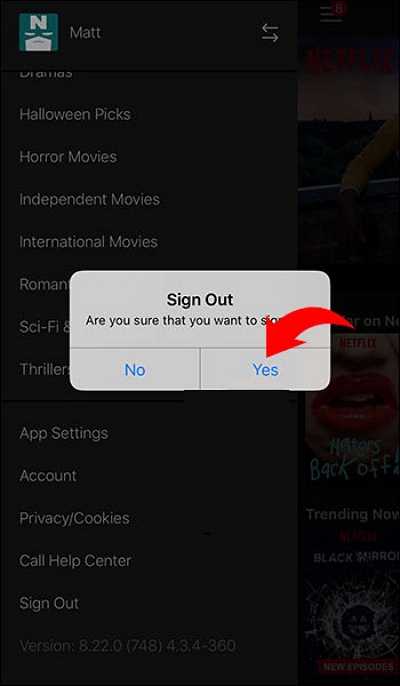
For newer Roku models like Roku 3, 4, Streaming Stick, Express, Premiere, Ultra, and Roku TVs, the sign-out process is much simpler. You will find a “Sign Out” option directly within the Netflix app settings — you can always use the universal “secret code” method (Up, Up, Down, Down, Left, Right, Left, Right, Up, Up, Up, Up) to access a hidden menu.
How to Download Unlimited Movies on Netflix To Watch on Roku
Removing Netflix from your older Roku model might not be the most enjoyable task, but let’s face it – sometimes it’s a necessary evil. Especially on older Roku 1 and 2 models where Netflix consumes significant resources and slows down the device. If you’ve decided to uninstall Netflix, don’t worry—you don’t have to compromise your Netflix experience by watching on a laptop or mobile device. You can still enjoy Netflix shows on your Roku TV by downloading the series or movies you want and copying them to a USB drive. All you need is an intelligent and smart Netflix downloader like StreamFox Netflix Video Downloader.
StreamFox is a powerful Netflix downloader that lets you download all your favorite TV shows and movies directly to your device. You can download as many videos as you like—whether it’s the entire series of “Friends,” “Seinfeld,” “House of Cards,” or “The Crown.” Yes, even content that Netflix doesn’t allow for download, such as “The Crown,” can be downloaded thanks to StreamFox’s advanced decryption technology, enabling access to anything available in your region.
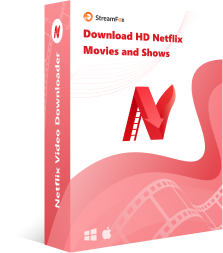
StreamFox Netflix Video Downloader
- Utilizes GPU hardware acceleration to speed up video download and conversion up to 10x faster.
- You can download videos up to 720p and 1080p resolution.
- Offers three subtitle encoding methods: internal (embedded within the video), external (SRT/SUP format), and hard subtitles (permanently merged into the video).
- Offers the same audio tracks available on Netflix, allowing you to choose your preferred language.
- Built-in Netflix browser offers a Netflix-like browsing and streaming experience for easy downloading.
Steps to Download Netflix Content Using StreamFox
Step 1. Install the latest version of StreamFox Netflix Video Downloader on your computer. Open the StreamFox application on your device.
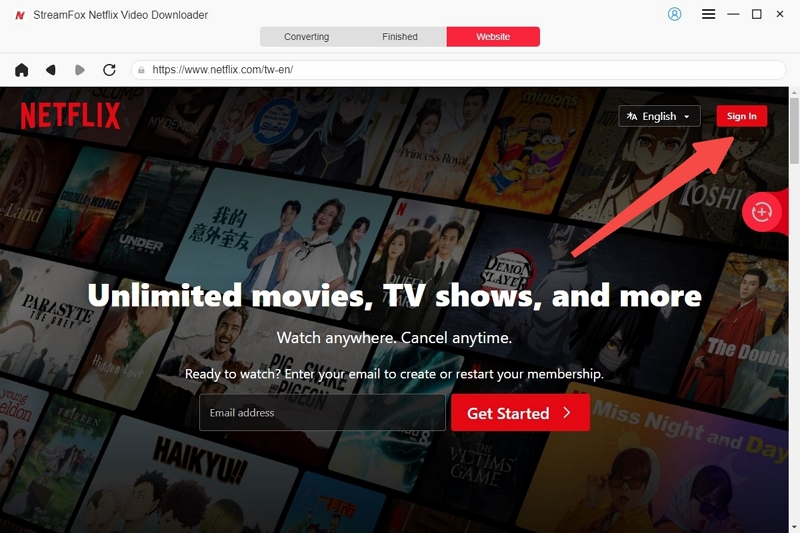
Sign in to your Netflix account within the StreamFox application.
Step 2. Use the built-in search bar to find your desired Netflix movies or TV shows by entering keywords, or paste the video link from Netflix into the search bar.
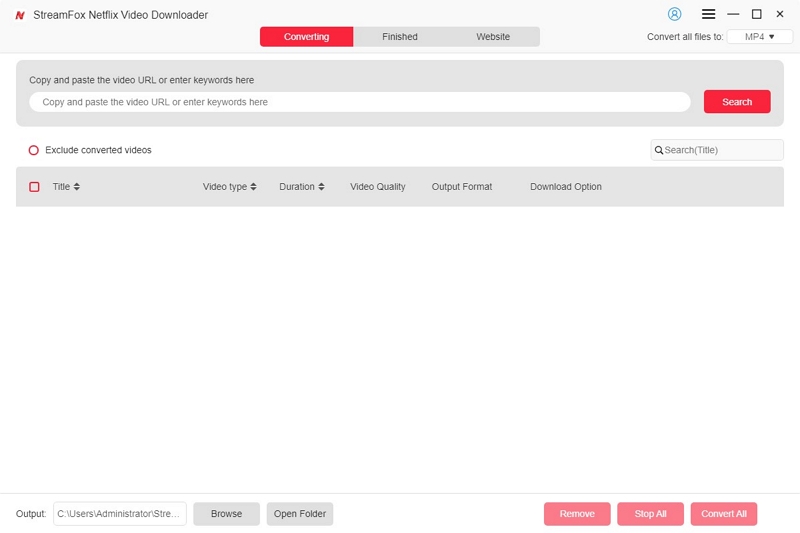
Select the content you want to download and click the “Add to Queue” button.
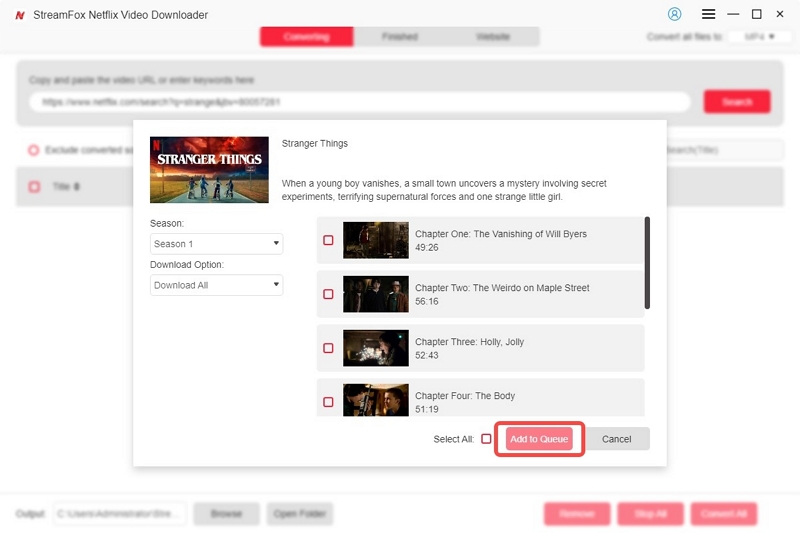
Step 3: Choose your preferred video quality (720p and 1080p), audio language, and subtitle options (internal, external, or hard subtitles).
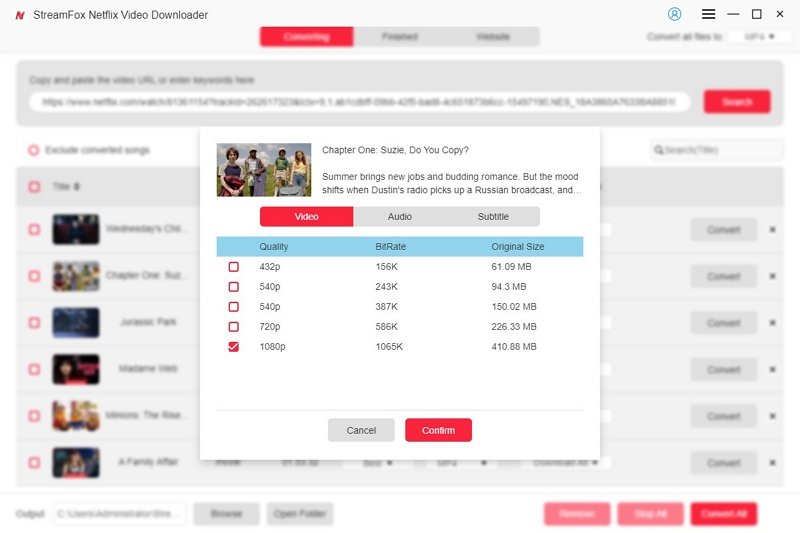
Step 4: Choose the file format for your video from the top-right side and tick the checkbox next to the movies you want to download.
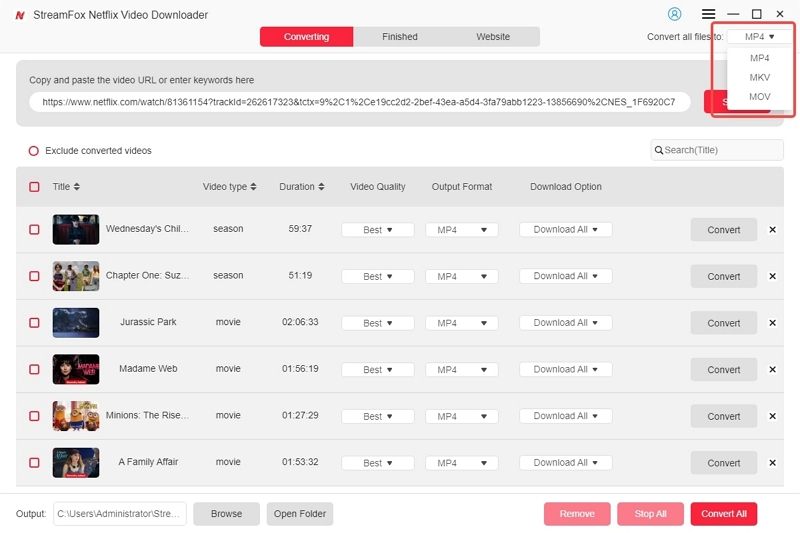
After that, click the “Convert All” button to start downloading the movies.
Step 5: The downloaded movies can be found under the “Finished” tab. Click on “View Output File” to open the file on your PC or MC.
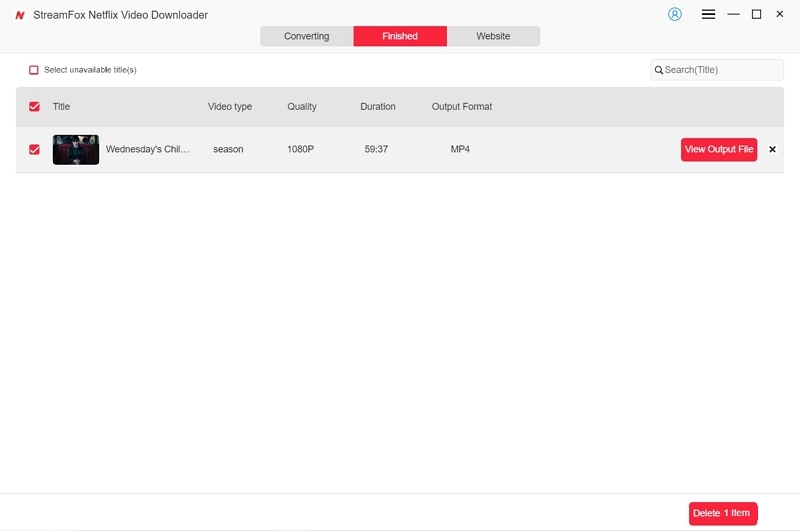
Transfer Content to USB and Watch on Roku
Step 6: Locate the downloaded Netflix content on your computer (StreamFox creates a dedicated Folder in Downloads folder by default).
Step 7: Insert the USB drive into your computer. Copy the downloaded files to the USB drive.
Watch on Roku Devices:
Step 8: Insert the USB drive into the USB port of your Roku device.
Step 9: Go to the Home screen and select the Roku Media Player.
Step 10: Access the USB drive from the Media Player menu.
Step 11: Browse and select the downloaded Netflix content to start watching.
FAQs
Q: Why can’t I connect to Netflix on my Roku?
Here are some troubleshooting methods:
- Check Your Internet Connection: Ensure your Roku device is connected to the internet. You can check this by going to Settings > Network > Check Connection. If there’s an issue, try restarting your router and Roku device.
- Restart Your Roku: Sometimes, a simple restart can resolve connectivity issues. Go to Settings > System > System Restart.
- Update Software: Ensure your Roku device has the latest software update. Go to Settings > System > System Update > Check Now.
- Check for Outages: Sometimes, Netflix services may be down. Check the Netflix service status to see if there are any reported outages.
You can also reinstall the Netflix app by removing the Channel as shown in Part 2.
Q: How do I delete Netflix from Roku?
- Go to the Netflix channel on your Roku home screen.
- Press the star (*) button on your Roku remote to open the options menu.
- Select “Remove channel” and press OK.
- Confirm by selecting “Remove channel” again.
If you’ve uninstalled Netflix but still want to watch your favorite shows, consider downloading them with StreamFox Netflix Video Downloader. You can easily save content to a USB drive and watch it directly on your Roku’s Media Player. For more tips on managing Netflix across all your devices, check out our guide on signing out of Netflix on smart TVs.
Conclusion
As promised, this guide has shown you how to remove Netflix from your Roku device if it slows down due to the Netflix app. Different methods are provided for each model, ensuring you have the right solution whether you’re using Roku 1, Roku 2, TCL Roku TV, or newer models. Additionally, we introduced an alternative method — the StreamFox— to watch Netflix content without the app. Remember, you will still need a Netflix subscription, but with StreamFox method, at least your Roku will run smoothly.