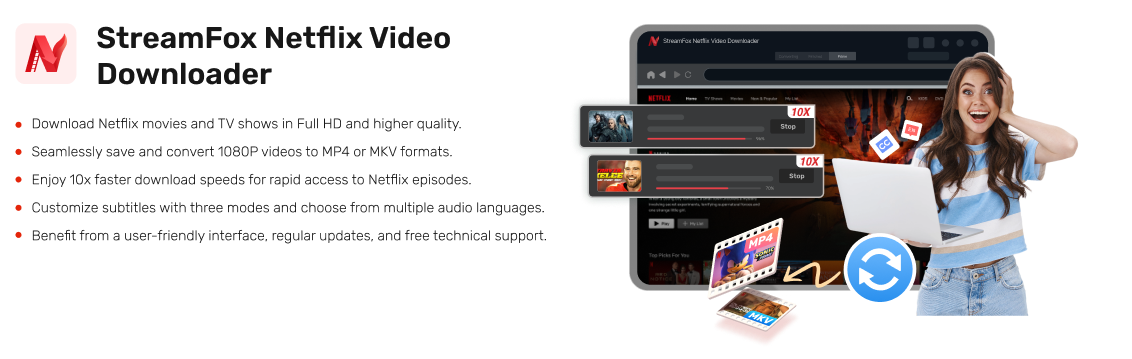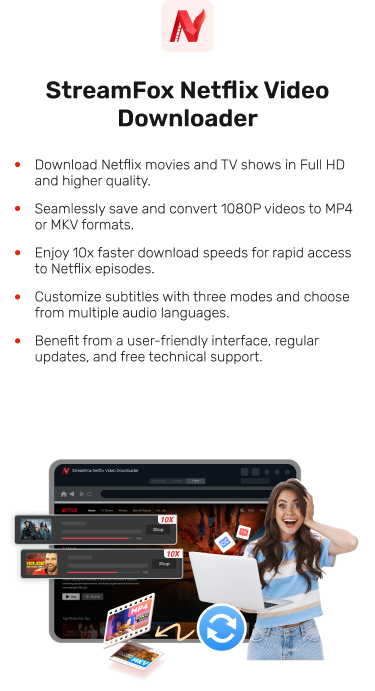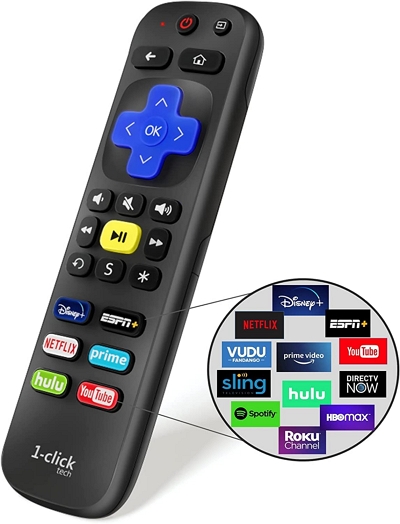How to Delete Downloaded Movies on Netflix?
Netflix could be a well-known benefit that gives an endless library of movies, TV shows, documentaries, and unique substance. It provides the comfort of observing videos online or offline by permitting clients to download titles straightforwardly onto their gadgets.
In any case, downloaded movies can take up critical capacity space on phones, tablets, or computers. Erasing undesirable downloads not only liberates up capacity but also guarantees that your gadget runs easily. In this article, we’ll investigate how to delete downloaded movies on Netflix.
Why Do You Need to Delete Downloaded Movies on Netflix?
Netflix’s one of the standout features is the comfort of downloading content for offline seeing. However, clients frequently discover themselves required to oversee their downloaded content as capacity space on gadgets can be constrained. Here are the reasons for deleting downloaded movies on Netflix –
- Storage Management: Downloaded movies can fill up storage, causing performance issues or preventing new downloads. Regularly deleting unwanted movies keeps your device running smoothly and leaves room for other important files.
- Content Expiry: Netflix downloads have expiration dates, after which they end up blocked off. In case you’ve downloaded a movie or show simply now not intend to observe, erasing it can offer assistance to keep your library clean.
- Device Limits: Netflix limits the number of gadgets you’ll download content based on your membership arrangement. If you reach your gadget restrain, you ought to erase downloads on one gadget to download on another.
- Content Upgrades: If Netflix upgrades its catalog, a few movies may be gotten to be inaccessible for download. Deleting older or terminated content guarantees that your downloaded library remains current and open.
How to Delete Downloaded Movies on Netflix?
Are you pondering how to delete downloaded Netflix movies? No wonder you are! Luckily, several methods are there to help you with this task.
Way 1: Delete All Downloads on Netflix
In case you’ve downloaded a bunch of movies and shows on Netflix but are prepared to free up space, erasing all downloads could be a direct handle. Whether you need to form room for new content or essentially clean up downloads, take these simple steps to clear everything at once.
Step 1: Dispatch the Netflix app on your gadget and click on “My Netflix”.
Step 2: Tap on the “Menu” option, represented by three dabs.
Step 3: Select “App Settings” from the menu that shows up. Beneath the Downloads area, select the choice that says “Delete All Downloads.”
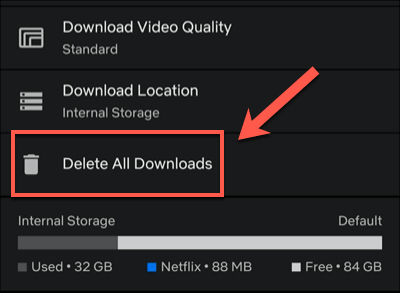
Step 4: An affirmation screen will pop up. Tap on “Delete” to continue.
Way 2: Delete a Single TV Show or Movie on Netflix
Sometimes, you might not want to delete all the downloaded content but rather want to delete a single video. Here’s how to delete a single TV show or movie on Netflix –
Step 1: Launch the Netflix app on your gadget. Tap on the “Downloads” segment to see all your downloaded content.
Step 2: For Windows 10 clients, select the menu symbol, and after that tap on “My Downloads”.
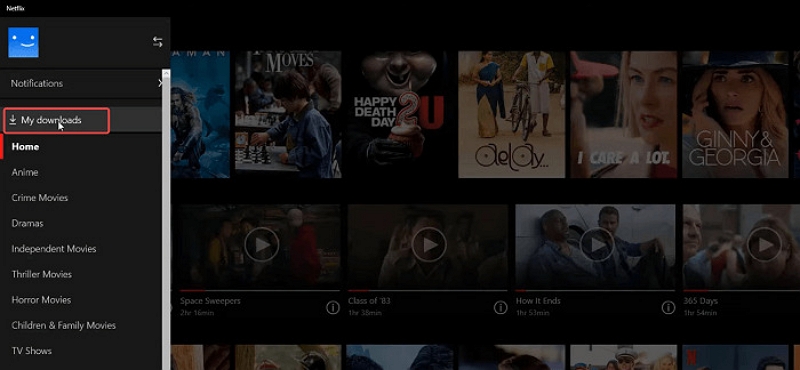
Step 3: Hunt for an “Edit” option within the upper right corner of the screen and tap on it.
Step 4: Discover the particular TV show or movie you need to expel. If you’re erasing an episode, to begin with, select the show to get to its scenes.
Step 5: Check the box another to the title you need to erase, at that point tap “Delete” or tap on the red X to expel it from your downloads.
You May Want to Know:
How to Log Out of Netflix on Your Smart TV, Phone, or Desktop
Way 3: Delete a Local File
Within the above-mentioned 2 ways, you learned almost erase a single video and erase all downloaded videos. But how can you erase a local file that takes up space? Well, you’ll be able presently to do it by taking a few basic steps. Take these steps to erase a local file from your gadget –
Step 1: Tap on the File Explorer symbol in your taskbar or press “Windows + E” on your console.
Step 2: Within the address bar, enter the taking after way:
“C:\Users\YOUR NAME\AppData\Local\Packages\4DF9xxx.Netflix_mcm4nxxxxx\LocalState\offlineInfo\downloads”
(Make beyond any doubt replace “YOUR NAME” together with your real username.)
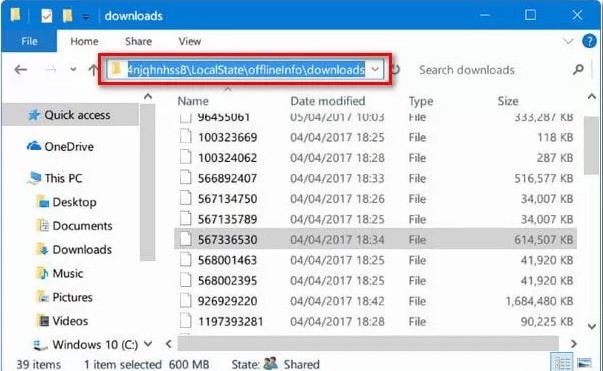
Step 3: Press “CTRL + A” to choose all records within the downloads folder.
Step 4: Right-click on the highlighted files and select “Erase” from the setting menu. Affirm the deletion if incited.
Manage Your Netflix Downloads with Ease
Managing your Netflix downloads can upgrade your encounter. With the correct tools, you’ll be able not only to download your favorite shows and movies but also to organize them effectively. One of the standout arrangements for this errand is StreamFox Netflix Video Downloader. This effective downloader permits you to download movies in either MOV, MP4 or MKV.
Also, StreamFox empowers you to appreciate your favorite Netflix content offline. With its capacity to batch download at speeds up to 10 times quicker, StreamFox moreover offers adaptable subtitle alternatives. Additionally, this software streamlines managing your downloaded content. You’ll be able to effectively erase downloaded Netflix movies straightforwardly through the app or by getting to your device’s capacity settings. This highlight is particularly valuable if you need to free up space or evacuate particular titles without influencing your Netflix involvement.
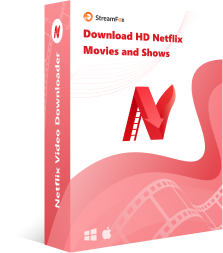
StreamFox Netflix Video Downloader
- You can download Netflix movies and shows in high-definition quality (up to 1080p) and different formats.
- Permits you to download different titles simultaneously while protecting fundamental metadata and ID3 tags.
- Gives a wide range of soundtrack choices, counting both the original dialect and dubbed versions.
- Outlined with an instinctive interface that guarantees a simple route for clients of all experience levels.
Here are the steps to download Netflix movies faster using StreamFox Netflix Video Downloader –
Step 1: Launch the StreamFox application and log into your Netflix account by entering your qualifications.
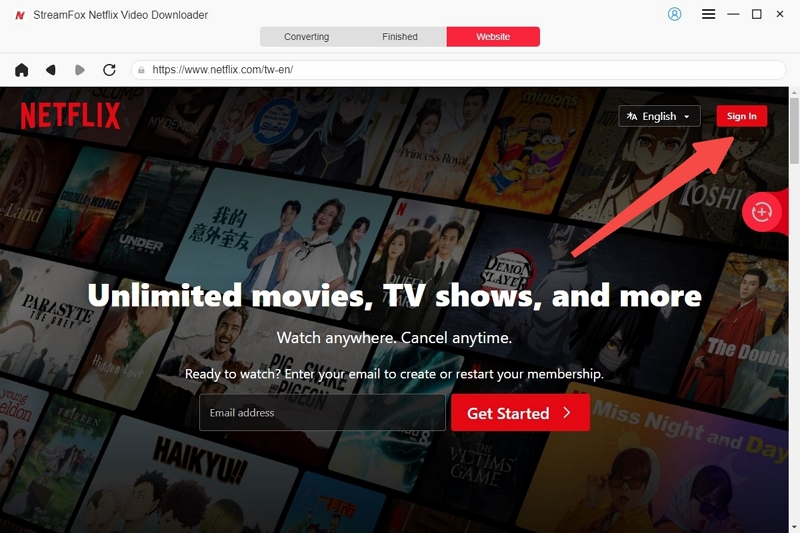
Step 2: Find the movie you need to download utilizing one of these methods –
Search Function: Input relevant keywords within the search bar and press “Search”.
URL Method: Copy the URL of the movie and paste it into the StreamFox search field, at that point hit “Search”.
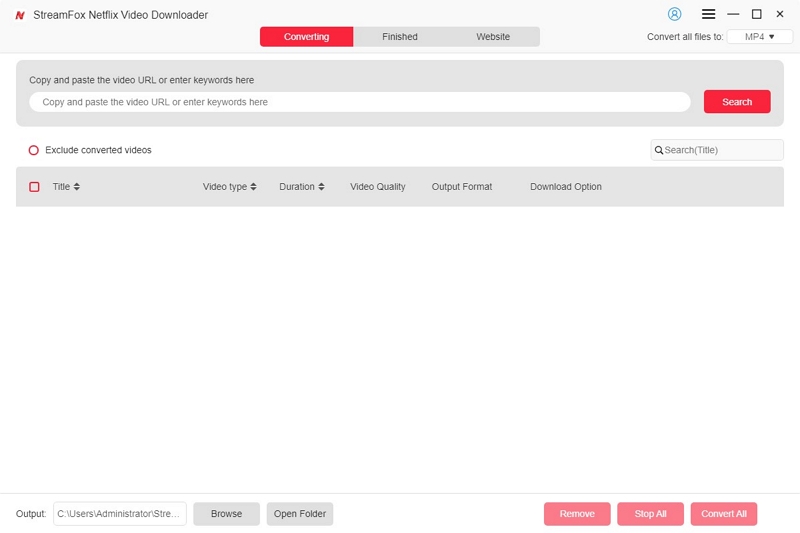
Step 3: Once you’ve found the movie, tap on the “Add to Queue” choice to incorporate it into your download list.
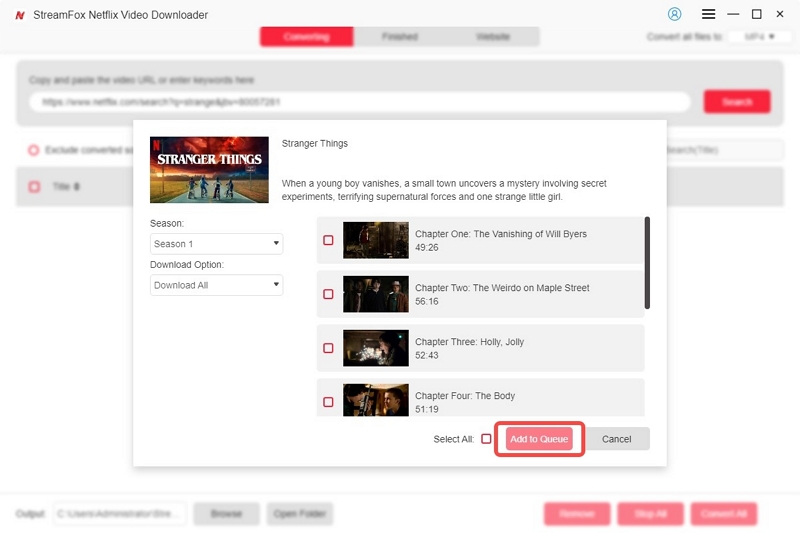
Step 4: After including it, select your favored video quality (such as 720P or 1080P), sound quality, and subtitles. At that point press “Confirm” to continue.
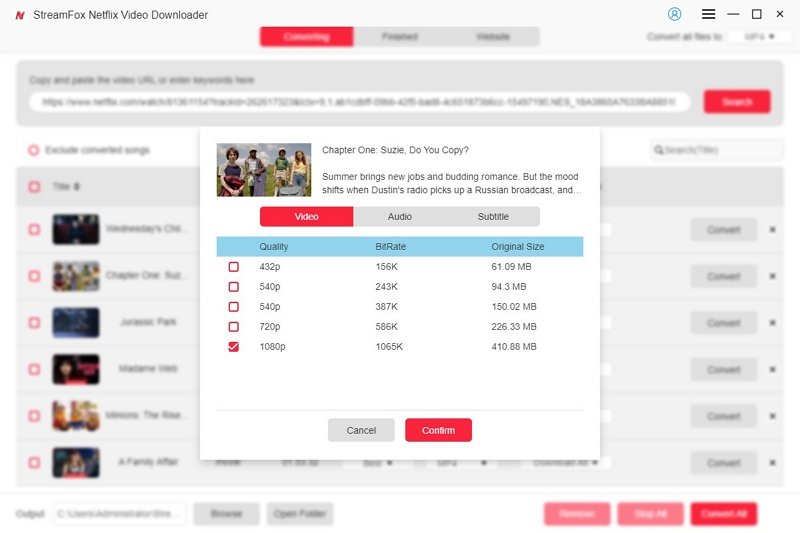
Step 5: By default, recordings will be downloaded in MP4. If you want to change the format, select a distinctive one (like MOV or MKV) from the “Convert all files to” dropdown menu found at the top-right.
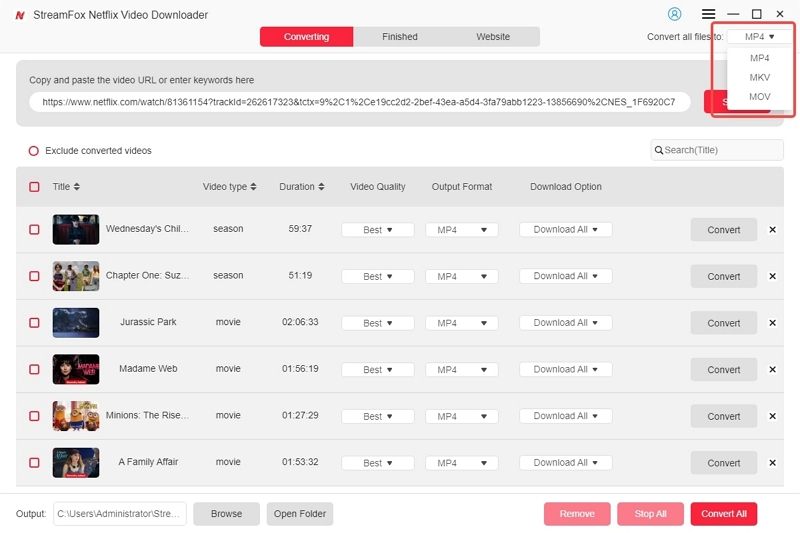
Step 6: For individual video downloads, tap the “Convert” button next to the movie title. To download different recordings at once, select the specified titles and tap “Convert All”.
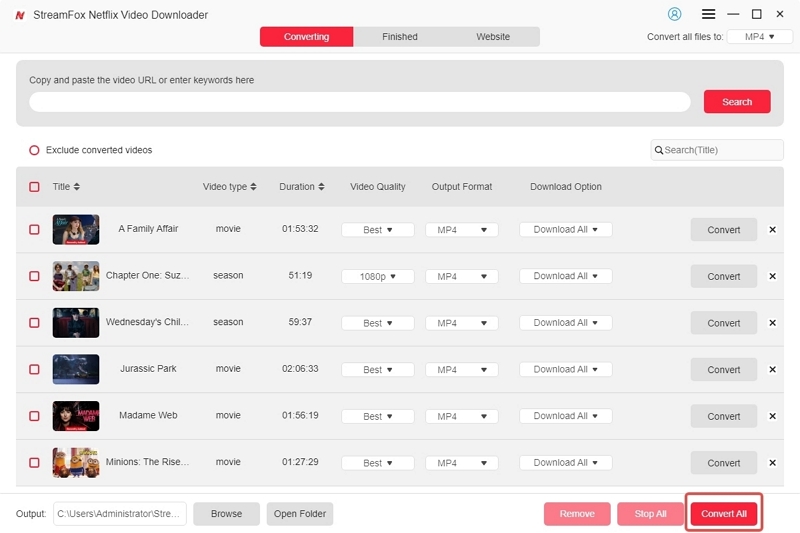
Step 7: Wait for downloads to wrap up. Once completed, explore the “Finished” tab and tap “View Output File” to find to your downloaded movies.
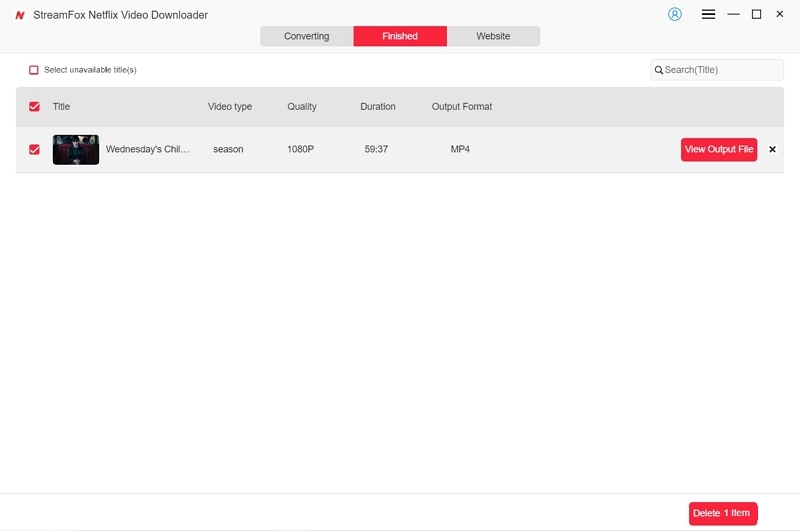
By clicking “x”, you will be able to delete the download history, or delete the downloaded video file directly from the disk.
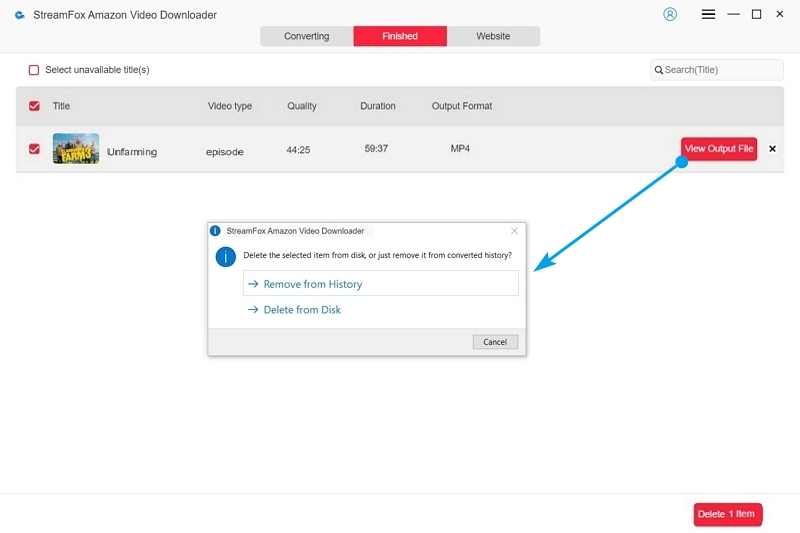
FAQs
Q. Does deleting a downloaded movie from Netflix affect my account or subscription?
No, erasing a downloaded movie from Netflix does not influence your account or membership. After you erase a downloaded title, it only expels that particular download from your gadget. Your account and subscription stay intact, and you’ll still stream or download other video content as normal.
Q. Can I manage downloaded movies across multiple devices with Netflix?
Netflix doesn’t allow you to manage downloaded movies across multiple devices directly within the app. However, you can manage downloads by checking each device individually, and you can also track which devices are using your downloads by checking the “Manage Download Devices” option in your account settings. This allows you to remove devices if needed to free up space for more downloads on others, depending on your subscription plan.
Q. Is there a way to automate the deletion of old Netflix downloads?
No, there’s no way to automate the deletion of old Netflix downloads. However, Netflix itself deletes the downloaded content after a while (mostly 30 days).
Conclusion
In this article, we investigated how to delete downloaded movies on Netflix. Managing downloaded movies on Netflix is fundamental for keeping up gadget performance and freeing up capacity space. Whether you’re erasing a single movie or clearing all downloads, Netflix gives simple ways to keep your downloaded substance organized.