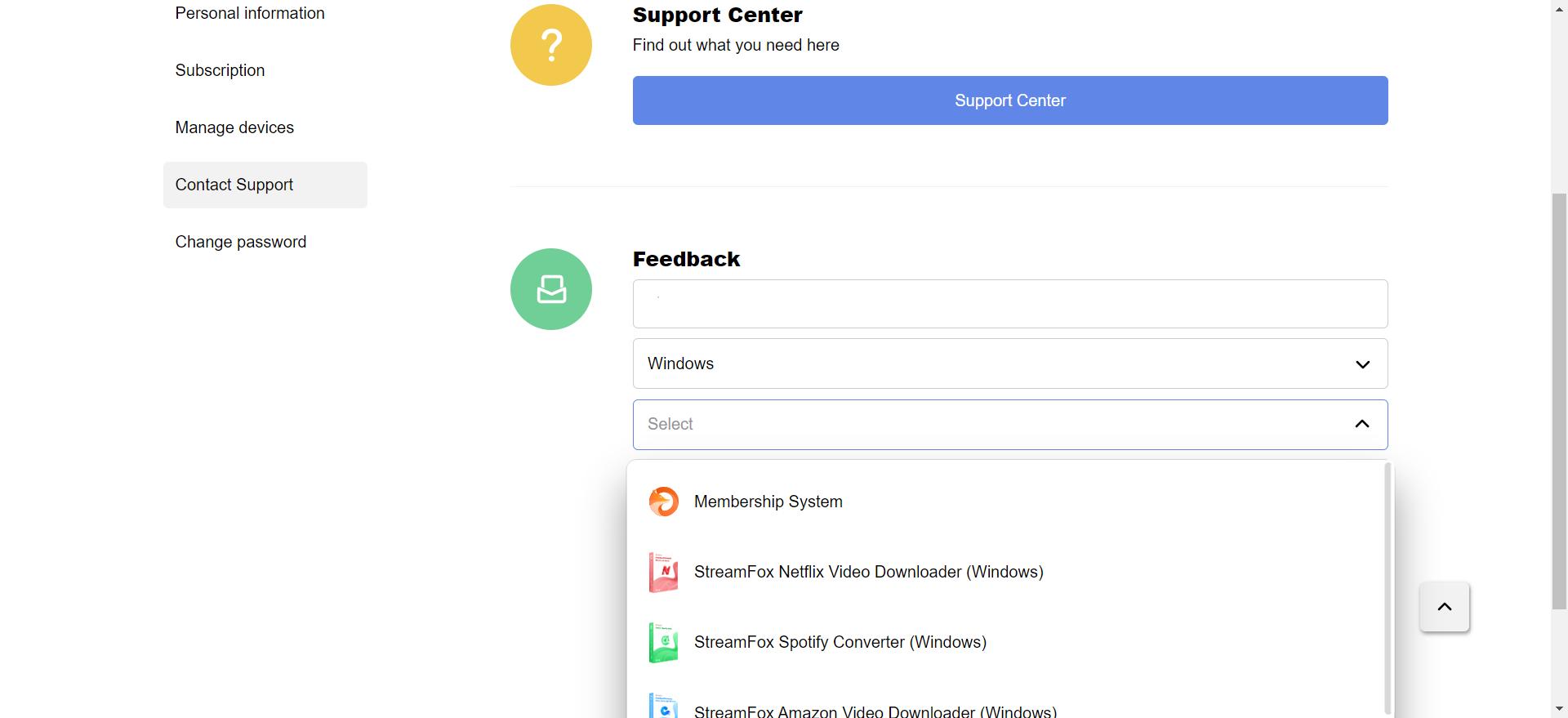A step-by-step guide to efficiently using StreamFox for Video to download your favorite streaming content.
Part 1. Activate StreamFox for Video and Unlock Full Features
Curious about StreamFox for Video? Try our 14-day free trial to download from platforms like Amazon Prime, Netflix, Disney+, Hulu, MAX (HBO), and YouTube. Each platform has its own trial period, with just one limit: you can only download the first 5 minutes of each video.
Ready to download full movies and shows without restrictions? Upgrade to the registered version and enjoy unlimited access, all with just a few simple steps.
After you buy StreamFox for Video, you’ll receive your license key or password via email. Follow these steps to activate StreamFox for Video:
Go to the Registration Window: Open the StreamFox for Video app and go back to the Buy screen, and click “Login”.
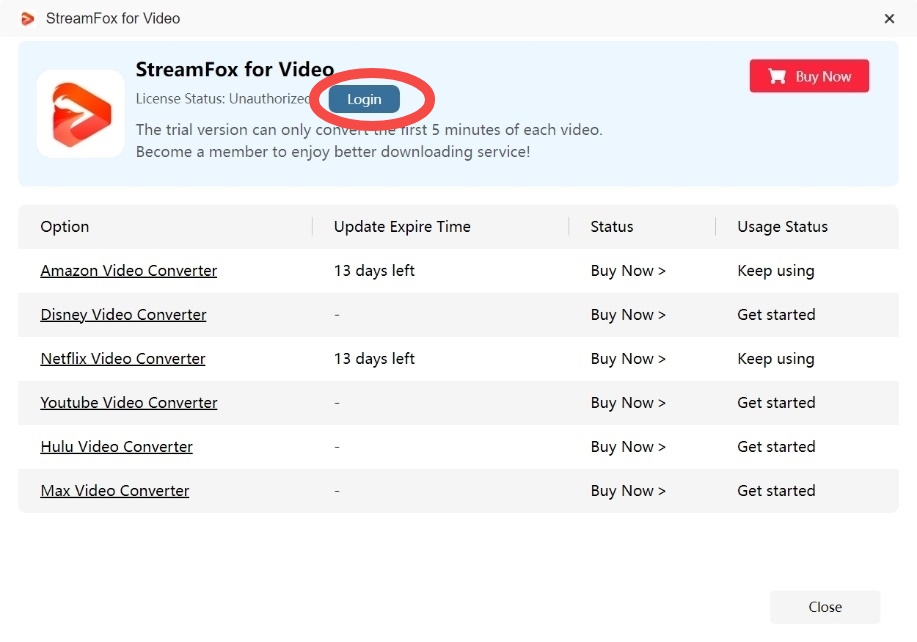
Log In Using Your Credentials:
- If you received a license key, click the ‘License Key Login’ button, switch to a new window,then enter your email and license key.
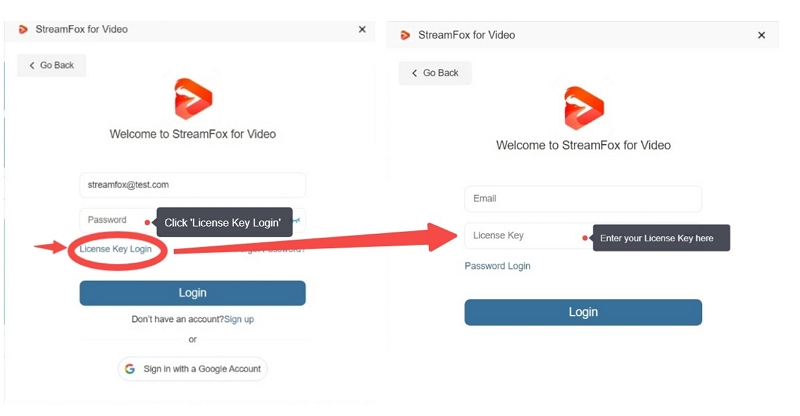
- If you received a password, simply log in on the initial page using the provided password.
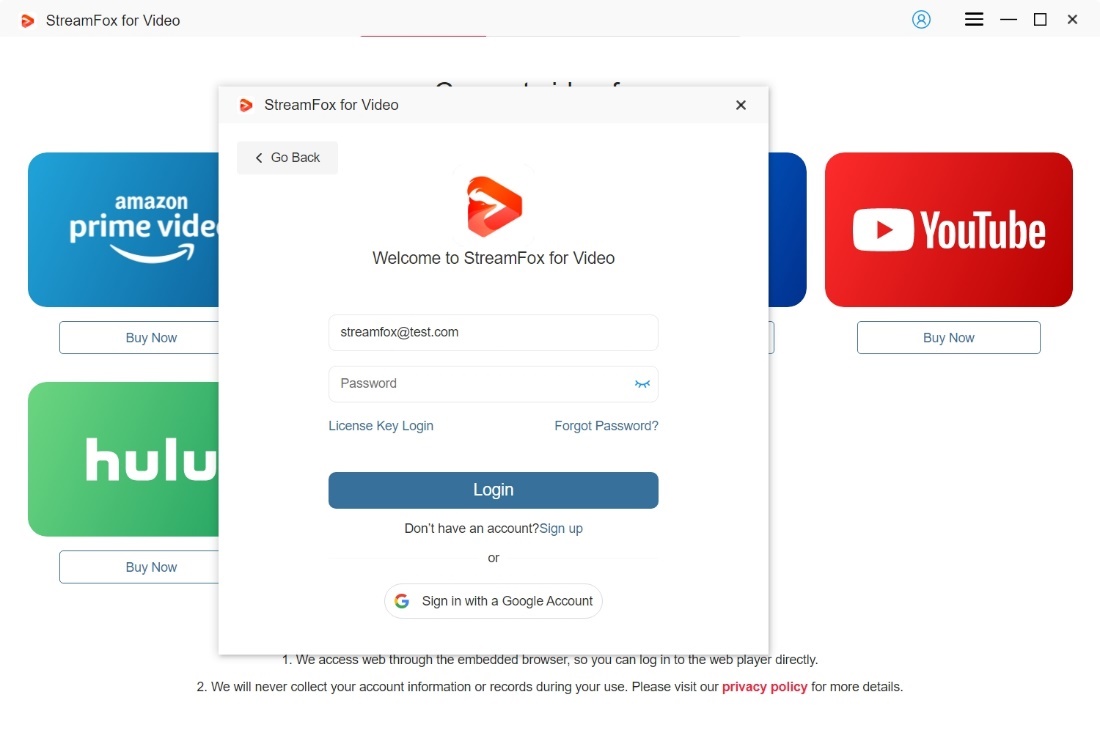
Once logged in, your full download capabilities will be unlocked, allowing you to start downloading without any restrictions.
Note: If you already have a StreamFox account, log in, then click ‘Update account status’ in the registration window after purchasing the license key to activate all features.
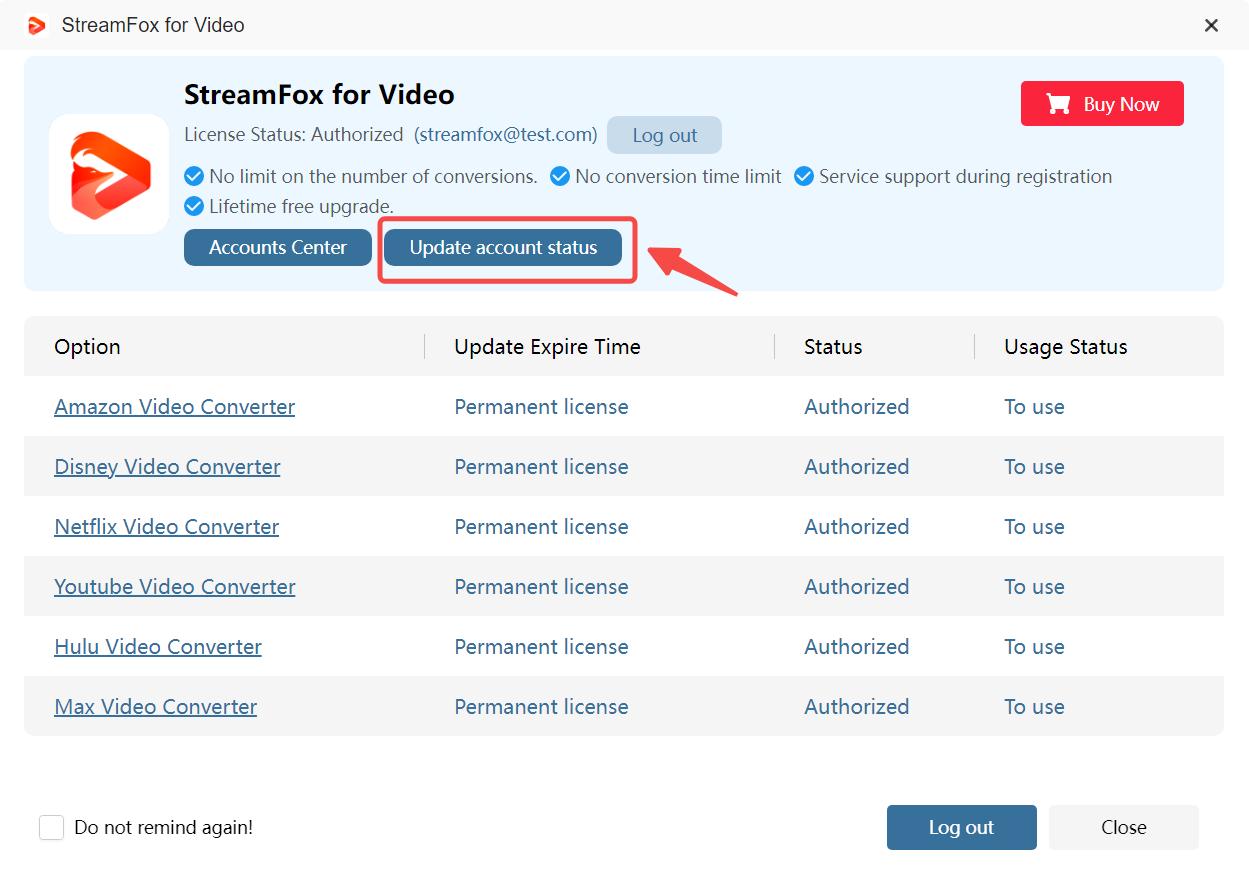
To unlock the full potential of StreamFox for Video, you’ll need to buy a license key or password to login. Here’s how to do it:
- Launch the Software: After installing StreamFox on your desktop, the registration window will appear.
- Buy Your Video Platform: Choose your preferred video platform (e.g., Netflix), then click ‘Buy Now’ to complete the purchase. You’ll receive your license key or password via email after payment.
- Get an All-in-One Subscription: Click the red ‘Buy Now’ button in the top-right corner to select the All-in-One plan. After completing the payment, you will receive your license key or password via email.
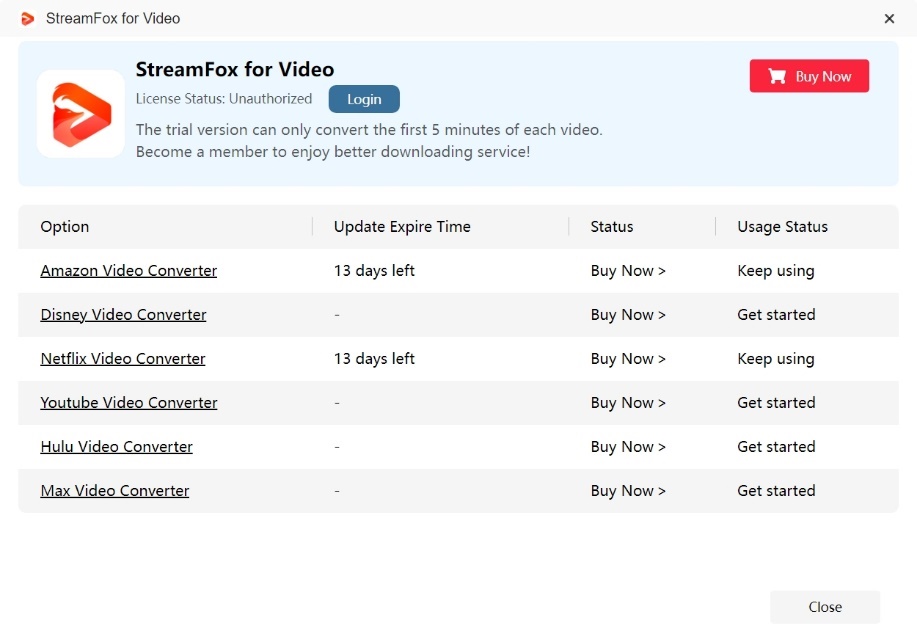
Tip: You can also visit the StreamFox official website and navigate to the online store to make a direct purchase.
Part 2. Download Streaming Videos as MP4, MKV, or MOV
StreamFox for Video simplifies downloading movies and TV shows with its user-friendly interface and built-in web players. The process is similar for all platforms; let’s use Netflix as an example to show how to save videos in MP4, MKV, or MOV formats.
Install and open StreamFox for Video, then select Netflix (or another platform) from the main menu to start your download.
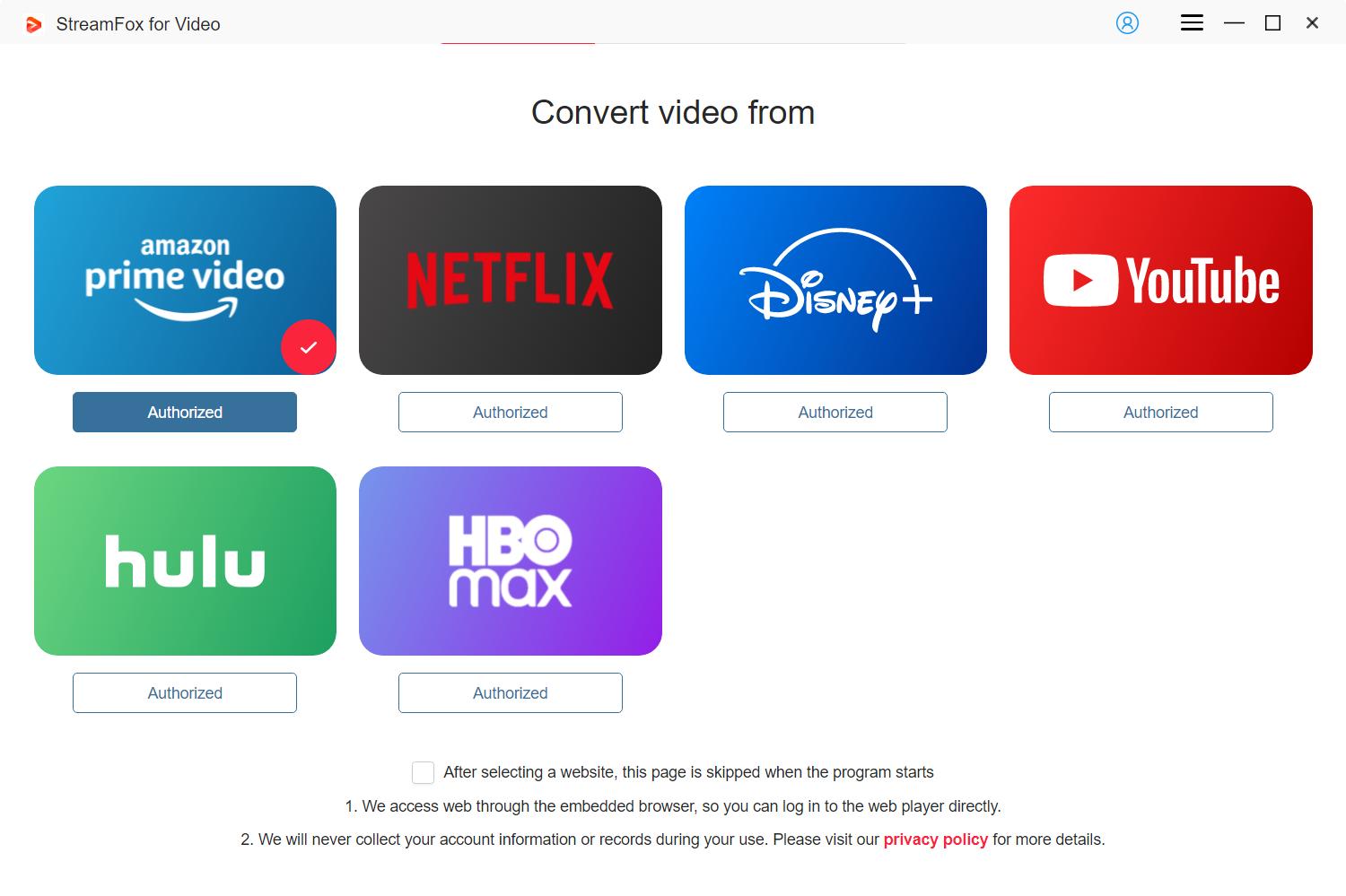
When the Netflix player opens, log in with your account. StreamFox for Video doesn’t store your info; it’s just to access the content you want to download.
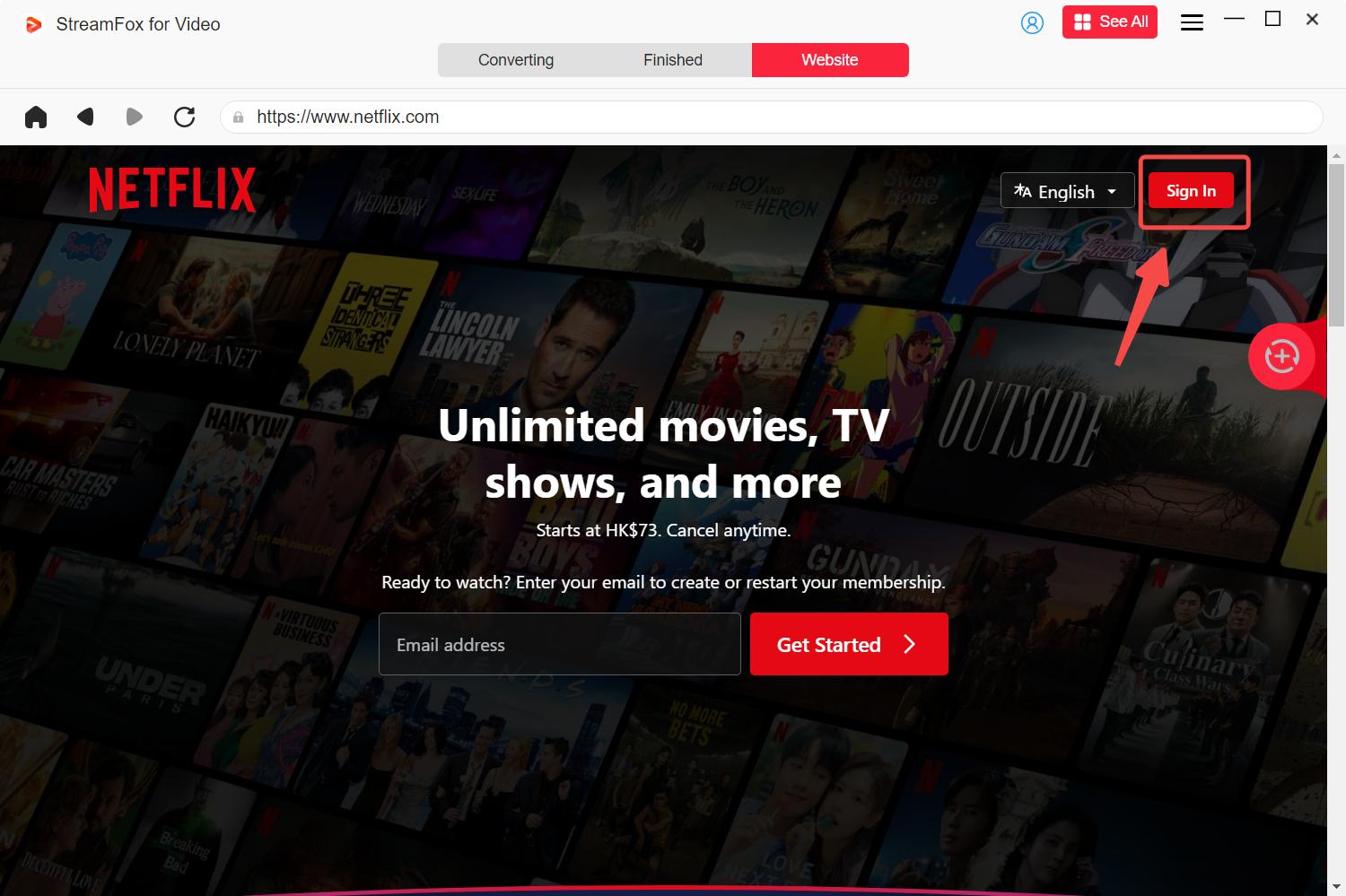
You’re ready to find and add your favorite Netflix movies or TV shows for download. You can do this in two ways:
Way 1. Search Directly: Go to the “Converting” section and use the search bar to enter keywords or paste links.
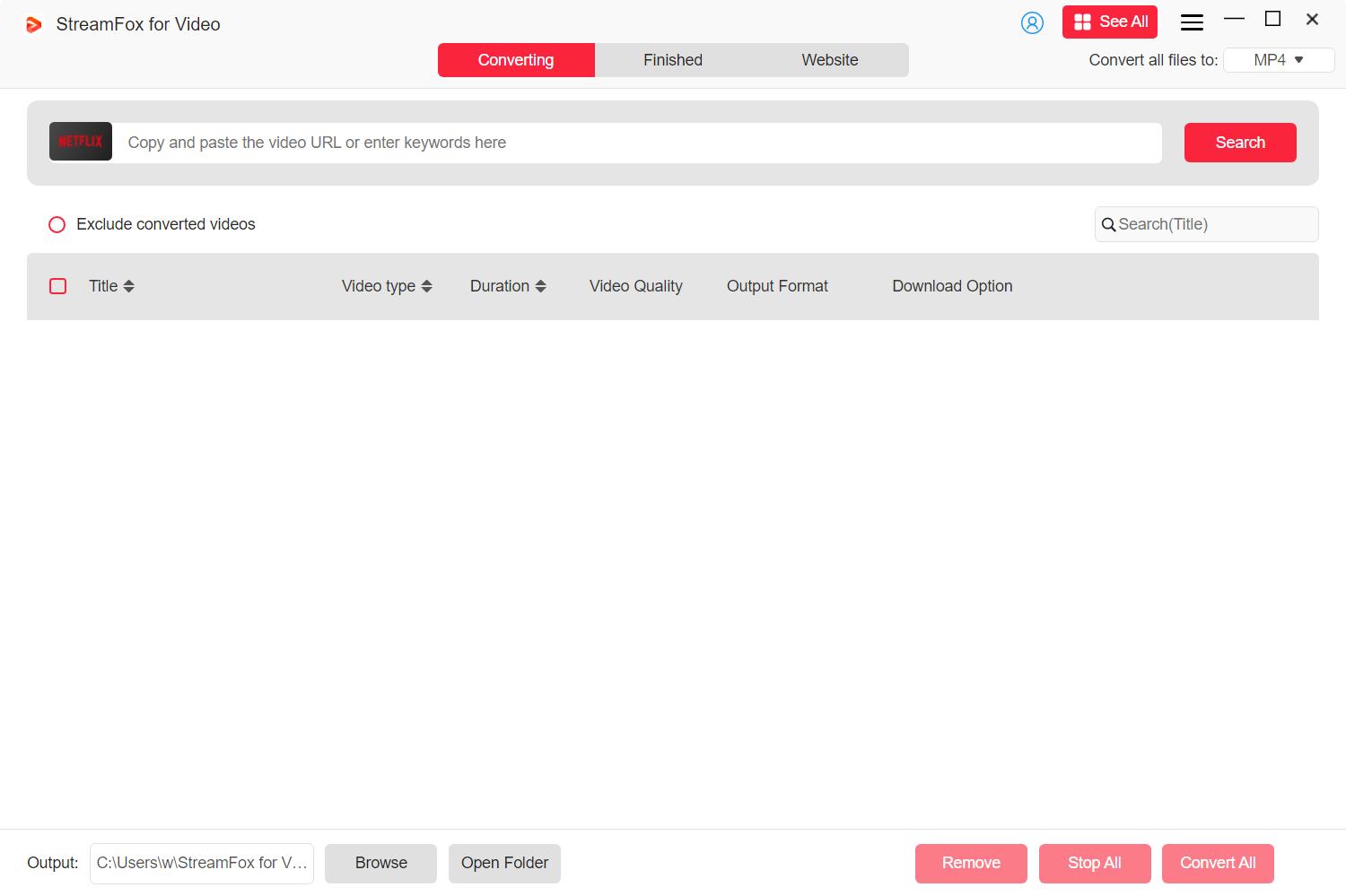
Enter the show’s keywords to easily add the entire season to the download list.
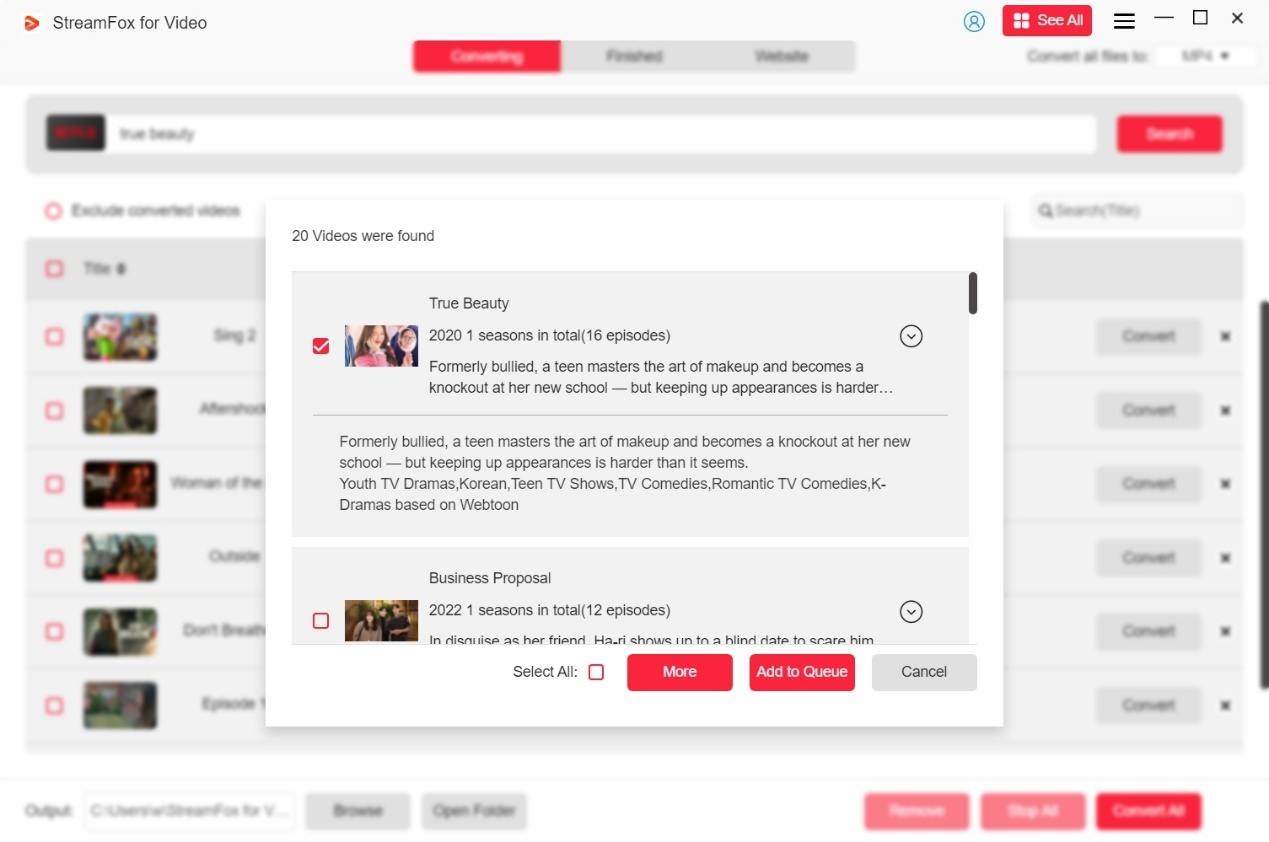
By including a link to an episode, you can select one or more videos to add to your download list.
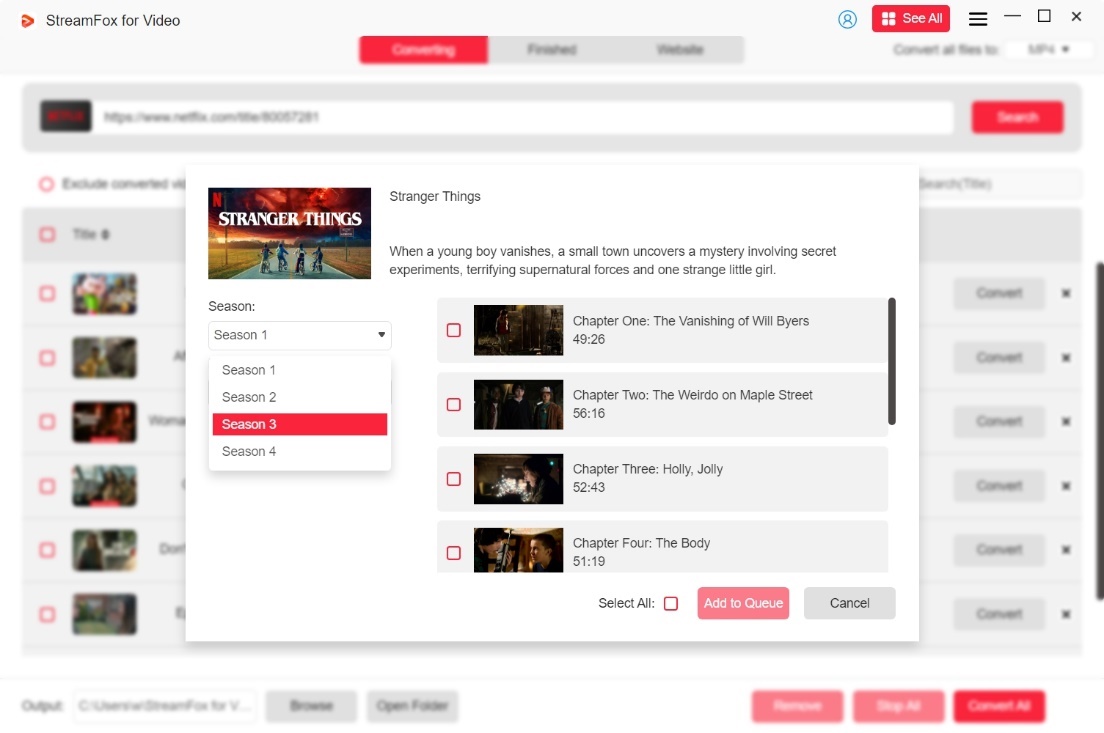
Finally, click the “Add to Queue” button to include them in your download list.
Way 2. Using the Built-in Browser: Go to the “Website” section to open the Netflix browser. Find your desired videos and drag them to the “+” icon to add them to your download queue.
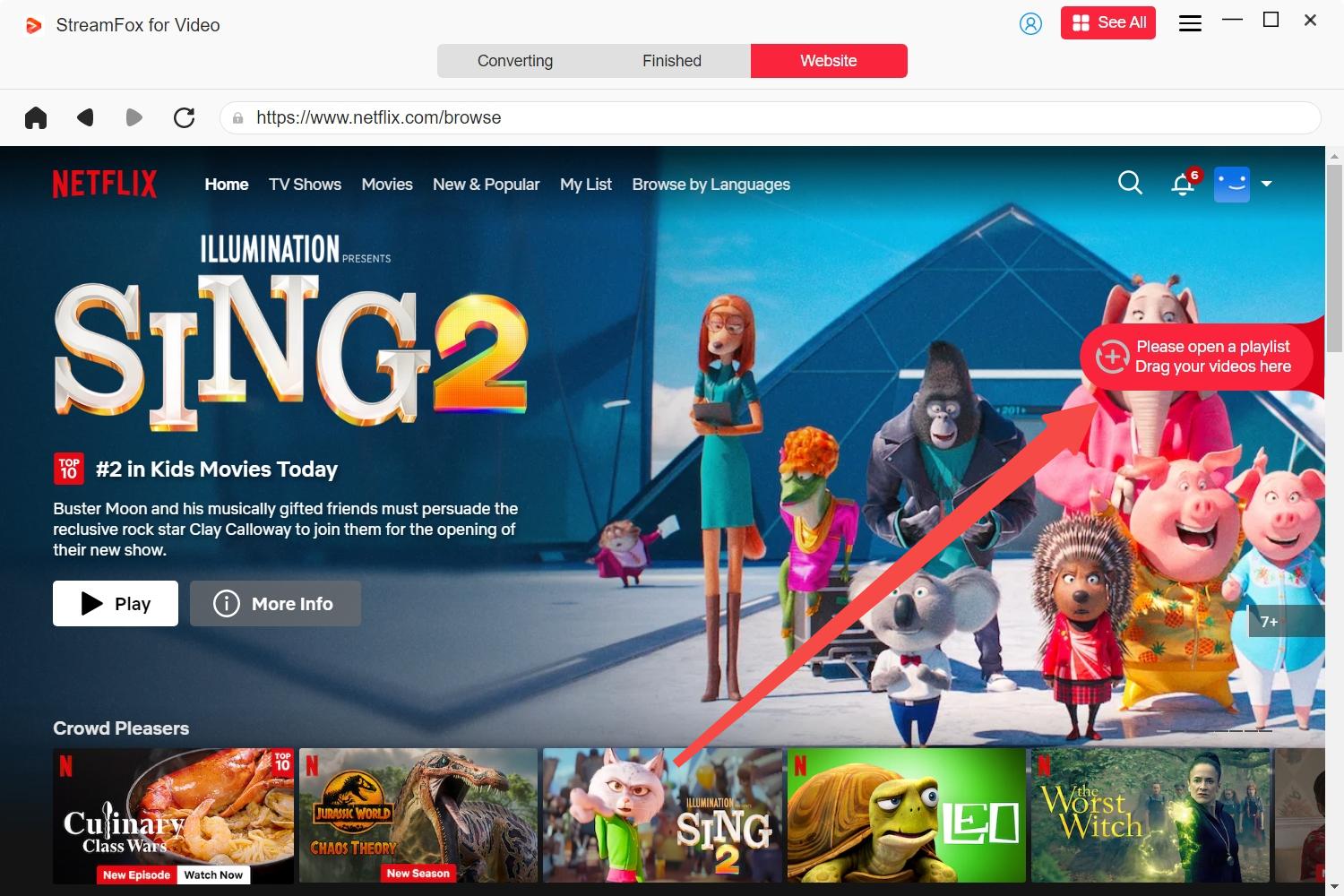
Note: It’s best to hover the mouse over the film’s title before dragging it to the red button.
Before downloading, choose your preferred output format and quality in the “Converting” window. Use the “Convert all files to” menu for a consistent format.
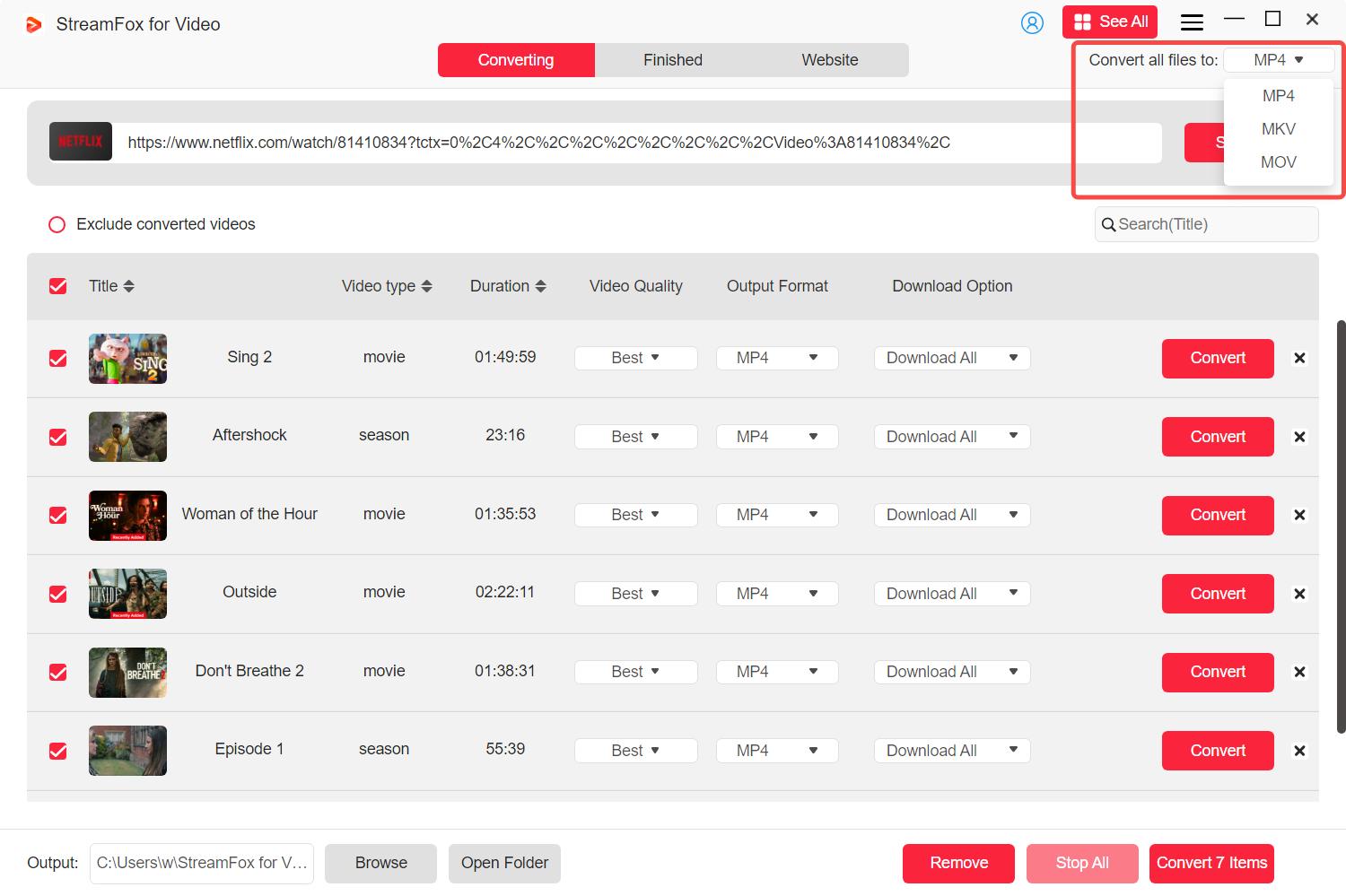
Or adjust each video’s settings individually using the dropdown next to “Output Format”.
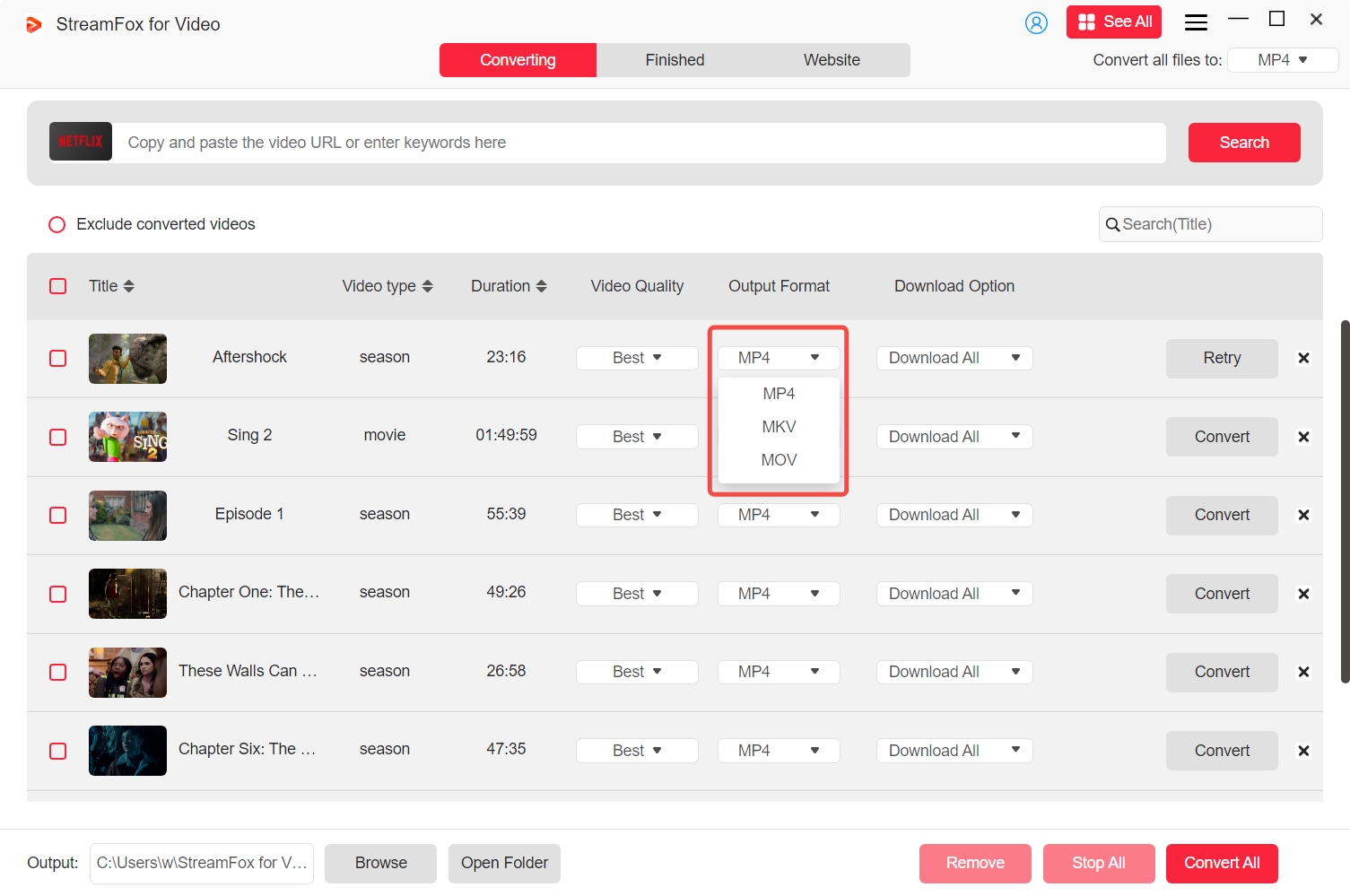
To set different resolutions for specific videos, select your preferred clarity from the “Video Quality” dropdown menu. By default, the highest resolution is selected for downloading.
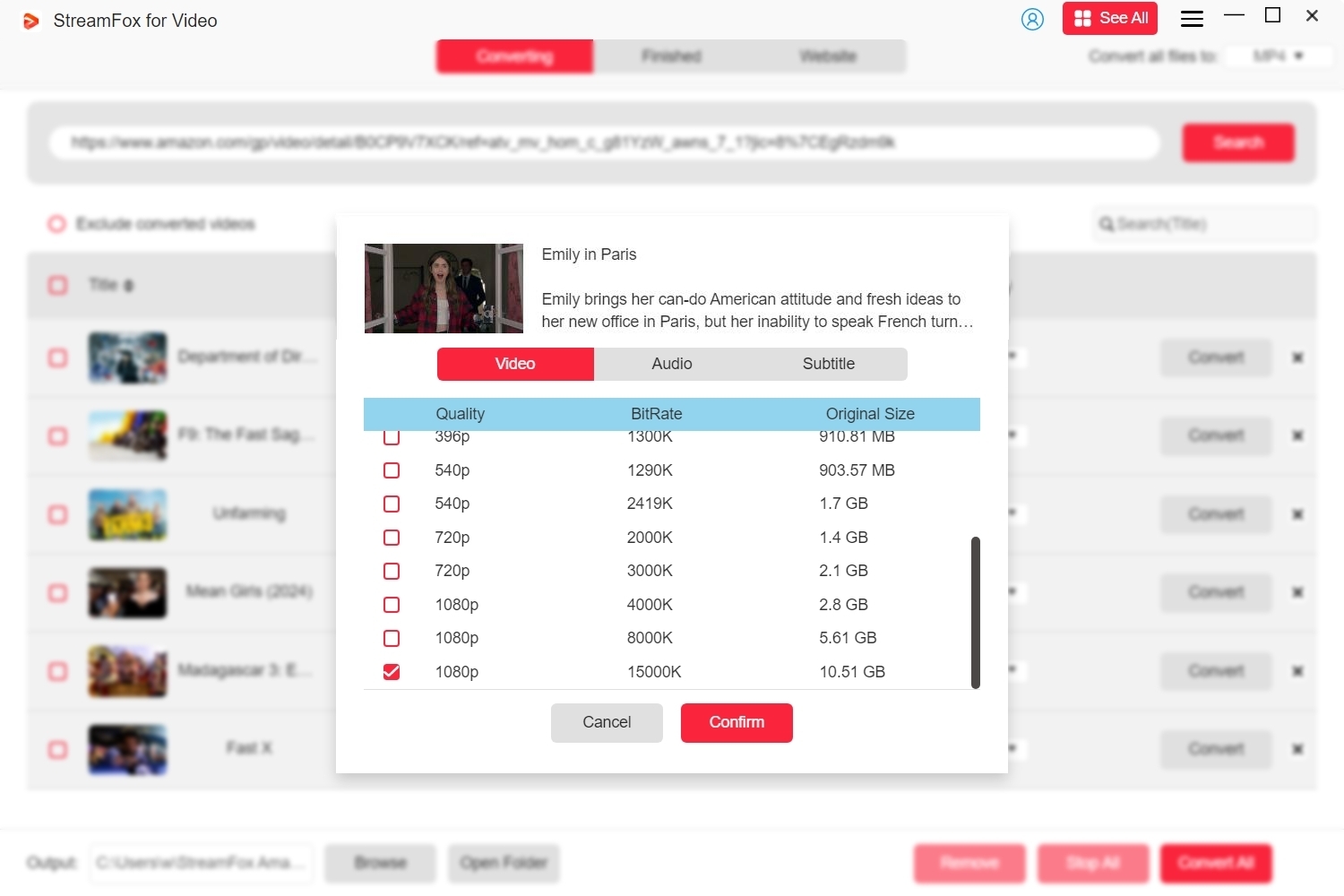
Additionally, you can customize both the audio and subtitle languages to enhance your viewing experience.
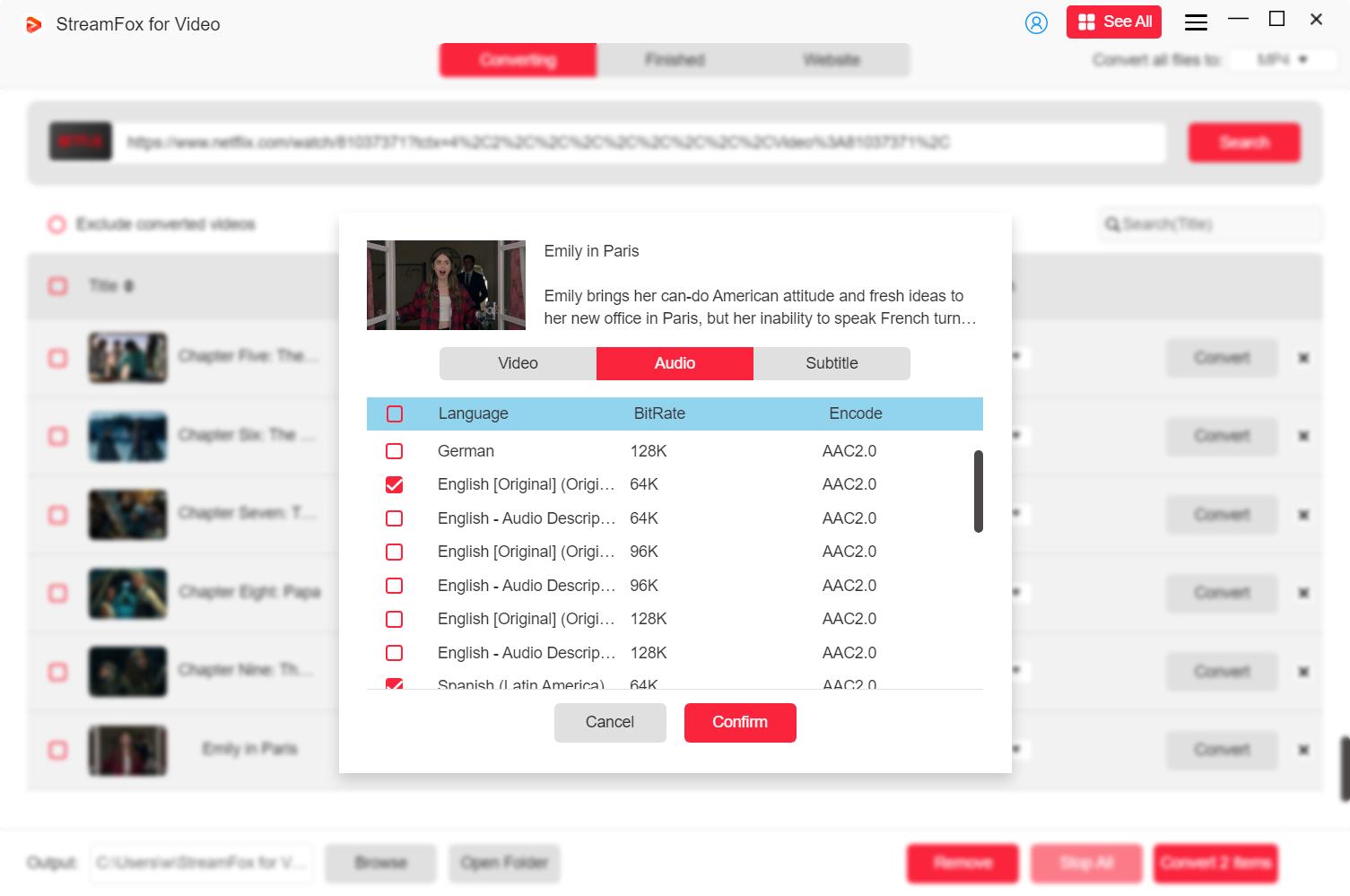
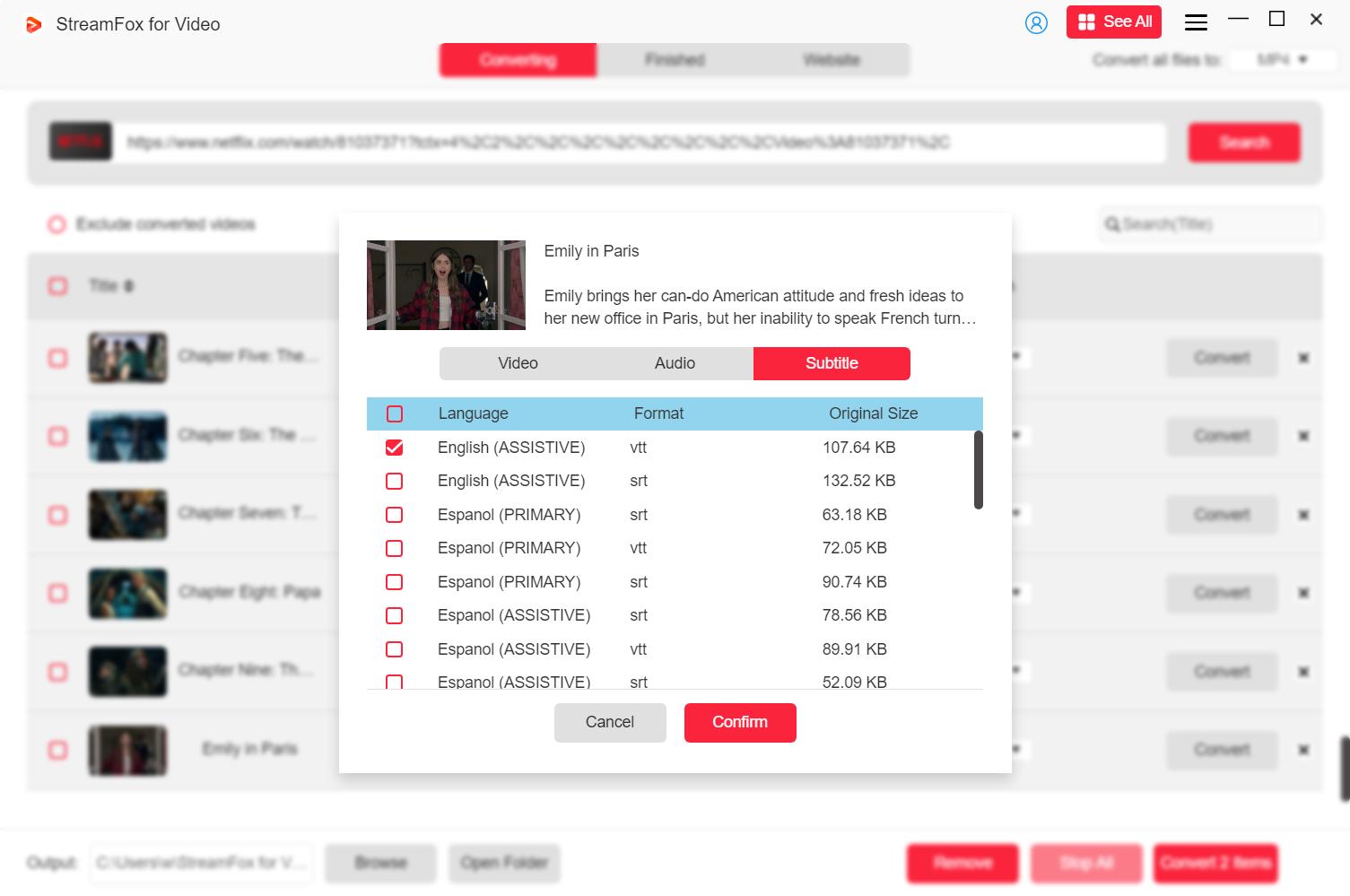
Note: If you want to download videos with external subtitles, you can select the subtitle format as SRT or VTT, provided the source video offers these options.
After you’ve set everything up, just click the “Convert All” button to start downloading your selected Netflix videos.
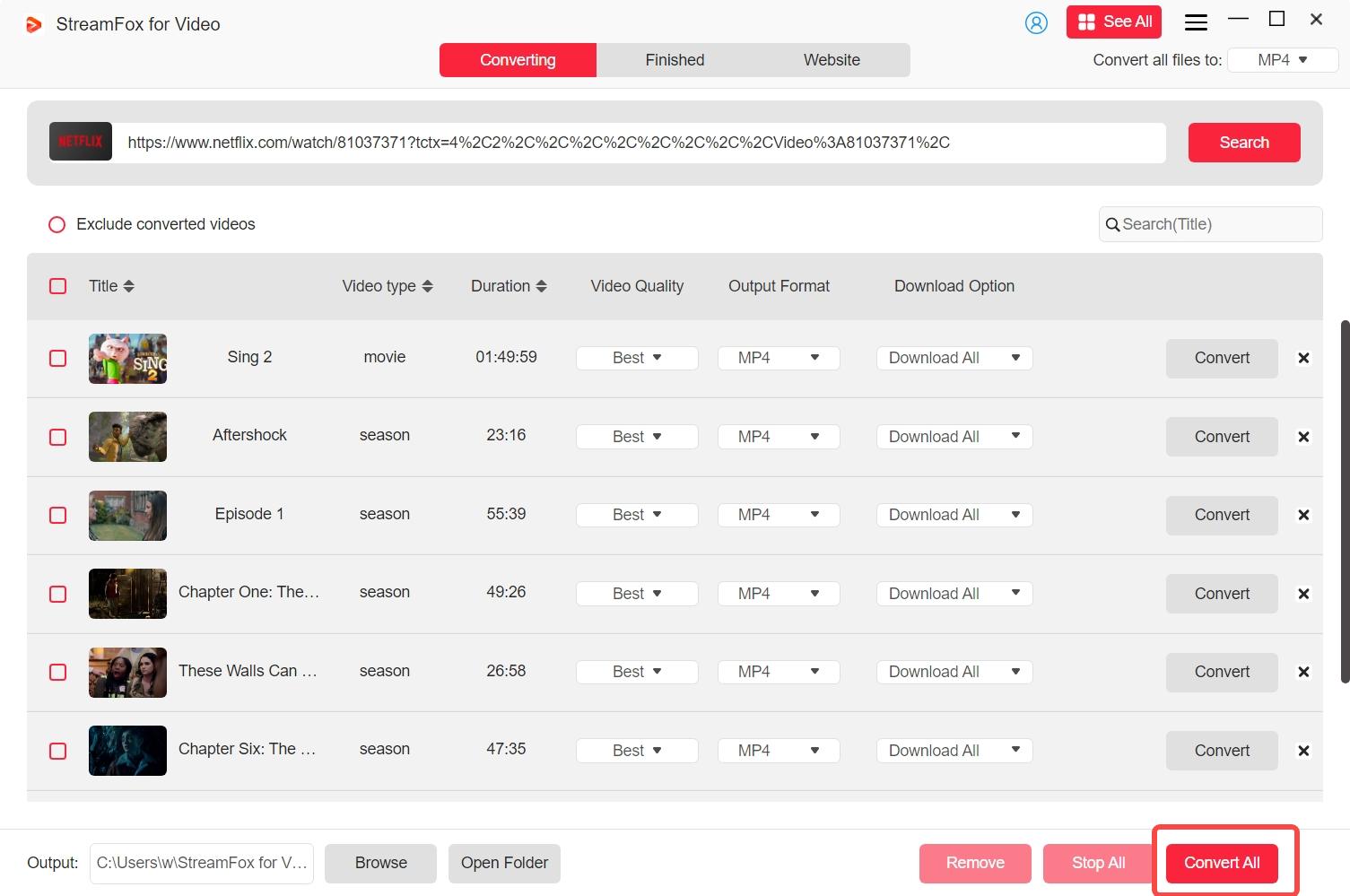
When the process is complete, go to the “Finished” section and click the “View Output File” icon to find your downloads.
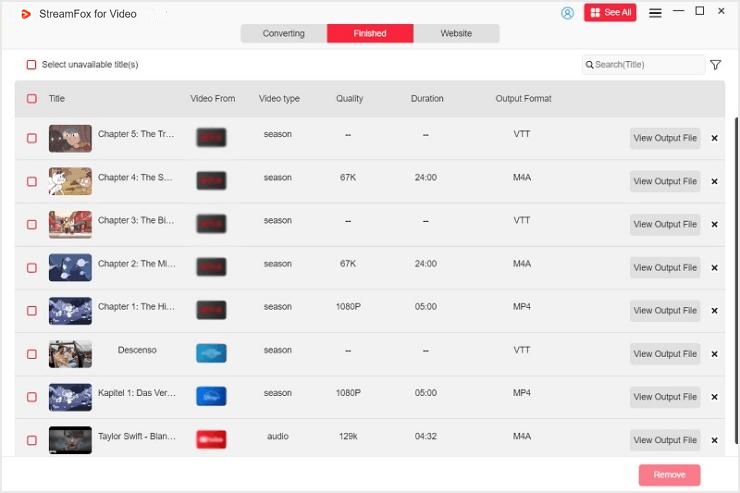
Enjoy your favorite content offline with any media player you prefer!
For a single video: Click the delete icon located in the top right corner of that video.
For all downloaded videos: Select ‘Select All,’ then click the ‘Delete’ button at the bottom right.
You will then have two options:
- “Remove from History” (this only clears the download history)
- “Delete from Disk” (this clears both the download history and the files).
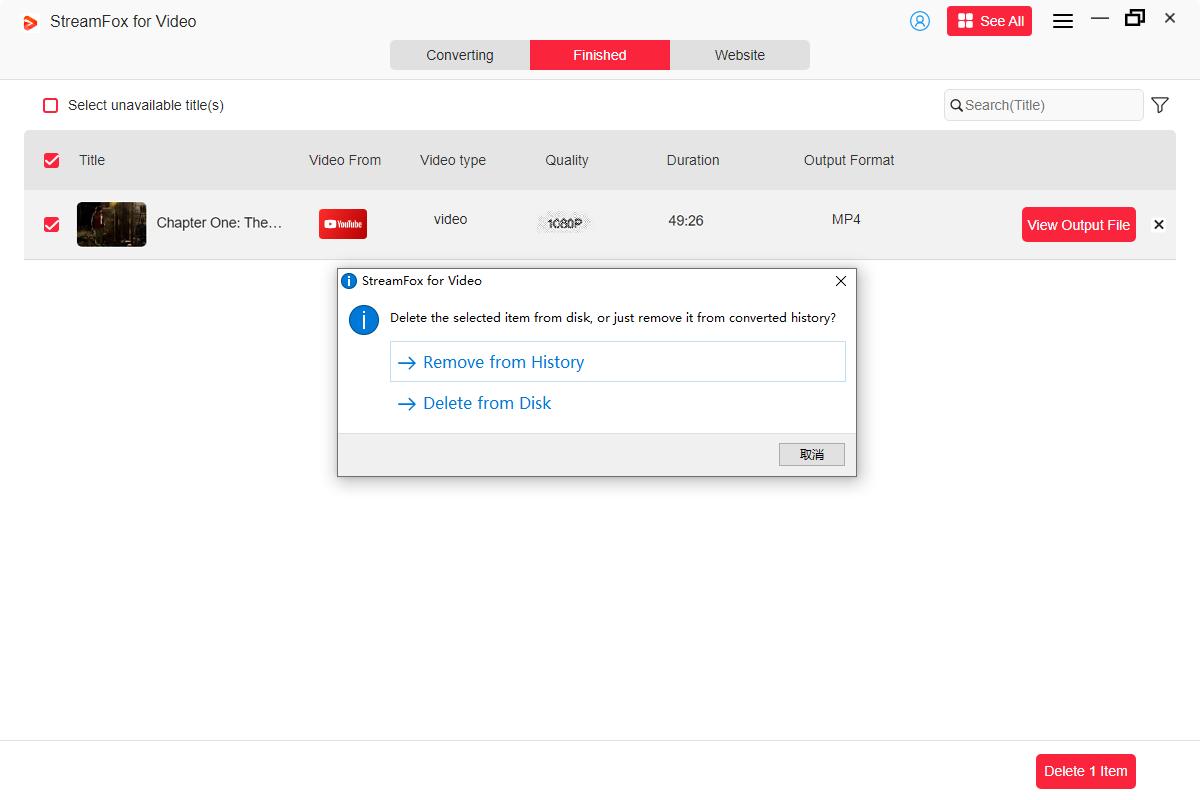
Download Audio Only from Streaming Videos
In the “Download Option” menu, select “Audio Only” to extract the audio tracks from your chosen videos and save them as standalone files.
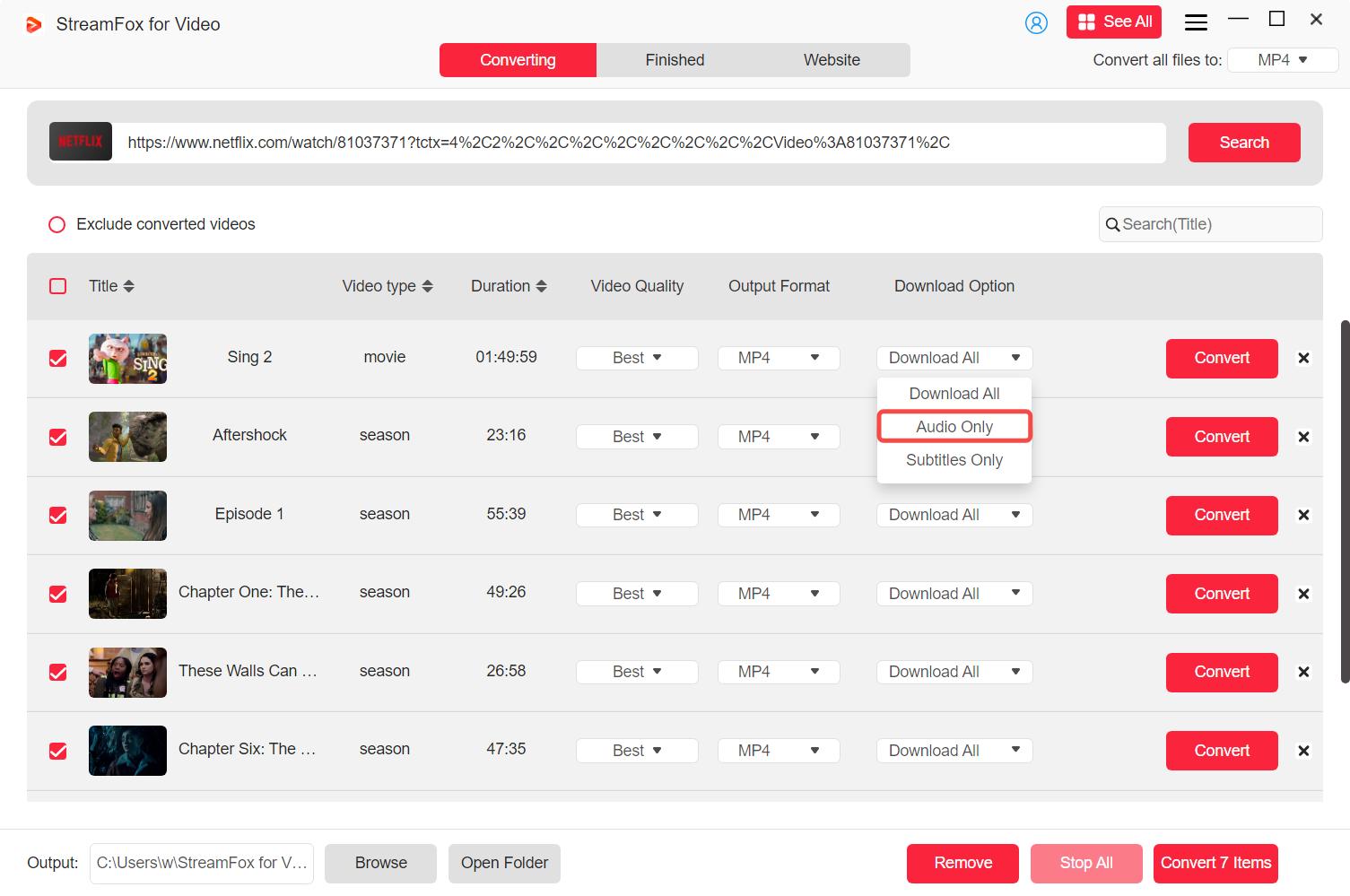
This feature is available only if the source videos have separate audio tracks.
Download Subtitles Only from Streaming Videos
To extract subtitles from your selected videos, go to the “Download Option” menu and choose “Subtitles Only”.
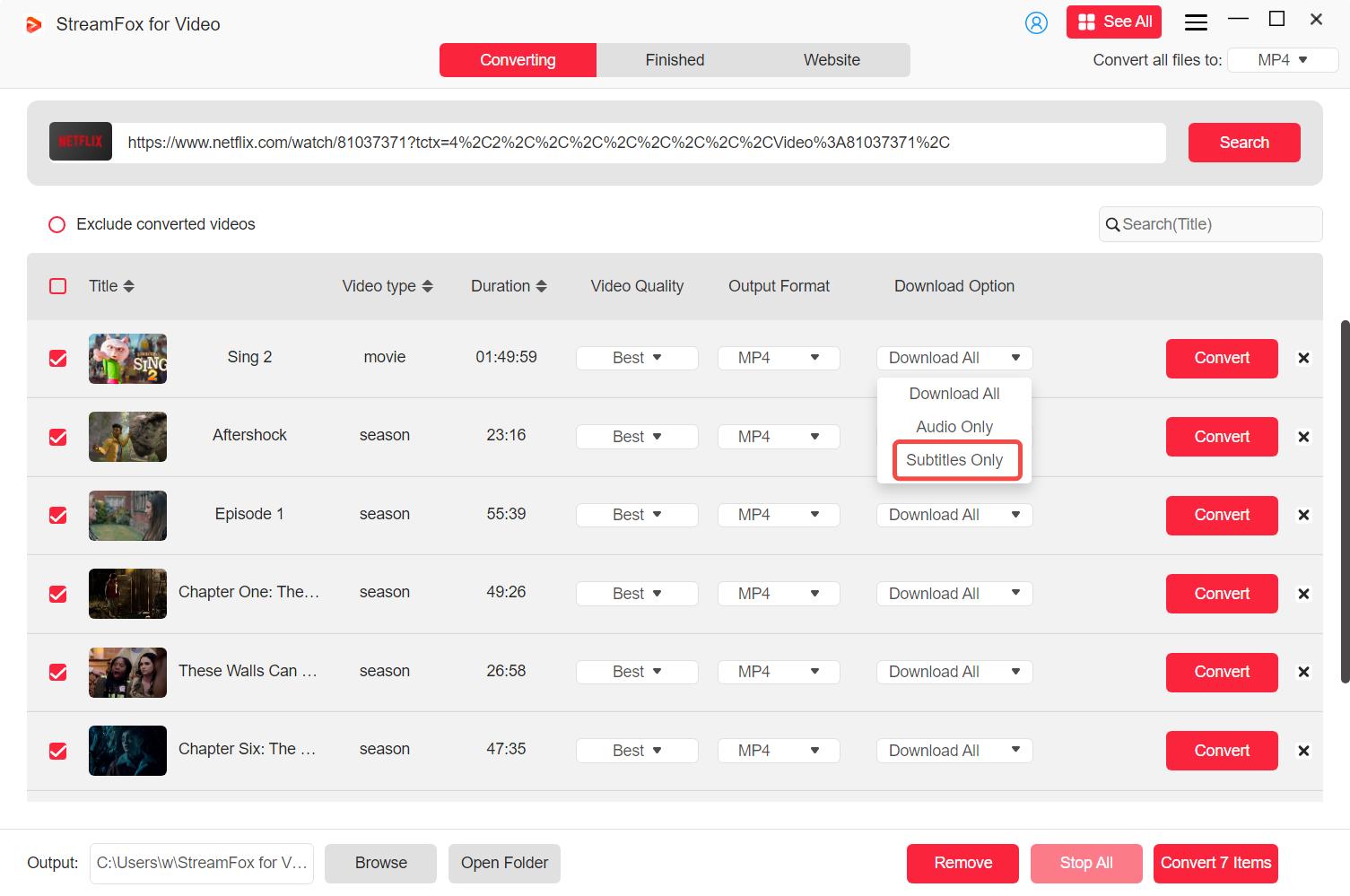
Click the “Convert All” button to begin the audio or subtitles extraction process.
Part 3. Customize Output Settings
StreamFox for Video allows you to tailor your offline viewing experience with various output settings. To customize, just go to Menu > Preferences and adjust the settings to your liking.
Here are some key options you can configure:
In the Preferences > General section, you can select your preferred output format — MP4, MKV, or MOV. This choice will serve as the default setting for all future downloads, ensuring your videos are always saved in your desired format.
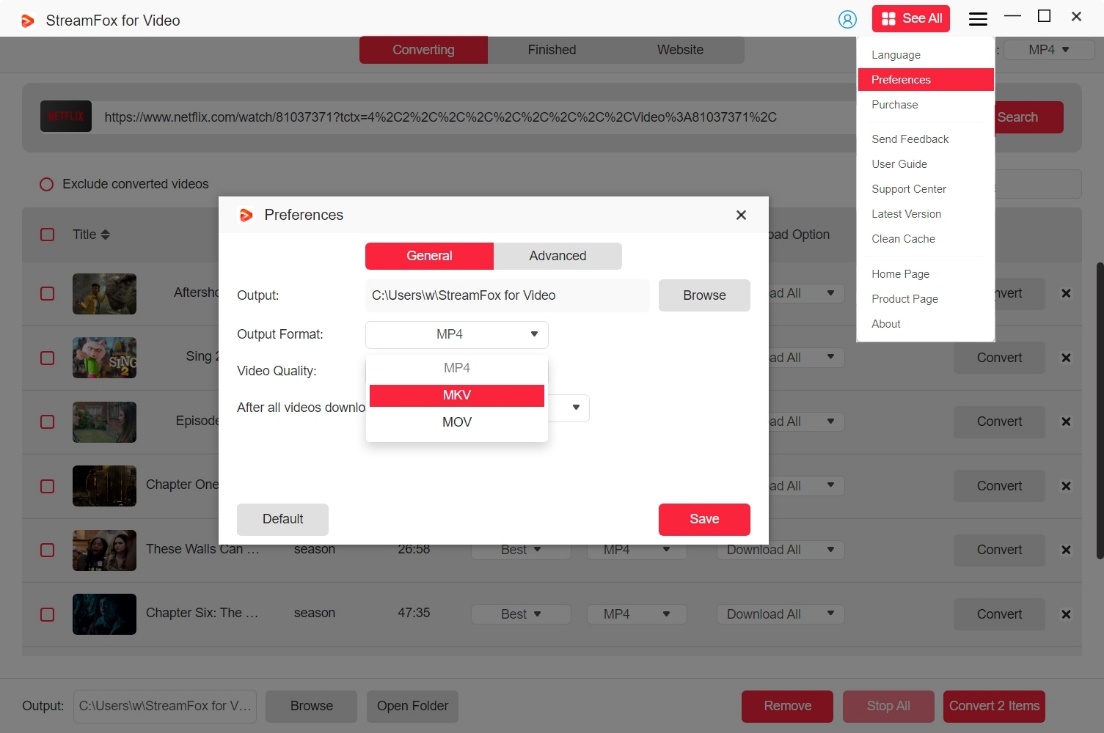
You can easily set a default video resolution for all future downloads by going to Preferences > General.
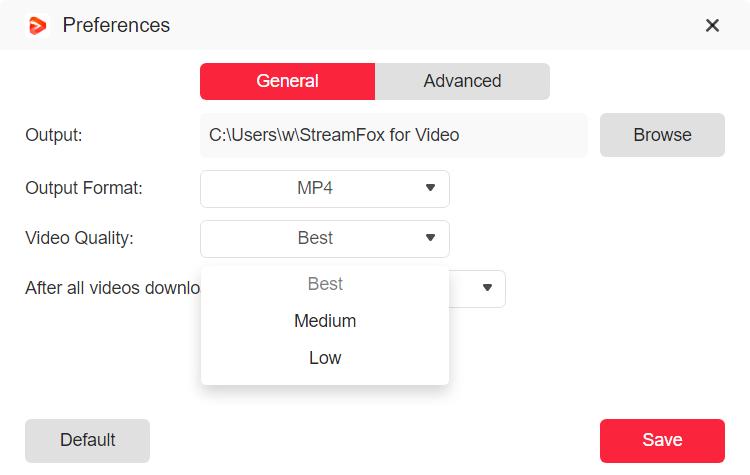
Click the dropdown menu under “After all videos downloaded” to select what your computer should do once the downloads are complete. You can choose to have it automatically shut down, enter sleep mode, or log out.
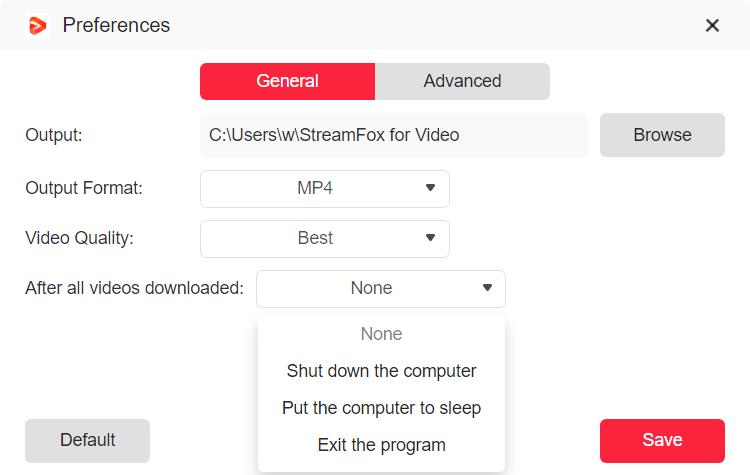
StreamFox for Video also detects all language scripts included with the source videos, allowing users to download multilingual audio tracks for offline access.
You can set your preferred audio language in “Preferences” > “Advanced” > “Audio Language.”
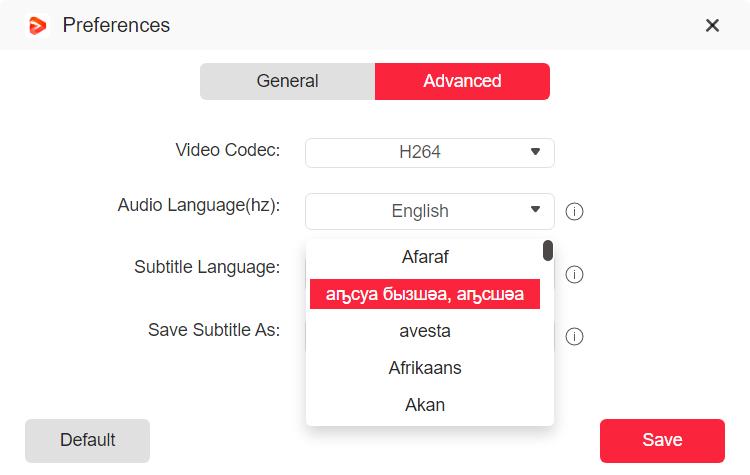
With StreamFox for Video, you can select your preferred automatically download available subtitles in different languages. To set a default subtitle language for your downloads, simply go to “Preferences” > “Advanced” > “Subtitle Language.”
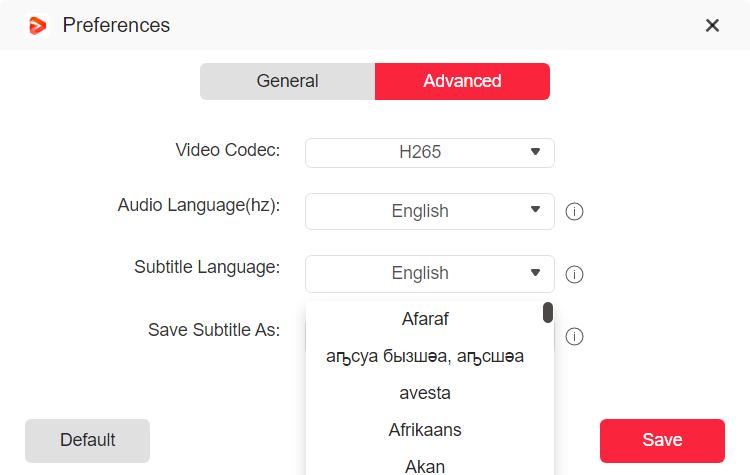
StreamFox for Video provides 3 distinct subtitle types that you can choose from when downloading videos. You can easily customize your selection by navigating to “Advanced” > “Preferences” > “Save Subtitle As.”
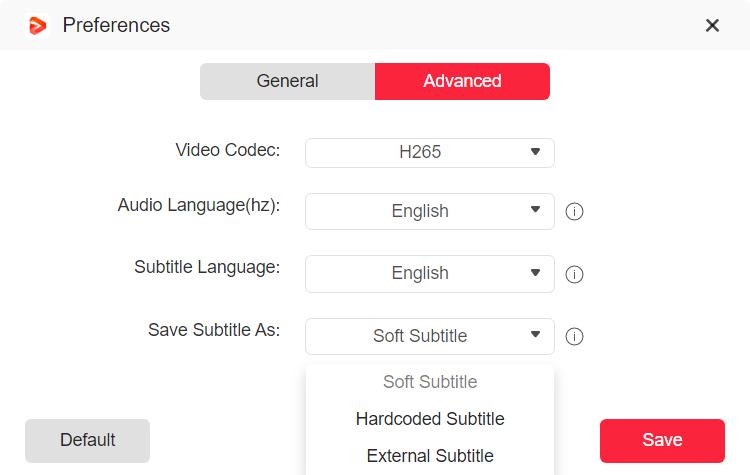
- Hardcoded Subtitles: Permanently embedded in the video, these cannot be turned off or edited and will display on any media player.
- Soft Subtitles: Encoded as separate tracks, allowing you to toggle them on or off. Note that some media players may not detect them properly.
- External Subtitles: Saved as independent files (.srt or .vtt), which you can edit and manage. They require manual importation and may not be compatible with all players.
Tip: Media players that support soft and external subtitles include VLC, Media Player Classic-BE, and PotPlayer.
Part 4. Manage Your StreamFox for Video Account
StreamFox for Video features an Accounts Center that allows you to manage various settings from a single hub. Here, you can update your personal information, change passwords, manage subscriptions, and view supported devices. Additionally, you can reach out to StreamFox’s support team directly through this center.
To access the StreamFox Accounts Center, simply create and log into your account. Follow these steps:
Log into Your StreamFox Account
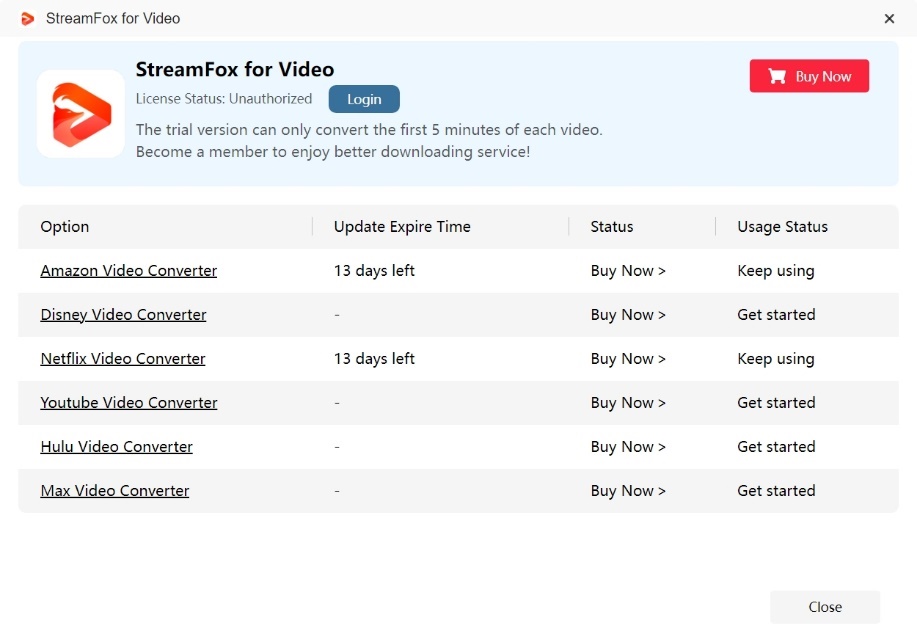
- For Existing Users: Open StreamFox for Video, and a pop-up window will appear. Click “Login,” then enter your email and password.
Tip: If you forget your password, click “Forgot Password?” to receive a reset link via email.
- For New Users: Click “Sign Up” in the pop-up window. Enter your email and create a password. You can also sign in using your Google Account, which will send you a default password via email. You can change this password later.
- For License Code Holders: Select “License Key Login” on the login prompt. Enter your email and license key to unlock features. A default password will be sent to your email, which you can change later.
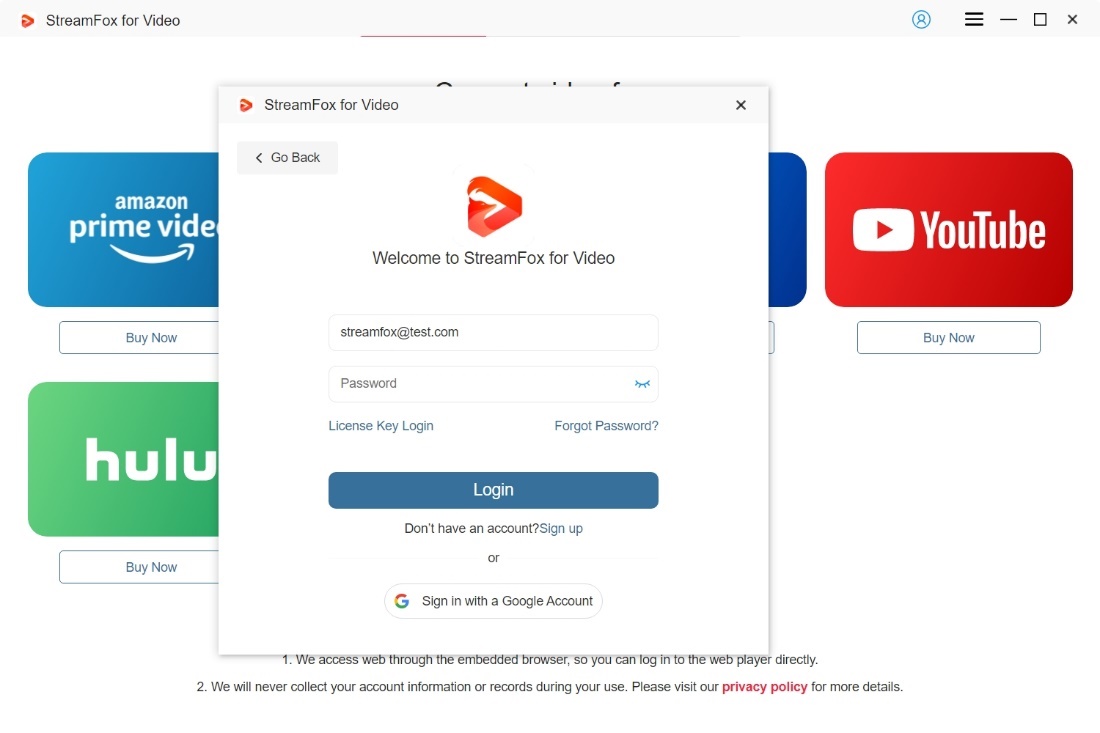
Access the Accounts Center
Click on the profile icon, then select “Account Center” to enter the StreamFox Accounts Center.
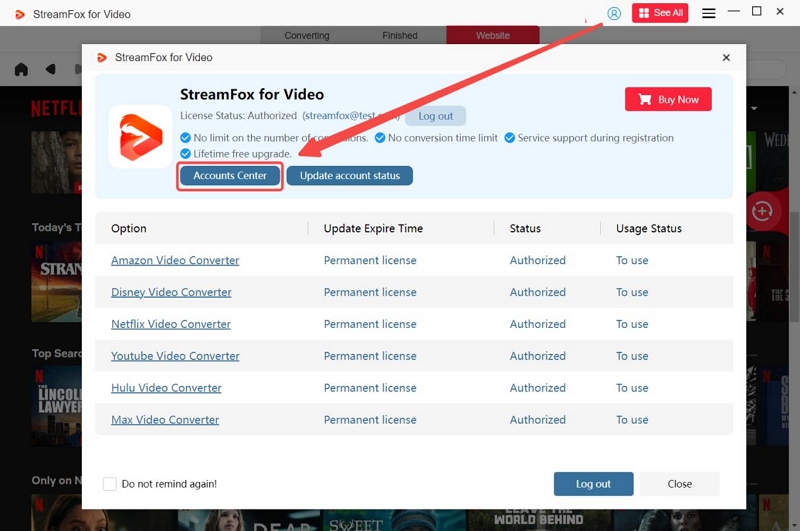
Navigate to “Personal Information” to update your username and click “Edit” to change your avatar.
If you decide to leave StreamFox for Video, you have the option to delete your account. However, make sure to cancel any active subscriptions beforehand.
Important: Once your account is deleted, you cannot recover it. If you attempt to log back in, you’ll see a message stating, “Your email is not registered.” To re-join StreamFox, you will need to create a new account.
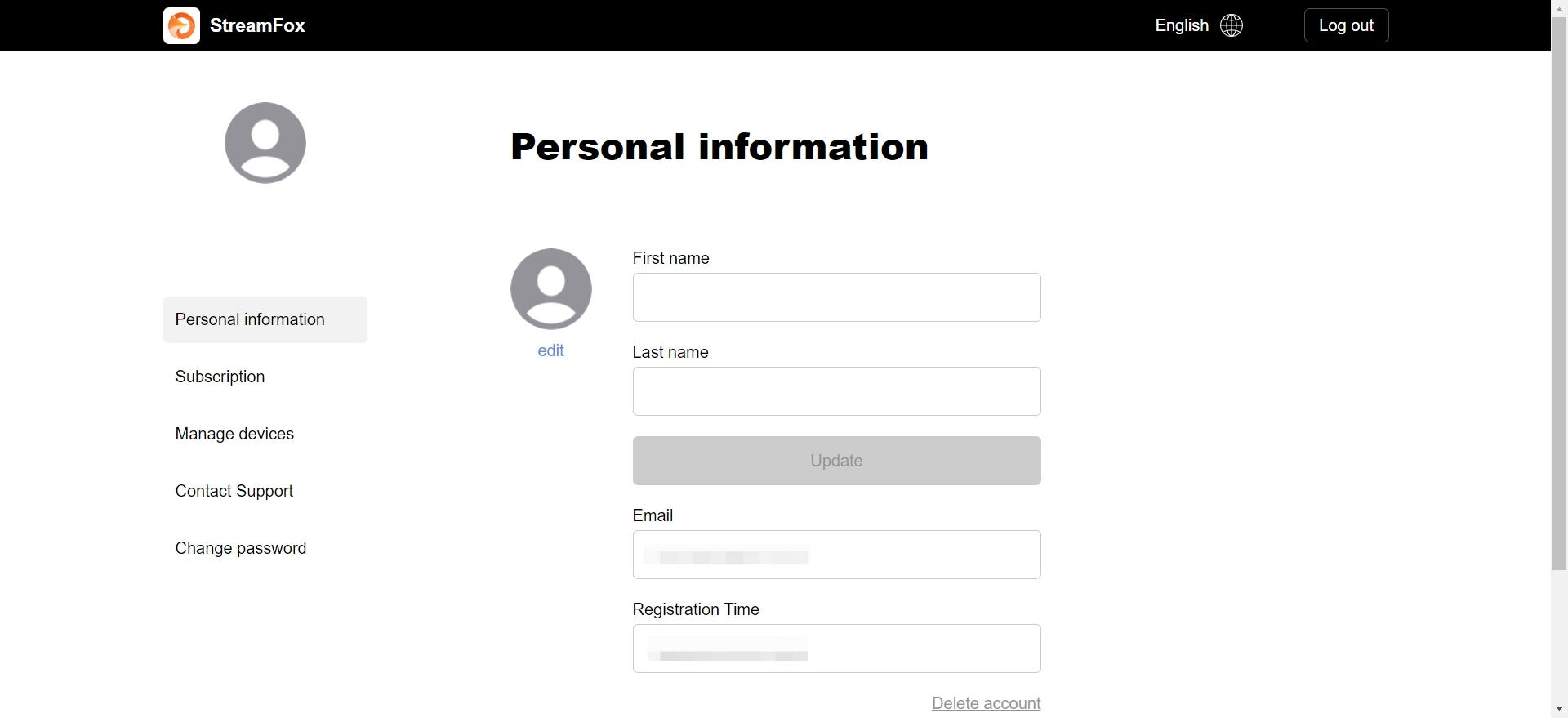
To check and manage your subscriptions, head to the “Subscription” section via the quick navigation menu. Here, you’ll find all the details about your plans, including purchase dates, next payment due, pricing, supported devices, and subscription status.
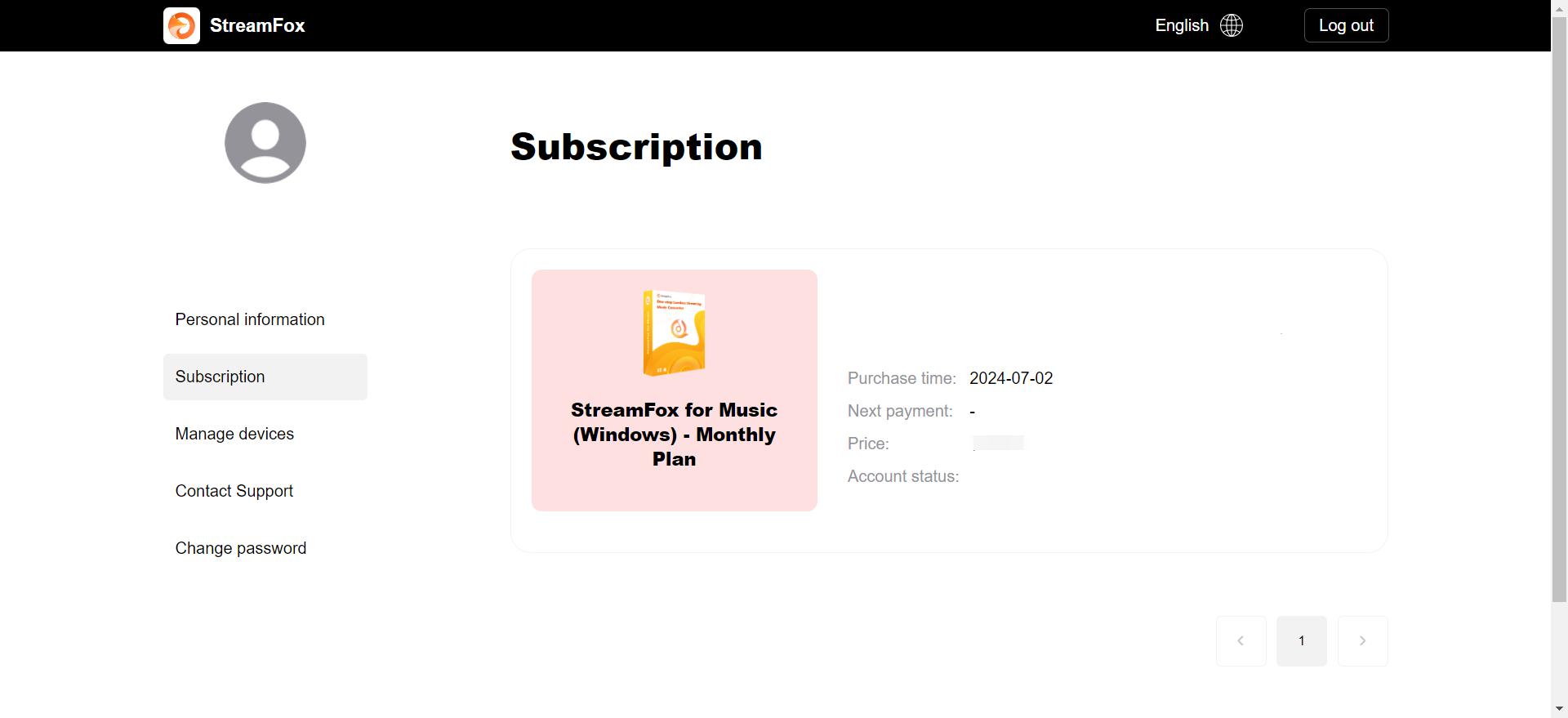
If you wish to cancel your subscription, simply click on “Manage Subscription” to pause it.
If you’re transitioning to a new device and want to use StreamFox, the process is straightforward:
- Check Supported Devices: In the “Subscription” section, click “View Details” next to “Supported Devices” to see your options.
- Manage Devices: Navigate to “Manage Devices” in the sidebar.
- Reset Attempts: StreamFox allows you to reset your device twice a year per platform. Locate your desired platform and click the reset button.
Note: Your account won’t automatically log out on your current device. If you open StreamFox on the current device after a reset, your account status will reactivate, counting as a reset attempt. To prevent this, log out of your account on the current device before confirming the reset.
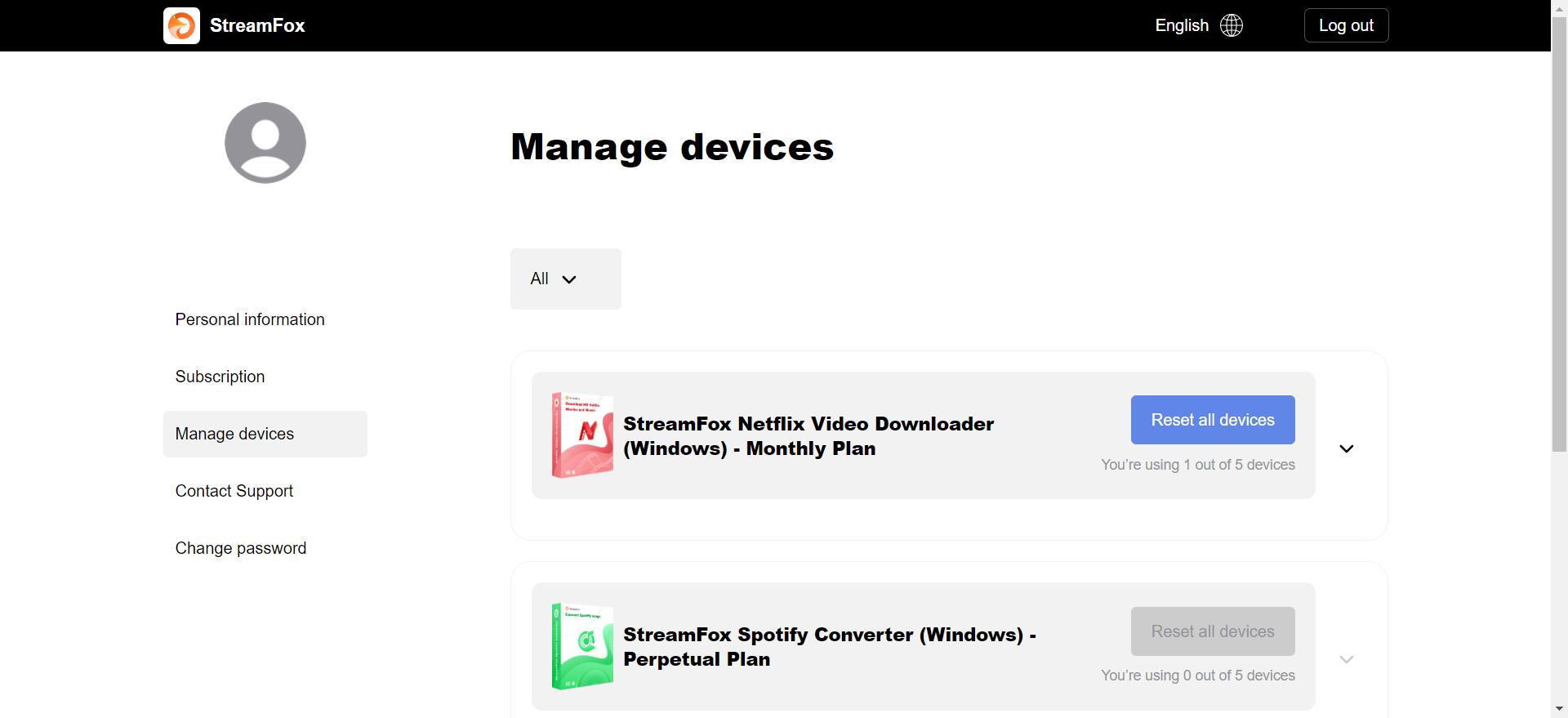
To change your password, navigate to the “Change password” option in the sidebar. Enter your existing password along with the new one to complete the update.
If you can’t remember your password, just click on “Forgot” You’ll be taken to a page where you can input your email address. A reset email will be sent to you with instructions on how to create a new password effortlessly.
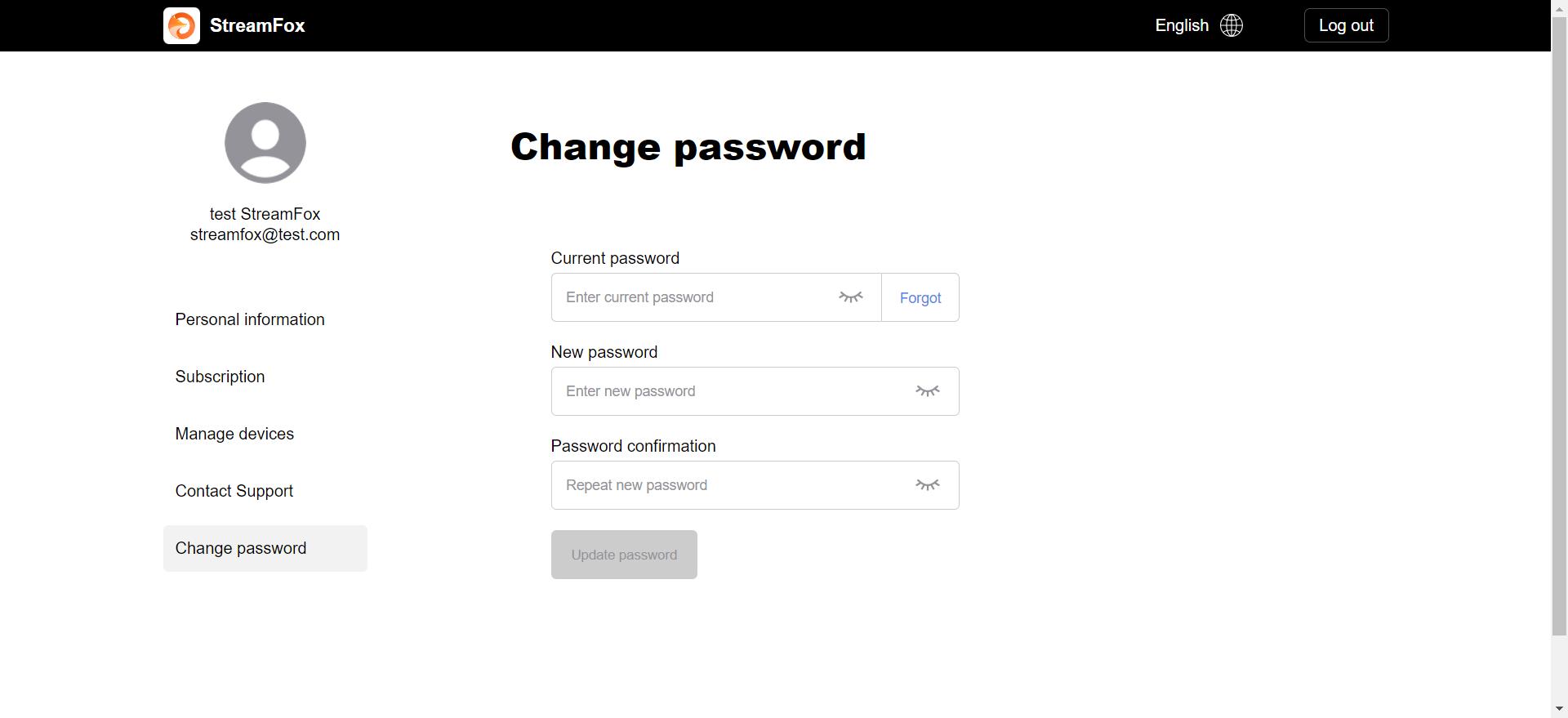
If you need assistance, head to the “Contact Support” section.
You can start by checking the Support Center for frequently asked questions to troubleshoot issues quickly. If you still can’t find a solution or want to share your feedback, fill out the feedback form. The StreamFox support team will get back to you as soon as possible.