With StreamFox for Music, a one-stop music streaming converter, you can download songs from Spotify, Amazon Music, Apple Music, Pandora Music, Deezer Music, or YouTube Music as local files in MP3, M4A, or other formats. The downloads retain original quality and preserve the corresponding ID tags. This allows you to enjoy your favorite music on any device without a network connection and manage your tracks conveniently. Here’s how to use StreamFox for Music to download music from Spotify and five other popular music platforms, with or without a premium account.
Part 1. Get Started with StreamFox for Music
Free download StreamFox for Music on your Windows PC or Mac and then install it by following the onscreen instructions.
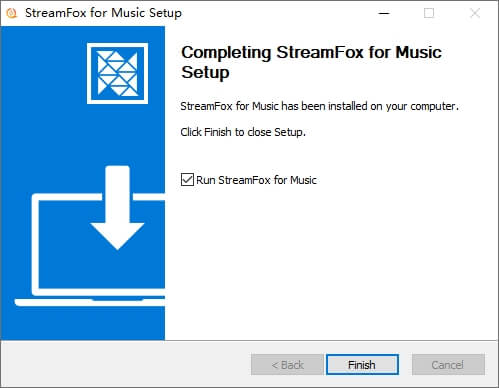
After installation, you can launch the software and directly use the free version that allows you to download the first 3 minutes of each song for 14 days.
Alternatively, you can purchase and then register StreamFox for Music to use its features without limitations.
To purchase StreamFox for Music
- Click the hamburger icon in the top pane and choose Purchase from the drop-down menu.
- Hit Buy Now at the upper right corner of the shown window and subscribe to your wanted plan on the online shop. You can also directly go to the online shop via the official site.
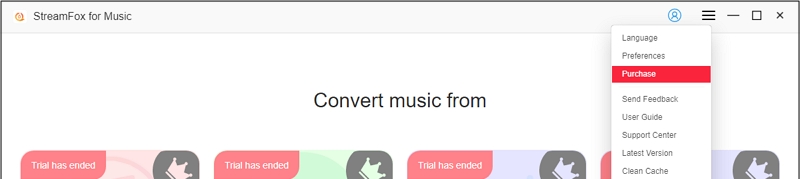
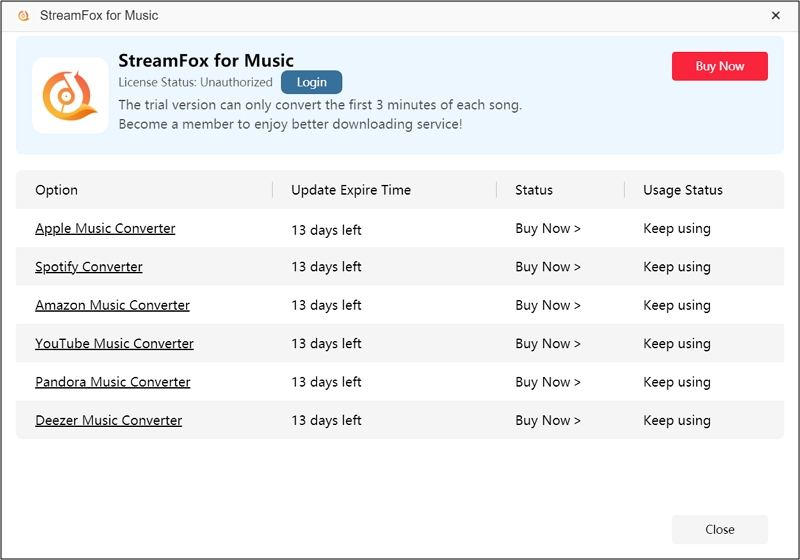
To register StreamFox for Music
- Copy the license key or password from your email which is used to purchase the software. Here, please note that whether you receive a password or a license key depends on your payment method.
- Head back to the StreamFox software screen and click the profile icon in the menu bar.
- Option 1: If you receive a license key, click License Key Login under the password field, enter the email and license key and click Login to access the full version of StreamFox.
- Option 2: If you receive a password, directly input your email address and paste the password(received from the corresponding email). Finally, hit Login to successfully register StreamFox.
![]()
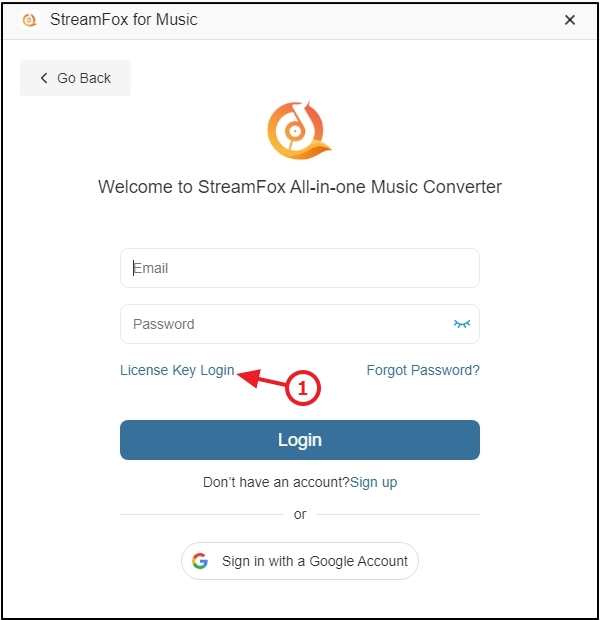
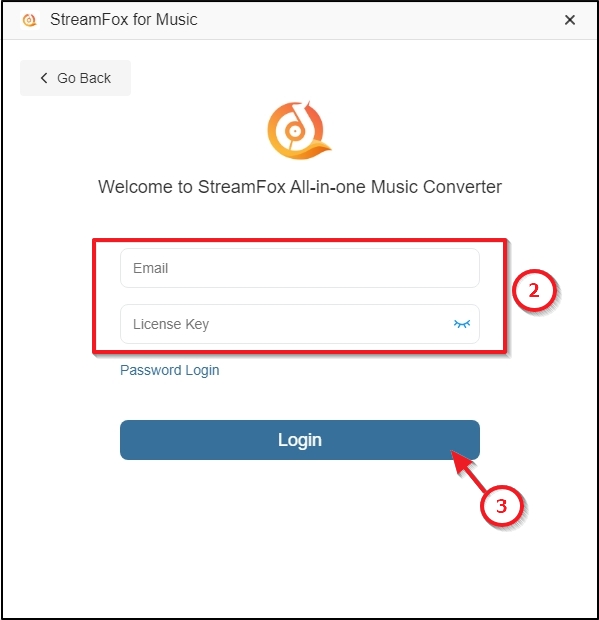
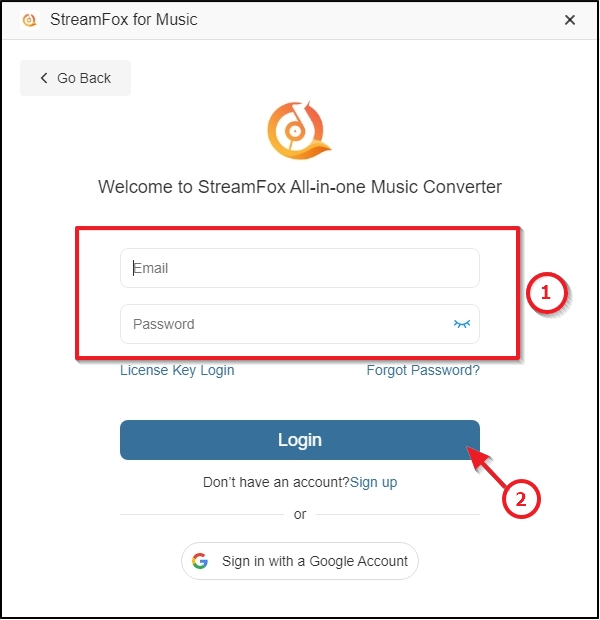
Part 2. Download Streaming Music to Local Files with Free or Premium Account
Select the music platform where you want to download tracks from on the software interface. To switch to another platform, click the red icon with the current streaming platform’s name in the upper pane and choose the new service.

You can use the free or premium account to sign into the music platform.
To login Spotify, click Log in the upper right corner and enter your details.
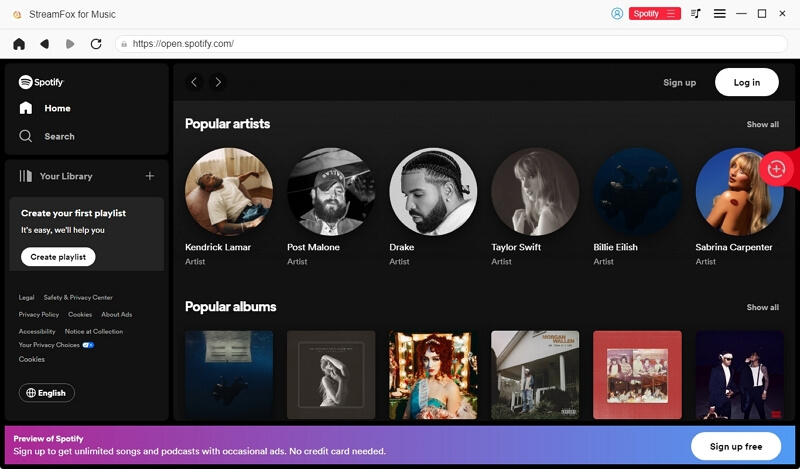
When it comes to accessing Apple Music, choose Sign In and sign in it with your Apple ID or email.
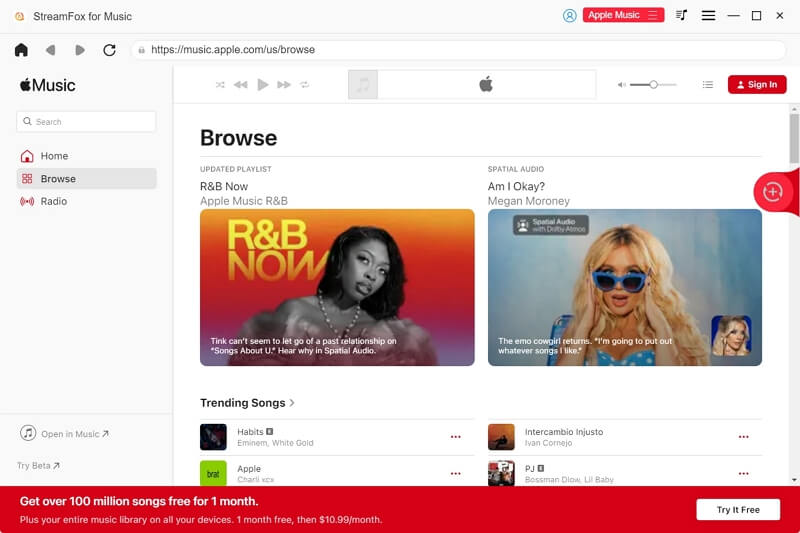
For signing into Amazon Music, hit Sign In in the top right corner and follow the onscreen instructions.
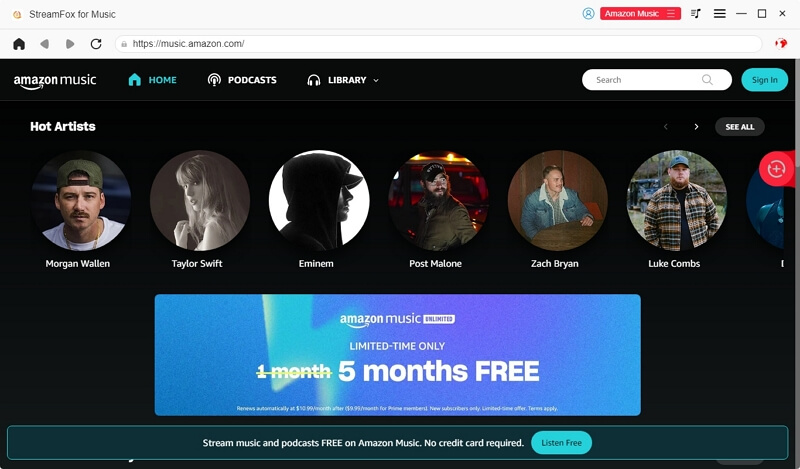
In the YouTube Music interface, click Sign in in the upper right corner and enter your details.
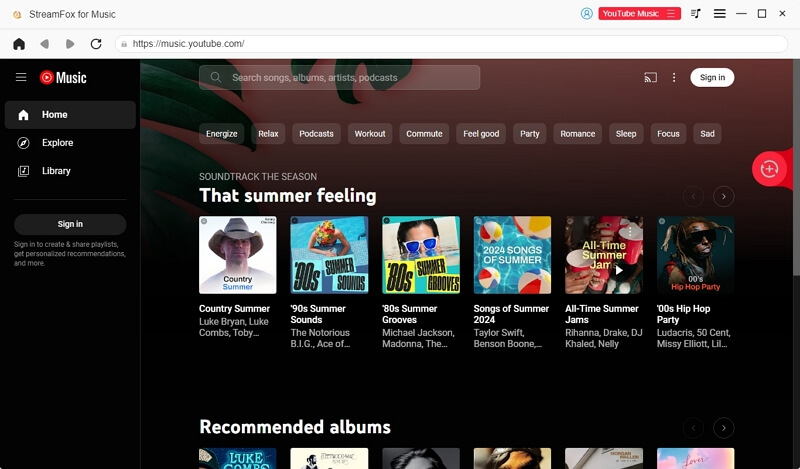
You can login your Pandora music account by clicking Log In and providing your credentials.
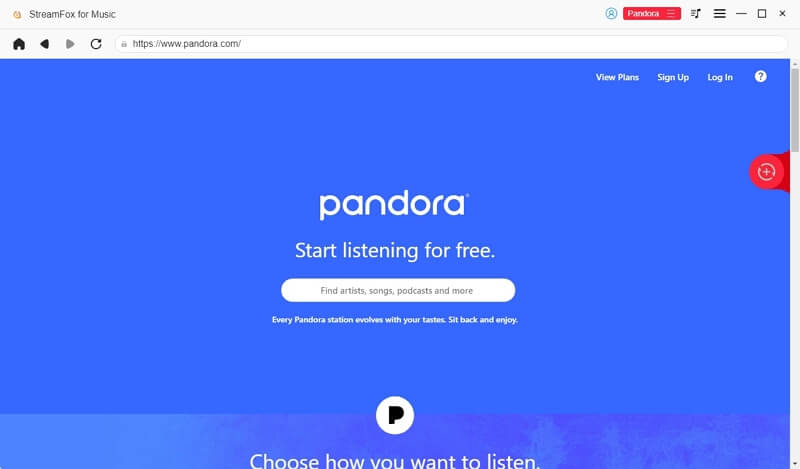
Your Deezer music can be accessed by hitting Log in, followed by entering your account info.
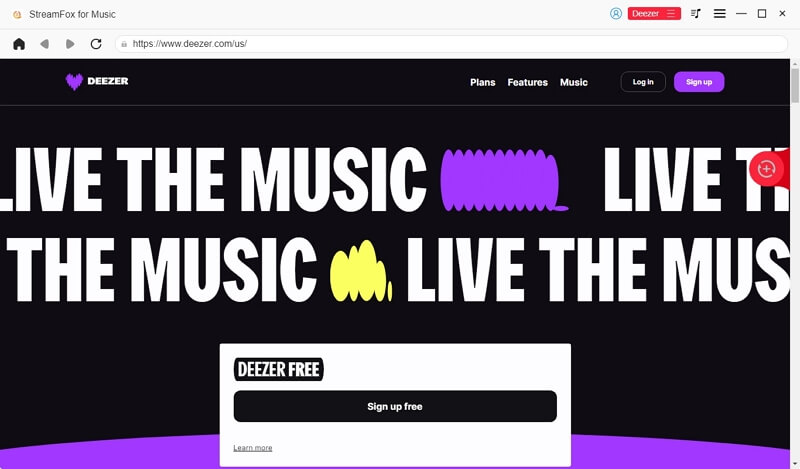
Drag the songs, albums, playlists, podcasts, etc., you need to download for offline listening to the conversion icon “+” on the right side of the screen.
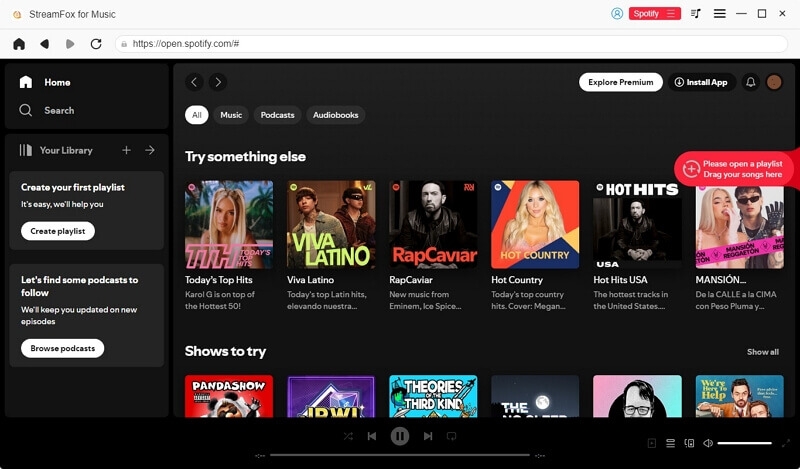
Basic Settings
Simply make the basic settings including Output Format and Output Destination in the Conversion List window, if you prefer downloading in original quality and saving to your desired location.
After adding your target songs to StreamFox, the Conversion List window will appear. Set the output format to MP3 or other formats and choose the storage destination by clicking Browse and selecting a location.
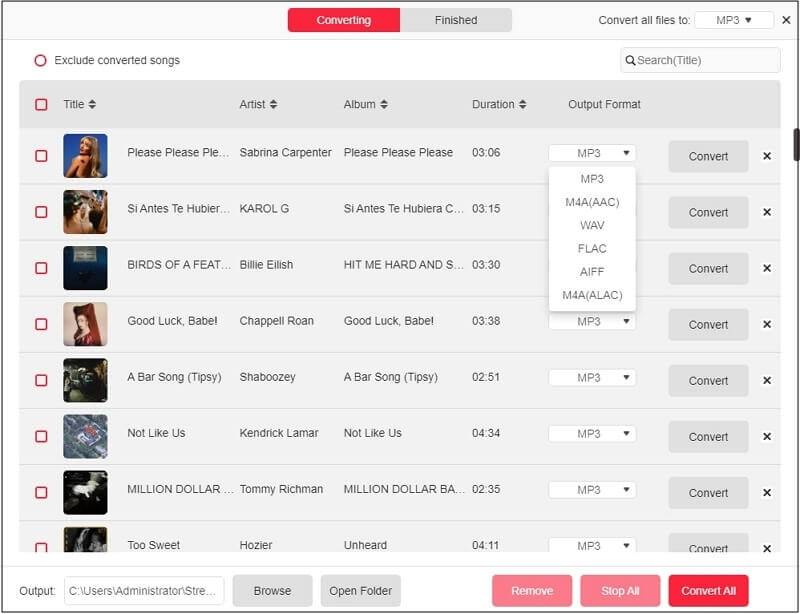
To convert multiple tracks to the same format, set Convert all files to in the top right corner and choose the desired format.
Advanced Settings(Optional)
StreamFox supports customizing further output settings and audio parameters, which helps you better manage your music downloads and obtain songs in higher quality than their original versions.
To reach the advanced settings, click the Hamburger icon and select Preferences.
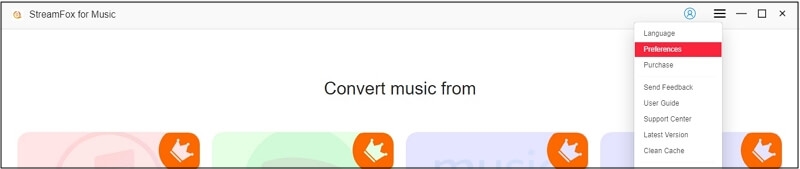
In the General section of Preferences window, you can make the following advanced settings.
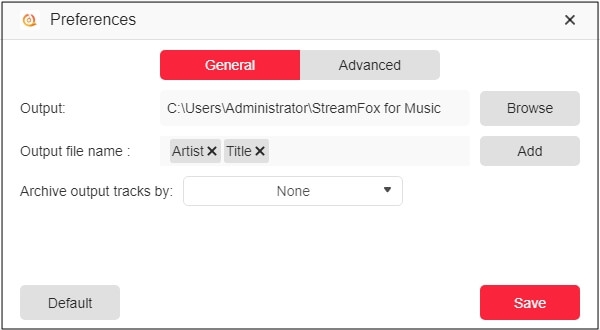
- Output Destination: Specify where to save downloaded music by clicking Browse and selecting a folder.
- Output File Name: It’s available to name the output streaming songs via Track Number, Title, Artist, Album, Release Date, Conversion Date or Playlists.
- Archive Output Tracks by: This feature categorizes track downloads into folders based on your archive setting: Artist, Album, Artist/Album, or Album/Artist.
In the same Preferences wizard, switch to the Advanced tab and adjust audio parameters.
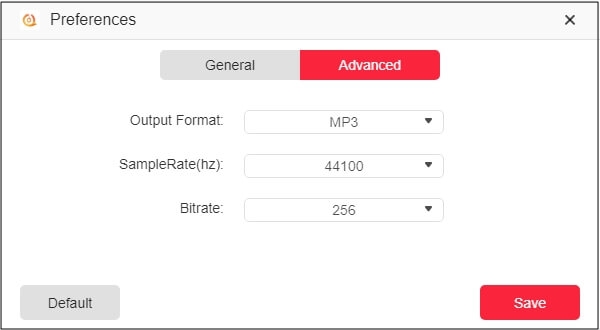
- Output Format: Support MP3, M4A(AAC), WAV, FLAC, AIFF and M4A(ALAC).
- Sample Rate: Range from 22050hz to 48000hz.
- Bitrate: Range from 128Kbps to 320Kbps.
Tip: You can click Default in the lower left corner to purge your customized output settings or audio parameters.
Once you have completed the corresponding settings, click Convert All to start the download.
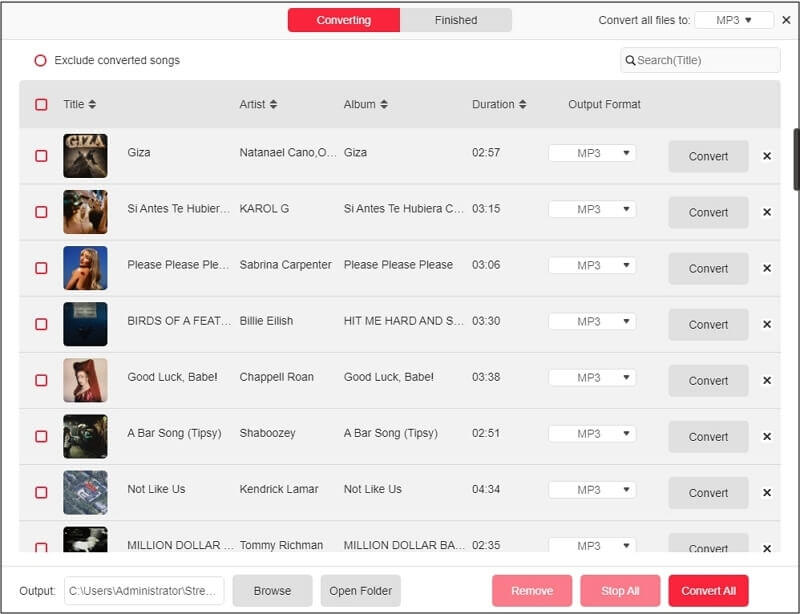
You can check the music being downloaded in the Converting section or view the completed downloads in the Finished section. To listen to the downloaded songs, simply click View Output File to open and play the local file.






