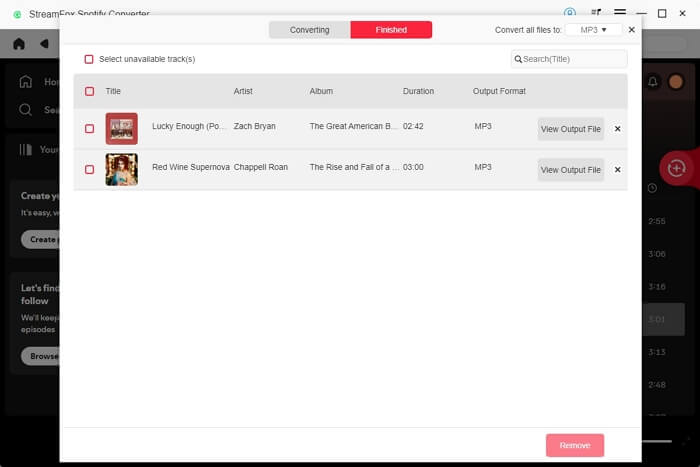Here is how to use StreamFox Spotify Converter to convert Spotify music to MP3 or other formats without losing quality. After the conversion, you can listen to your Spotify song downloads offline on your phone, computer, or other devices with a track player. Additionally, you no longer need to worry about your Spotify downloads expiring, as they are permanently downloaded to your device.
How to Get Started with StreamFox Spotify Converter
Step 1: Download and install StreamFox Spotify Converter on your Windows PC or Mac.
Step 2: Run StreamFox. You can use the free version, which supports the free conversion of the first three minutes of each song within 14 days, or use the registered(paid) version to download Spotify tracks without limitations.
Tip: If you want to register StreamFox after the free trial, please follow the steps below.
- Click the Hamburger icon in the top pane and choose Purchase to access the registration page.
- Choose Buy Now and subscribe to a preferred plan.
- After subscribing, go to the email address you used to purchase the software and copy the license key or password. Please note that what you receive, either a registration code or a password, depends on your payment method.
- Go back to the registration window and click Login.
- Option 1: To register with a license key, click License Key Login above the Login button and enter the required crenditials. Then, click Login to complete the registration.
- Option 2: To register with a password, simply enter the email and password and then click Login.
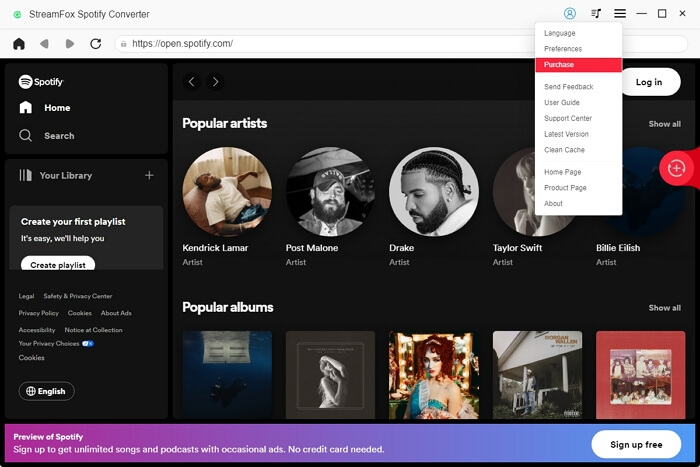
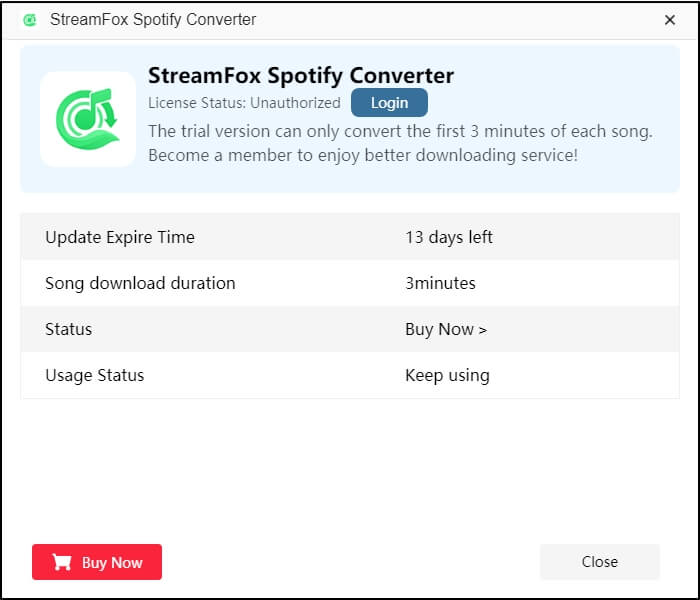
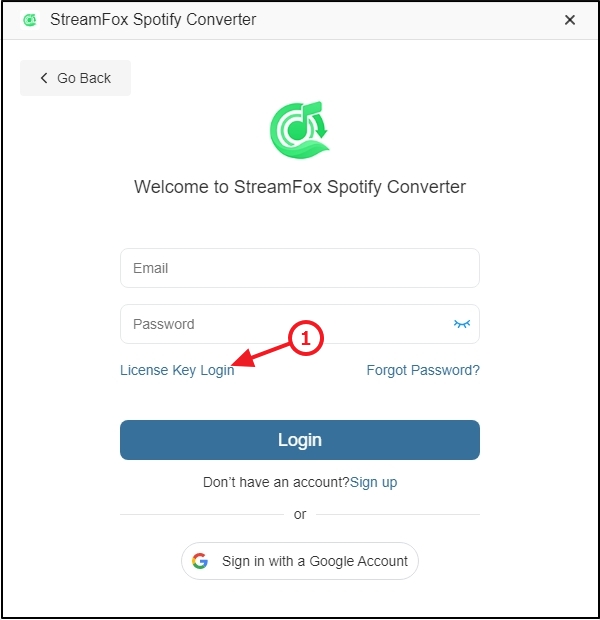
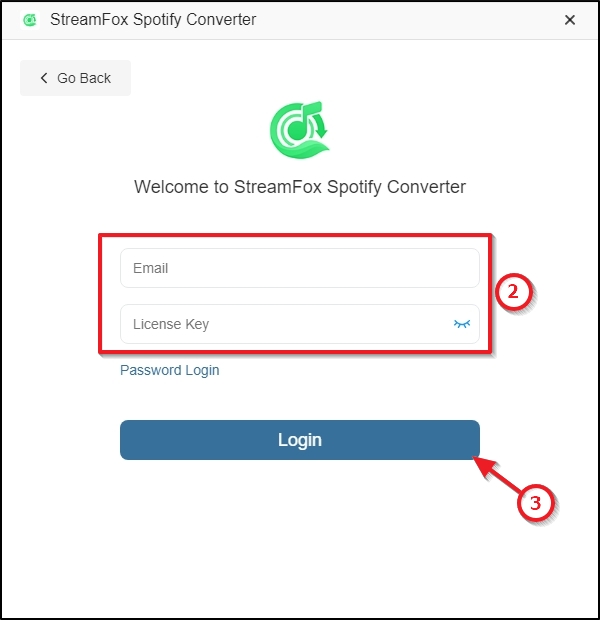
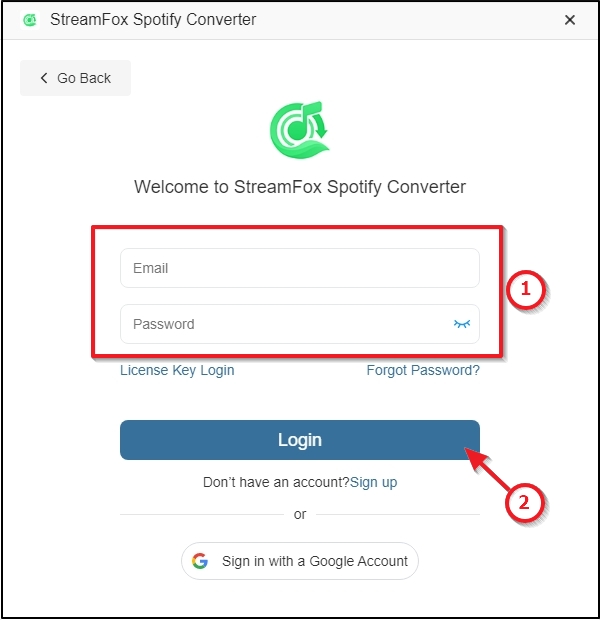
How to Start Converting Music to Local Files with StreamFox Spotify Converter
Step 1: Click Open the Spotify web player on the main interface.
Step 2: Hit Sign in at the upper right corner and input your details to access your Spotify library.
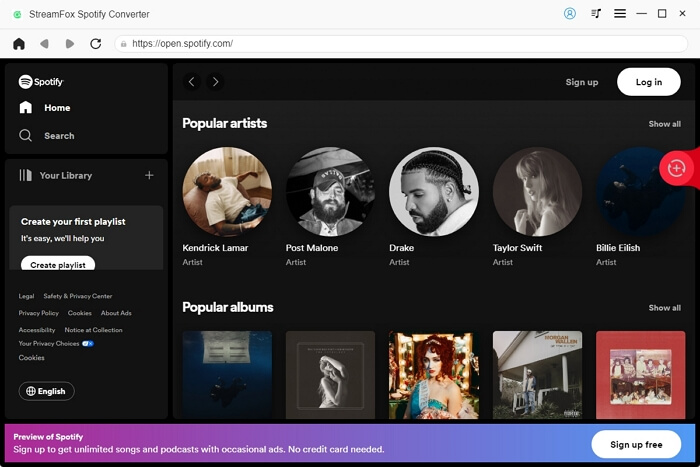
Step 3: Locate the songs, playlists, albums, etc., you want to download. Then, drag and drop them to the red “+” icon on the right side.
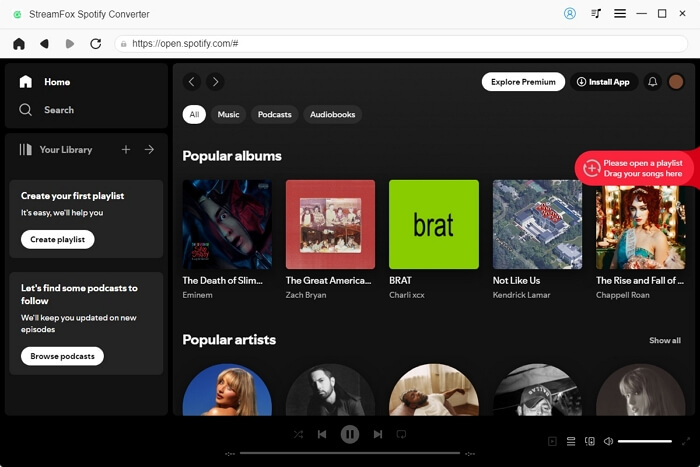
Step 4: Choose the format you want to output the Spotify tracks, such as MP3, M4A or FLAC. Besides, you can set a storage destination for the downloads by clicking Browse and choosing a location.
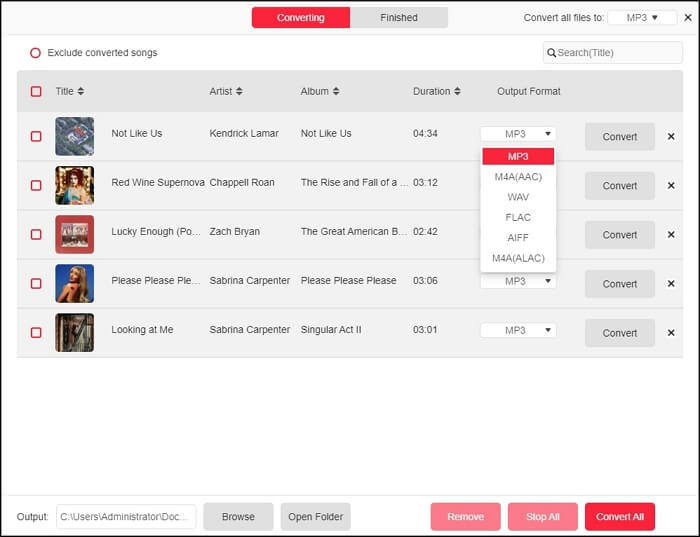
Step 5(optional): You can make some further settings for the downloads, including the download name, audio bitrate and so on.
Simply click the Hamburger icon in the upper menu and choose Preferences.
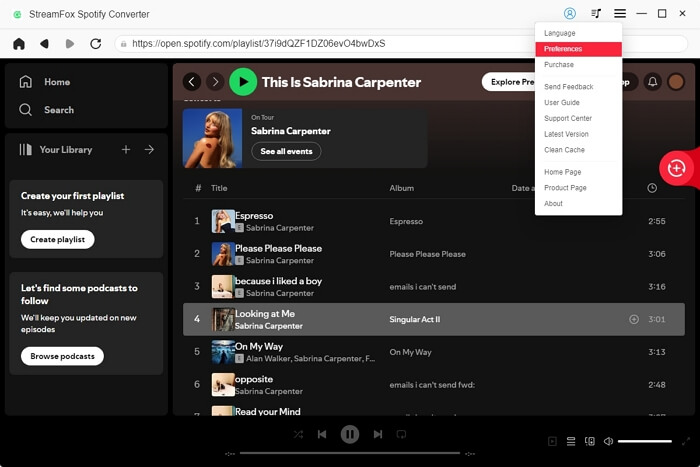
In the Preferences window, you can see 2 sections, General and Advanced.
In the General section, you can set the output(the location to store the downloads), Output file name and Archive output tracks by(the downloads will be categorized into a folder based on your settings).
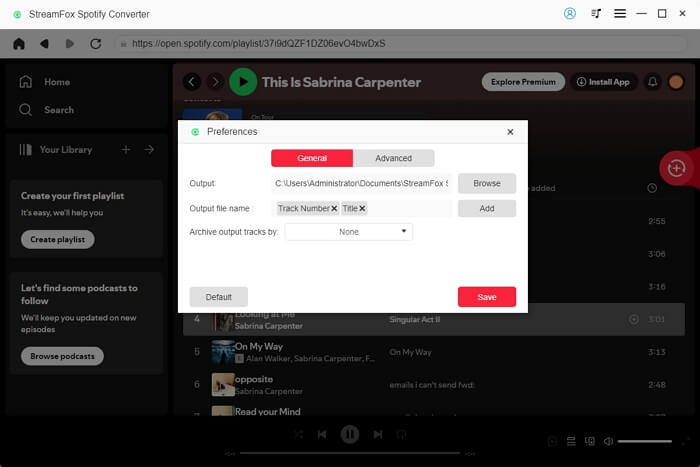
In the Advanced section, here are 3 audio parameters you can adjust: Output Format(e.g. MP3), Sample Rate(ranging from 22050hz to 48000hz) and Bitrate(ranging from 128kbps to 320kbps).
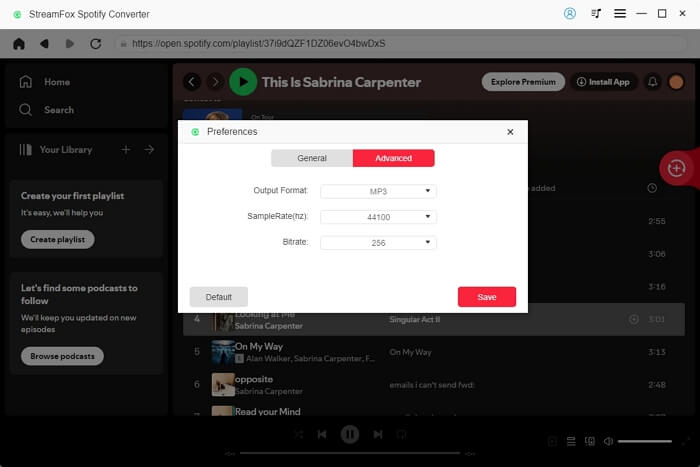
Tip: To purge the settings you have made, click Default in the lower left corner.
Step 6: Hit Convert All to begin the conversion and you can check the progress in the converting section.
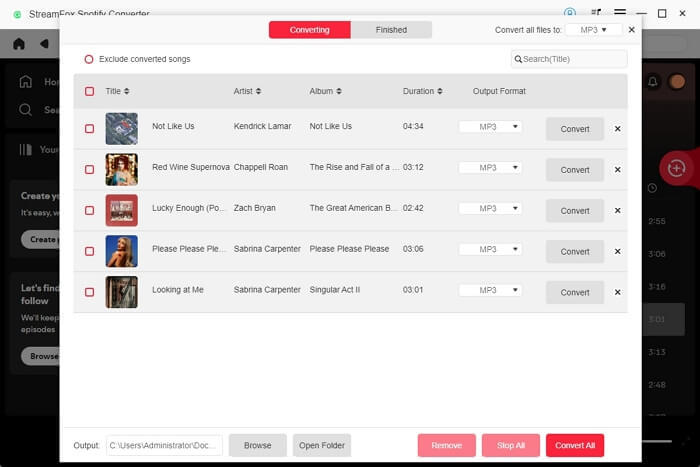
Once a song is converted, it will be located in the Finished section and you can click View Output File to check its local files or listen to it.