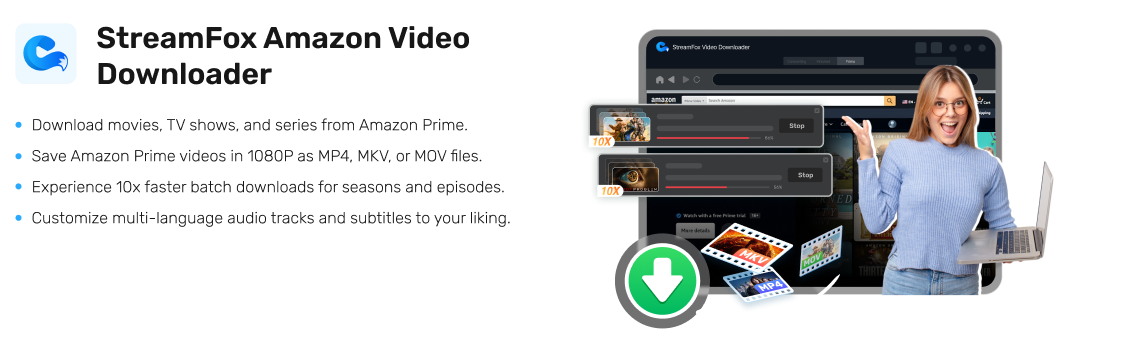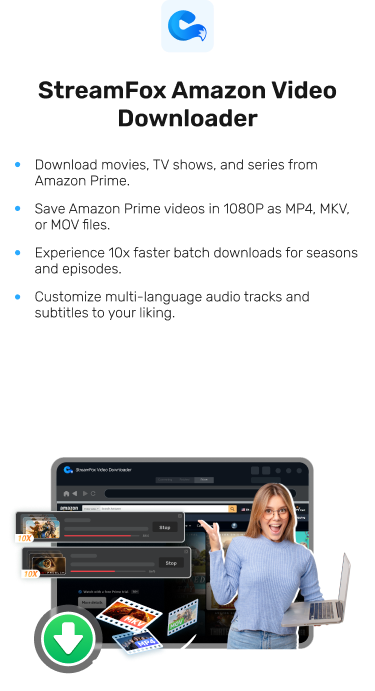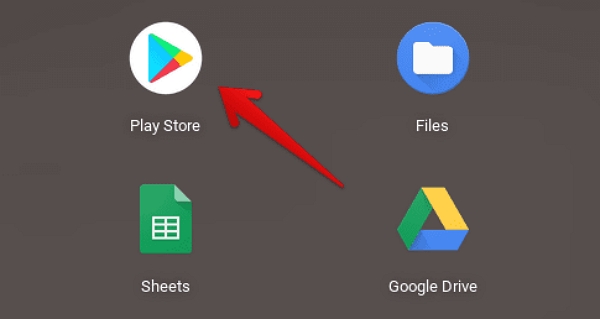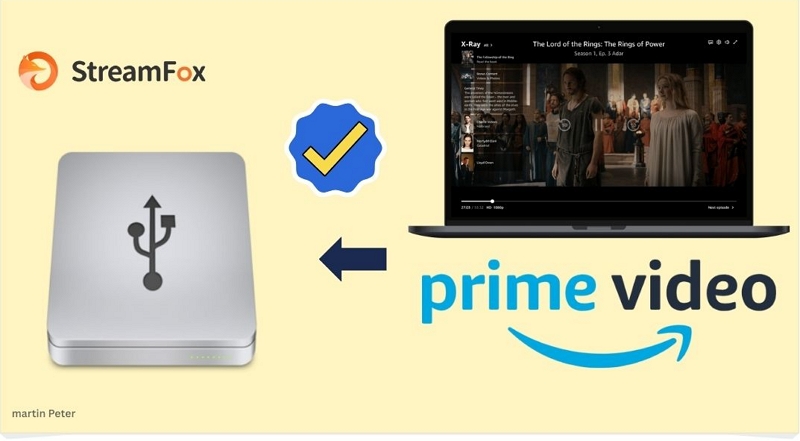The Ultimate Guide to Downloading Subtitles from Amazon Prime Video
We’ve all been there watching a series on Amazon Prime Video, and the subtitles are either not in your native language or unavailable offline. This can be even more frustrating when trying to enjoy the content in a noisy environment or when you want to follow the dialogue more clearly.
That’s why it would be nicer to be able to download subtitles from Amazon Prime Video even if you have to work around the default features offered by the platform. After all, the Amazon Prime subtitle features have gross limitations. Whether you’re watching on your TV, laptop, or mobile device, this guide shows you just how to do it in different ways.
Understanding Subtitle Options on Amazon Prime Video
Subtitles can significantly enhance your viewing experience in multiple ways. They are particularly useful for understanding content in foreign languages or for grasping the full meaning of the dialogue in heavily accented speech.
Turning on subtitles can also help when consuming content in noisy environments where the audio is not clear. Subtitling video content also enhances the viewing experience for those who are hearing impaired or simply prefer reading along. The subtitle feature makes video services more inclusive.

While Amazon Prime Video doesn’t have as much subtitle options as other popular streaming services, there are still quite a lot of languages to choose from.
You can typically choose from popular languages like English, Spanish, French, German, and many more. However, the language options you have will depend on each video content you’re watching.
Most of the time, subtitles are available in the original language and several other translated languages for non-English videos.
Checking Available Audio and Subtitles
When browsing through Amazon Prime Video’s different video content, select a title — whether it’s a series or movie — that catches your interest. Once you click on it, you’ll see detailed information about the content, including its IMDb rating, age rating, video quality, description, and additional details. Among these details, you’ll find two key options: “Subtitles” and “Audio Languages” available for that title.
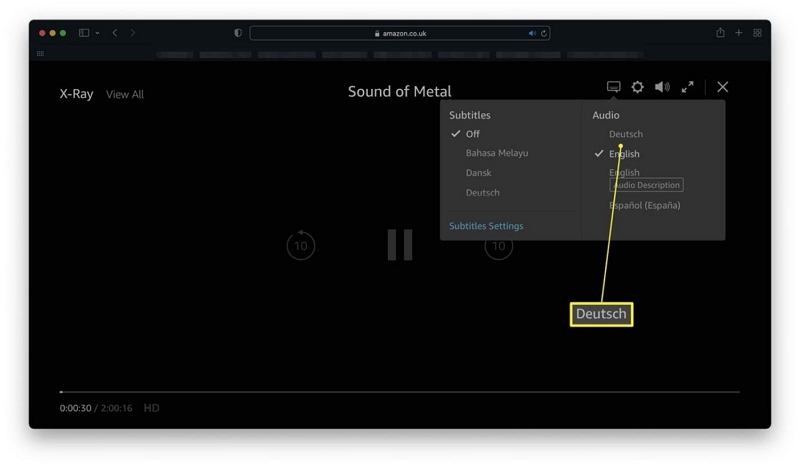
Under the “Subtitles” and “Audio Languages” sections, there’s often a “More” option where you can view all available language choices before starting the playback. You can also check the audio and subtitle options for each specific episode. This is helpful if the language you need is missing for a particular episode. Common options include Spanish (Spain), Spanish (Latin America), English, French, and others, depending on your region.
Typically, more languages are available for subtitles than for audio, as dubbing requires more resources and is not always available for less popular content.
Once you’ve confirmed that the series or movie is available in your preferred language, you can now download your preferred subtitle and start watching. During playback, you can easily switch audio languages and subtitles as needed.
Get Subtitles from Amazon Prime Video: Official Methods
Method 1: Using the Amazon Prime Video App
To enable and download Amazon Prime Video subtitles using the app, follow these Step-by-Step instructions:
Step 1. Launch the app, sign in and start playing the movie or show you want to watch and download a subtitle for.
Step 2. As the video starts playing, tap on the screen so the playback settings can come up. Once they do, select the speech bubble icon that represents subtitles. It’s the second to the last icon at the top right corner of the screen.
![]()
Step 3. To turn on and download the Amazon Prime Video subtitle, tap your preferred subtitle language just below the “Off” toggle button.
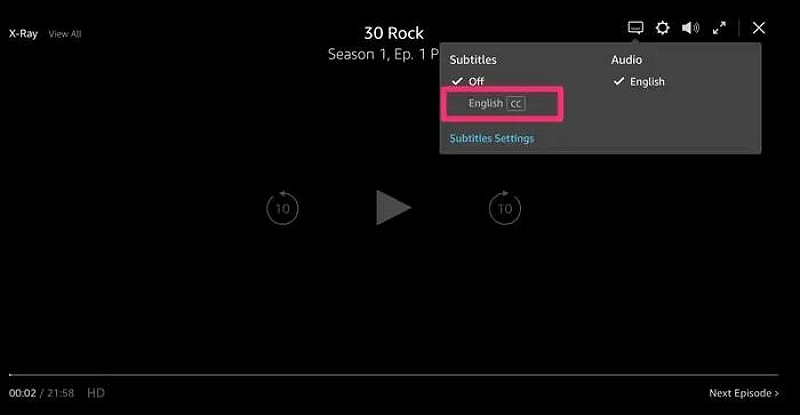
Step 4. Tap the Subtitle Settings below the Subtitles pane. Play with the appearance of the subtitles by selecting options for font size and color until you find something that suits your preference.
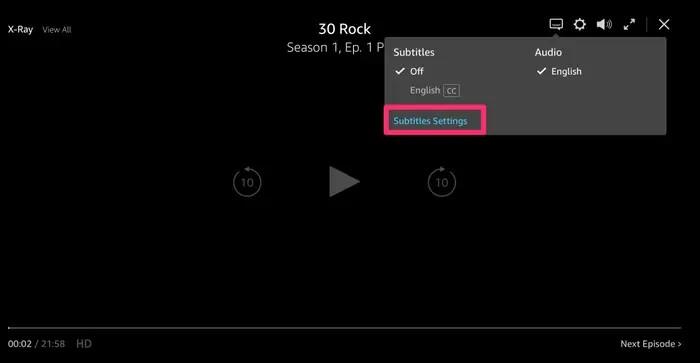
Method 2: Download Video Content for Offline Viewing with Subtitles
Amazon Prime Video allows you to download movies and TV shows for offline viewing, a handy feature when you’re on the go or have limited internet access. Here’s how to make sure the downloaded video includes a subtitle:
Step 1. Launch the app, sign in and start playing the movie or show you want to watch and download a subtitle for.
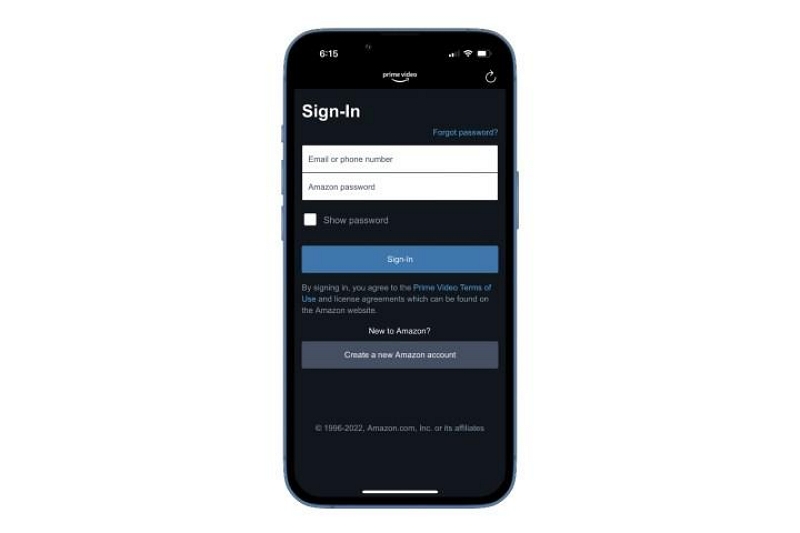
Step 2. Once the video starts playing, tap on the screen so the video playback options can come up. Select the speech bubble icon that represents subtitles at the top right corner of the screen.
Step 3.Turn on and download the video subtitle by tapping your preferred subtitle language just below the “Off” toggle button.
Step 4. Set the download quality you want from the three options: “Good,” “Better,” and “Best.” Then tap the download button to save the video with the selected subtitles to your device. The “Download” button is in gray and just under the “Play movie.”
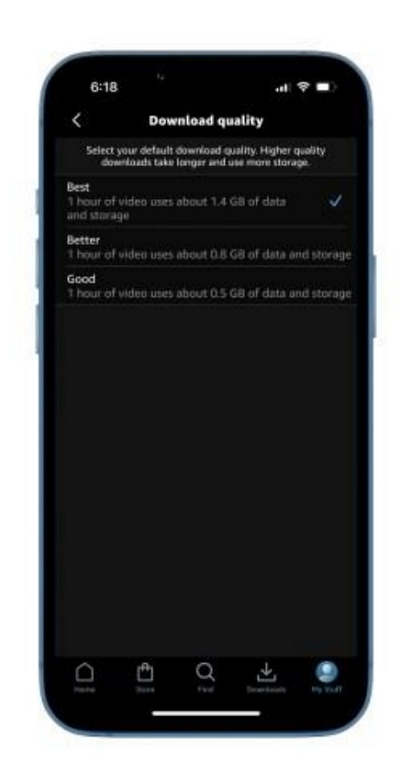
Step 5. Confirm Subtitles are Included
Once the download is complete, play the video offline to ensure the subtitles appear as expected.
Note:
Certain regions may have restricted access to specific videos and subtitle languages.
Download Subtitles Using a Third Party Tool
Outside of the default video download and subtitle features provided by Amazon Prime Video is the StreamFox Amazon Video Downloader.
StreamFox Amazon Video Downloader is a popular specialized tool for downloading videos with subtitles and multilingual audio files embedded from Amazon Prime Video. Designed to provide enhanced control over video downloads, it offers various features to customize subtitle settings according to your needs. With this tool, you are free to choose the subtitles language and format you want. After downloading the video lossless, it can be saved directly to the local, without restrictions on the region or subscription period.
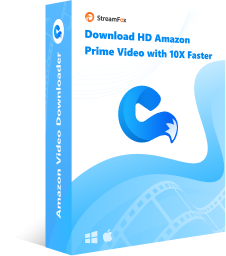
StreamFox Amazon Video Downloader
- Lets you save subtitle-integrated videos into your device as MP4, MOV, and MKV for offline playability.
- Allows you to choose from two subtitle formats (SRT and SUP) to ensure compatibility.
- Provides the flexibility to select between three subtitle methods: internal, external, or hard subtitle files.
- Ensures subtitles are downloaded and stored as part of the video file or separately for additional customization.
How to Download Videos with Subtitles Using StreamFox
Step 1. Start by installing the video downloader on your Windows or Mac computer.
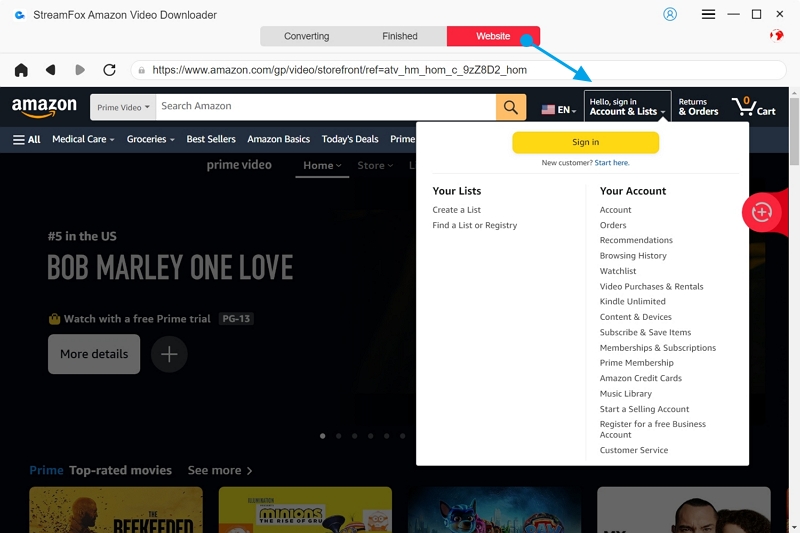
Set your country or region, sign in to Amazon Prime Video, unlock StreamFox full features by buying a license key or making use of the 14-day free trial option.
Step 2. Once signed in to the Amazon Prime Video interface, look out for the video you wish to watch or download subtitles for. You can search for it in the search bar or paste the link of the video. The video is automatically added to the download list.
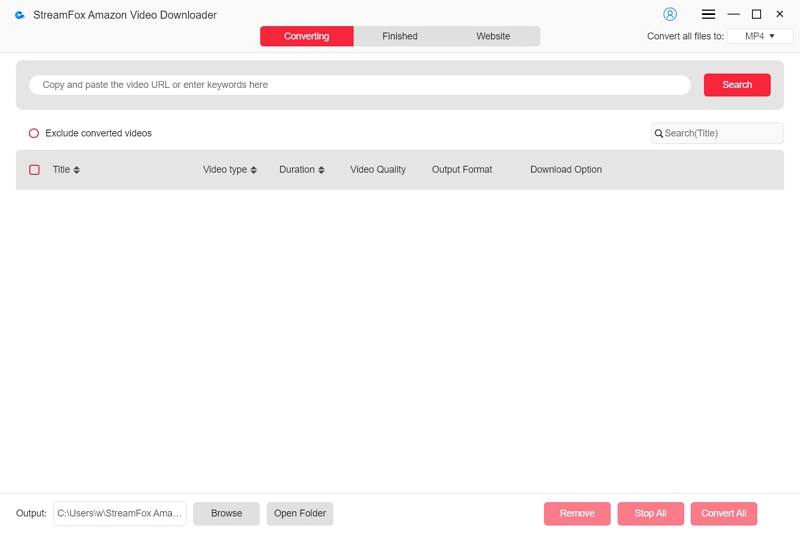
Or you can drag video into the floating red plus button icon to add your video to the download queue.
Step 3: Click on the triangle next to the video to select video quality, audio quality, and subtitles language.
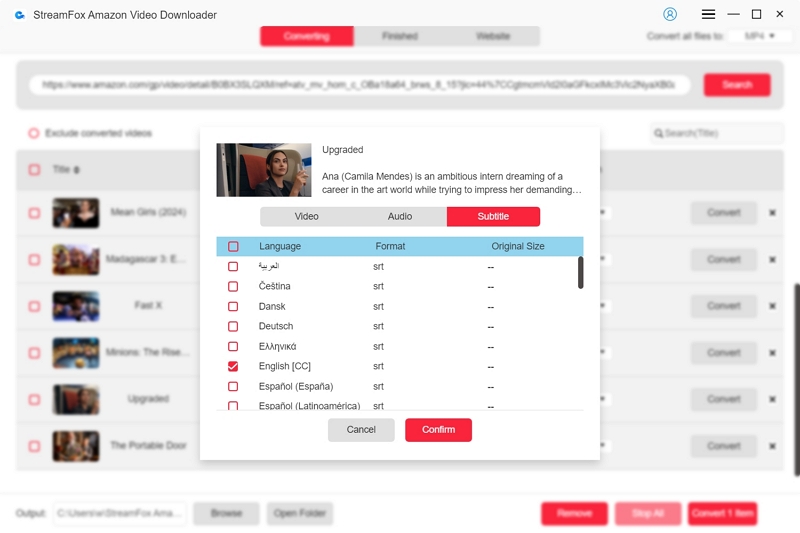
Step 4. Click the three-dash menu button at the top right corner of the page and select “Preferences.” Go to “General” and customize the “Output Format.” You have a choice between MP4, MOV, and MKV. Then select “Video Quality” which can be as high as 1080P.
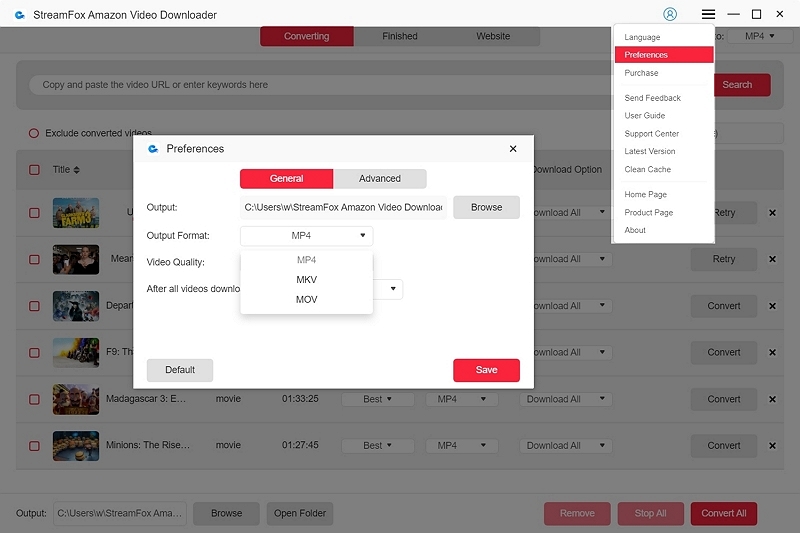
Step 5. While still on the “Preference” page, switch over to “Advanced,” which is the other side of “General” preference. Set your “Audio Language,” “Subtitle Language” and “Save Subtitles As.”
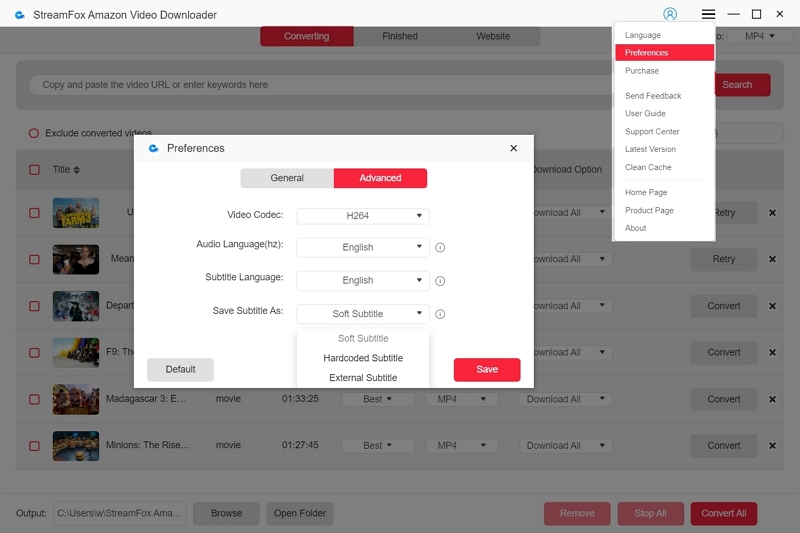
Note on Subtitle Types: Soft Subtitles is the default subtitle. It’s embedded in the video file but can be turned on or off during playback. Hard Subtitles are permanently burned into the video file, meaning they are always displayed during playback. External Subtitle Files can be downloaded separately (e.g., as SRT). Then, you can manually add them to your video using compatible players.
Step 6. Select “Convert” or “Convert All” if downloading multiple videos at the bottom of the pop-up screen.
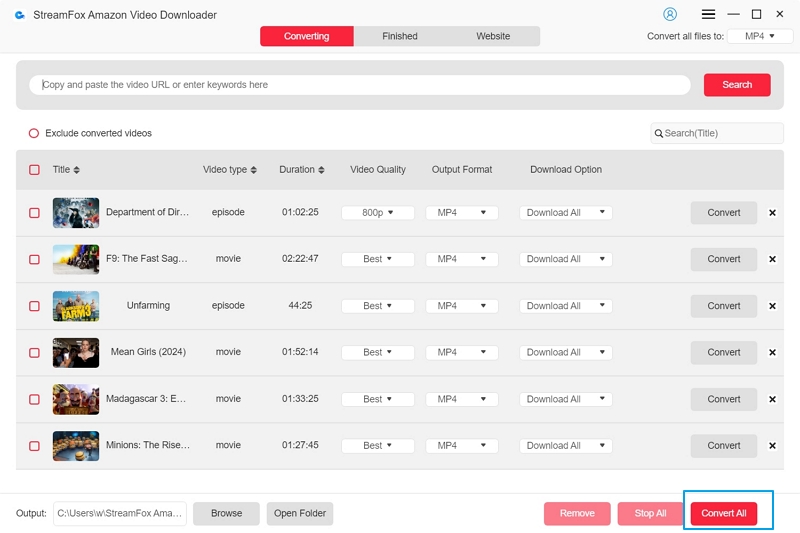
Download Separate Subtitle Files Without Downloading Videos
While Amazon Prime Video offers a decent range of subtitle options, it often falls short in catering to non-English or bilingual viewers. Foreign films may only come with English subtitles, and sometimes, the platform lacks subtitles in the language or format your player supports. This is where downloading separate subtitle files becomes essential. By extracting subtitles independently, you gain control over editing errors, adjusting timing, or modifying formatting to meet specific needs.
How to Download Amazon Subtitles Using Chrome and Network Console?
For those who are technically inclined, here’s a method to extract subtitle files from Amazon Prime Video using Google Chrome:
Step 1. You’ll need Google Chrome and access to its Developer Tools (Network Console).
Step 2. Start playing the video without any subtitles enabled. That is, you need to disable the video subtitles.
Step 3. Press F12 to open Chrome’s Developer Tools and navigate to the “Network” tab.
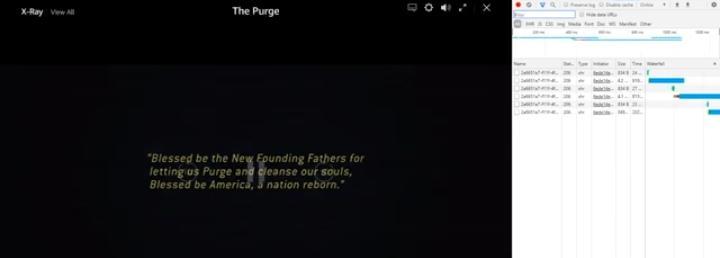
Step 4. Turn on the subtitles in the Amazon player while the Network tab is open.
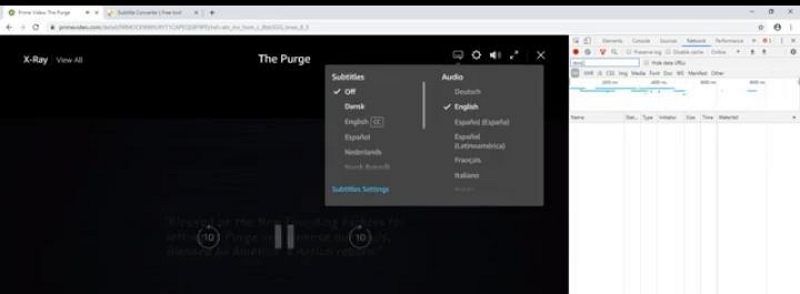
Step 5. In the Network tab’s search bar, type “.ttml” or “dfxp” to filter out subtitle files. These files are usually in XML formats that can be easily converted. Right-click the found file and download it.
Convert the File for Compatibility
Once you have the subtitle file, you may need to convert it into a more familiar format like SRT, SUP, or VTT:
Step 1. Go to GoTranscript’s Subtitle Converter
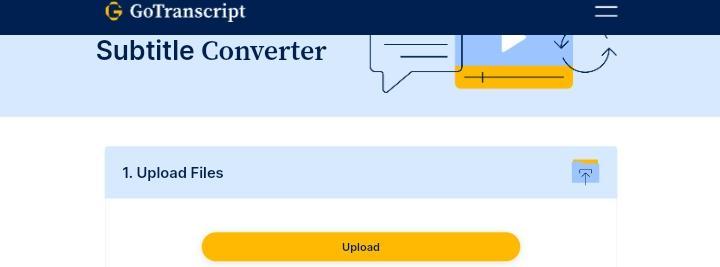
Step 2. Upload the downloaded subtitle file and choose your desired output format (e.g., SRT, SBV, or CSV).
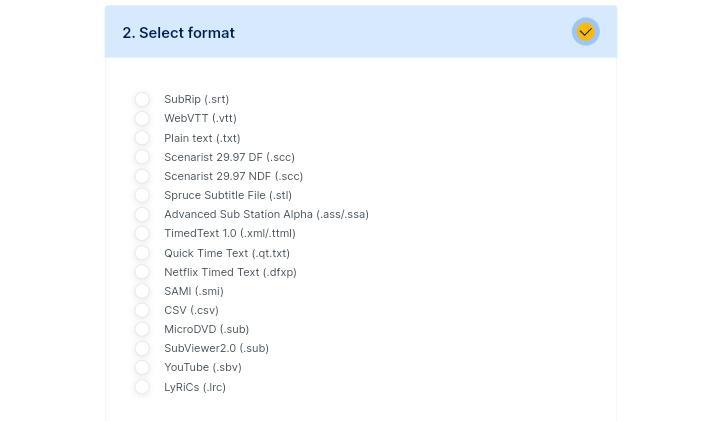
Step 3. Download the converted file by clicking “Convert,” it will be ready for use with your preferred video player.
Conclusion
Amazon Prime Video provides a built-in feature to subtitle video content, but has many limitations. However, with the StreamFox Amazon Video Downloader, you can download the SRT or SUB files independently with the video for offline viewability. Try out StreamFox Amazon Video Downloader today.