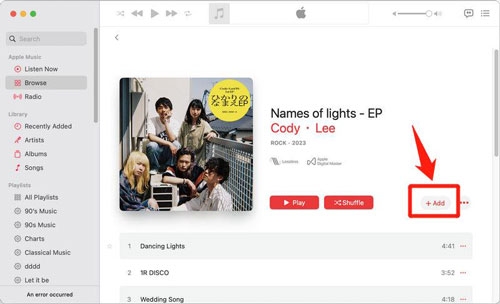4 Ways to SharePlay Apple Music with FaceTime/CarPlay/Apple TV/HomePod
SharePlay affords you the privilege to share and listen to your favorite tunes and playlists with your lover, friends, or family member even when you all are miles apart. Thankfully, Apple Music is one of the apps supported by SharePlay. So, if you’ve got specific songs you’d like to share with your friends when you Facetime them, we’ll show you how to SharePlay Apple Music in this article. And even without Facetiming them, you can still get your favorite tunes across through CarPlay, Apple TV, and HomePod. The goal is to let them into your small world where they share in your music taste, and you can all chat and discuss it in real time. So, make sure you read to the end. Let’s go!
How to SharePlay Apple Music via FaceTime
One of the ways to SharePlay your favorite tunes on Apple Music with your loved ones is to FaceTime them. You can easily do this with your iPhone as long as its operating system is iOS 15.1 or later. However, for this to work perfectly, everyone you’re calling must have an active Apple Music subscription.
That said, the process to get this done is easy as pie and the good thing is that each person on the call can easily use the music controls to either pause, rewind, fast-forward, or scrub to a different part of the song.
Here’s how to SharePlay Apple Music via FaceTime:
Step 1. First, open your Apple Music app, search for the music you want to share, and tap on it.
Step 2. Next, click on the 3 dots beside the song title and select “SharePlay”.
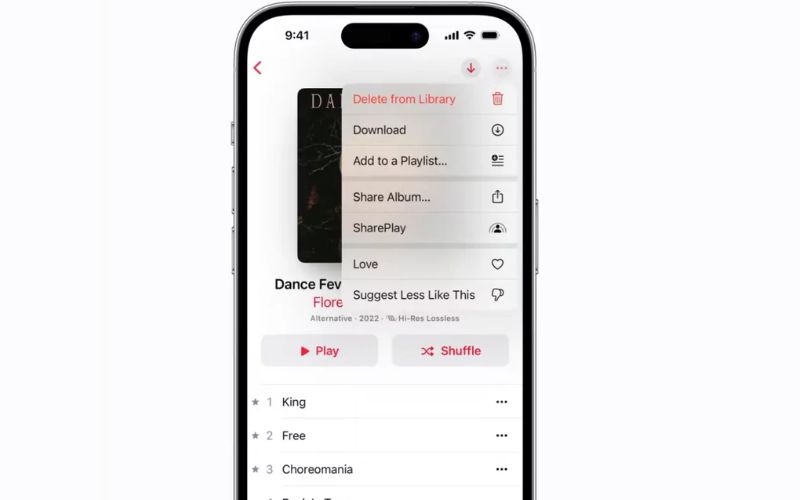
Step 3. You’ll be prompted to enter the contact details of the people you want to share the song with. Enter their contact and tap “FaceTime”.
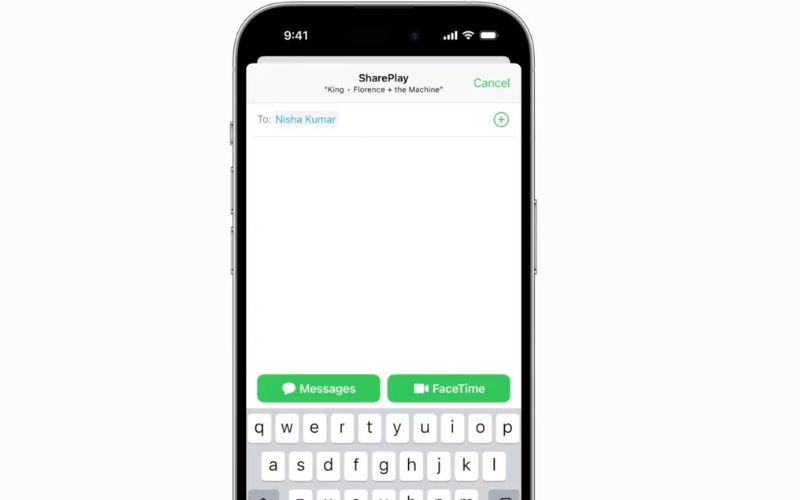
Step 4. Once the Facetime call connects, just click on “Start” and the music will start playing once the others tap the song title you’re sharing and then tap “Open”.
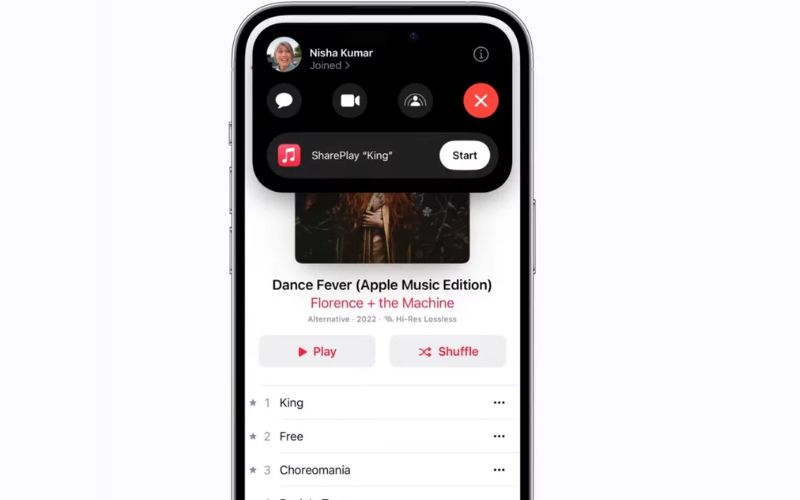
Step 5. When you’re done with the call, just tap the “SharePlay” icon, choose “End SharePlay” > “End for Everyone” to end the shared session for everyone.
How to SharePlay Apple Music with CarPlay
You can also SharePlay your favorite tunes on Apple Music with CarPlay. You’ll need this if there are passengers you want to share your songs with. Maybe you all are on a road trip or simply hanging out in the car. The process is a smooth one and here it goes:
Step 1. Open the Apple Music app through CarPlay, then go to “Now Playing” and tap the icon.
Step 2. Now, in the “Now Playing” section, navigate to the SharePlay button located at the upper right corner of the screen and tap on it. The SharePlay session will start immediately.
Step 3. At this point, your passengers can connect to the session by scanning the QR code that appears on the screen.
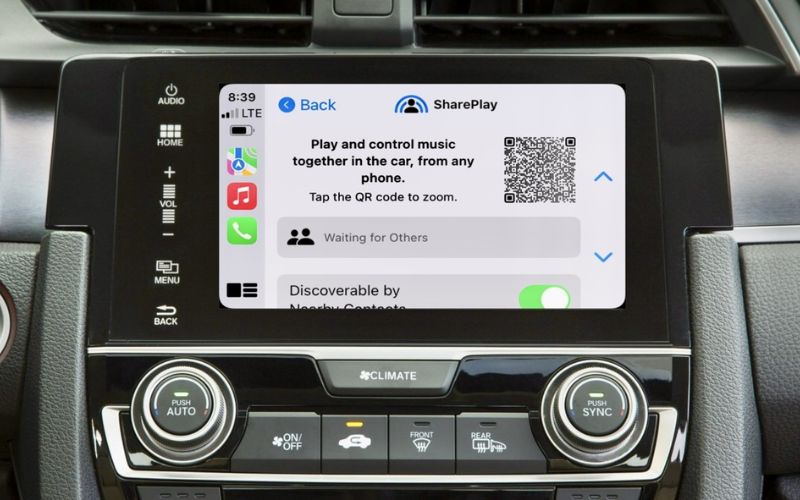
Step 4. Once they connect, a green checkmark icon notification will appear on your CarPlay screen. Tap on it to approve their join request. Now, the passengers can control Apple Music playback with their phones.
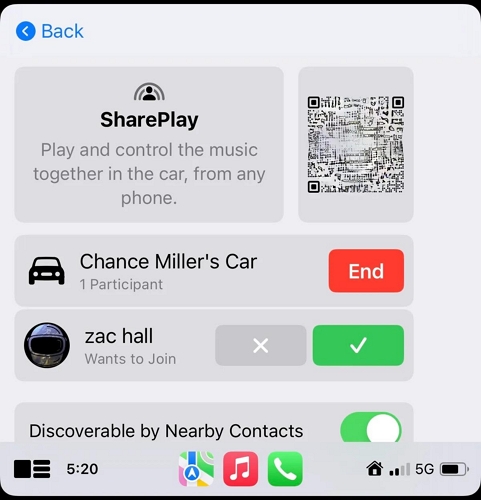
Step 5. To end the session, simply tap the “End” button.
It’s important to note here that passengers don’t need to have an active Apple Music subscription to join your SharePlay session. That requirement is only reserved for you, the driver.
How to SharePlay Apple Music Using Apple TV
You can also SharePlay your favorite tunes on Apple Music via Apple TV. You’ll need this if you’re hosting a house party or a small gathering with friends and family, and you want everyone to listen to the same music at once. You can easily SharePlay the songs through your Apple TV and have everyone connect to the session. Here’s how you do it:
Step 1. On your Apple TV, click to open the Apple Music app.
Step 2. Navigate to find the music you want to play, then click the play button.
Step 3. As the song is playing, tap the SharePlay icon. A QR code will be generated automatically.
Step 4. Everyone in the room can then bring out their phone to scan the code with their camera app so they can join the SharePlay session.
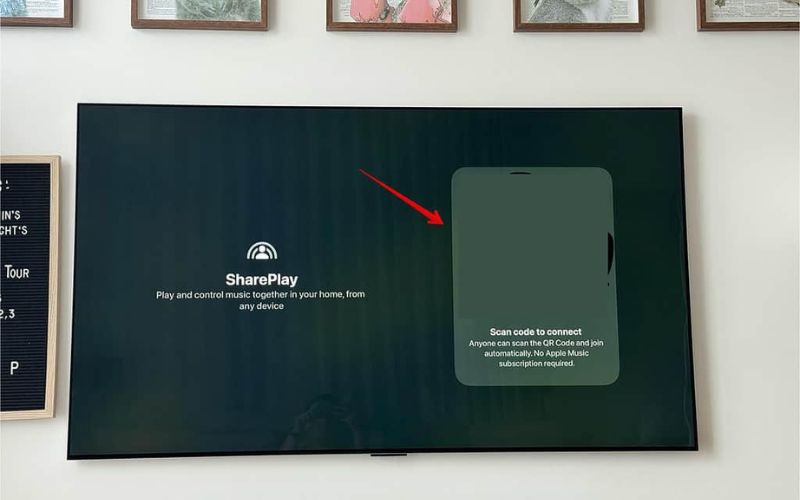
Step 5. You’ll get a notification on your Apple TV to confirm everyone’s join request. Once approved, they can listen along with you and when you’re done, just click “SharePlay” icon and choose “End for Everyone”.
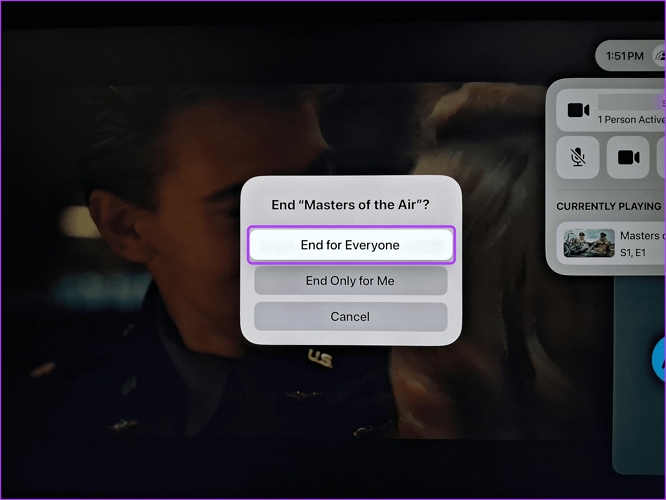
The great thing about this feature is that your listeners don’t need to have an active subscription to Apple Music to control the songs from their end. However, since you’re the host, you must have a subscription running to initiate the process and the phone of the person who wants to join SharePlay requires to be running iOS 17.4 or later.
How to SharePlay Apple Music Through HomePod
If you have a HomePod and want a lively gathering when your friends or family members are around, you can SharePlay your favorite songs on Apple Music. Aside from you, who’s the host, no other person needs to have an active subscription to Apple Music. Besides, your iPhone and your friend’s iPhone need to be running iOS 17.4 or later. Here’s how you do it:
Step 1. First, on your iPhone or iPad, open the Apple Music App, then tap the AirPlay icon which is at the bottom of the screen, then select your HomePod device from the list of available devices.
Step 2. Now that you’ve connected your HomePod, you’ll see the SharePlay icon lying next to the AirPlay icon. Tap on the SharePlay button to begin the listening session.
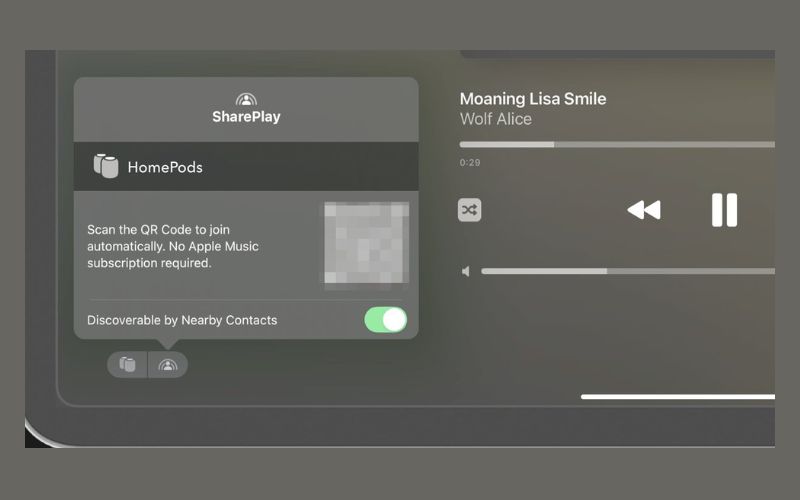
Step 3. A QR code will appear on your phone, share it with your friends to connect with their phones too.
Step 4. When the SharePlay session is over, simply tap on “SharePlay” > “End for Everyone” to close it.
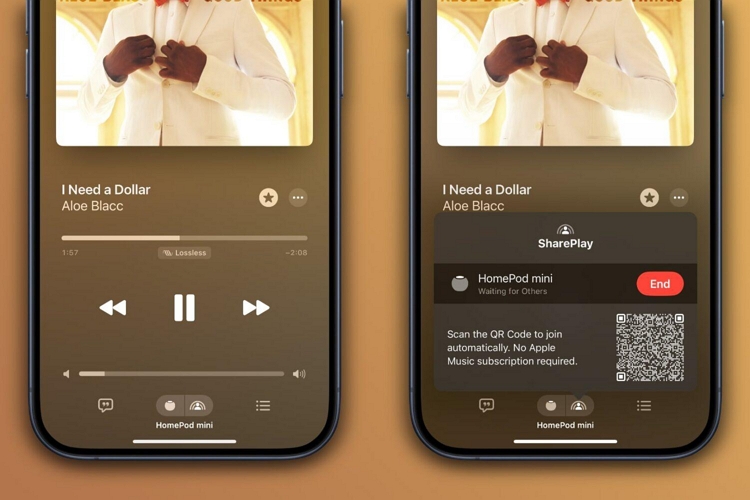
Bonus: How to Download Apple Music Locally for Permanent Playback
Although an Apple Music subscription allows you to download music for offline playback, the availability of these downloads is tied to your subscription status. If your subscription expires, you will lose access to the downloaded music. One way to bypass this limitation is to download Apple Music songs or playlists as local MP3s. This way, you’ll have access to them permanently and can easily share them with your friends who also don’t need an active subscription to Apple Music to listen to the songs. The simplest way to achieve this is to use StreamFox for Music. This will help you to download songs from Apple Music locally for permanent playback.
One of the major reasons why you should use StreamFox for Music is because it supports high-quality audio downloads from Apple Music. You’ll have the true lossless song in 320 kbps and can easily convert it to either MP3, FLAC, M4A, WAV, or other audio formats of your choice. Also, if you have multiple songs to download and don’t want to waste much time on it, you can easily get that done as the software supports batch download at a 50X faster speed.

- Feature a built-in music player to search, play or preview music directly.
- Preserve the ID3 tags of all songs downloaded.
- Music can be downloaded within the software instead of the URLs.
- Allow users to choose a preferred storage location for their music downloads.
Here are the steps to follow when you want to download your favorite songs on Apple Music with the StreamFox for Music software:
Step 1. Download and install the software on your computer. Opt for the free version of the software or the full purchase.
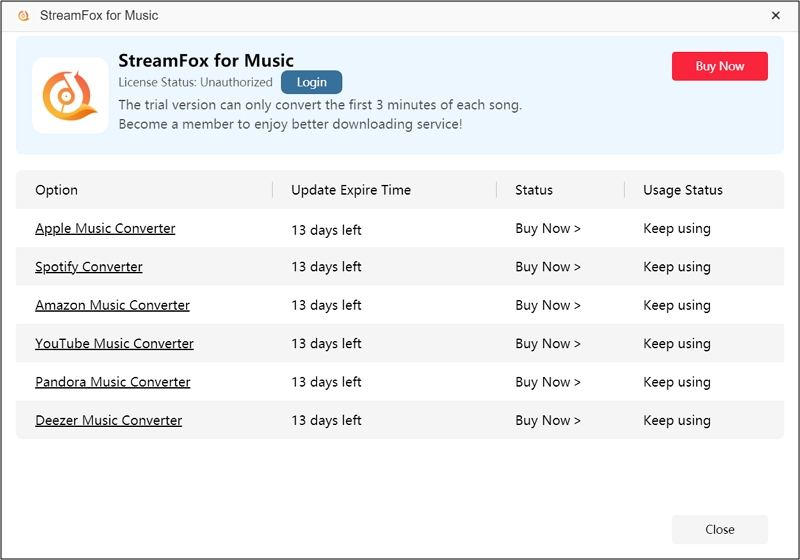
Step 2. From the platforms provided, choose “Apple Music”.

Step 3: You’ll be prompted to log in to your account. You can sign in with your Apple ID or email address.
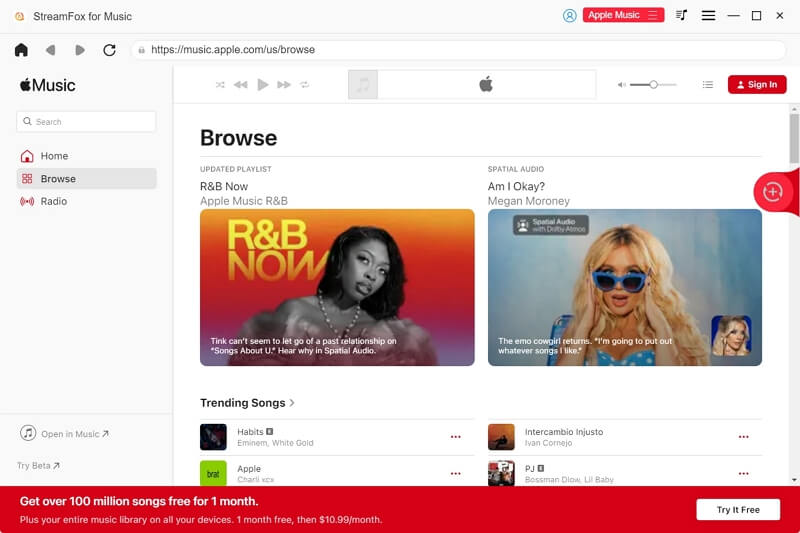
Step 4. Search and select the songs or playlists you want to download and drag them to the “+” icon which is the conversion icon located on the right side of the screen.
![]()
Step 5. Select your desired output format from the conversion list window. Also, choose your storage destination by clicking “Browse” and selecting a location.
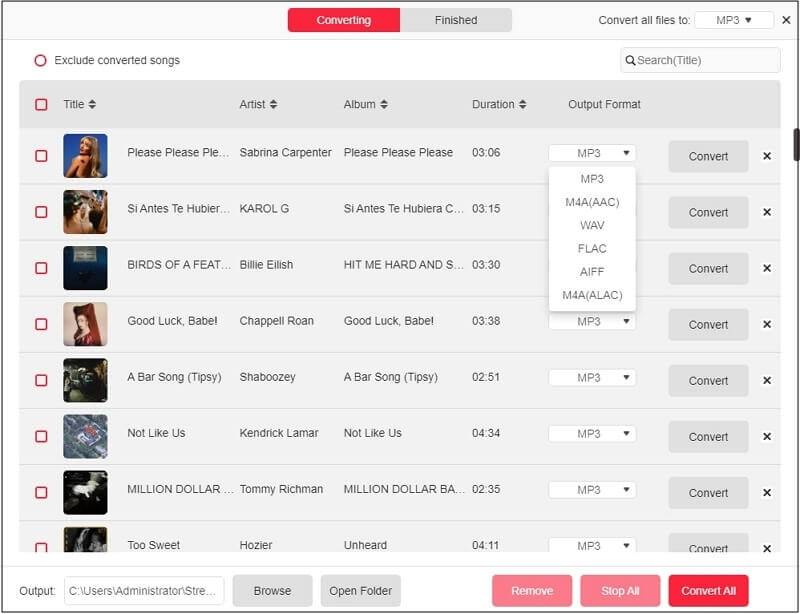
Step 6. Finally, click “Convert All” to start downloading your chosen tunes. When the download is done, go to “Finished” > “View Output file” to view and play the downloaded songs.

Now that you have your favorite music saved on your computer, the next step is to add them to Apple Music. When you do this, you can easily SharePlay them with your friends without needing an active subscription on the streaming platform.
Here’s how to add the downloaded songs to Apple Music to play offline.
Step 1. Open Apple Music on your computer. From the homepage, click “File” and choose “Add File to Library” or “Add Folder to Library”.
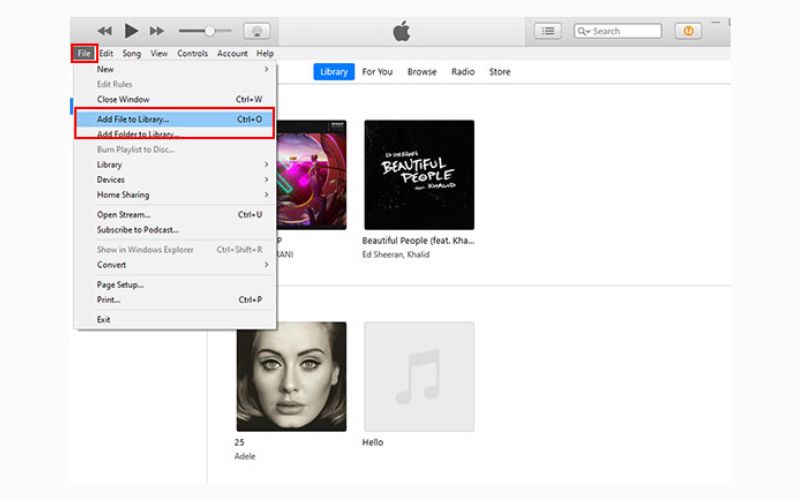
Step 2. A window will pop up on your screen, go to the folder where all your local audio files are saved.
Step 3. Select the songs you want to add and click the “Open” button to import them.
Step 4. Once you’re done importing them, you can view and play them from the “Recently Added” button.
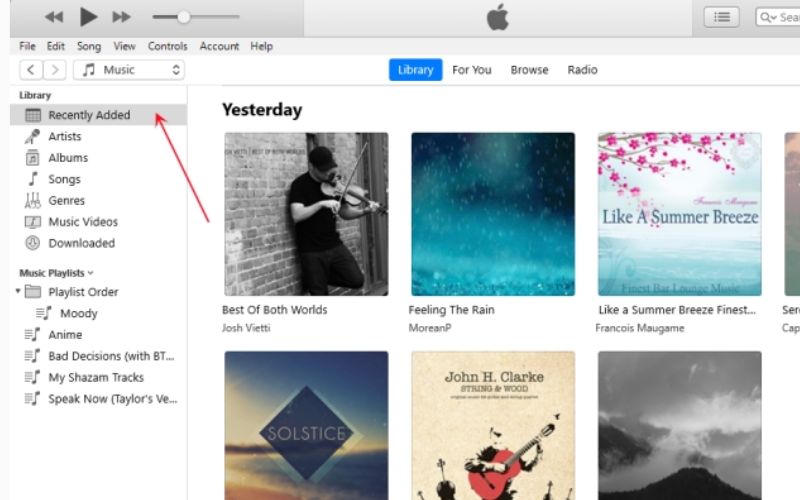
Conclusion
Hopefully, from this article, you’ve learned how to SharePlay Apple Music. There’s no better way to share and enjoy Apple Music with your loved ones, whether you’re Facetiming them, using CarPlay, Apple TV, or HomePod. You all can listen to songs together no matter the distance. However, if you want to retain permanent access to your favorite tunes, then you should consider using StreamFox for Music. With its batch download feature, 50X download speed, and multiple audio conversion formats, you’re on your way to keeping your Apple Music songs permanently and sharing them subsequently with your pals! Apart from these, you are also allowed to download or transfer your Apple Music to iPods, MP3 players or other devices.