Make a Shared Playlist on Apple Music iPhone/Android [Complete Guide]
Apple Music collaborative playlist feature enables you to make playlists in your Apple Music app, so that you and your friends can create and enjoy each other’s songs. Even without the collaborative feature on Apple Music, you can simply create a playlist with your most-loved songs and share them with friends. If you’ve been wondering how to make a shared playlist on Apple Music with your smartphone, we’ve got you covered.
In this article, we’ve provided a simple guideline on how to create both shared collaborative playlists and public playlists on Apple Music. We also recommended the best way to share your playlist on Apple Music without collaboration. Make sure you read to the end.
How to Make a Shared Collaborative Playlist on Apple Music
If you’re using an iPhone, it must be running on iOS 17 but if it’s an Android phone, your Apple Music app has to be upgraded to Apple Music 4.6.0 and this works on Android 6.0 or later versions. Also, make sure that everyone you’ll be collaborating with on your playlist has their own device updated as well and their “Sync Library” enabled. They should also have an active subscription running on Apple Music.
Now, before getting started, ensure that you’ve created a playlist already. When that is done, follow the steps below to invite your friends to become collaborators:
Step 1. First, open your Apple Music app and go to “Library” from the bottom of the screen.
Step 2. Choose the playlist you want to collaborate with your friends. You’ll see 3 dots at the top-right of the screen, tap on it and pick “Collaborate”.
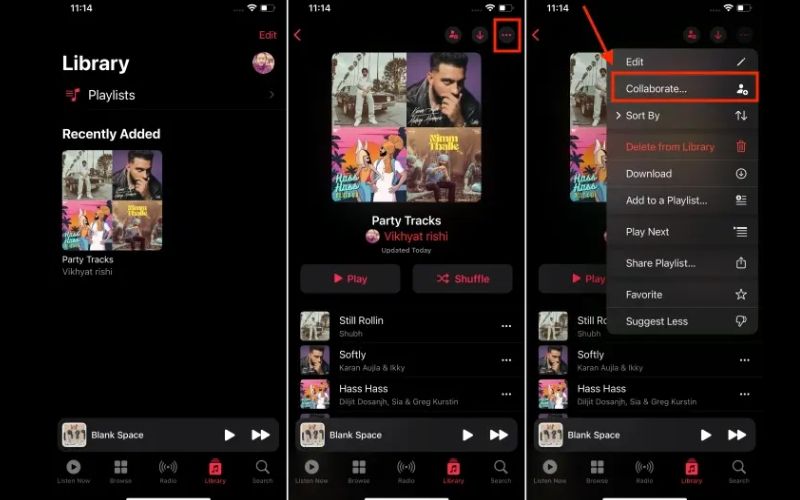
Step 3. When you hit the collaboration button, a link to the playlist will be created. Copy the link and share it with your friends either through AirDrop, SMS, or even on social media.
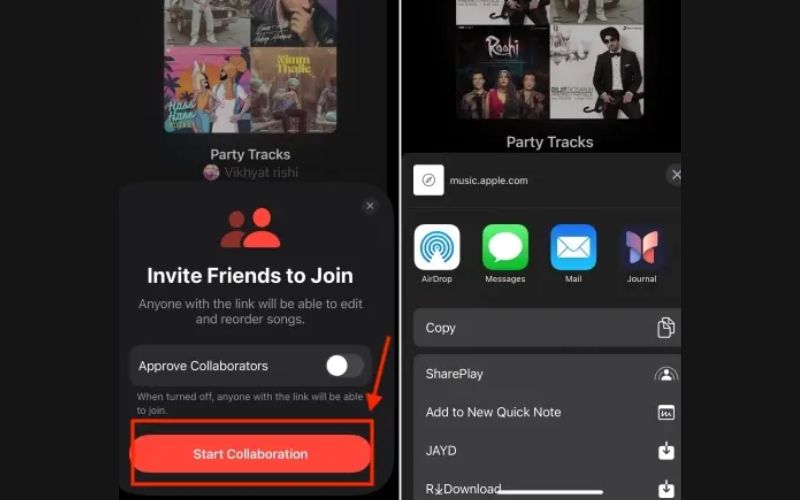
Alternatively, you can invite them through a QR code by simply tapping on the 3 dots on the top-right, picking “Manage Collaboration”, and choosing the “QR Code” option.
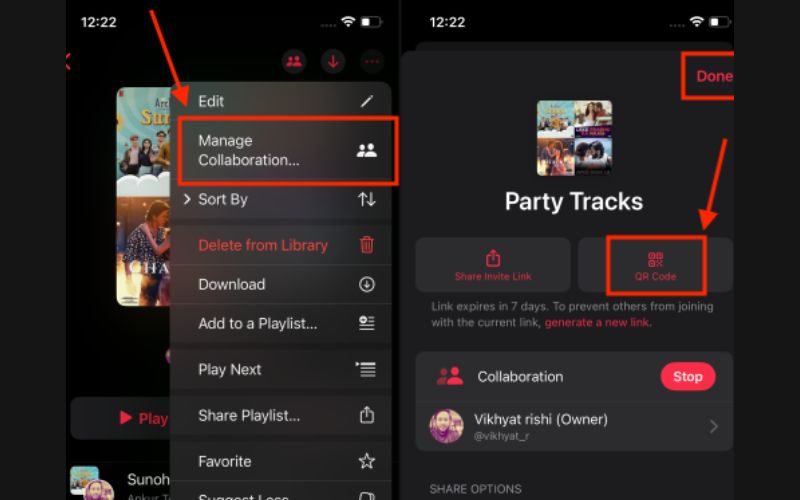
Now, all your friends who have access to the link can join the playlist but with your approval. Everyone who has joined the playlist can easily add their own songs, reorder the playlist and even remove songs if they want. They can even react to the playlist with emojis. The only thing they can’t do is to change the playlist’s cover art. That is reserved for the playlist owner.
How to Make a Shared Public Playlist on Apple Music
If you want anyone who searches for your playlist on Apple Music to find it easily, you can make it public. You can actualize this from your Apple Music profile. This allows even a wider audience to search, find, and listen to your playlist. Here’s how you can do it:
Step 1. Run your Apple Music app and tap the photo icon located at the top of the screen.
Step 2. You can either tap on “View Profile” if you already have a profile or “Create a Profile” if you don’t have one.
Step 3. Now, tap on “Edit”, choose the playlist you want to make public. Under “Who Can Follow Your Activity”, choose “Everyone” and tap “Done”.
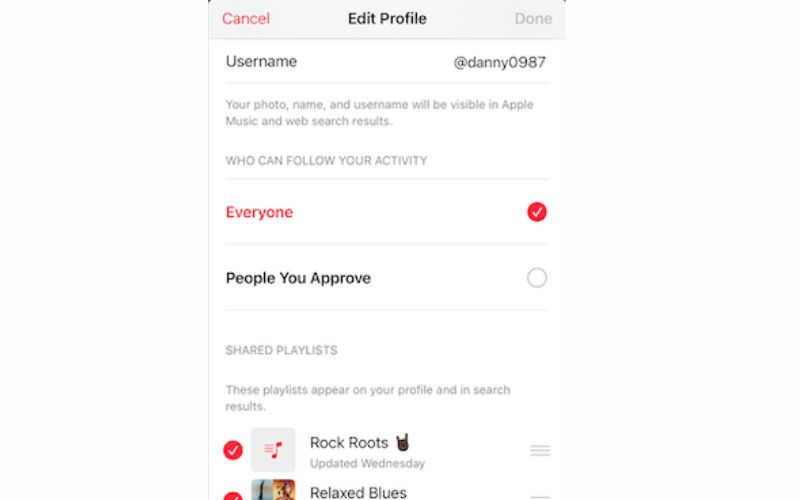
These playlists will appear on your profile and in search results whenever anyone searches for them with specific titles or even browses through public playlists. Aside from that, they can even follow the playlist and receive updates if you make any adjustments.
How to Share Your Apple Music Playlist Without Collaboration and Make It Public
There are several ways to share your curated playlist on Apple Music without necessarily the collaborative feature or making it public. Maybe you’re okay with sharing your favorite tunes with a specific few and you don’t want them to make any changes to the playlist. Apple Music already has an inbuilt feature for this. Alternatively, you can use StreamFox for Music or opt for the Family Sharing feature. We will explain each of the methods below.
Way 1. Use Inbuilt Feature
This way is to use the built-in Share feature on the app. However, you must have an active subscription on Apple Music.
Step 1. Launch your Apple Music app and go to “Library”.
Step 2. Now, access the playlist you want to share and tap on the 3 dots at the top, then choose “Share”.
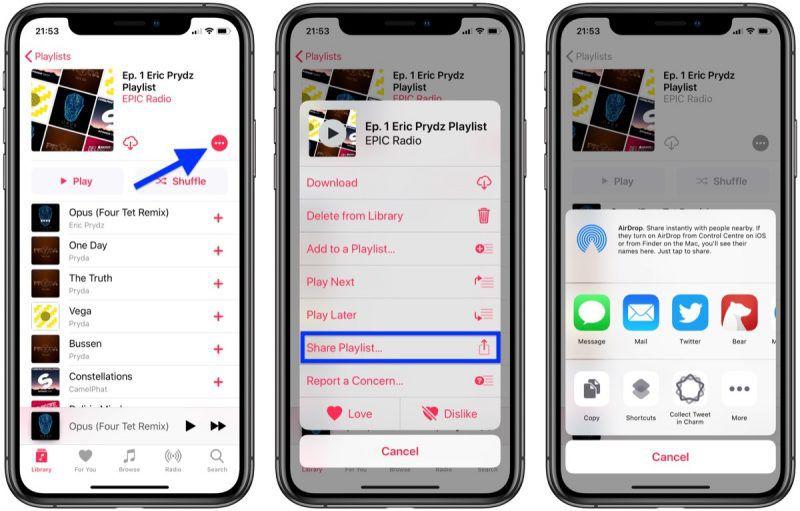
Step 3. The different sharing options will appear, make your choice. You can either share the playlist on AirDrop, Messages, Mail, Instagram, or any other social media channel. Alternatively, you can simply copy the link and paste it to where you like.
Way 2. Use StreamFox
Another way to share your favorite tunes on Apple Music with others is to download them to your local device with StreamFox for Music. The beautiful thing about this method is that you’ll have permanent access to these playlists, even when your Apple Music subscription expires. Aside from that, you can share your playlists with people who are not using the Apple Music streaming platform or even don’t have an active subscription running.
StreamFox for Music is highly recommended because it supports high-quality audio downloads in 320 kbps. Additionally, it retains the ID3 tags of the playlist, allowing you to easily manage them. Songs can also be converted to different formats like MP3, FLAC, M4A, and WAV formats. No matter the number of playlists you want to download, this software does it swiftly, thanks to its batch download feature which works at 50X faster speed.

- Feature in-built music player to preview and play music directly.
- Allow for easy music search and download within the software.
- Ease to edit playlist output names and choose a download destination.
- Offer an ad-free experience.
How to download your curated Apple Music playlist with StreamFox for Music
Step 1. Download and install the StreamFox for Music software on your computer. Then, open the software and use the free version or pay for the full purchase.
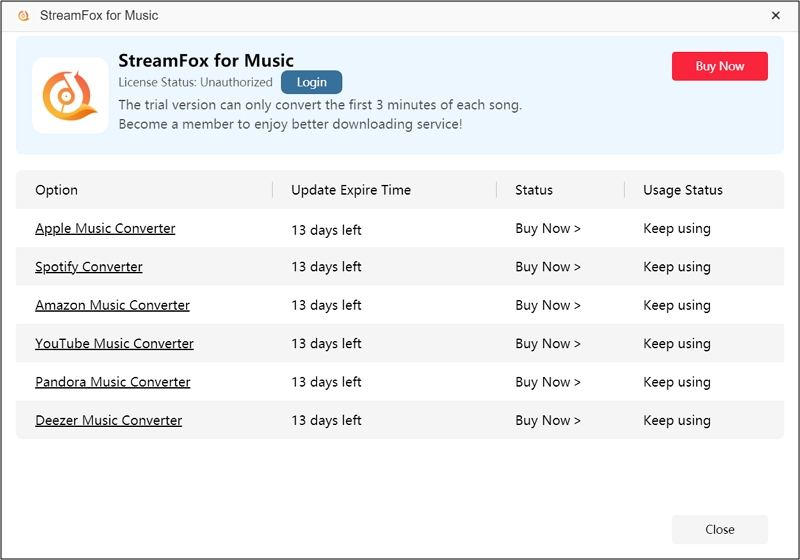
Step 2. Choose the streaming platform you want to download from. Pick Apple Music here.

Step 3. Login Apple Music with your account details.
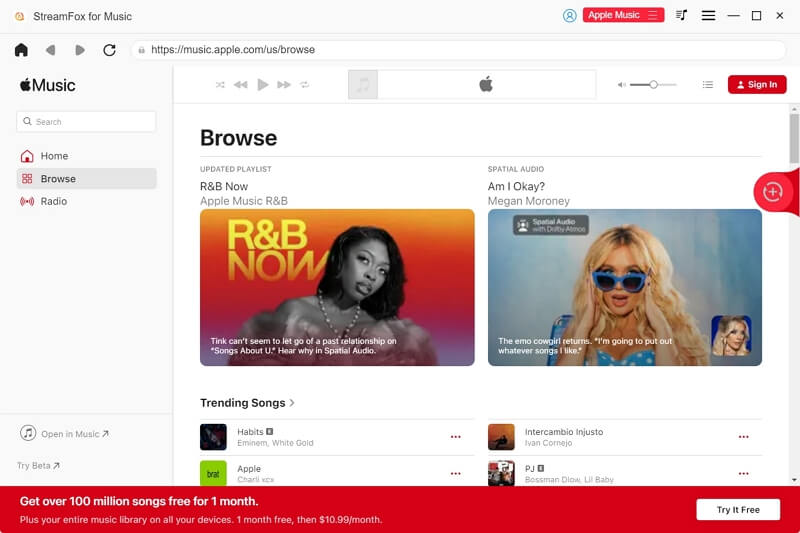
Step 4: Now, select all the songs and playlists you want to download, and drag them to the conversion icon “+” located at the right side of the page.
![]()
Step 5. Select the output format from the top right corner of the screen, then finally the download location by clicking “Browse” and selecting your desired location.
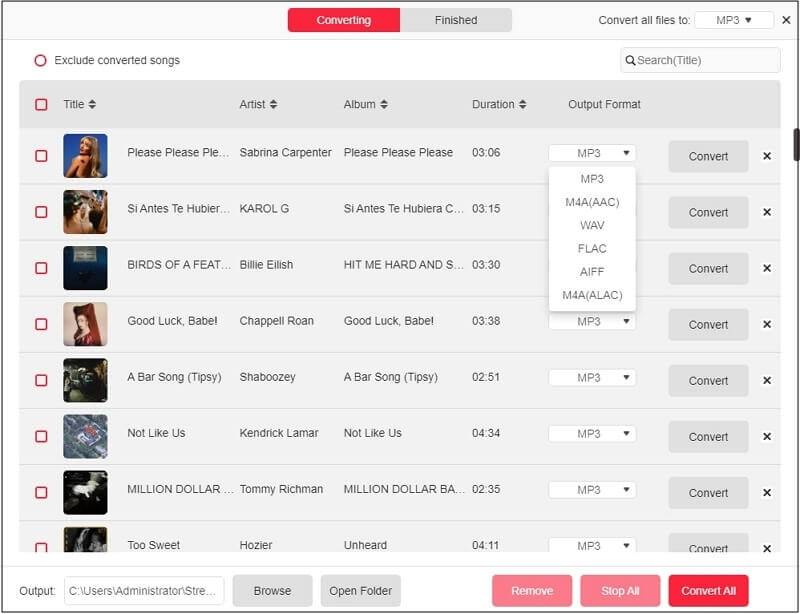
Step 6. When you’re done, simply click “Convert All” to start the download.
When the download is complete, you’ll find the playlists and songs in the “Finished” section. To access them, click “View Output File”.

Now that you’ve your playlist with you, you can then share it with your friends on different channels like WhatsApp. Here’s how you can do it:
Step 1. In your WhatsApp app, find the contact of the person you want to share the playlist with, open it, and tap on the “Attach” icon in the message box.
Step 2. Choose the Audio option.
Step 3. You’ll be prompted to browse and select the audio file you want to share. Choose your desired audio and click on “Send” to transfer the file to the recipient.
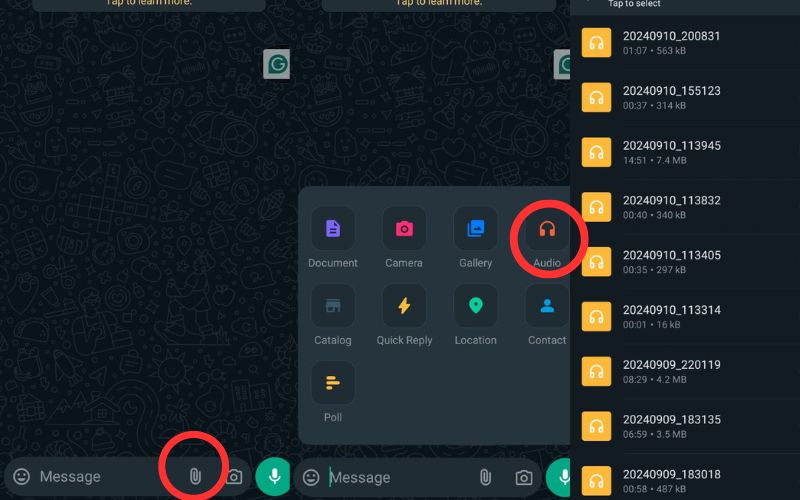
Way 3. Through Family Sharing
With Apple Music’s family-sharing subscription plan, you can share your curated playlist with your family members. This method takes away the need for multiple subscriptions and 6 of you can share in one subscription. However, each family member has to sign in to Apple Music with their own Apple ID. Here’s how to share your playlist with your family on Apple Music:
Step 1. Open your Apple Music app, choose the profile photo located at the top-right of the screen, and tap on “Account Settings”.
Step 2. Go to “Manage Family”. It leads you to your Apple ID settings page.
Step 3. From the “Settings” page, navigate to “Manage Subscription” and click on it.
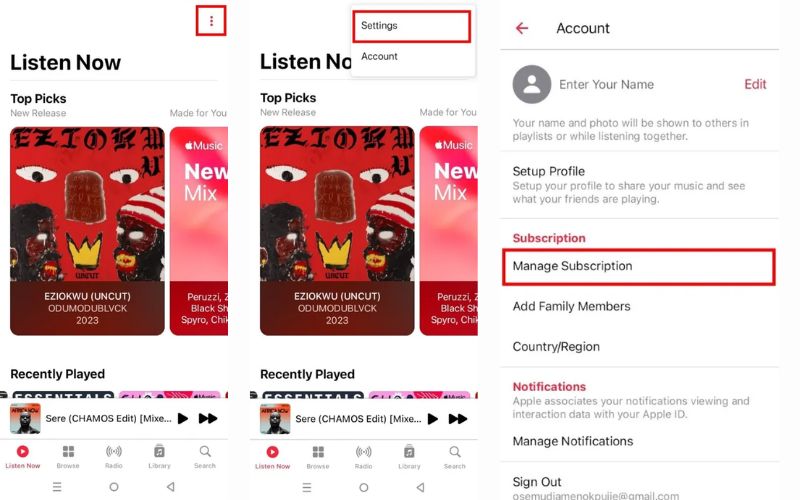
Step 4. Next, tap on “Add Member”, and input the email address of the person you want to invite. The invite will be sent to them.
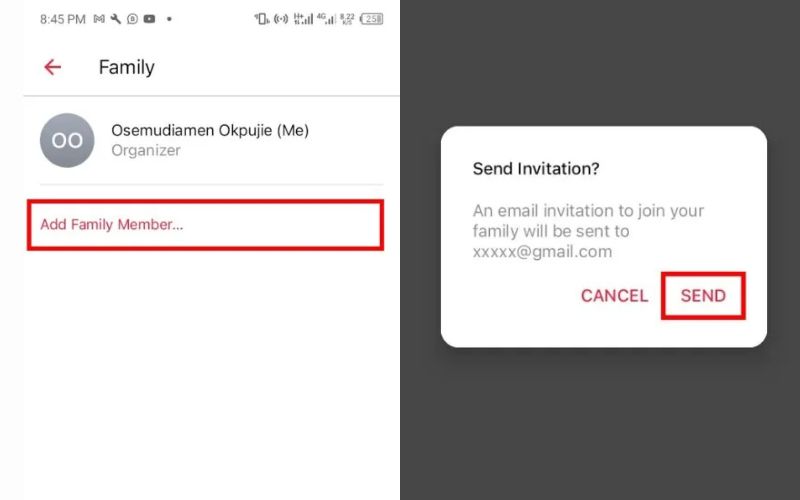
Step 5. Once they accept your invitation to share your Apple Music subscription, copy the link to your playlist and share it with them.
Conclusion
Hopefully, from reading this article, you have a clear understanding of how to make a shared playlist on Apple Music. Whether you’re going through the shared collaboration route, making it public, or using other sharing methods that don’t require collaboration, shared playlists enrich any music listening experience with friends and family. To take things up a notch, you should use StreamFox for Music to download all your curated Apple Music playlists as MP3 and share them with your loved ones without limitations.







