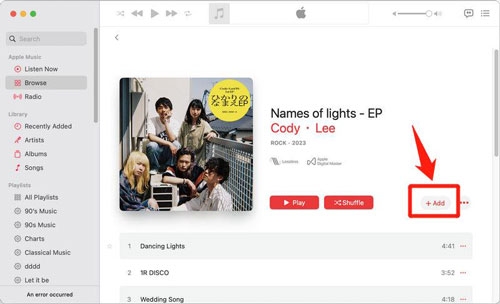Ultimate Guide to Get and Play Apple Music on Fire Stick/Fire TV with or without Alexa
Apple Music is primarily associated with only Apple devices, however, some users wonder if they can enjoy this service on their Amazon Fire Stick. Well, the good news is, yes, it’s possible to access Apple Music on your Fire Stick.
In this post, we’ve shared the most effective methods to get and play your favorite tunes on Apple Music on Amazon Fire Stick, with or without using the Alexa voice command. Let’s dive right into the article.
Can You Download Apple Music on Fire Stick
Unfortunately, it’s not possible to download Apple Music on Fire Stick. However, you can link your Apple Music to Fire Stick via the Alexa app. Alexa allows you to stream songs from Apple Music to Fire Stick without necessarily needing to download the Apple Music app itself. Read on to find out how to get Apple Music of Fire Stick.
How to Get Apple Music on Fire Stick
To be able to get Apple Music on Fire Stick, you need to first satisfy the following requirements:
- Have an active Apple Music subscription with your Apple ID.
- Install the Amazon Alexa app on your Android or iOS device.
If you’ve completed the requirements above, follow the steps below to link Apple Music to Fire Stick:
Step 1: Open the “Amazon Alexa” app on your Android or iOS device and select “Skills & Games” from the home page.
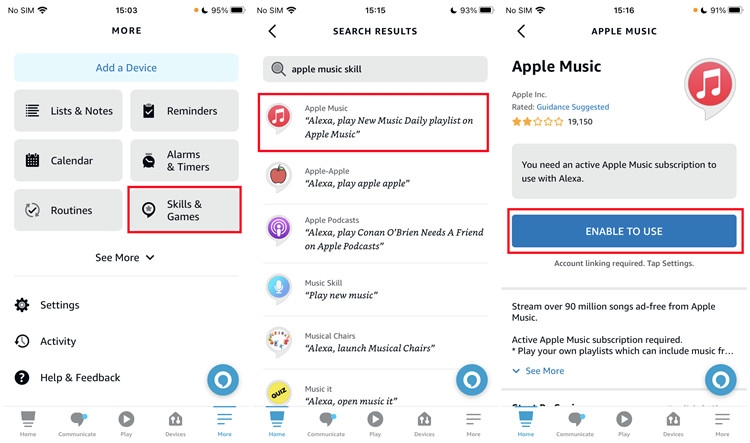
Step 2: Search “Apple Music” and select the top result.
Step 3: Choose “ENABLE TO USE” to proceed.
Step 4: Now, login to your Apple ID that has an active Apple Music subscription. Then, choose “Allow” to grant Amazon Alexa access to your Apple Music account.
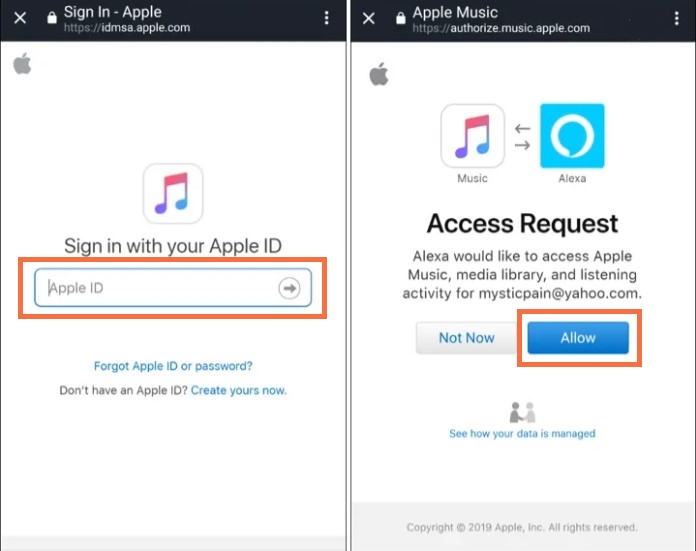
How to Listen to Apple Music on Fire Stick with Alexa
Once you link Apple Music to Fire Stick, you can use the following steps to stream your favorite songs using Alexa command:
Step 1: Turn on “Fire Stick” and connect it to your TV. Also, ensure your TV is in the right input.
Step 2: Hold down the “Microphone” button on your Fire Stick TV remote.
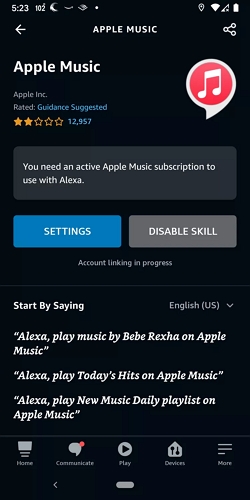
Step 3: Now say: “Alexa, play Apple Music” and mention the song you want it to play.
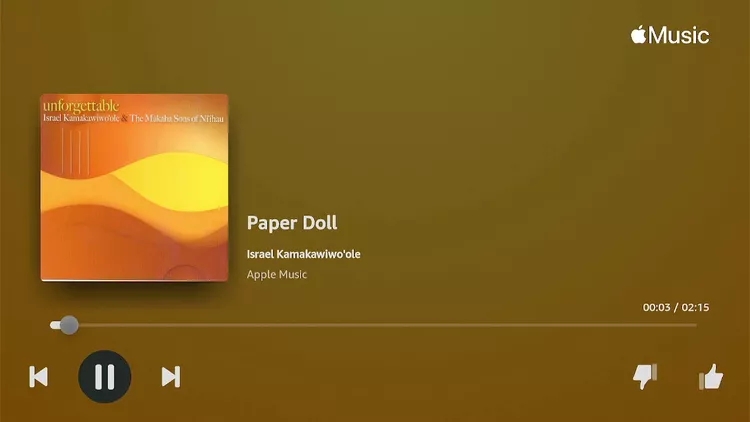
Fire Stick should start playing the song immediately.
Limitations:
- It can’t work without Apple Music subscription.
- A stable network connection is required.
How to Play Apple Music on Fire Stick TV without Alexa
There are two ways to play Apple Music on Fire Stick TV without Alexa. You can either use professional software like StreamFox for Music or Screen Mirroring. Read on to find out how these tools work.
Method 1: Play Apple Music on Fire Stick Using Professional Song Downloader
One of the easiest way to play Apple Music on Fire TV without Alexa is to use a professional song downloader like StreamFox for Music. StreamFox features a powerful Apple Music Downloader that can bypass Apple Music DRM technology and download playlists or songs from Apple Music in MP3, FLAC, M4A, etc.
With StreamFox for Music, you don’t necessarily need to be a premium user on Apple Music to listen to them offline on Fire Stick TV. And the best part is that you have the freedom to download unlimited songs. Also, this tool supports batch downloads of songs from Apple Music. And it has an internal music player that enables you to directly listen to your downloaded Apple Music songs without limitations.

- Download songs from Apple Music and other popular music streaming platforms like Amazon Music, YouTube Music, etc., 50x faster.
- Guarantee high-quality downloads with up to 48kHz, and it retains original ID3 tags.
- Boast 99.99% success rate downloading songs from Apple Music.
- Support downloading tracks, playlists and albums from Apple Music.
How to Play Apple Music on Fire Stick Using StreamFox for Music
Step 1: Start “StreamFox for Music” and select “Apple Music”.

Step 2: “Sign In” to your Apple Music premium account.
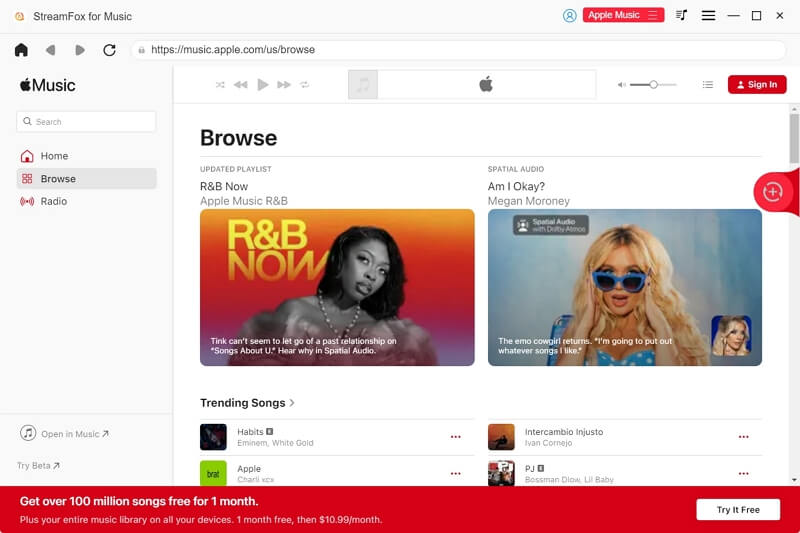
Step 3: Navigate to your “Apple Music library” and drag and drop the song you want to listen to on Fire Stick onto the “Red floating icon” on the far right side of your screen.
![]()
Step 4: Once StreamFox loads the selected songs, click on the drop-down icon under “Output Format” and select the preferred output format.
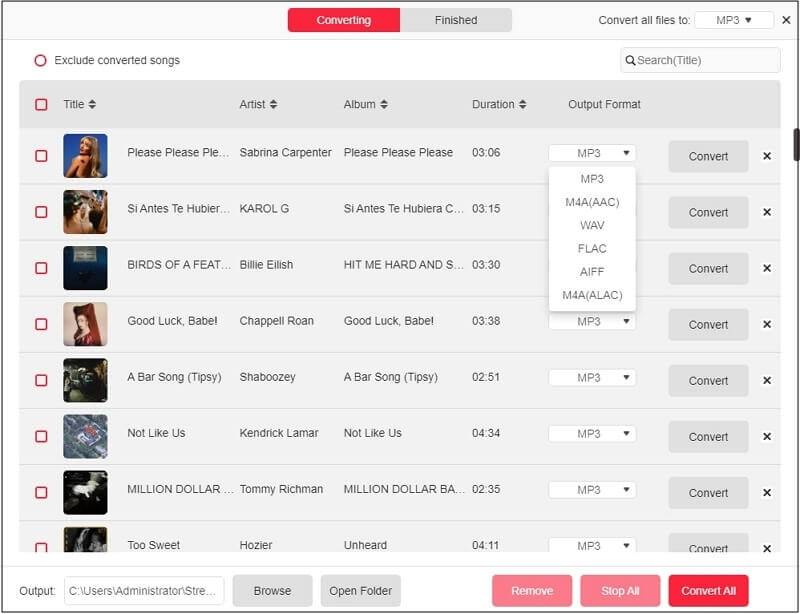
Step 5: Finally, hit the “Convert All” button to start downloading the Apple Music.
Once you’ve downloaded the songs, go to the “Finished tab” and select “View Output File” to save the music files in your device’s local storage.

Play Downloaded Apple Music on Fire Stick TV
- Afterward, transfer the downloaded Apple Music songs to a FAT32 USB drive. Then, plug in the USB flash drive to your Fire Stick TV.
- Navigate to “App Store” under categories and press the > button on the remote.
- Download a media player app and run it.
- Search for the Apple music files from the USB drive and start playing it on Fire Stick TV.

Method 2: Play Apple Music on Fire TV via Screen Mirroring
You can also play music on Fire TV using the Screen Mirroring functionality which is free and easy to use. Here is how it works:
Step 1: On your Fire TV, go to “Settings” and choose “Display & Sounds”.
Step 2: Select “Display”, followed by “Enable Display Mirroring”.
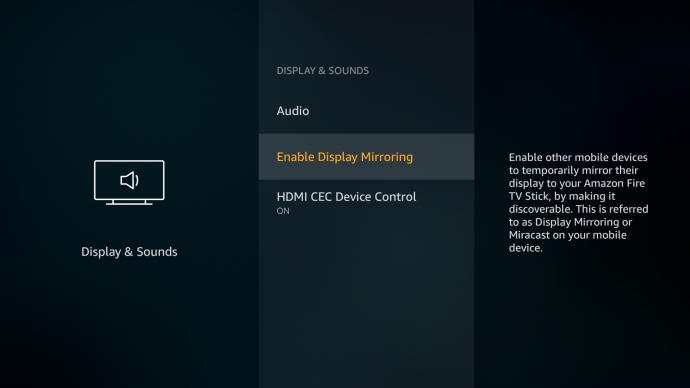
Step 3: Connect your iPhone or Android to the same WiFi that your Fire Stick TV is connected to.
Step 4: Open “Control Center” on your iPhone and tap on the “Screen Mirroring” feature. Then, select the name of the “Fire Stick” TV.
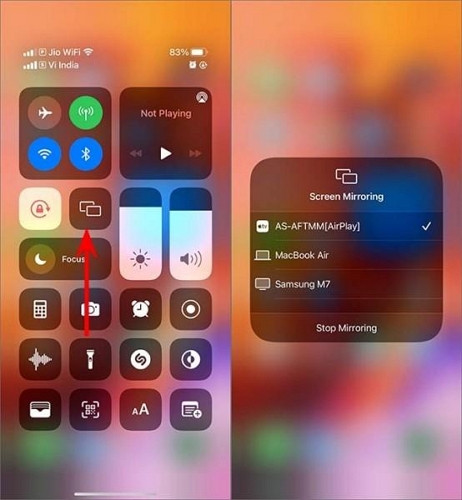
For Android device, launch the “quick settings” menu and choose “Screen Cast”.
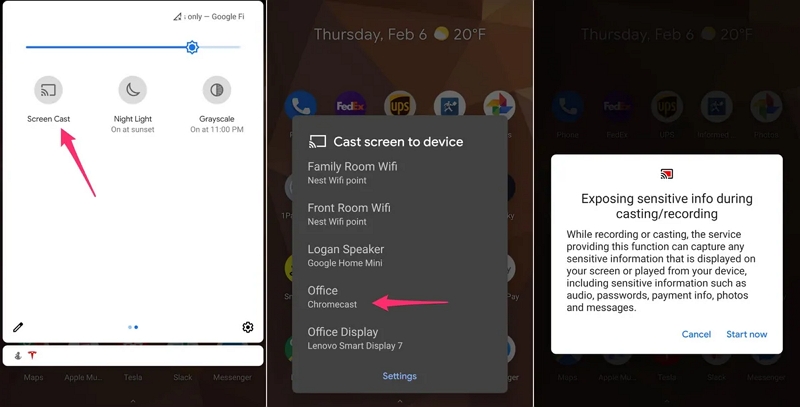
Step 5: Once you select the Fire Stick TV, your iPhone/Android screen will be mirrored to the TV. You can launch Apple Music on your iPhone and start playing the songs you want to listen to.
Limitations:
- It requires a strong network connection to work.
- Drain your phone battery fast.
Conclusion
While there’s no official Apple Music app for Amazon Fire Stick, you can still enjoy your favorite tunes through the methods introduced on this page. All the methods we discussed are very straightforward. It doesn’t matter whether you want to use Alexa or not. All you need is to follow the steps we’ve provided.
We recommend using StreamFox for Music to be able to play Apple Music on Fire Stick TV offline.