Can I Download Apple Music Songs to MP3 Player? [Yes and Here is How]
A question that frequently pops up in our inbox is, “Can I download Apple Music to an MP3 player?” The answer is: Yes, and the process is simple. However, the most suitable method for you will depend on whether or not your MP3 player supports the Apple Music app.
Regardless, this guide includes step-by-step instructions for both scenarios: how to download Apple Music tracks directly to the MP3 player if it supports the app, and alternative solutions for those who love their classic MP3-playback-only models but don’t want to miss the immersive experience that Apple Music presents. Of course, this guide would be incomplete without the best MP3 player recommendations for listening to Apple Music songs, so we’ve listed them too.
How to Download Apple Music Songs to MP3 Players Compatible with Apple Music App
Modern portable audio players like the Sony’s Walkman or the Astell&Kern give you access to Google Play Store or at least allow APK installations. This means you can simply download the Apple Music app and listen or download songs — just like you’d on your iPhone or Android device.
So, as long as you own an MP3 player that supports the app, follow the outlined method to learn how to download songs from Apple Music.
Here’s how to download Apple Music songs on compatible MP3 Player for offline listening:
Step 1. Download Apple Music on the MP3 Player.
- Open your MP3 player’s app store (likely Google Play store).
- Search for Apple Music and click on Install.
Step 2. Open the Apple Music app.
Tap Use Existing Apple ID to sign in using your Apple account. Select Create New Apple ID if you don’t already have one.
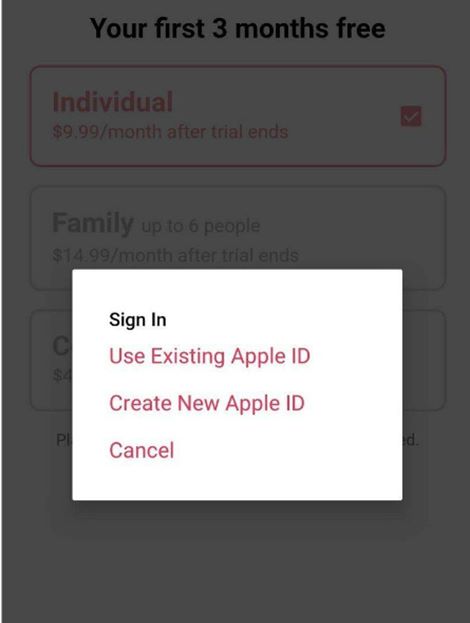
Step 3. Browse the song, playlist or album and add them to your library.
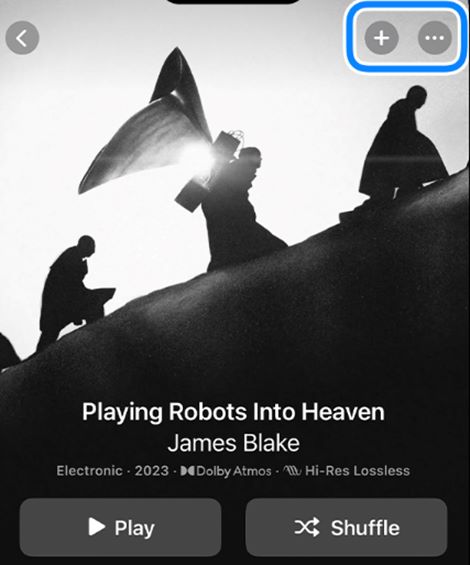
Go to the library, access the album or playlist and tap on the Download icon (downward arrow) in the top-right corner to save it offline. When it comes to individual tracks, go to Library, then Songs, and you will have to tap on the Download icon for every track.
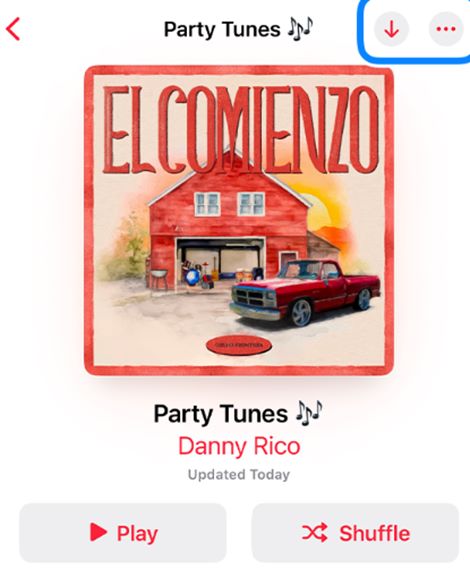
While you can access the downloaded songs without an internet connection, you can only access them from the Apple Music app as long as your subscription is valid.
How to Download Apple Music Songs to MP3 Players That Don’t Support Apple Music App
In case your audio player doesn’t allow you to install apps, don’t fret! This part will show you an alternative method for listening to Apple Music tracks on them.
Like other music streaming services, Apple Music locks the downloaded songs to the app ecosystem itself. Still, you can download Apple Music songs to your Mac or Windows PC’s local storage and then copy or move to your MP3 player by using the two effective ways below.
Way 1. Download Apple Music as MP3 with StreamFox and Transfer to MP3 Player
StreamFox for Music is the most convenient method to download Apple Music songs locally and save them directly to your device. You can choose just about any music from the Apple Music’s library and StreamFox will allow you to save it in the high audio quality that you enjoy in Apple Music.
The good thing is you can choose to download the Apple Music songs in various formats, not only AAC or M4A (Apple’s proprietary formats). This is useful in case your MP3 player only supports MP3 format. Moreover, the built-in Apple Music player combined with the 50x download speed makes it quick and simple to browse and download the songs, albums, and playlists that you want on your MP3 player.

- Download Apple Music songs to Windows PC or Mac in MP3, AAC, WAV, or any other format.
- Retain all original ID tags such as song titles, covers, artist names and organizes your downloads automatically.
- Download songs from other music platforms like Spotify, Pandora, Deezer, and other services, even without a premium account.
- Export the song downloads to the folder you configure.
Steps to use StreamFox for Music to download Apple Music songs as MP3:
Step 1. Download and Install StreamFox for Music on your Mac or Windows PC. Follow the on-screen instructions to complete the setup.
Step 2. Open the application and choose Apple Music from the main interface.

Step 3. Sign in with your Apple ID and password to access your Apple Music library using the built-in web player.
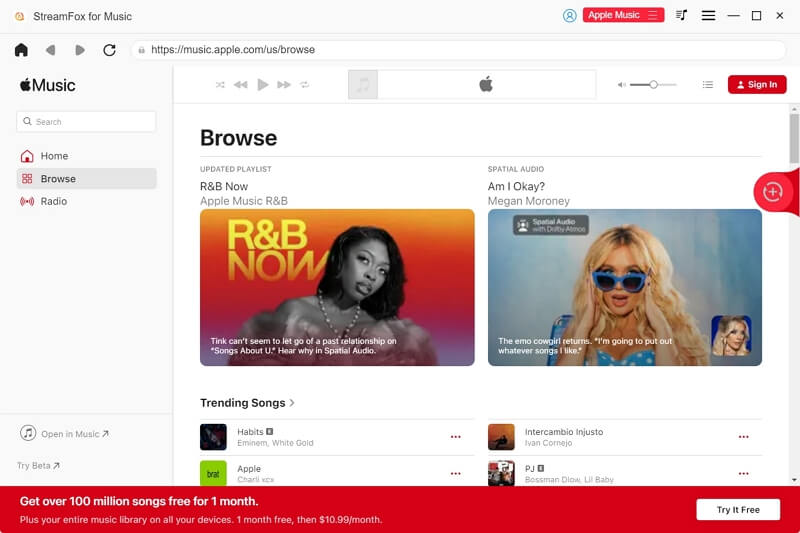
Step 4. Select the songs, albums, or playlists you want to download by dragging and dropping them onto + icon at the right side.
![]()
Step 5. In the shown window, choose MP3 as the output format and click Browse to set a folder to store the downloads. Alternatively, you can use the default location configured by StreamFox.
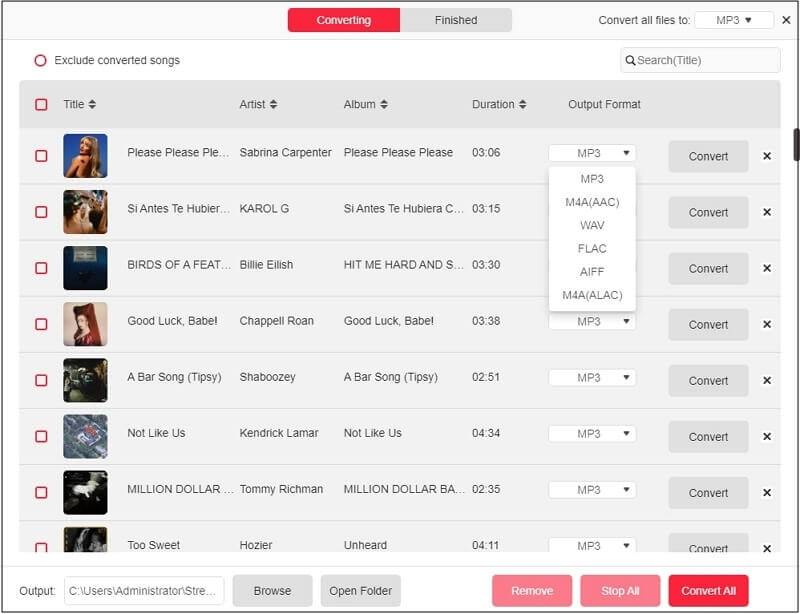
Step 6. After setting up the output settings, click Convert All at the bottom-right corner to begin downloading the selected songs. When the conversion is complete, you can access the downloaded songs by clicking Finished and click View Output File.

Steps to Transfer from Windows or Mac to any MP3 player
For Windows
- Use a USB cable to connect your MP3 player to your Windows PC.
- Open the Folder where StreamFox saved your converted Apple Music files.
- Select the files from your computer’s folder, right-click, and choose Copy.
- Open the MP3 folder (found under This PC), and Paste the files.
- After copying the songs, Eject to safely disconnect your MP3 player from the Windows PC.
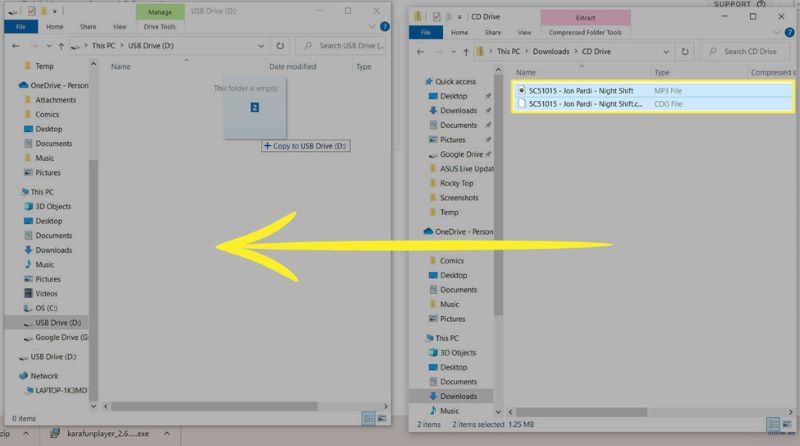
For Mac
- Connect your MP3 player to your Mac.
- Open Finder and navigate to the folder where you saved the downloaded songs from StreamFox.
- Select the desired music files, drag and drop them to your MP3 player’s folder in Finder.
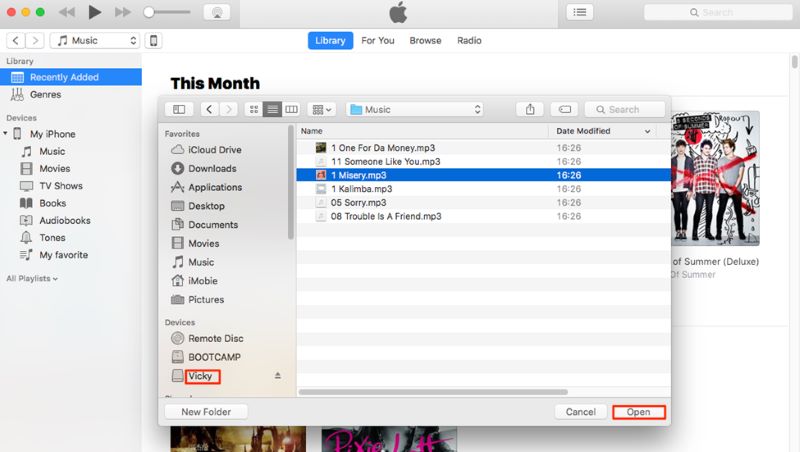
Way 2. Download Apple Music to MP3 Player via iTunes and Move to MP3 Player
Another alternative is to purchase the Apple Music songs via iTunes Store and then transfer them to your MP3 music player. While it is Apple’s official way to get Apple Music songs on a device that doesn’t support its ecosystem, it can quickly add up the cost, given several songs in the iTunes Store is almost equivalent to a one-month subscription to Apple Music. That’s why we recommend StreamFox for Music, which allows you to use your active Apple Music subscription and download unlimited songs.
Here’s how to purchase and download music using iTunes Store on Mac or Windows:
Step 1. Download and open the Apple Music app
- On Windows, click the Sidebar action (three dots) next to the Apple Music logo.
- On Mac, go to Music > Settings in the menu bar.
Step 2. Click General, and select Show iTunes Store and click OK. Click Back to close and return to the homepage.
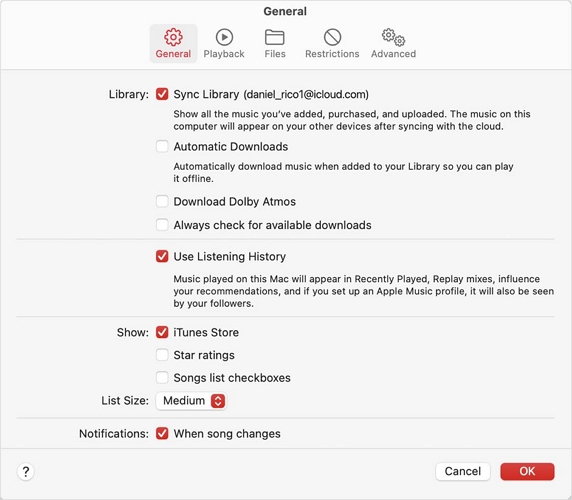
Step 3. Search or browse for the song or album that you want to purchase. Then, select the iTunes Store button (upper-right corner).
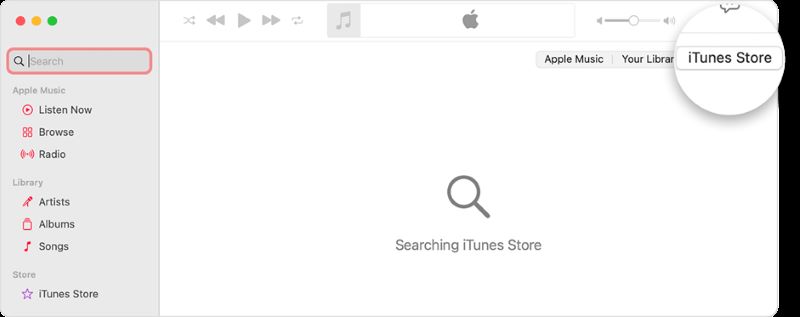
Step 4. Now, click on the price next to the track. To authenticate and complete the purchase, sign in with your Apple ID and password. Once successful, you can find the song in your Apple Music’s Library or iTunes Library.
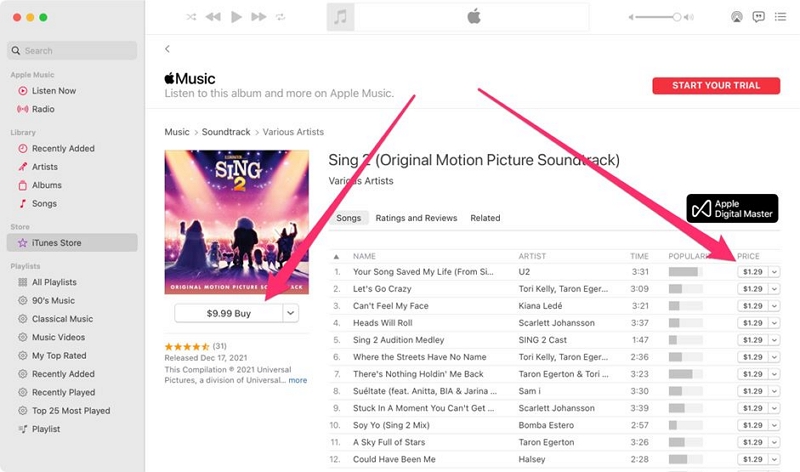
Step 5. Go to Account from the menu bar and click Purchased or Family Purchases from the drop-down menu.
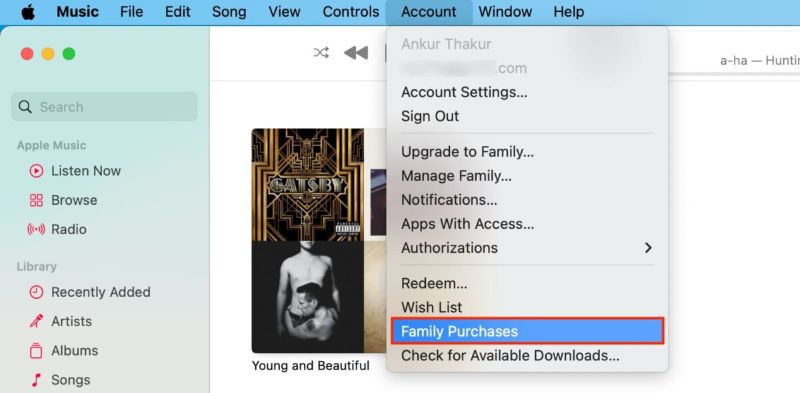
Step 6. Click All at the top to see all your music purchases. And click the Download All button in the bottom-right corner to save all the purchased songs to your computer’s local storage.
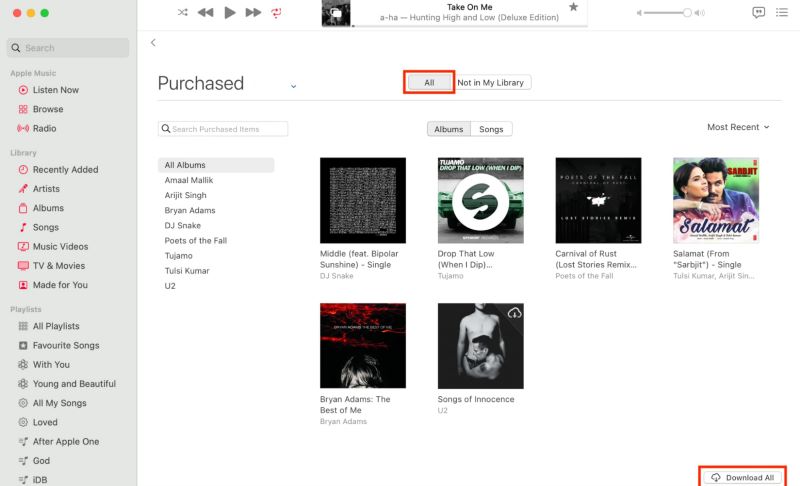
Convert Purchased Songs to MP3 Format Using iTunes or Apple Music
By default, the purchased iTunes songs are delivered in Apple’s audio proprietary AAC format when you download them to your device. The problem is AAC format is not supported by many portable audio players. So, in order to listen to them on MP3 players, you will have to convert them to MP3 format. For convenience, you can use the iTunes built-in encoder (on Windows) or Apple Music app (on Mac) to convert AAC to MP3 output. If you prefer third-party converters like Audacity or VLC media player, you can use them too.
Here’s how to convert your purchased tracks to MP3 formats:
Use iTunes on Windows:
Step 1. Open iTunes.
- Go to Edit > Preferences > General > Import Settings and choose MP3 Encoder.
- Click OK twice to save the settings.
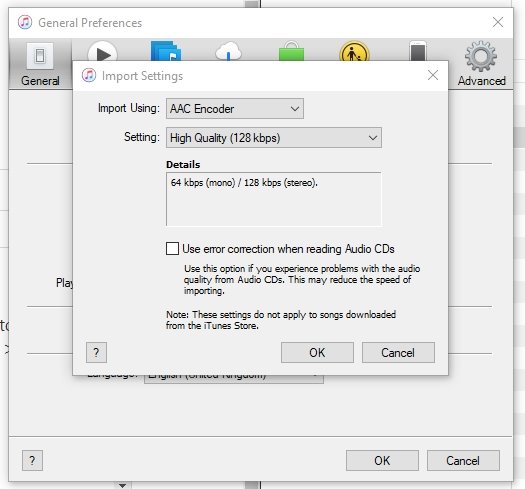
Step 2. Select the song you want to convert to MP3. To convert multiple songs at once, hold the Control key (Windows) while clicking on each song.
Step 3. After marking the desired songs, go to File. Select Convert from the drop-down menu, and then click Create MP3 Version.
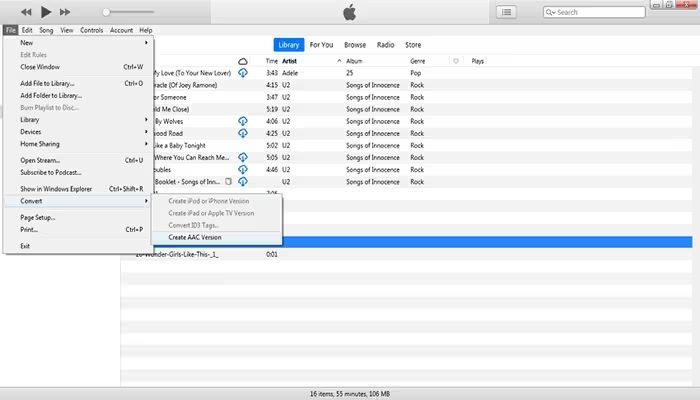
Once converted, you will find the MP3 versions next to the original versions in the iTunes library.
Use Apple Music to Convert iTunes Songs to MP3 On Mac:
Step 1. Open the Apple Music app. In the menu bar, choose Music, then Settings.
Step 2. Select the Files tab, and choose Import Settings.
Step 3. Click the menu next to Import Using, then select the MP3 Encoder, and OK to save the settings.
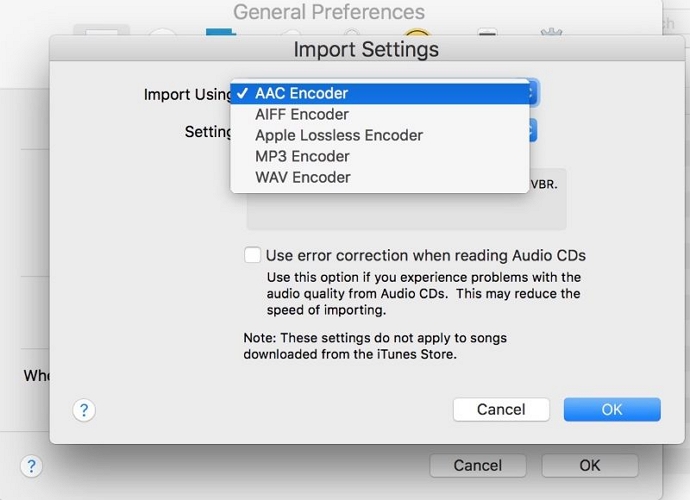
Step 4. Select the song in your library you want to convert.
Step 5. Choose File > Convert, then Create MP3 Version to start converting the selected songs to MP3.
The new and converted songs will be saved alongside the original version in your library.
Transfer the Converted Songs to MP3 Player from Mac or Windows
To transfer the converted songs to your MP3 player, access the local folder where iTunes tracks are stored. By default, iTunes creates an iTunes Media folder both on PC and Mac. Once you have located the songs, you can use the steps mentioned under Way 1 to copy and transfer the converted iTunes tracks to your MP3 music player.
5 Top MP3 Players for Apple Music
If you are in the market for one or looking to upgrade your existing audio player, here’s a curated list of five best MP3 players for listening and downloading Apple Music tracks suiting to everyone’s budget and preferences:
| MP3 Player Model | Galley | Price & Storage | Highlights | Battery Life | Touch Screen | Apple Music Compatibility | Supported Formats |
|---|---|---|---|---|---|---|---|
| Astell & Kern A&norma SR35 | 
|
US$ 799, 64 GB (Expandable via MicroSD) | Exceptional audio quality. Portable design. Support multiple high-res formats, and features. Two-way Bluetooth. | Up to 20 hours | Yes | Direct installation possible | MP3, AAC, FLAC, ALAC, DSD, MQA |
| Sony NW-A306 | 
|
US$ 299,32 GB (Expandable to 2TB) |
|
Up to 32 hours | Yes | Supports Apple Music app | MP3, AAC, FLAC, ALAC, AIFF, DSD, MQA |
| Innioasis MP3 Player |  |
US$ 89.99, 256 GB (Expandable by 1TB) |
|
Up to 15 hours | Yes | Pre-installed music apps, but Apple Music requires StreamFox | MP3, WAV, FLAC, AAC, APE, OGG, M4A, WMA, MP2 |
| AGPTEK T06S |  |
US$ 69.99, 16 GB (Expandable up to 128GB) |
|
Up to 20 hours | Yes | No, but supports other apps via Wi-Fi. You transfer the songs downloaded by StreamFox to it. | MP3, OGG, AAC, FLAC, APE, WAV |
| Shanling M0s |  |
US$ 79.99; MicroSD Slot Only |
|
Up to 15 hours | Yes | No. But you can use StreamFox to download Apple Music songs | MP3, AAC, FLAC, ALAC, AIFF, DSD |
Conclusion
No matter which MP3 music player you have, this guide provides you simple with easy-to-follow instructions to download and enjoy Apple Music songs to it. If you prefer using your classic handheld music players, there’s a bit of work required to get your Apple Music songs on them. Nevertheless, that’s where StreamFox for Music steps in and still makes it convenient to download Apple Music songs to any MP3 player while retaining the original audio quality. Certainly, you can also use StreamFox to download and play Apple Music on PS4 or other devices you want.







