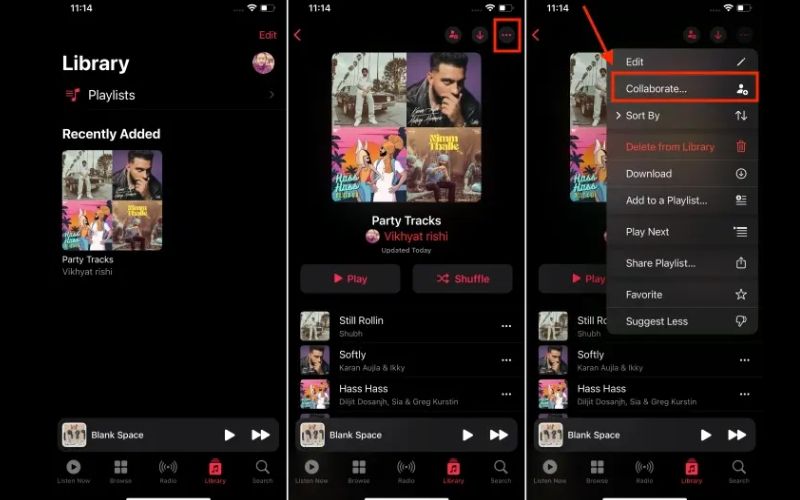How to Crossfade Songs on Apple Music for iPhone/Android/Mac/Windows (100% Working)
For all its love and hate, crossfade is undeniably a popular music feature. Many users do not know what crossfade on Apple Music exactly is, but they’ve definitely heard the term. And with the rumors that “Smart Crossfade” on iOS 18 was set to release in September 2024, Crossfade has once again become a buzzword.
If you want to know more about crossfade on Apple Music, this guide has got you covered. You will learn everything about the feature. Be it answers to questions like, “What is crossfade on Apple Music” or “How do I turn it on or off?” You will also discover how to fix crossfade not working issues. Let’s dive right in!
What is Crossfade on Apple Music
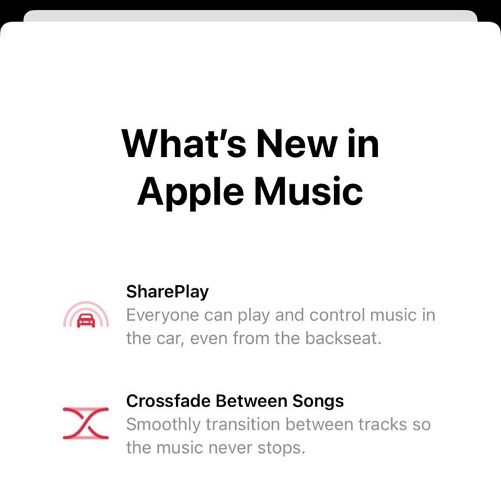
Crossfade, as you’d expect from the name, overlaps two songs. It allows you to fill the silence or dead air between two songs by fading out the current song and dimming its outro music while gradually increasing the volume of the upcoming song.
Moreover, you can choose when this seamless transition happens. Apple Music’s crossfade options, for instance, allow you to choose the duration between 1 to 12 seconds. Put simply, if you choose a 4-second crossfade, as the first song approaches its end, the volume will gradually become slower and slower over the last 4 seconds. At the same duration, the music of the next track takes over.
How to Crossfade Apple Music Songs on Any Device
No matter which device you use to listen to songs on Apple Music, you can enjoy a finer, smoother blend of tracks. As of now, the Crossfadefunction is accessible on all the devices that support the Apple Music app, provided you have the latest app or iOS version. Still, there are some things to consider, which will be discussed as we go:
Turn on/off Crossfade on Apple Music on iPhone or iPad
Only iPhone or iPad running on iOS 17, iPadOS 17, or a later version present the option to enable the crossfade feature in the Apple Music app. Simply, update your iPhone or iPad to the most up-to-date version to rule out any chances of compatibility issues. If that is taken care of, here’s how to enable it:
- Open the Settings app.
- Scroll down and tap Music.
- In the Audio section, toggle the switch next to Crossfade.
- Once you enable the crossfade, adjust the slider to set the duration for crossfade. You can choose a fade time anywhere between 1 to 12 seconds.
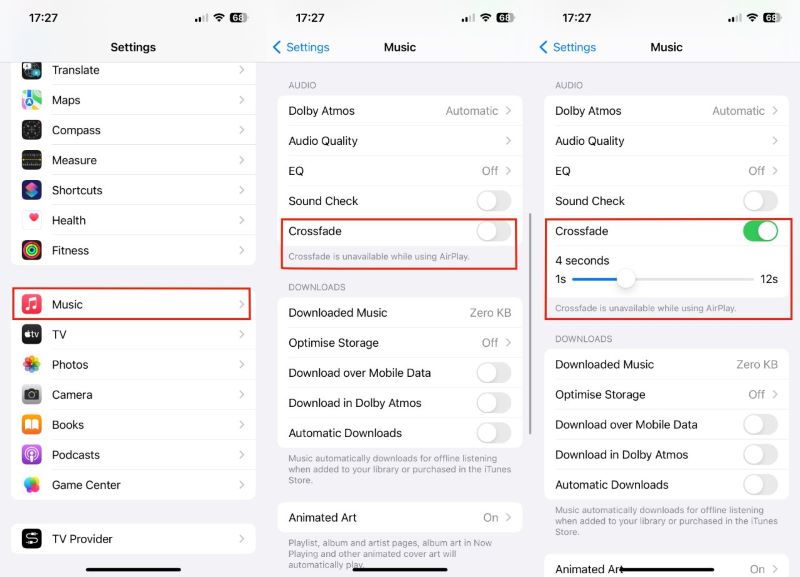
To turn it off, switch the Crossfade option in the same Audio section so that it is in the gray OFF position.
Turn on/off Apple Music Crossfade on Android
Crossfade is built directly into the Apple Music app on Android, and arrived much earlier than on iPhone or iPad. Still, if you can’t find the feature while following the steps, make sure to update the Apple Music app from Play Store. Follow these steps to turn on Apple Music Crossfade on Android:
- Open the Apple Music app on your Android device.
- Tap the ellipsis (three dots) button from the top-right.
- Select Settings.
- Tap the Crossfade button in the Audio section to activate and access customizations related to the feature.
- Crossfade will be enabled to Automatic by default, which leaves it to the app to control the mix duration depending on what’s playing. Hit the toggle dot next to Manual and adjust the slider to personalize the overlap time if you want.
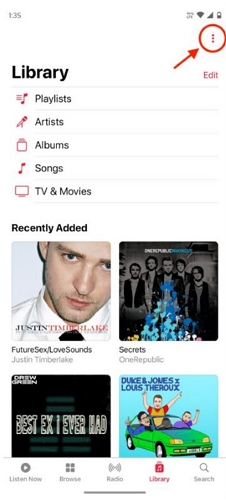
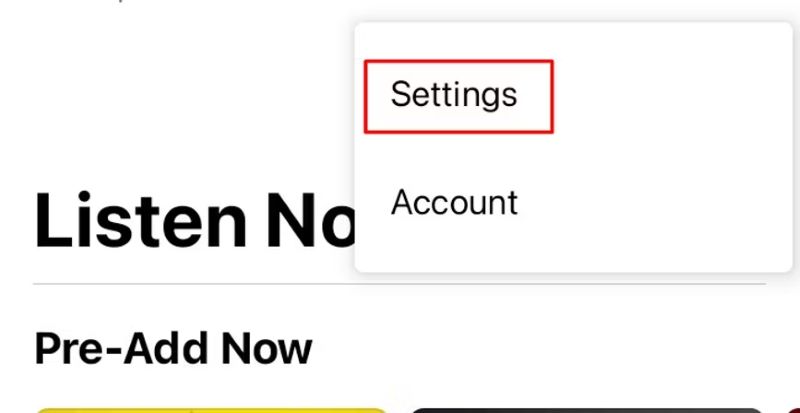
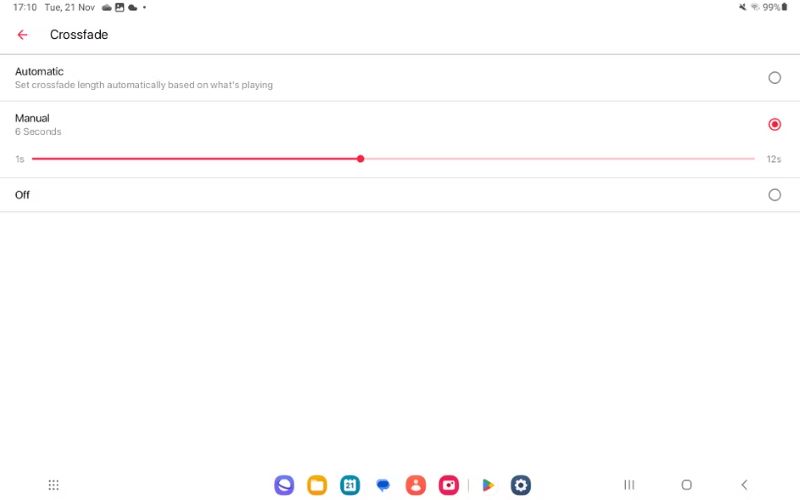
Needless to say, you can select Off within the customization page to turn off the Crossfade feature on Apple Music for Android.
Turn on/off Crossfade on Apple Music on Mac
Apple Music on Mac has supported the Crossfade feature since its initial release with macOS Catalina. It was built into the Apple Music Mac version 1.0.0, and all the later versions of the app include the function. The steps to enable it are as follows:
- Launch the Apple Music app on your Mac.
- From the top menu bar, select Music and then choose Settings.
- Go to the Playback tab.
- Click the box for Crossfade Songs to turn on the feature. Move the slider to set the lengths of the fade-out and fade-in effects while listening to music.
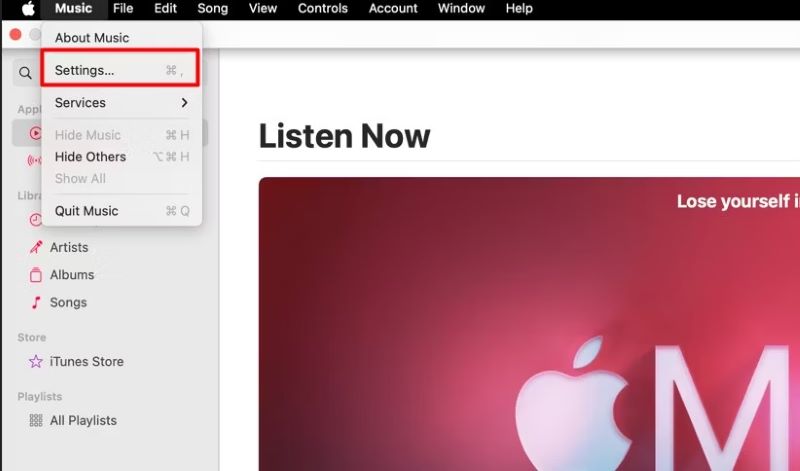
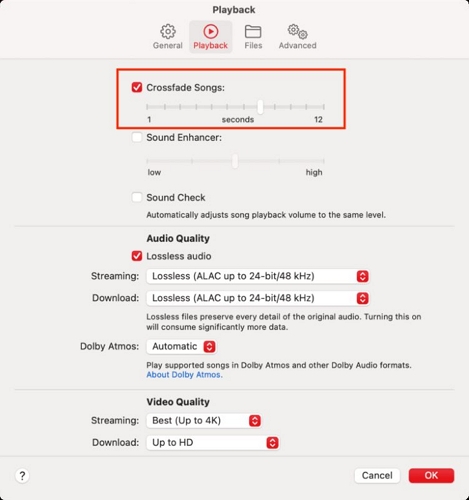
Tip: Go to Playback and uncheck the box for Crossfade songs to turn the feature off on Mac.
Turn on/off Apple Music Crossfade on Windows PC
On Windows, you can experience the Crossfade effects both in the Apple Music app as well as its parent iTunes. Here’s how:
On Apple Music App:
- In the Apple Music app on your Windows computer, select the Sidebar Actions (…) button and choose Settings.
- Then select Playback.
- Turn on the toggle next to Crossfade.
- Drag the duration slider to change the amount of time it takes for the current time to diminish at the end and the new song to smoothly enter.
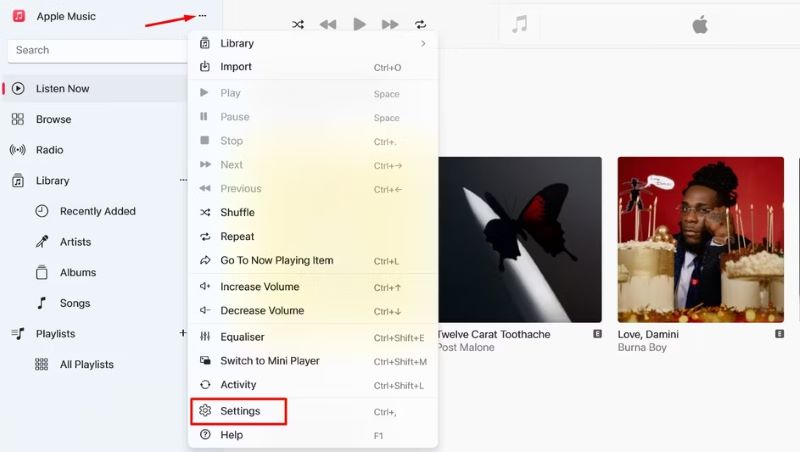
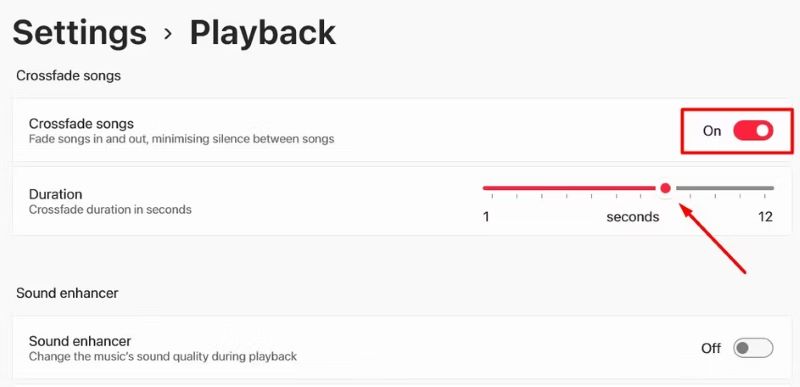
You can slide the toggle from right to left to turn off the crossfade function in Apple Music app for Windows.
In iTunes
- Run iTunes on Windows PC.
- In the menu bar, click the Edit button, then select Preferences.
- In the Playback Preferences tab, go to Playback.
- Turn on Crossfade and mark the slider to the desired overlap time.
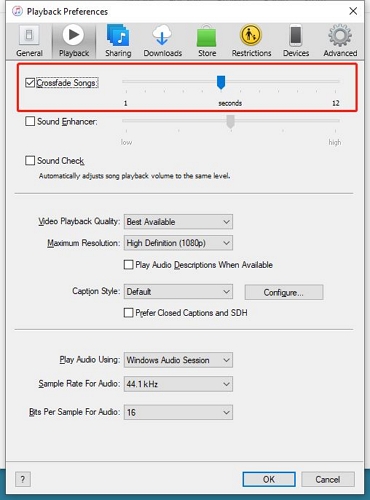
Simply, reverse the changes to turn off the crossfade in iTunes.
Fix Crossfade Not Working on Apple Music
Simple as it is to enable the setting, you cannot always get the crossfade to work in Apple Music seamlessly, a problem that is definitely common for iPhone and iPad users.
Due to this, we’ll also guide you through fixing issues related to Crossfade not working on Apple Music. But before getting to that, it’s worth pointing out that crossfade on Apple Music has its own limitations and doesn’t work in some scenarios, like:
While using AirPlay: As far as AirPlay on iPhone and iPad is concerned, Apple stresses that you can’t get your music to crossfade. You will also see a notice, “Crossfade is unavailable while using AirPlay” when trying to send music from iPhone or iPad to an external speaker.
Note: Some users have reported that crossfade works for them when initiating AirPlay from the Mac’s volume control (the speaker icon in the menu bar), given it uses a different method to transmit audio. We’ve tried, and it didn’t. So, it may or may not be from our side.
While playing albums in order, but you can crossfade when you choose to shuffle-play an album.
With that said, if your Crossfade issues extend beyond the above limitations, here’s how to address them:
Quick Fixes for Crossfade Not Working on Apple Music:
Fix 1: Update iOS/iPadOS/Apple Music
Applicable to iPhone and iPad users, note that even on devices running on the iOS 17 or iPadOS 17 beta versions, the crossfade feature was very buggy and didn’t allow users to actually get it to work. So, ensure that your iPhone is running on the latest version for the sake of ruling out compatibility problems. The iOS update will also install the latest version of Apple Music on your device.
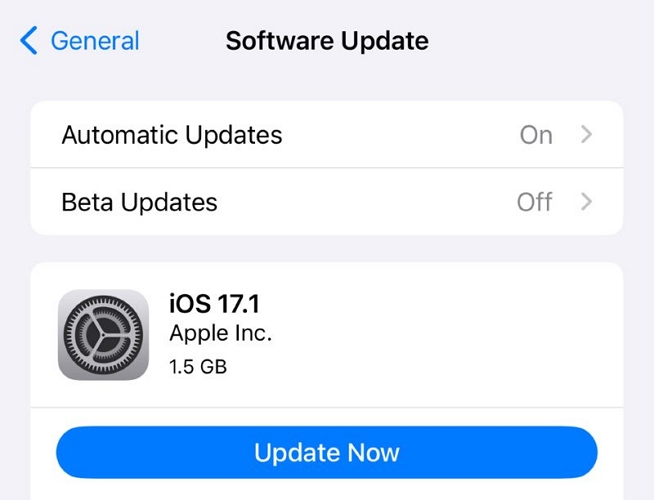
Fix 2: Shuffle the Playlist
As stated earlier, crossfade doesn’t work when you choose to listen to an album in sequence. However, seamless transitions, the fade-in and fade-out effects may not always be apparent even when listening to artist stations or playing songs in the Recently Added or your Downloaded Music. For best results, try a playlist and always opt to shuffle the collection or playback.
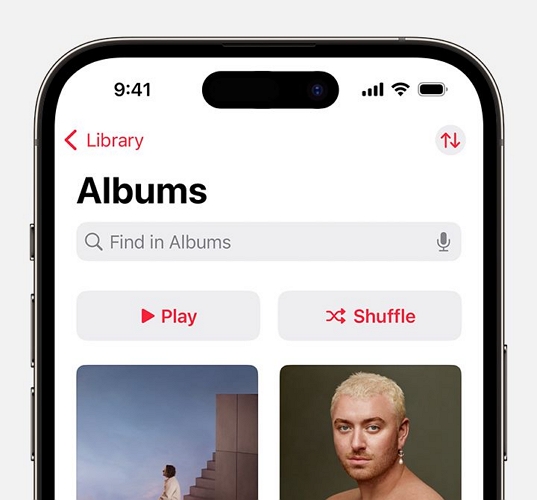
Fix 3: Reinstall the App
If all the above fails or you are getting the blending effects on one device but not on the other, try reinstalling the Apple Music app on your device.
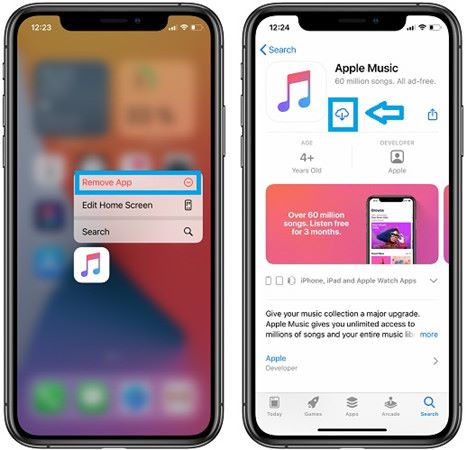
Best Fix for Apple Music Crossfade Not Working
Done all? Don’t see a change? Well, don’t be surprised. For what it’s worth, crossfade on Spotify works more harmoniously, and Apple Music’s Crossfade isn’t quite there yet.
However, this doesn’t mean you cannot experience unnoticeable transitions between Apple Music songs like mixes from a DJ or professional mixers. You can download the tracks and use third-party apps. Here’s a way to achieve that.
StreamFox for Music provides you with all the necessary tools to download Apple Music songs in a high-quality output, so you can get crossfade when listening offline or via external media players. Given the 50x download speeds, you can save a large number of songs, playlist, and even albums to your device in a matter of minutes. It also has a built-in Apple Music player to really make things simple when it comes to selecting and saving the desired tracks.
But what truly sets StreamFox apart is the flurry of platforms it integrates into one: you can obtain music not only from Apple Music but also other music services, allowing you to experience crossfade and blend effects between your favorite tracks from multiple music platforms.

- Save Apple Music to MP3, AAC, WAV, FLAC, AIFF, and ALAC at 50x speed.
- Batch downloads and 100% lossless quality after conversion.
- Preserve ID tags and allows you to edit if needed.
- No-frills nature and intuitive interface allows you to save songs from music platforms to your device easily.
Here’s How to Use StreamFox For Music to Download Apple Music:
Step 1. Start StreamFox for Music for Windows or Mac. Then choose Apple Music from the main interface.

Step 2. Click Sign in at the top-right corner and use your Apple ID and password to access your Apple Music library.
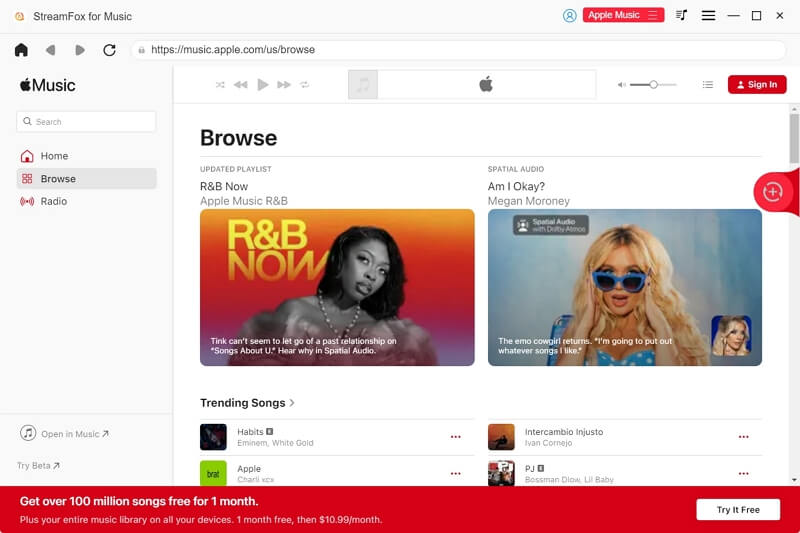
Step 3. Simply drag & drop the song, album, or playlist from Apple Music library to the Add icon located on the right side.
![]()
Step 4: A pop-up listing all the selected songs will appear. You can change the format type from MP3 to any other if needed. The same tab also allows you to select the destination folder (where the songs will be saved on your computer). For that, click Browse and assign a folder.
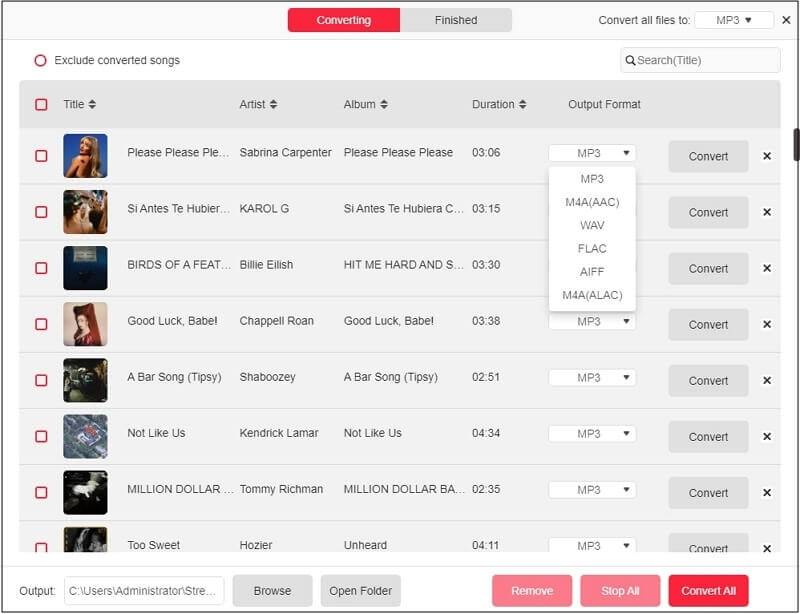
Step 5. Click Convert All. Once the conversion completes, you can access the songs.

Apply Crossfade Effect in External Media Players
Once your songs are downloaded, open them via free music players like Foobar2000 or any other and apply the Crossfade effects to get the fade-out and fade-in effects between songs.
Here’s an example showing how to crossfade in Foobar2000:
On Android or iOS:
Step 1. Download and Install Foobar2000 from theApp Store orGoogle Play Store.
Step 2. On the main interface, tap the wrench icon at the top-right corner.
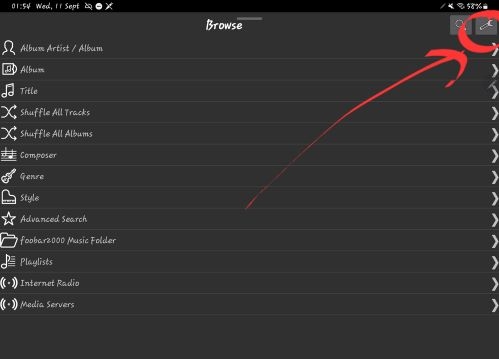
Step 3. Choose DSP Manager in the Tools page.
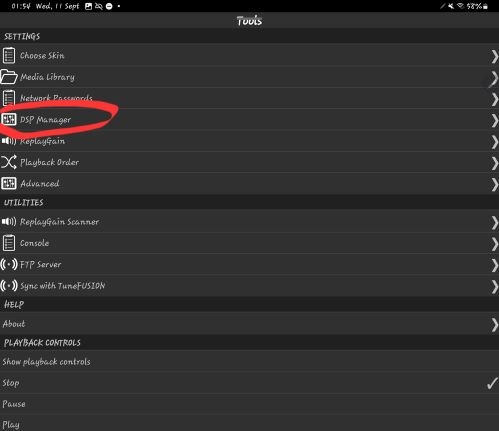
Step 4. Select the wrench icon assigned to Crossfader.
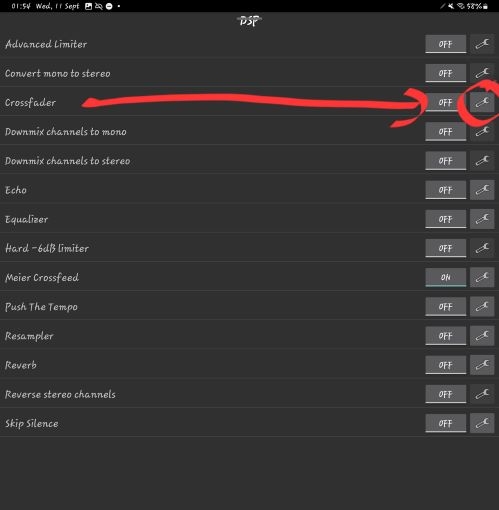
Step 5. Adjust the slider to select a crossfade duration anywhere from 200ms to 2000ms (2 seconds to 20 seconds).
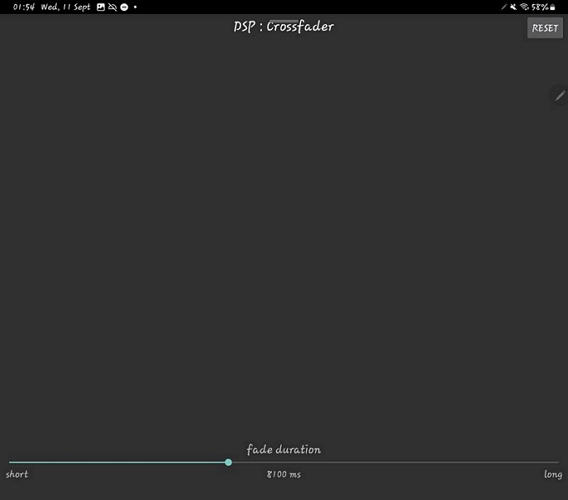
Step 6. Go back to the main screen and choose a playlist. Your downloaded playlists or songs will appear once you grant the necessary permission to scan your internal storage.
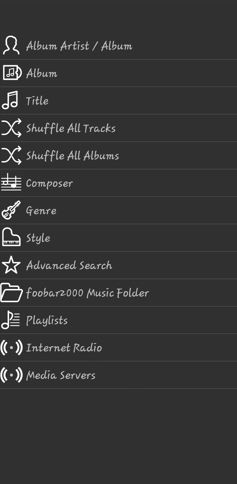
This will allow you to apply smoother transitions between the Apple Music songs that you’ve downloaded using StreamFox on your iPhone or Android.
On Windows or Mac:
Step 1. Download and Install Foobar2000 from the Microsoft Store on Windows PC. For Mac, you can download the tool from Foobar2000 official site depending on your macOS version.
Step 2. Launch Foobar2000 on your computer. From the menu bar, click Library, then select Configure to access Preferences.
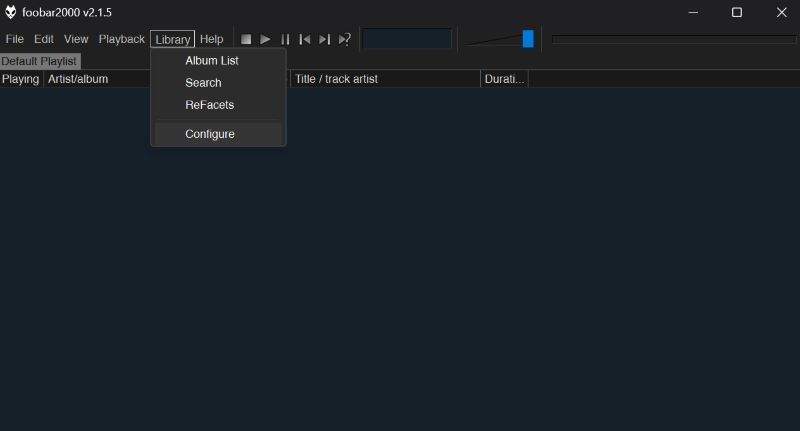
Step 3. In the Preferences tab, select DSP Manager under the Playback section. In the Available DSPs pane, click on the + icon next to Crossfader to add it to the Active DSPs list.
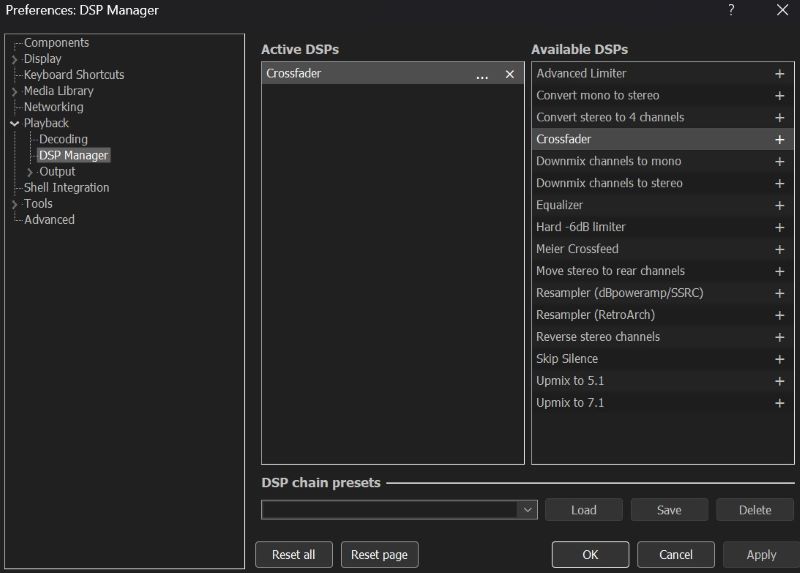
Step 4 . After activating the Crossfader under Active DSPs, click on the … (ellipsis) button. In the Crossfader Configuration window, position the slider to adjust the Fade duration. Click OK to save your Settings.
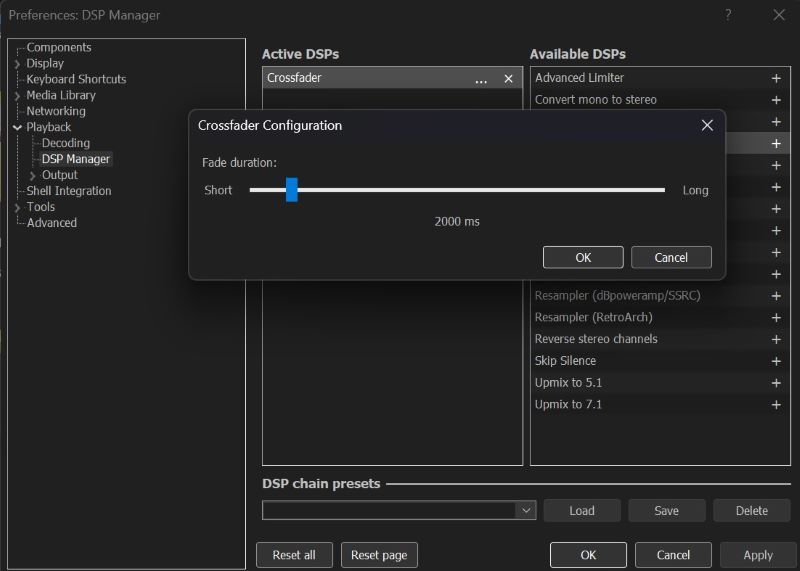
There you go! You can browse and play songs. That’s how to apply seamless crossfading effects on the downloaded Apple Music songs on your Mac or Windows PC.
Conclusion
That’s Crossfade on Apple Music, from how to turn it on/off or fixing common issues, this guide covered everything. Of course, the Crossfade function is not without its flaws, and Apple really has to fine-tune it. For now, you will have to enjoy the Crossfade feature in its limited form, as long as you are on Apple Music.
But if you don’t want to settle, you can download Apple Music songs to your device like Mac using reliable tools like StreamFox and apply fade-out/fade-in effects when listening to them offline with other media players. StreamFox also allows you to play Apple Music songs on Fire Stick, Roku, Samsung TV, etc.