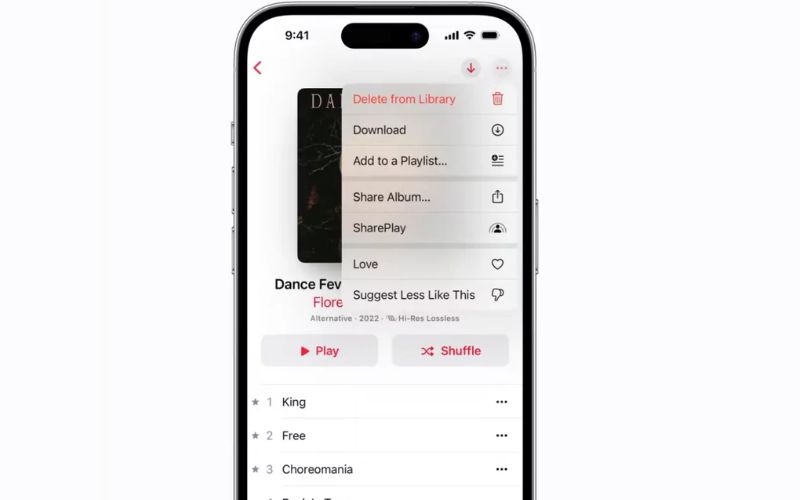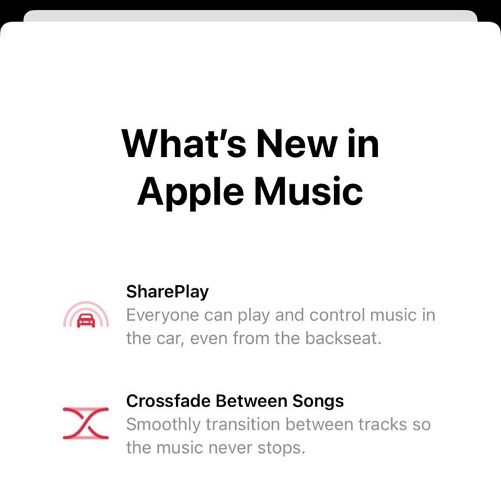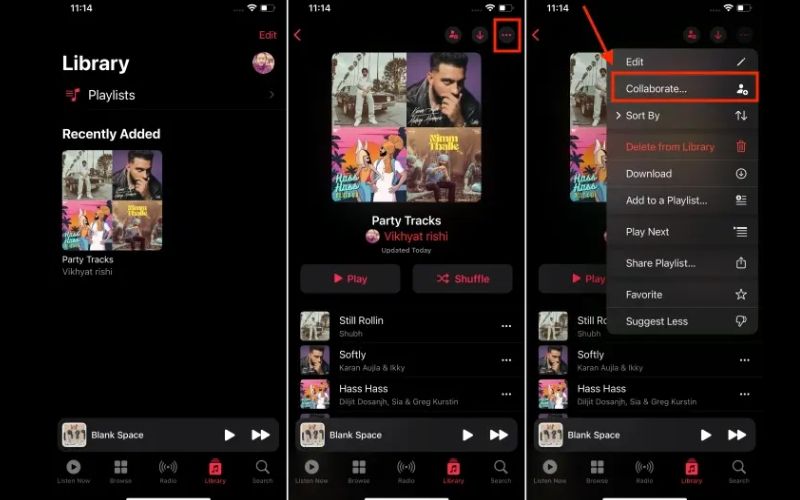Cancel Apple Music Subscription with or without iPhone [Here is How]
Apple Music requires a subscription to access its huge library and listen to excellent-quality music. However, if you are wondering how to cancel the Apple Music subscription because you no longer need it or want to end the free trial before the charges kick in, this guide is for you.
Whether you’re on iPhone or any other device, you will find step-by-step tutorials to cancel your Apple Music subscription here. It will also teach you solutions to common issues you might encounter while unsubscribing. Before that, let’s go over some things that you should keep in mind when opting out of Apple Music.
Quick Note Before Canceling Apple Music Subscription
Even when you cancel the Apple Music subscription, you’ll still be able to use the service until the end of the current billing period. The service will only terminate or restrict you from accessing it entirely when it cannot charge you for the upcoming month. However, if you are on a free trial, the access will be revoked immediately. In both cases, when that happens:
- You will immediately lose access to your entire Apple Music library, which includes your liked songs, followed artist stations, playlists, etc.
- You will lose all the songs that you’ve downloaded within the Apple Music app. But this doesn’t include the songs that you’ve purchased via iTunes.
How to Cancel Apple Music Subscription on iPhone
On iPhone, you have the option to cancel the subscription via different channels. We’ve included multiple methods in case one doesn’t work or you prefer one over the other.
And needless to say, the steps to cancel the membership are the same whether you are on a free trial or paying for the subscription. That said, here are all the ways to say goodbye to Apple Music from your iPhone:
Way 1. Through Apple Music Web Player
- Go to the Apple Music website on your browser.
- Click Sign In if you aren’t signed in already.
- From the top-right, click on the profile icon, then select Settings.
- Navigate to the Subscriptions section, and select Manage.
- Click Cancel Subscription. On the Confirm Cancellation page, once again hit the Cancel Subscription button.
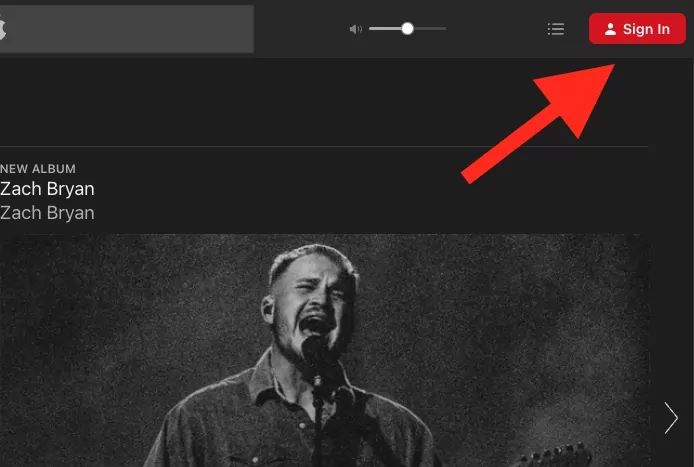
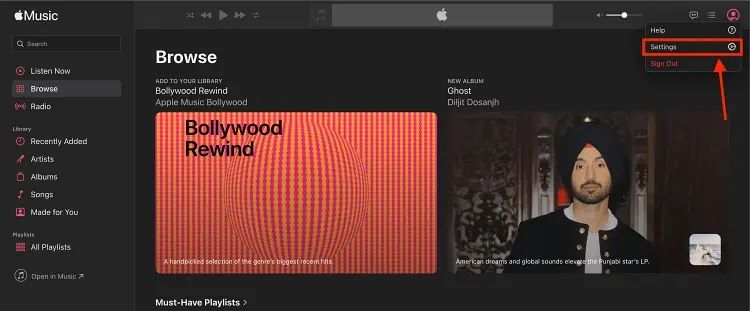
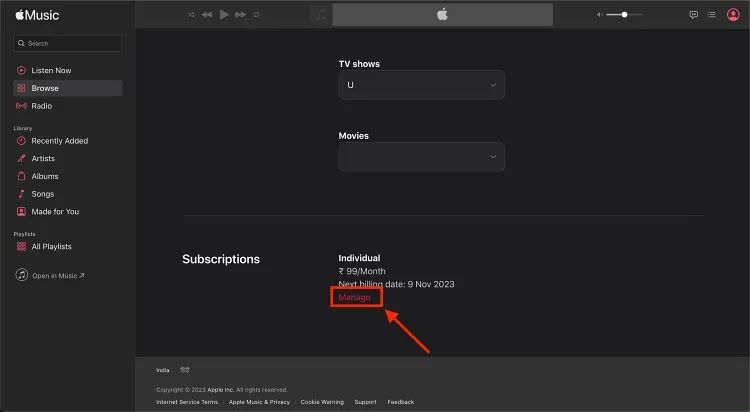
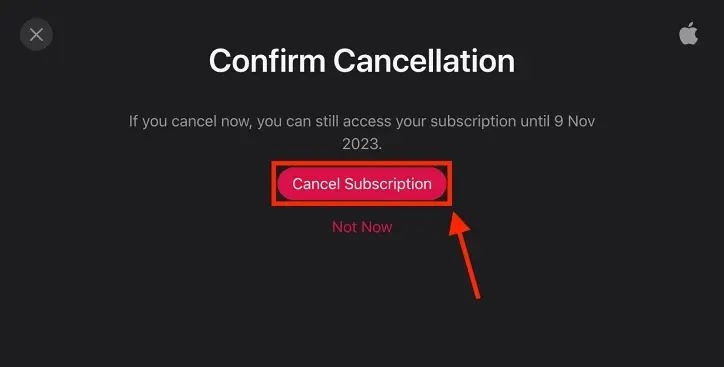
Way 2. Use Apple Music App
The most straightforward manner to terminate the Apple Music subscription is through the app itself. Here’s how:
- Open the Apple Music app on your iPhone.
- Tap your profile avatar at the top right.
- In the Accounts page, select Manage Subscription.
- Tap the Cancel or Cancel Free Trial button at the bottom.
- In the Confirmation Dialog, select Confirm. If prompted, confirm your Apple ID.
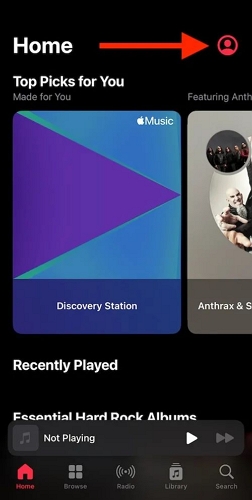
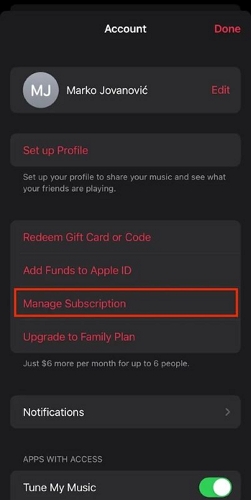
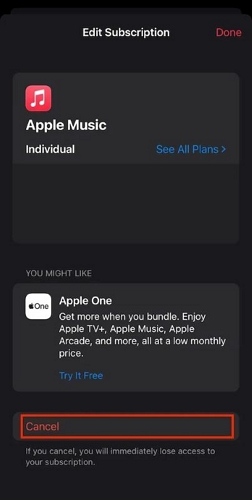
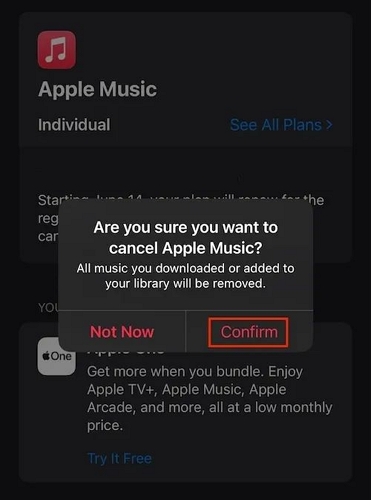
Way 3. Via Settings App
The iPhone’s Settings app allows you to handle all your Apple subscriptions at once or individually. Here are the steps to cancel Apple Music subscription from the Settings app:
- Run the Settings app on your iPhone.
- Tap on the top button which includes your name, image, and “Apple ID, iCloud+, Media & Purchases”.
- Tap Subscriptions.
- Select Apple Music from the Active list.
- Scroll down and tap Cancel Subscription or Cancel Free Trial button if you are on a trial.
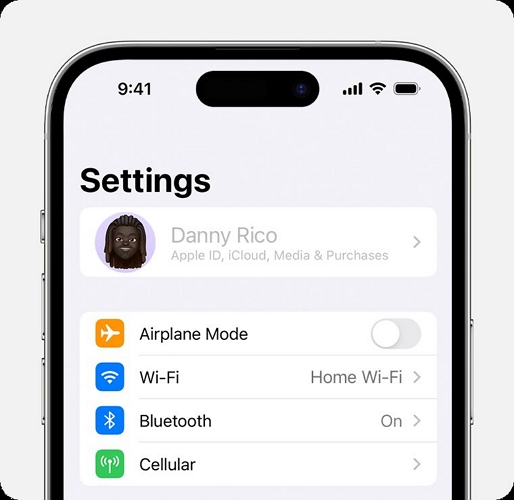
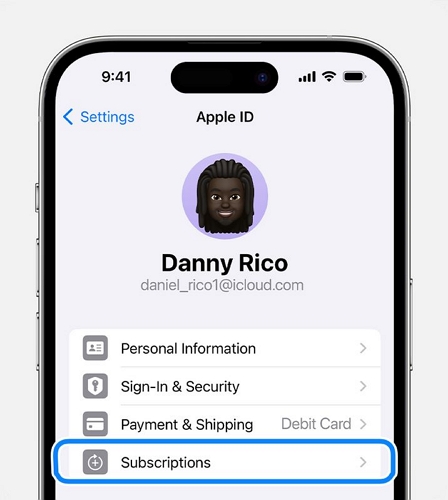
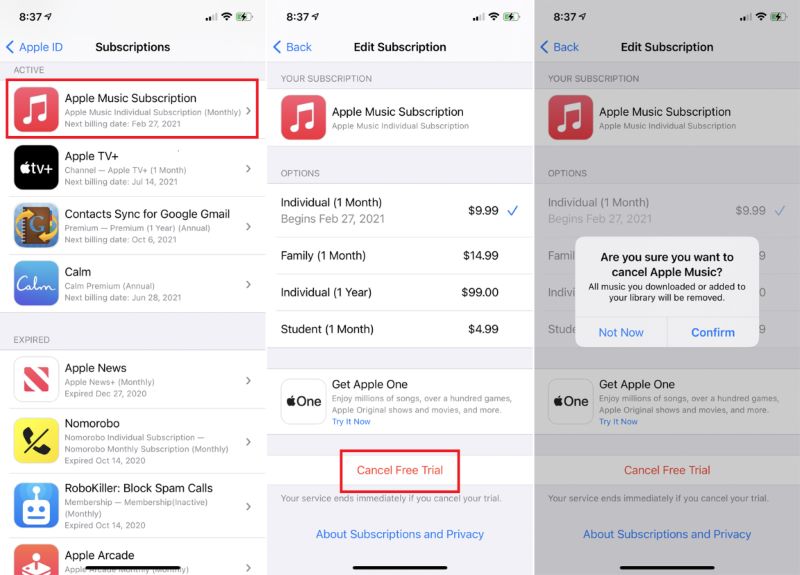
Way 4. Through App Store
All active subscriptions can also be managed via the App Store on the iPhone. For this:
- Access App Store on your iOS device.
- Tap your avatar towards the top-right.
- Hit Subscriptions.
- You will see the list of all subscriptions, choose Apple Music.
- Tap the Cancel button, and approve when prompted.
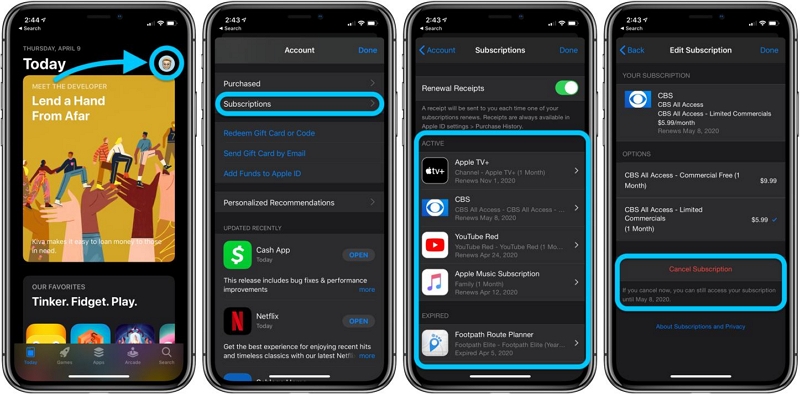
How to Cancel Apple Music Subscription without iPhone
Apple Music is accessible on many devices, and some of you might be using it predominantly on Android, Windows, or Mac. For that purpose, here are the steps to end the Apple Music subscription on other devices:
Way 1. Use Apple Music Mobile on Android
If you use Apple Music on Android, you can withdraw from the subscription through the app itself. For this:
- Launch the Apple Music app on your Android device.
- Tap on the three-dots menu along the upper-right edge, and press Accounts.
- Under Subscription, select Manage Subscription.
- Tap Cancel Subscription or Cancel Free Trial, and choose Confirm when the pop-up appears.
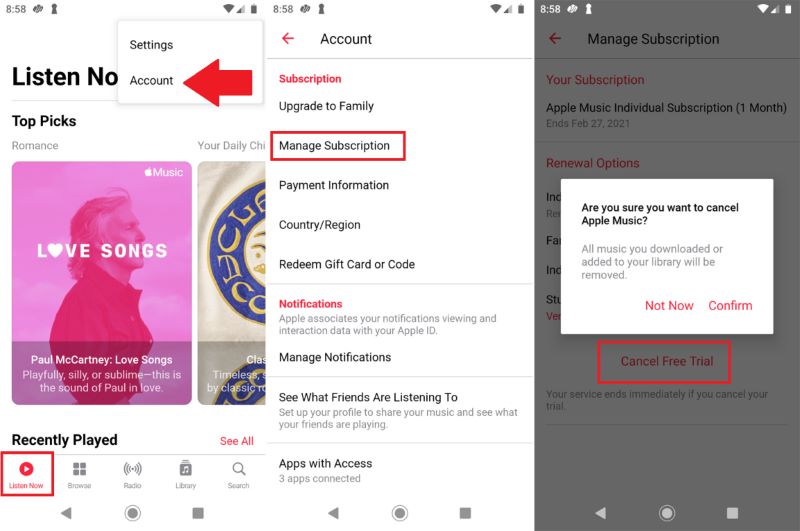
Way 2. Use Apple Music App on Mac
Like the iPhone, you have several options to cancel the subscription for Apple Music. You can opt to sign out via App Store or System Preferences, but the most straightforward approach is once again via the Apple Music app. Follow these steps:
- Go to the Apple Music app on your Mac.
- In the menu bar at the top, click on Account, then Account Settings.
- Click Manage next to Subscriptions.
- Click Edit next to Apple Music.
- Then do click Cancel Subscription and confirm.
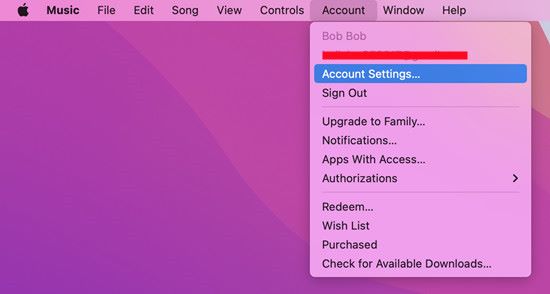
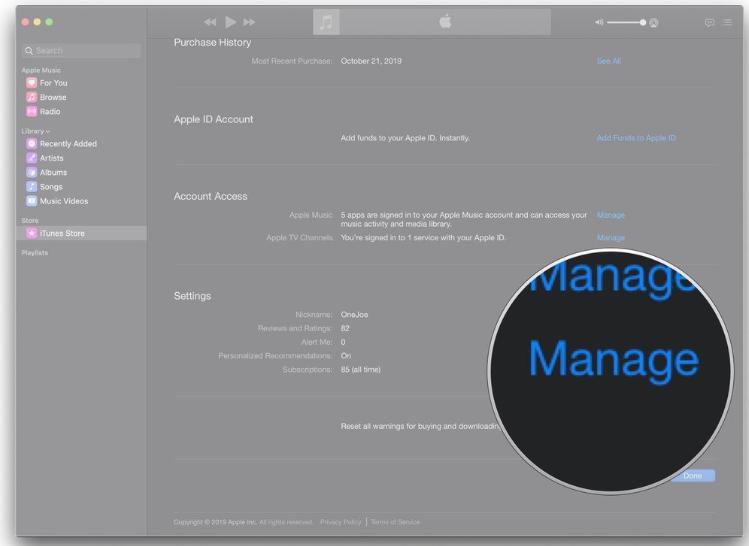
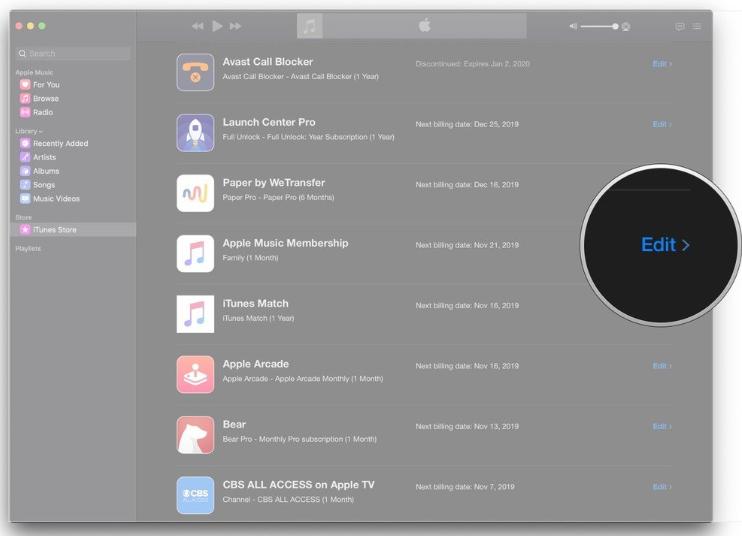
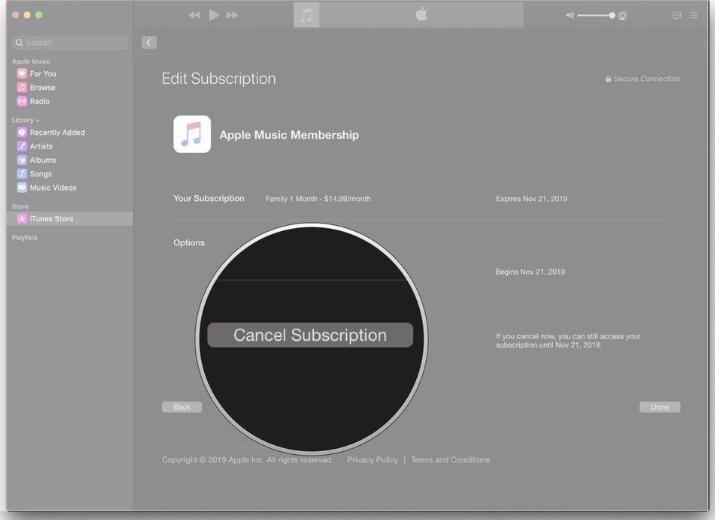
Way 4. Use iTunes on Windows
Windows users can cancel the Apple Music subscription through the app or via iTunes. Here’s the steps to cancel the subscription via iTunes:
- Open iTunes on your Windows PC.
- From the menu bar at the top of the iTunes Windows, choose Account.
- Then choose View My Account.
- Scroll to the Settings section, and click on Manage.
- On the next window, choose Apple Music from the list, and click Edit.
- In the Edit Subscription page, click Cancel Subscription. Choose the Confirm option in the pop-up.
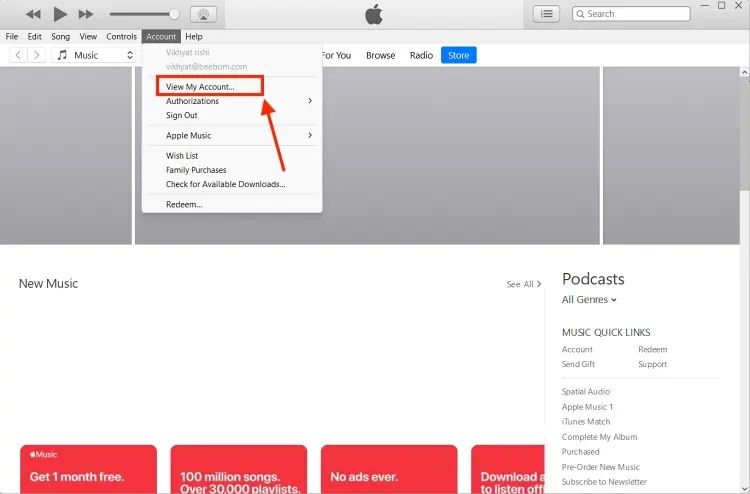
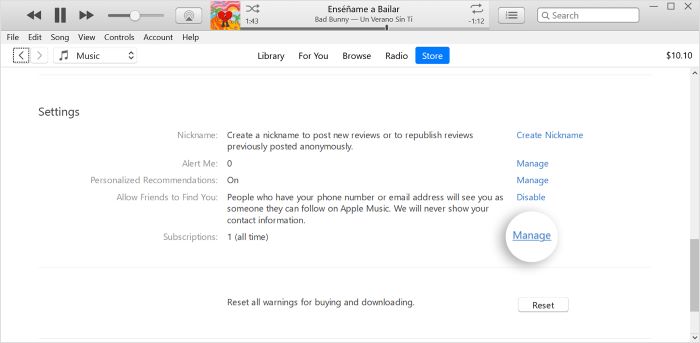
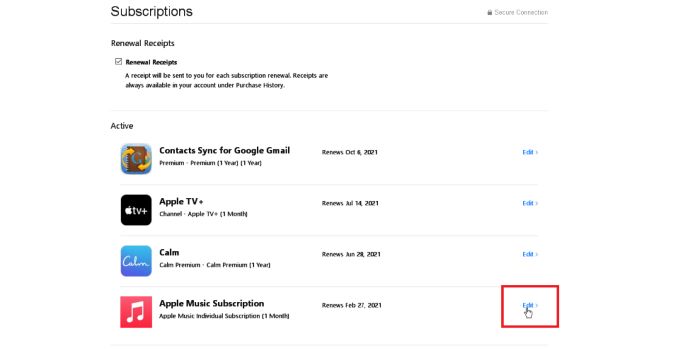
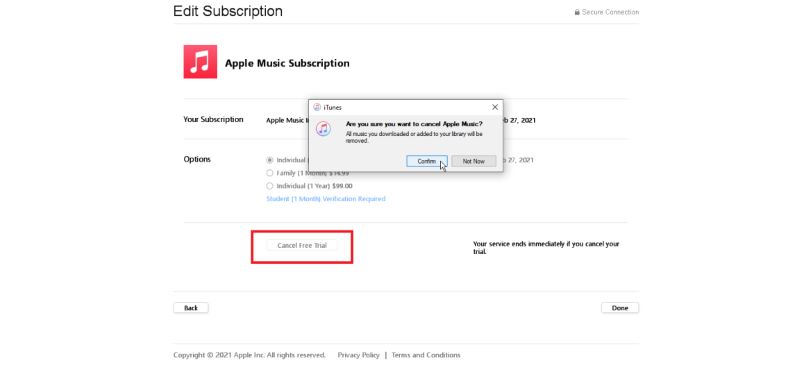
How to Keep Downloads After You Cancel Apple Music Subscription
Given the stance of Apple to permanently delete your library once you opt out or terminate the membership, the best option to keep your downloads and playlists is to simply download Apple Music tracks to your Mac or Windows using StreamFox For Music.
With StreamFox for Music’s Apple Music Converter, you can download any song, album, or playlist in high quality. To make this process effortless, StreamFox includes a built-in Apple Music web player, allowing you to pick and select the desired tracks seamlessly. And don’t worry even if your billing period is approaching, StreamFox’s 50x download speed ensures that you can download a wealth of content within minutes.

- Save Apple Music songs or playlists in batches at high speeds.
- Preserve original ID3 Tags (song title, album cover, etc.) and automatically organizes your music downloads on your computer.
- It allows you to convert the song in any format, like MP3, M4A, FLAC, etc.
- Listen to Apple Music tracks on any device and keep them forever.
Steps to Download Your Apple Music Songs to Your Device:
Step 1. Download and Install StreamFox for Music on your computer.
Step 2. Choose Apple Music on the main interface.

Step 3. In the top-right corner, click Sign in and use your Apple account to access your Apple Music library.
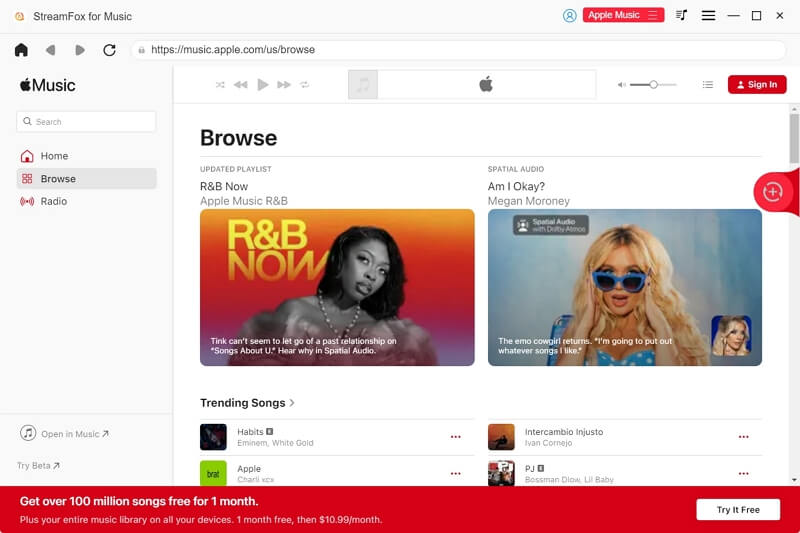
Step 4. Select the song or playlist you want to download and drag and drop them to the red + icon at the top-right.
![]()
Step 5. The Converting window will show you all selected songs. You can change the output format (by default it is MP3) and the destination folder by clicking on the Browse at the bottom-left side of the screen.
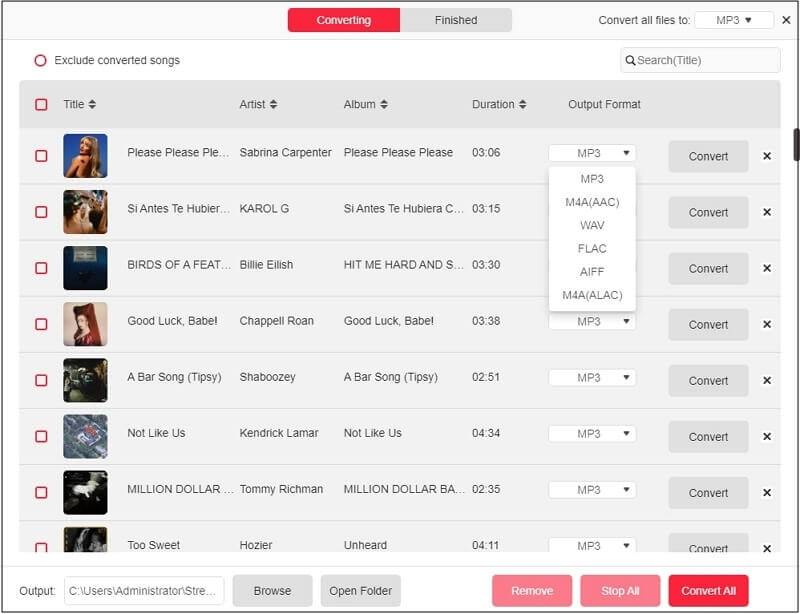
Step 6. Click Convert All from the bottom-right to start downloading. You can listen to the Apple Music songs from the Finished tab or the chosen local folder.

Bonus: Can’t Change Country/Region After Cancel Apple Music Subscription
If you are trying to update the default Country/Region in your App Store after ending the Apple Music subscription, you may encounter the “To change stores, you must first cancel your Apple Music (or Service Name) membership” error. Don’t fret! It’s fixable.
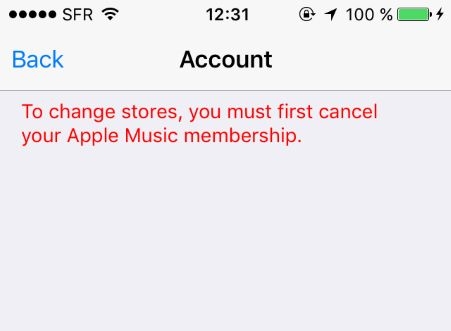
As indicated earlier, your subscriptions remain active till the end of the billing period even after you opt to cancel them. While convenient as it is, when it comes to changing the country or region, Apple forces you to wait till subscription period is over.
But there are simple solutions to address this issue:
Solution 1: Contact Apple Support
It’s a common problem and they will cancel the subscription from their end allowing you to change stores easily.
Solution 2: Sign out of App Store and Sign Back in Settings
You can also sign out of your Apple account from the App Store and sign back in. Here’s a detailed tutorial:
- Open App Store.
- Tap on your profile picture at the top-right.
- Scroll to the bottom and press Sign Out.
- Close the App Store. Turn off your iPhone for 3-5 minutes.
- Go to Settings. Tap your name, then choose the App Store (or iTunes & App Store on older devices).
- Enter your Apple ID to sign in and you will be asked whether to change the country. Now, follow the onscreen instructions to get the change done.
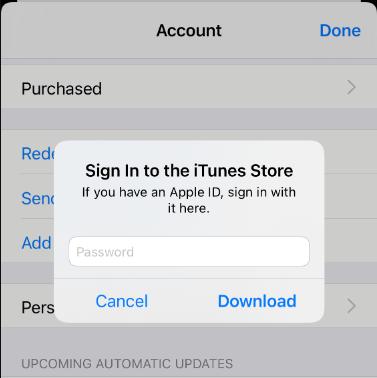
Conclusion
As you have seen, it’s really simple to cancel Apple Music subscription regardless of which devices you are on. However, the notion that your library will cease to exist may be a mood-killer for many of you. That’s why we also suggested a reliable tool, StreamFox For Music that lets you enjoy your songs in the Apple library by bringing them to your device and makes it convenient for you to share your Apple Music with others.