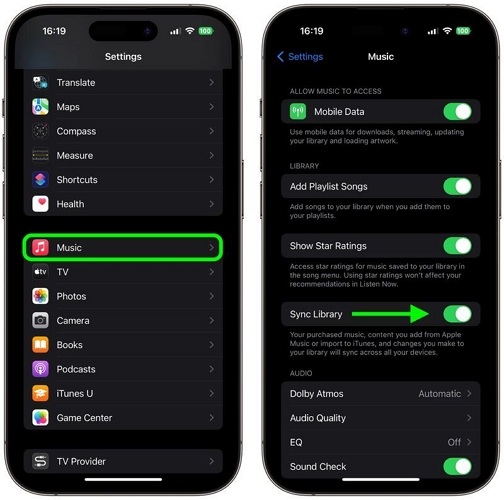Full Explanation on Apple Music Download Limit [2024]
Apple Music, like other streaming services, limits how you can access and store music. One of these is the download limit — currently set at 100,000 songs. But understanding Apple Music’s download limit isn’t just about knowing the number of songs you can download. You also have to know how many devices you can download to, how Apple’s DRM affects your downloaded content, and whether you can sync or transfer your downloaded music across different devices.
This guide will inform you everything about Apple Music’s download limits and show you how to overcome them: whether it’s getting unlimited downloads, transferring them across devices, or bypassing other restrictions.
Full Introduction on Apple Music Download Limit
To fully enjoy what Apple Music offers when you subscribe, it’s important to understand not just the Apple Music song download limit but also other key factors that affect your downloads. Here’s a breakdown of the key download restrictions that you should be aware of:
- Apple Music Download Number Limit: You can download up to 100,000 songs for offline listening, which excludes the songs you have purchased from the iTunes Store.
- Apple Music Device Limit for Downloads: You can use the same Apple ID to sign in to Apple Music on up to 10 devices(no more than five computers). Besides, the number of songs cannot exceed 100,000 across all devices.
- Apple Music Account Limit for Downloads: If you have an Apple Music Family plan or Apple One (Family plan), up to six people can download songs on Apple Music on up to 10 devices. They all will have the total download limit of 100,000 songs on all devices.
- DRM Protection: Songs that you download from Apple Music are protected by Digital Rights Management (DRM). In simple words, it means that all the downloaded songs can only be played in the Apple Music app. You cannot transfer the downloaded songs to other Apple or non-Apple devices, as they are tied to your Apple ID.
- 30-Day Internet Connection Requirement: The Apple Music app requires you to connect to the internet at least once every 30 days to verify your subscription status. If you do not, Apple Music cannot verify your subscription and you will lose all the downloaded songs.

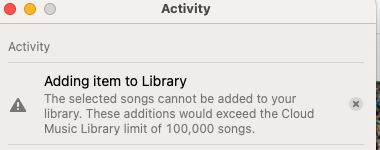
How to See How Many Songs You Have Downloaded in Apple Music
Now that you know about the Apple Music download limits, you might be wondering how to check how many songs you currently have downloaded.
Unfortunately, Apple Music does not provide a way to see to your downloaded song count in the app itself. As soon as you download songs, they are added to the Songs section under the Library tab but it does not show the exact count. Still, you can find the total number in the Settings app on your iPhone. Here’s how:
Step 1. Open the Settings app on your iPhone.
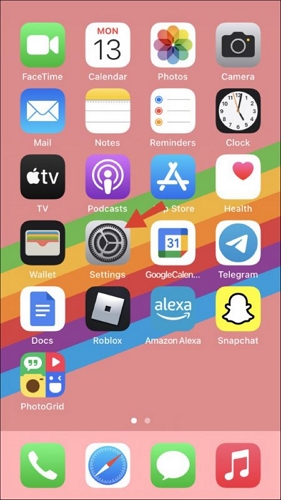
Step 2. Scroll down and select General.
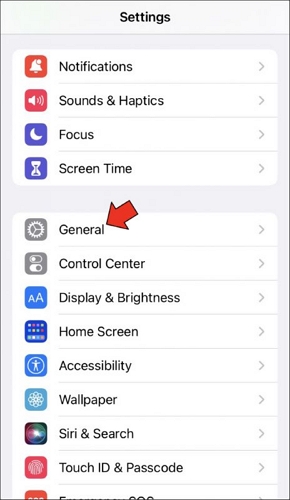
Step 3. On the General Settings page, tap on About.
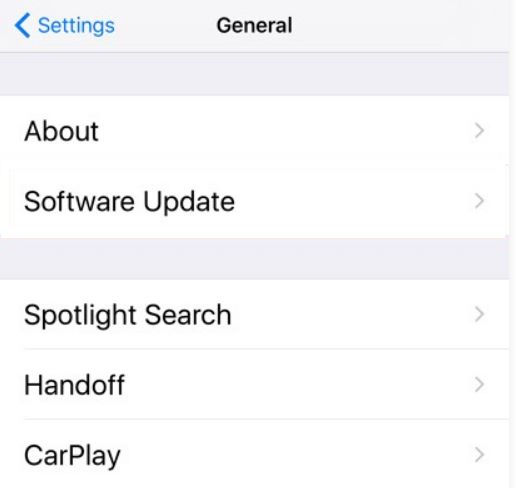
Step 4. Find the Songs category in the list. The number next to Songs is the number of songs you have downloaded on your device.
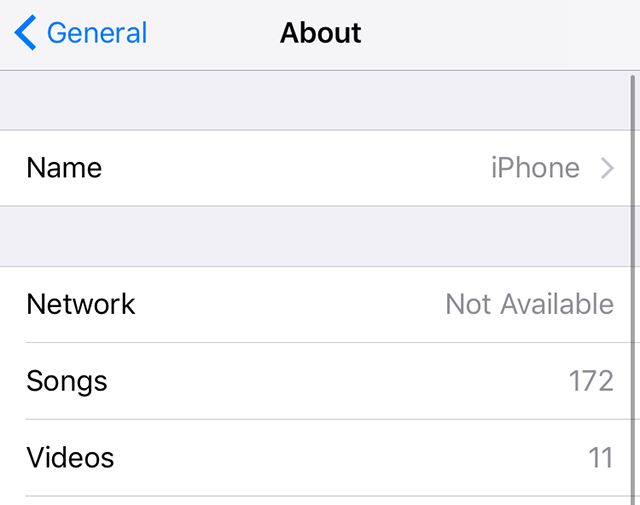
How to Download Unlimited Apple Music Songs
Sure, Apple Music’s download limit of 100,000 songs is enough for most users. But it can feel restrictive for advanced users, especially when accounting for other limits like being locked to the Apple Music ecosystem. Fortunately, there are two effective methods to bypass these limitations and enjoy more flexibility with your music. Here’s what you need to know about both methods available to get Apple Music unlimited downloads:
Way 1. Use StreamFox
StreamFox for Music is specifically designed to bypass Apple Music’s download limits, allowing you to download any Apple Music songs or playlists in MP3 directly to your local storage on Mac or Windows. StreamFox advanced algorithms also protect the high quality of the music, like the lossless audio and spatial sound, ensuring you enjoy the same immersive experience as you would in the Apple Music app.
The good thing is StreamFox also retains the metadata while downloading the songs, like the song titles, artist names, covers, etc. Additionally, the built-in Apple Music player lets you conveniently sign in and choose your favorite playlists or songs to download with a click of a button.

- 50x faster downloads to save a large number of songs or playlists within minutes.
- Multiple output formats like MP3, AAC, FLAC, or WAV, all while maintaining the high quality.
- Bypass DRM protection (play music on any chosen music player) and without needing internet connection.
- Download songs from other platforms like Spotify, Amazon Music, Deezer, Pandora, and YouTube Music.
Steps to Download Apple Music Songs with StreamFox:
Step 1. Download and Install StreamFox for Music on your Windows PC or Mac. You can choose to register for the full version or use the free version.
Step 2. On the main page, you will see a list of all platforms that StreamFox for Music supports. Choose Apple Music.

Step 3. Once you select Apple Music, you will see a built-in Apple Music web player with the option to sign in. Sign in using your Apple ID and password.
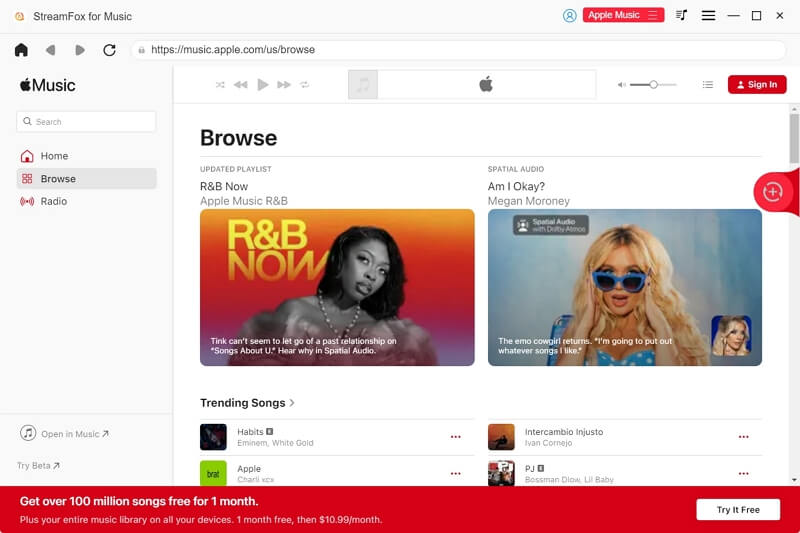
Step 4. After signing in, browse and select the desired songs or playlists. Drag and drop the selected songs to the + icon at the upper-right corner of the screen.
![]()
Step 5. In the Converting tab, review the selected songs and set a desired output format such as MP3 for the songs. Then, click Convert All at the bottom-right corner to start downloading.
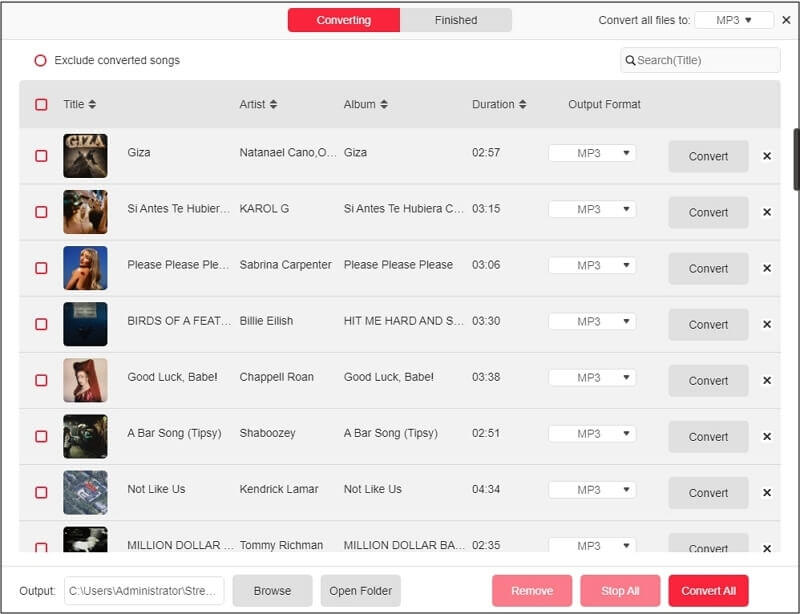
The conversions will finish immediately. You can access the downloaded songs from the Finished tab or in the chosen local folder on your device.

Way 2. Purchase and Download Songs from iTunes Store
You can also purchase the wanted Apple Music songs from iTunes Store and then download them to your device storage. This way, you don’t need to concern about the download number limit of Apple Music. However, the cost can add up quickly if you need to download multiple songs, each costing a few dollars. Besides, you can only authorize up to 10 devices in total to access and download the purchased music.
Here’s how to purchase and download songs from iTunes Store:
On iPhone
Step 1. Open the iTunes Store app on your iPhone or iPad.
Step 2. Tap on Music at the bottom of the screen.
Step 3. Browse desired songs from the available songs or albums.
Step 4. Tap the price next to a song or album to purchase it. You will need to sign in with your Apple ID and password.
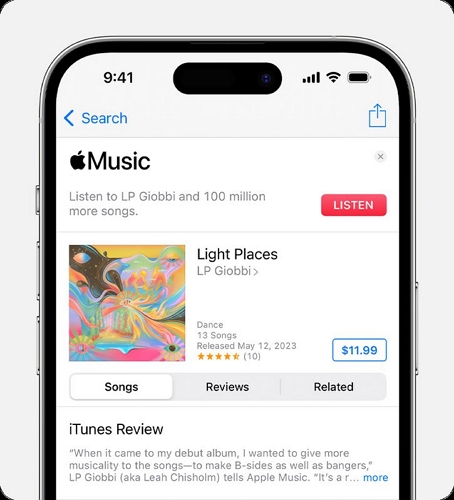
Step 5. Complete your purchase. Once purchased, tap More and then Purchased(iPhone) or Purchased(iPad) at the bottom screen.
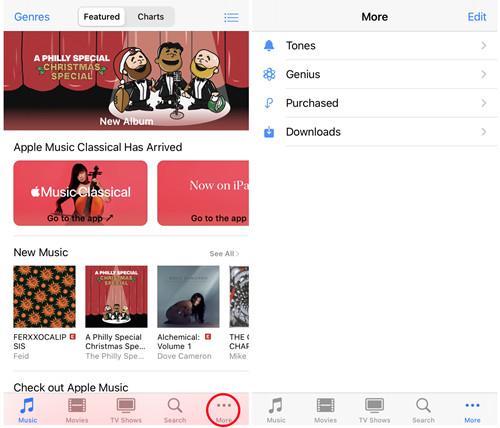
Step 6: Choose the purchased songs and thentap the Download icon to download them. Then, you can find the downloads in your Apple Music library.
On Mac
Step 1. Open the Apple Music app. Enable the iTunes Store option if you haven’t already. Go to the Menu bar, select Music and then Settings. Click on the General tab. Check the tickbox assigned to iTunes Store and select OK to save the changes.
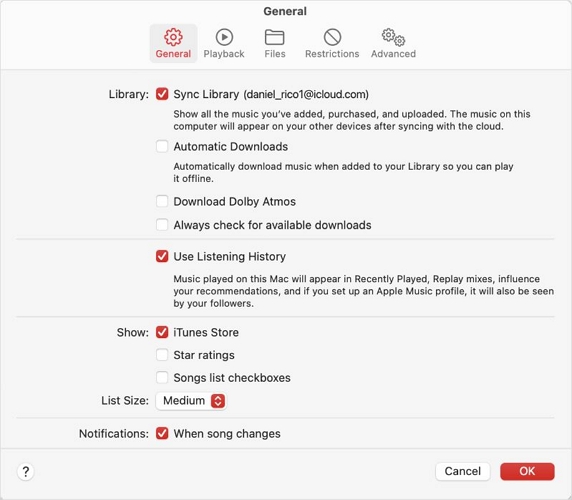
Step 2. Now, in the Search field, enter the name of the song or album. Click on the iTunes Store button in the upper-right corner.
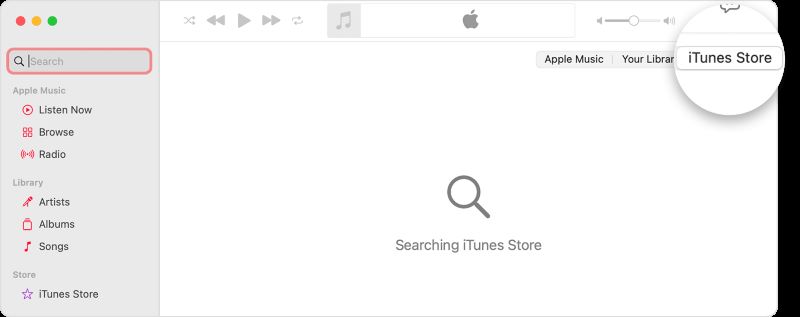
Step 3. Click on the price next to the desired song or album. Sign in with your Apple ID and password to complete the purchase. You can find the purchased song in your library within the Apple Music app.
Step 4: Click Account > Purchased in the top pane and hit the download icon next to the purchased song to save it to your storage.
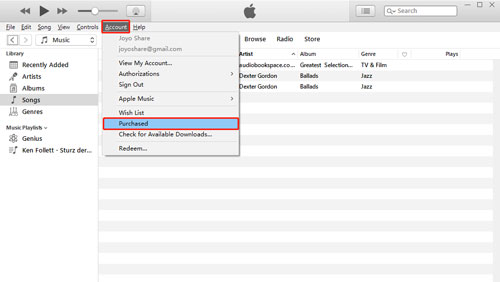
Conclusion
This guide informs you about everything you need to know about Apple Music’s download limits. The 100,000-song limit is sufficient for most of you, but the other restrictions like DRM protection can hinder your ability to enjoy your music to the fullest. That’s where StreamFox for Music comes in handy. It bypasses all the limitations that come with Apple Music and allows you to get unlimited downloads without losing the original quality and store them directly to your device. StreamFox also enables you to play Apple Music on Roku or other devices via a USB stick storing the MP3 downloads.