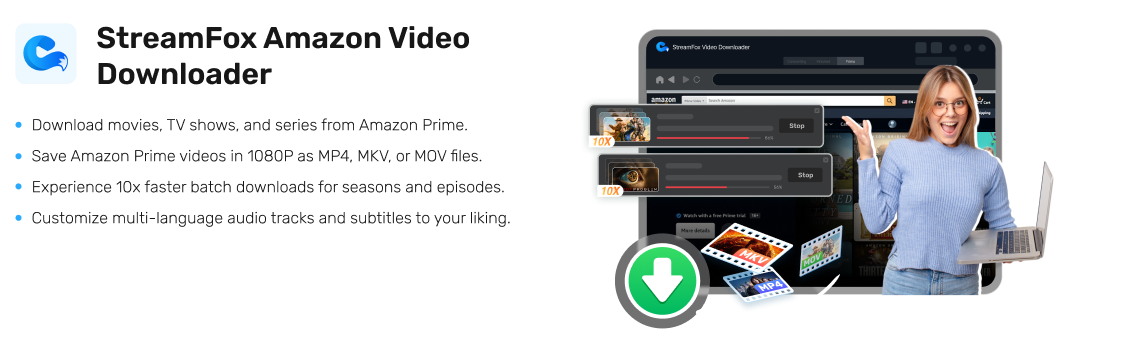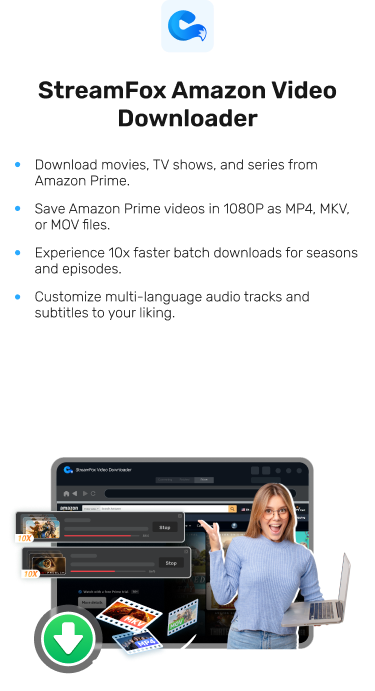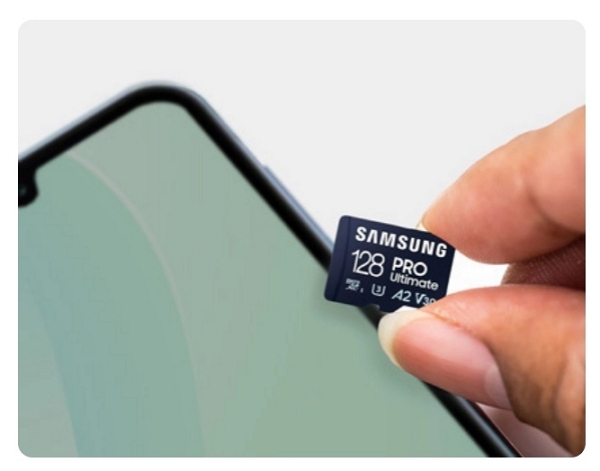Where to Find Amazon Prime Video Downloads: A Quick Guide
So far, so good — you’ve discovered, downloaded, and have been binge-watching your favorite series or movies on Amazon Prime. But if you want to delete the downloaded videos to save space, play them with a third-party video player, or transfer them to another device, you might be asking: where are Amazon Prime video downloads stored?
While most of the time, the videos will be encrypted on your device, they’re always stored “/hidden” in your device. This guide will show you where to find downloaded Amazon Prime videos on an Android, iPhone, Mac and your Windows PC. We’ll also provide a workaround for decrypting DRM-protected videos to help you manage your downloads better.
Where are Amazon Prime Video Downloads Stored on Mobile?
Amazon Prime Videos are stored in the “Downloads” section of the mobile app. This procedure covers the steps for locating your downloaded Amazon video content on the app, whether it’s an iPhone, iPad, or Mac device:
Step 1. Open or launch the Amazon Prime Video app and sign in if you are yet to.
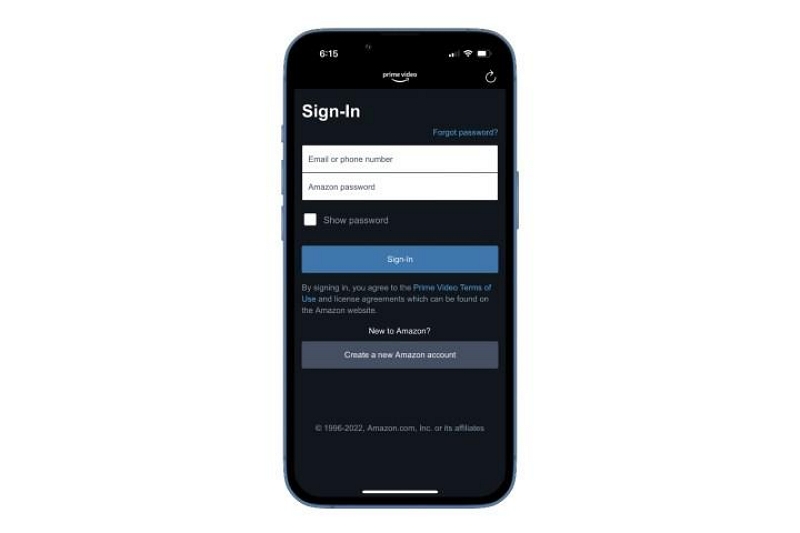
Step 2. Click or tap on the “Downloads” tab from the menu. A list of all movies and TV shows you downloaded will appear.
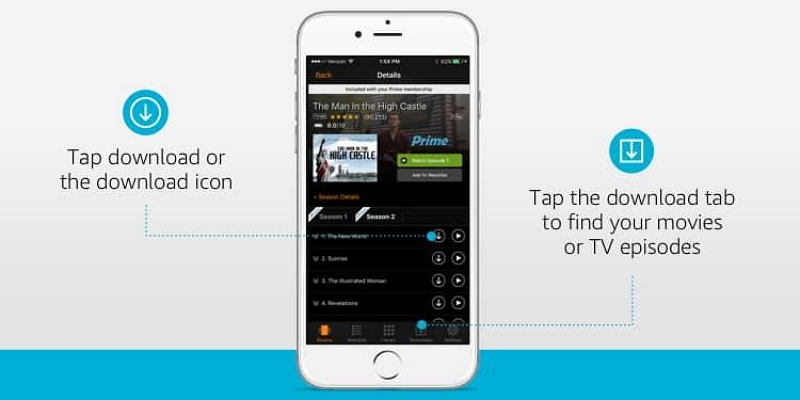
Tip:
The actual video files are stored within the app’s internal storage and are not directly accessible outside the app.
Where are Downloaded Amazon Movies on Mac?
Step 1. Open the Amazon Prime Video application on your Mac device and sign in to the platform.
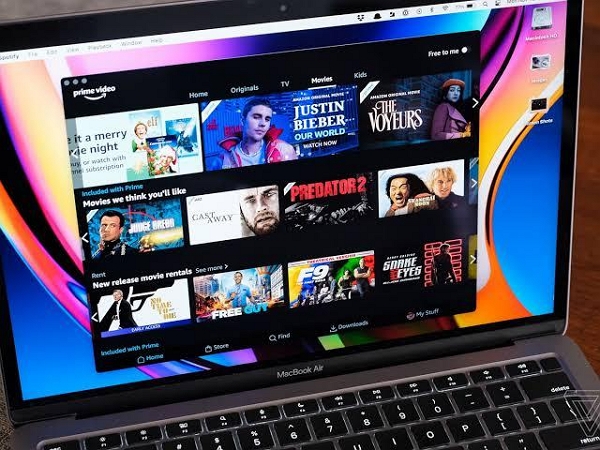
Step 2. Go to the “Downloads” section to view your downloaded movies. You can either edit, play, or share the video from here.
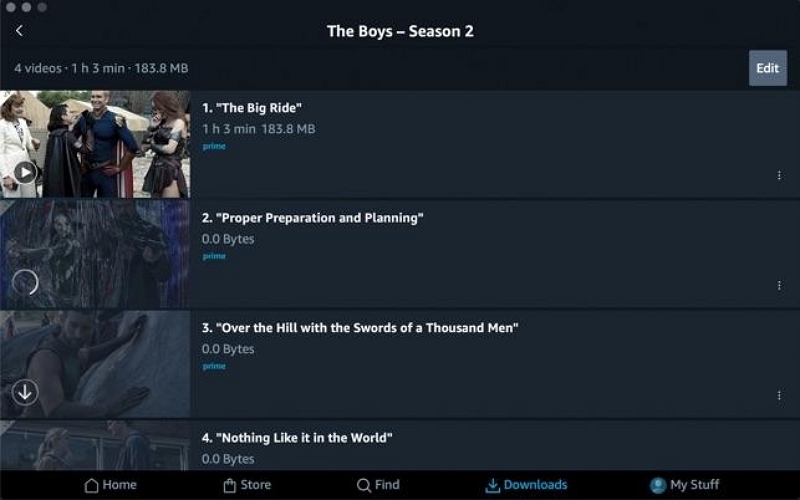
Step 3. To delete the downloaded video, click on “Edit” at the top right corner of the screen. Click the check box in front of the video, select the red “Delete” button to unsave and delete from your Mac device.
Tip:
Downloaded movies may not be stored locally on a Mac if you’re using a browser for streaming. The download functionality is generally only available on Mac via the app.
Downloaded content is encrypted on all devices and can only be viewed through the Amazon Prime Video app. The files are not accessible via the file system. You can’t transfer or view the video content using other media players.
Where Can You Find Amazon Prime Video Downloads on Android?
Step 1. Open the Amazon Prime Video app on your Android device and login if you are not signed in.
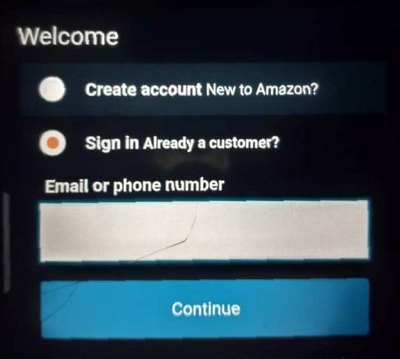
Step 2. Once signed in, tap the “Downloads” tab at the bottom of the screen. Now you will be able to see all the downloaded movies and TV shows available for offline viewing.
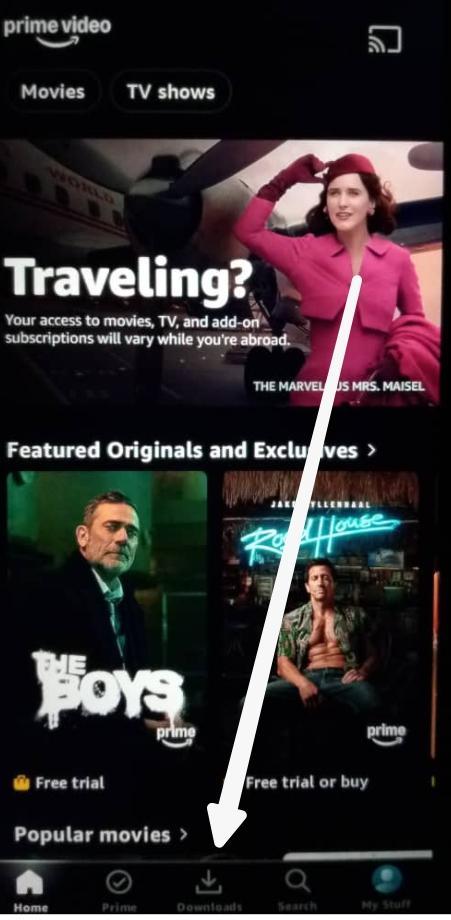
Check File Location in Internal (Optional)
Your Amazon Prime downloaded video location is in the “Data” directory of your Android internal storage. To locate the files, go through the following path: Internal Storage > Android > data > com.amazon.avod.thirdpartyclient > files > downloads. Alternatively, you may find it at: /data/data/com.amazon.avod.thirdpartyclient.
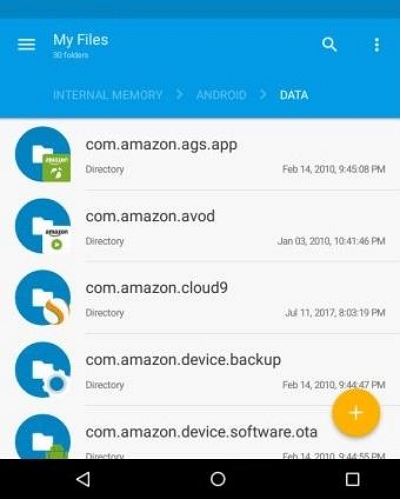
If you can’t find any downloaded data when you click the “Data” folder, tap the three dots menu at the top right corner of the File Manager screen, tap on “Setting” and then toggle on “Show Hidden Files.”
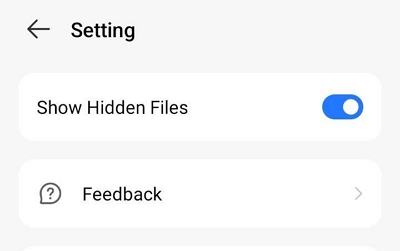
Tip:
The downloaded video files are always hidden within the internal storage directory. They may require advanced access methods to view.
Although you can locate the files, they are encrypted. You can’t directly access or play the videos using standard file managers or media players. The content is DRM-protected and must be played through the Amazon Prime Video app.
Like iOS devices, the content is not transferable or playable on other devices. Files are restricted and only usable within the app environment. Otherwise, you will need a third-party video downloading application.
Where are Amazon Prime Video Downloads Stored on PC?
Step 1. Launch the Amazon Prime Video application on your Windows PC and sign in to the video streaming interface.
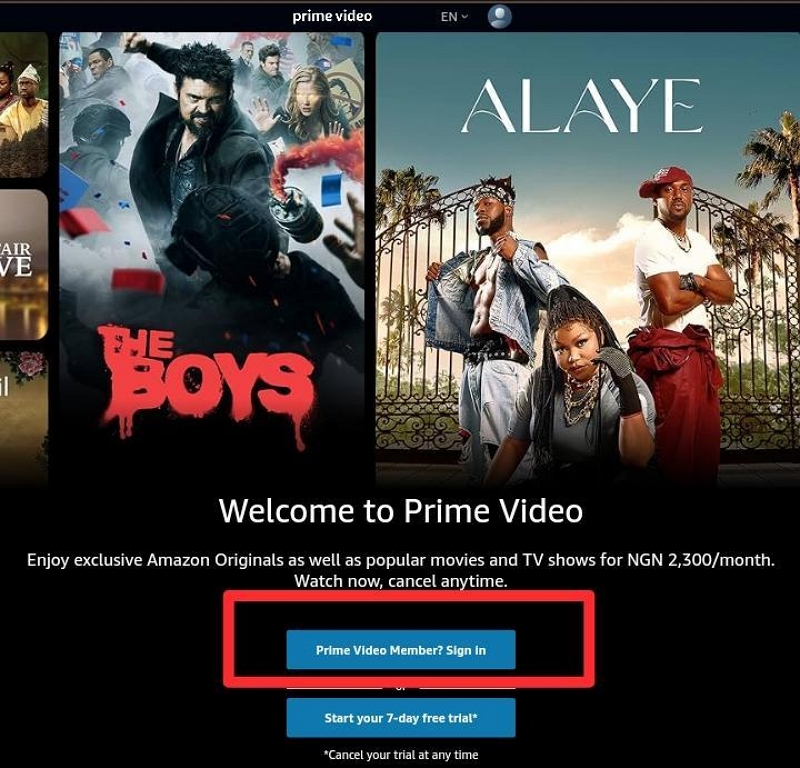
Step 2. Go to the “Downloads” section of the app to access your downloaded movies and TV shows once signed in.
Remember: You won’t be able to view downloaded video content if using a web browser. This feature is only accessible on all devices on Amazon Prime Video apps.
View Downloads in PC’s Local Storage (Option 2)
You can view the downloaded files on your PC’s local storage in the following path: C:\Users[Your Username]\AppData\Local\Packages\AmazonVideo.PrimeVideo_pwbj9vvecjh7j\LocalState\Downloads
Tip:
The video files have copyrights and digital rights protection. So, like every other content streaming platform, Amazon encrypts the videos and restricts playbacks to the app. In addition, downloaded files are not out in the open in the internal storage like other files. The App data are hidden and only accessible within the app.
How to Enable Hidden Files
If you cannot see the AppData folder, you can enable hidden Amazon Prime Video files on your PC (preferably Windows 11) as follows:
Step 1. Open your Windows File Explorer.
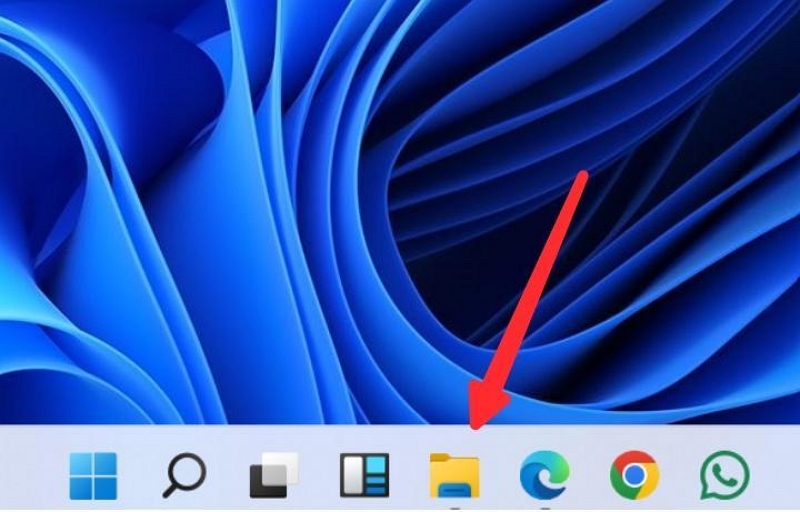
Step 2. Go to the “View” tab at the top of the File Explorer interface.
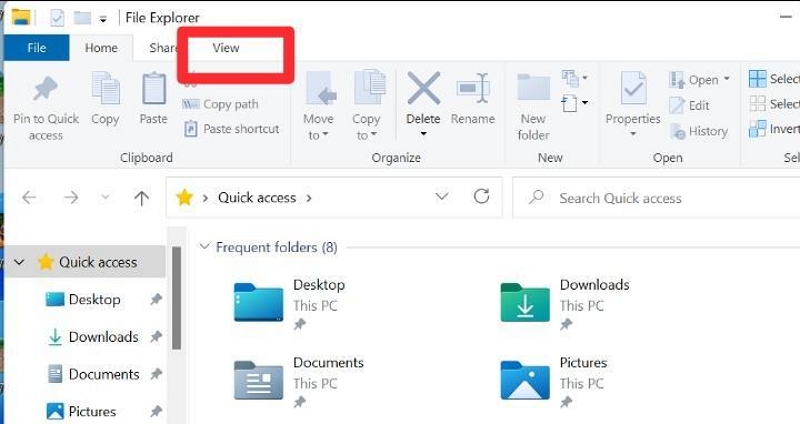
Step 3. Checkmark “Hidden Items” in the “Show/hide” pane or select “Show” and then click “Hidden items,” depending on the layout on your PC. Once enabled, the AppData folder will become visible.
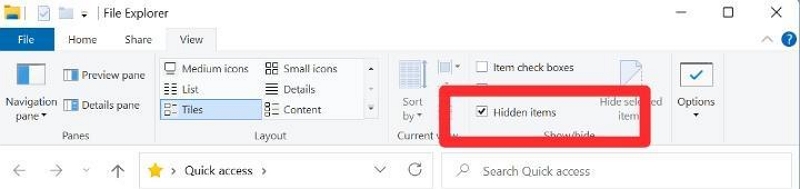
How do I change my Amazon Prime download location?
While you have no control over your download location, content access, or other management preferences on Amazon Prime, the StreamFox Amazon Video Downloader is a powerful tool designed to enhance the downloading experience from Amazon Prime Video.
With StreamFox Amazon Video Downloader, you can easily remove DRM encryption protection, save downloaded files on your device, move them and transfer them. The tool also provides additional and more advanced features like subtitles and audio languages.
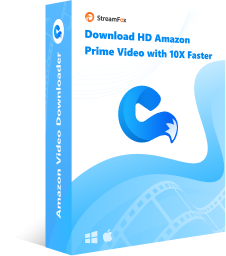
StreamFox Amazon Video Downloader
- Download videos from built-in Amazon Prime Video web at 10x speed and save them to any local location of your choice.
- View the file location after downloading using the “View Output Files” option.
- Saves Amazon Prime videos in 1080P and in MP4, MKV, or MOV format for quality and device compatibility.
- Allows you to freely share videos among multiple devices and users.
Steps to Change the Download Location
Step 1. Install the video downloader on your Windows or Mac computer. Launch it and sign into your Amazon Prime Video account using the built-in web player.
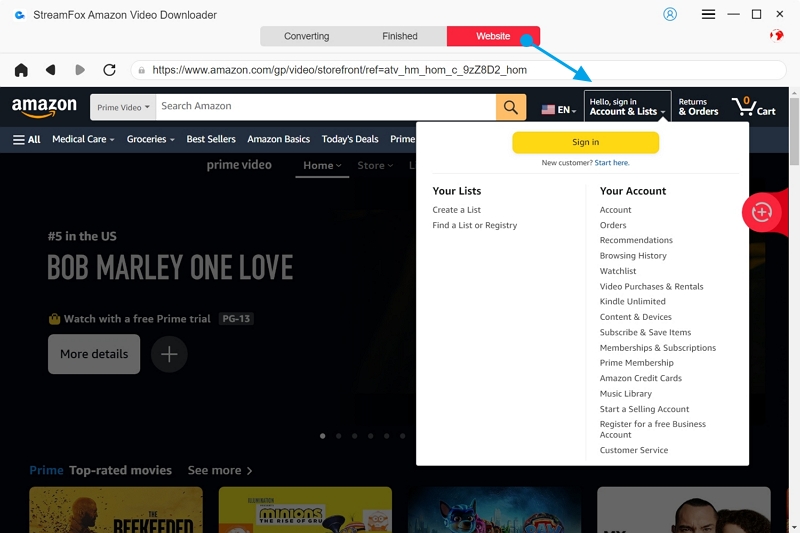
Unlock StreamFox’s full features by purchasing a license key or using the 14-day free trial.
Step 2. After signing in, browse the Amazon Prime Video interface to find the video you want to watch or download subtitles for. You can search using the search bar or paste the video link directly.
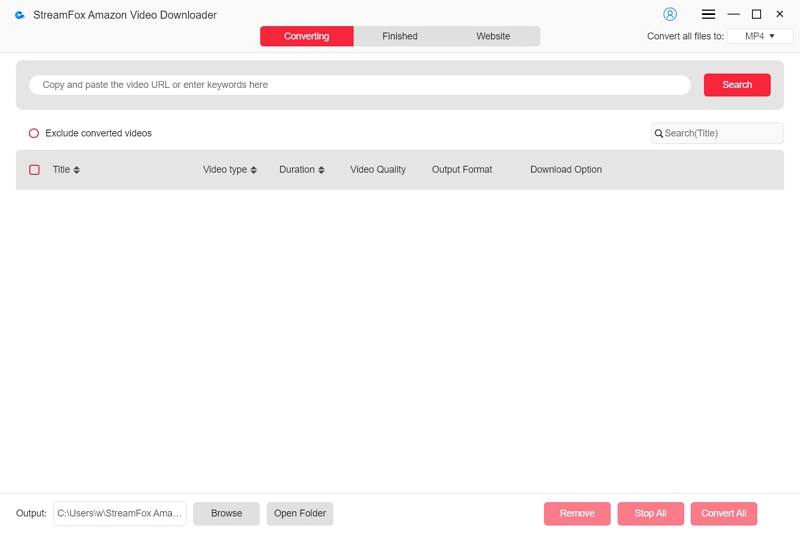
Step 3. In the automatic pop-up window, select the video you want to watch to add to the download list.
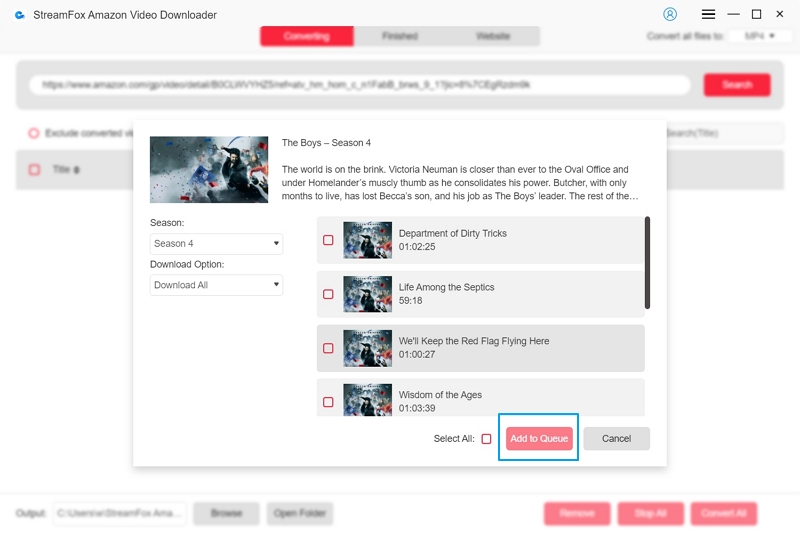
Step 4: Go to the lower left corner to select your desired download location. You can also manage the format of downloaded videos in the top left corner.
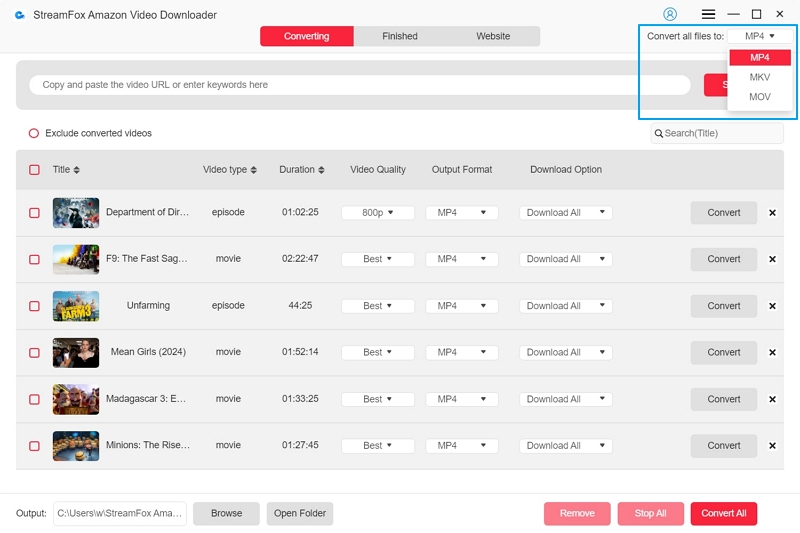
Or select video quality, audio quality, and language in detail in the triangle to the right of each video.
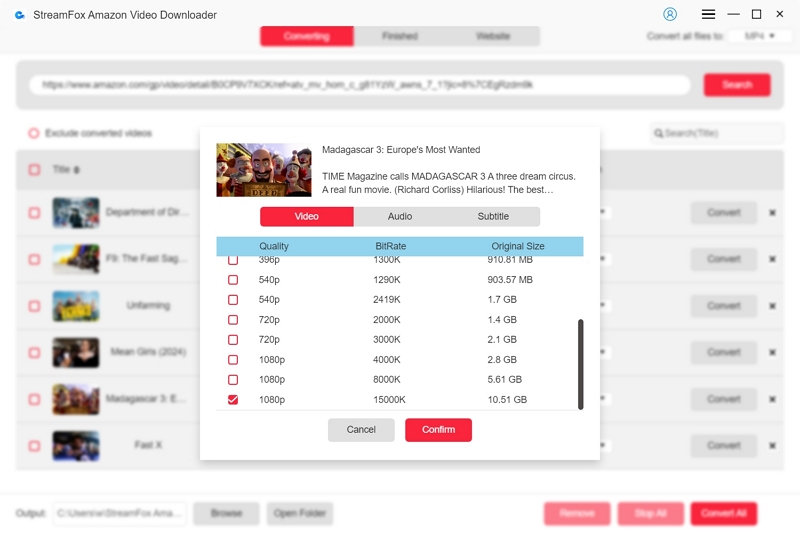
Step 5: Click “Covert All”. Start downloading your videos.
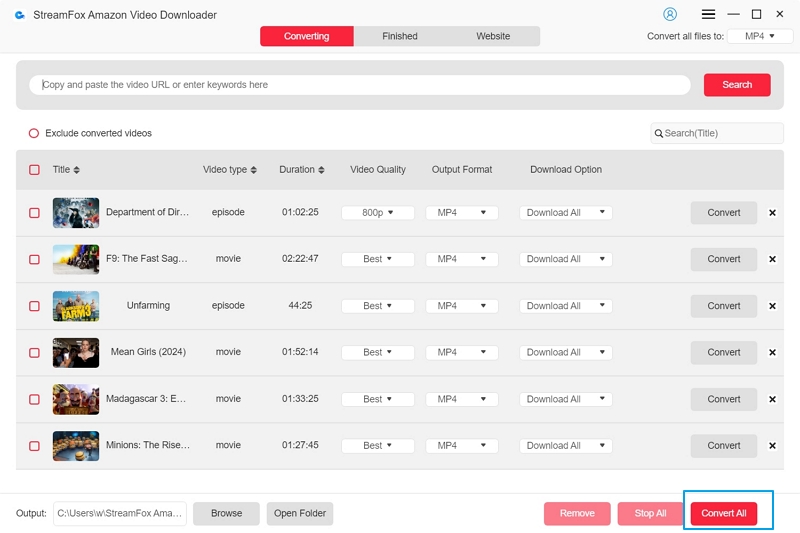
After downloading, click “View Output Files” to find the saved videos.
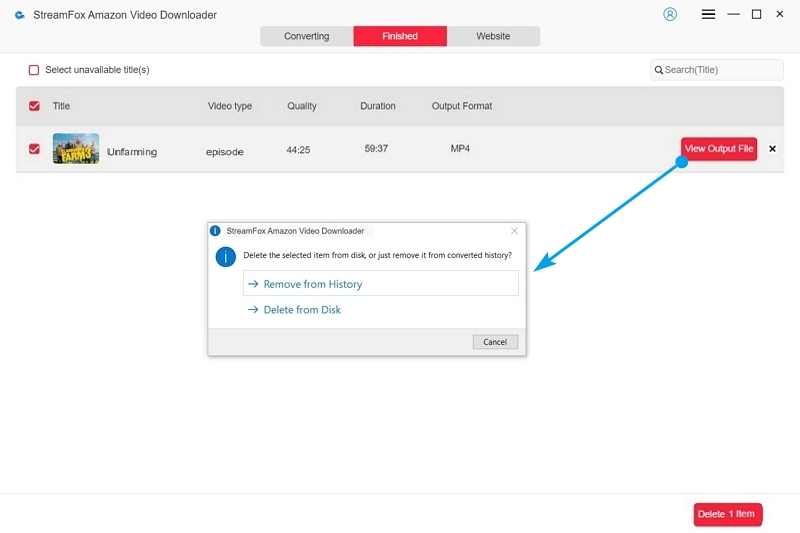
Conclusion
Now you know where to find Amazon Prime downloaded videos on your device or the app. Wrapping up, you can find your downloaded Amazon Prime videos in the “Download” section of the app on Mac, PC, Android and iPhone. However, you may not be able to view, transfer the files, or move them in your device file manager.
These files have strong digital rights and copyright protection and are encrypted. However, you need a third party video management tool like StreamFox Amazon Video Downloader to change your download location, save or transfer the videos anywhere. Try out StreamFox Amazon Video Downloader now!