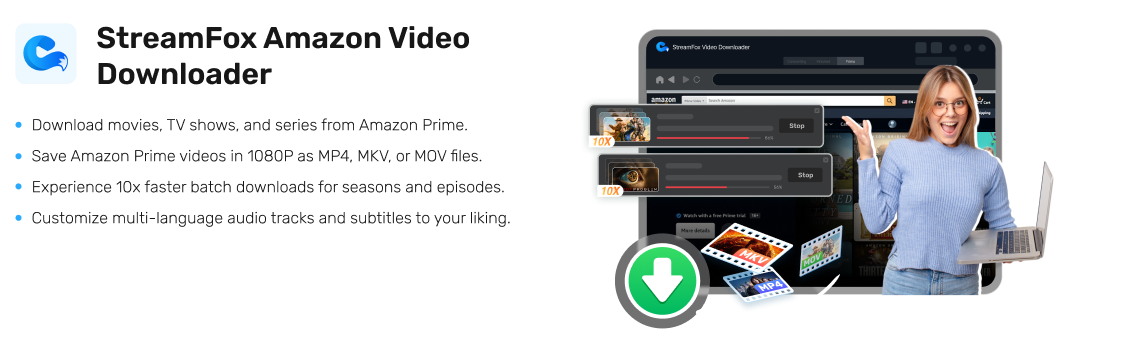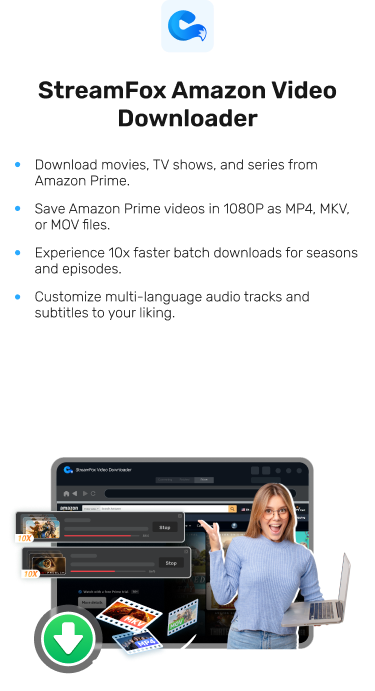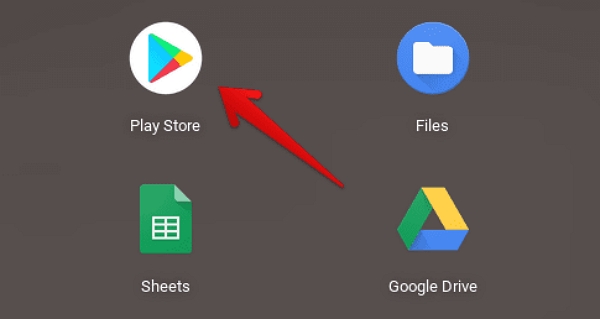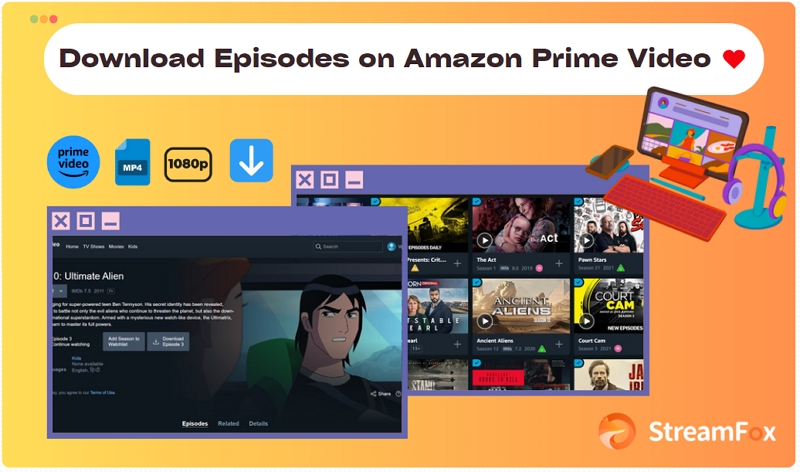Save Amazon Prime Video Downloads Directly to SD Card
By default, Amazon Prime Video saves downloads to your internal storage, which means faster access speeds when watching offline. Now think about it — a typical HD Video takes up to 5 GB of space. What that means is, your storage could fill up quickly after just a few downloads.
To keep your favorite content and be able to save more, you need to set your Amazon Prime Video download location in SD card. But it’s not that simple – there are steps to take and potential issues to troubleshoot. This guide puts all you need to do together.
What to Do Before Downloading Amazon Prime Video to an SD Card
Step 1. Check Device and SD Card Compatibility
First, confirm that your Android device supports external SD cards. One way is to check the device specifications and see the micro SD card capacity. For instance, the spec can include “Supports up to 128 GB.” You may also open the SIM compartment and see if there’s a space designed for an SD card.
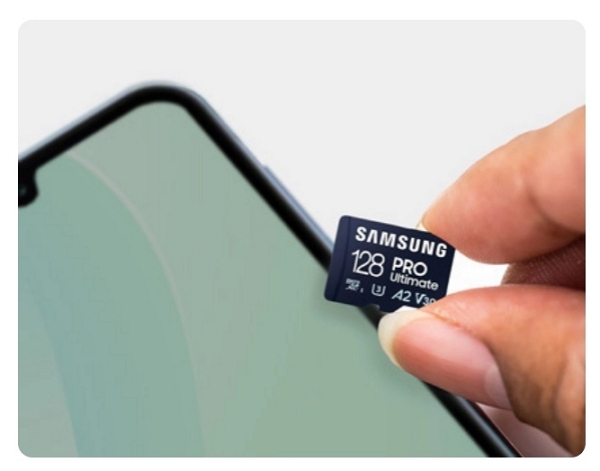
Step 2. Choose the Right Card
Choose a durable, high-capacity, high-speed SD card with fast write speed (up to 224 MB/s) for better performance. A recommended type is the Transcend SDXC UHS-II U3. As for size, a 64 GB SD card is great for casual and regular users, while a 128 to 256 GB card should be enough for heavy to extreme users.
Step 3. Set it Up
Now, insert the SD card into your device, ensuring it fits the compartment.

Step 4. Format the SD Card
Format the SD card to prepare it for download. Follow your device’s guide for formatting to avoid errors. For an Android device, go to your phone’s “Settings” > “Storage” > “SD Card,” tap the three-dotted menu icon and select “Erase” to erasing all data on the SD card to save storage space.
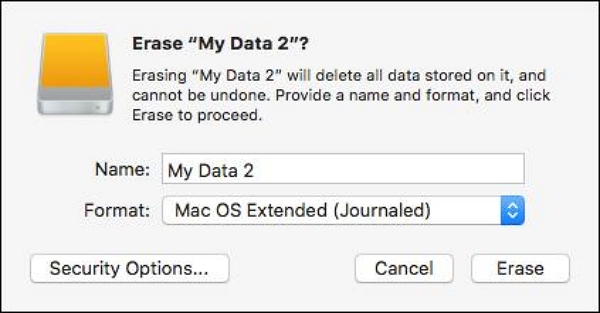
| Content Type | Storage Requirements | Recommended SD Card Capacity |
|---|---|---|
| Movies | SD Quality: 1GB to 3GB per movie HD Quality: Up to 5GB+ |
32GB: Stores several SD-quality movies 64GB or 128GB: Better for HD content and larger libraries |
| TV Series (Full Season) | SD Quality: 5GB to 20GB per season HD Quality: Up to 20GB+ |
32GB: Stores multiple SD-quality seasons 64GB or 128GB: Best for HD seasons or more content storage |
Download Amazon Video to SD Card
Method 1: Save to SD Card from Amazon Prime
Step 1: Set the Default Download Location
Start by opening the Amazon Prime Video app and go straight to the settings menu. Then look for the “Download” section and change the default download location to the SD card. Confirm the setting to ensure all future downloads go directly to the SD card.
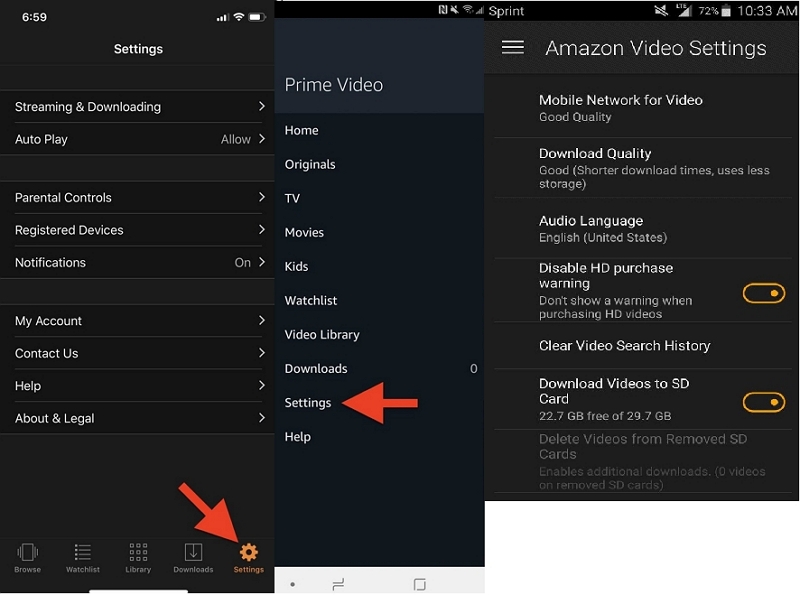
Step 2: Select and Download Videos Directly to SD Card
Browse and select the videos or series you want to download. Tap the download button, and the video will save directly to your SD card.
Not all devices or apps support saving Amazon videos directly to an SD card. Ensure that your Amazon Prime Video app is updated and that your SD card is properly inserted and formatted. If the option to save to SD card is not available, you may need to adjust your app settings or check for compatibility issues: Reset the SD card to “Portable Storage” and perform a factory reset on the tablet. Now, in the storage menu, you’ll see several toggle switches, including one for “Download movies and TV shows to your SD card.”
Tip:
Once downloaded to an SD card, you can only play it on the device you downloaded it from, and it must be played through the Amazon App.
Method 2: Download to SD Card with StreamFox Amazon Video Downloader
One of the limitations of most video streaming services is you have no control of the downloaded content in your storage space due to DRM protection. You can’t share or watch the videos when you switch the card to another device. This is where a tool like StreamFox Amazon Video Downloader can help.
StreamFox Amazon Video Downloader is a video-saving application designed to directly download HD or 1080p Amazon Prime videos to your device. It bypasses download restrictions and includes additional features such as enhanced subtitle options and improved storage management. You can use it to play offline on any device and enjoy a smooth video experience.
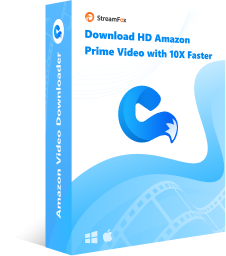
StreamFox Amazon Video Downloader
- Removes download caps set by Amazon Prime for a limitless download experience
- Saves videos directly into your hard drive, external drive or SD card for easy playability, transfer or sharing
- Provides subtitle features in three methods – soft, hard, and external subtitles
- Allows batch downloads of videos at 10x higher speed
- Converts videos into popular formats like MP4, MOV, or MKV for compatibility with diverse devices
How to Download Amazon Video to SD Card
Step 1. Install and Launch StreamFox Amazon Video Downloader
Start by installing StreamFox Amazon Video Downloader on your Windows or Mac computer. Set your country or region, sign in to Amazon Prime Video, and unlock the full features with a license key or a 14-day free trial.
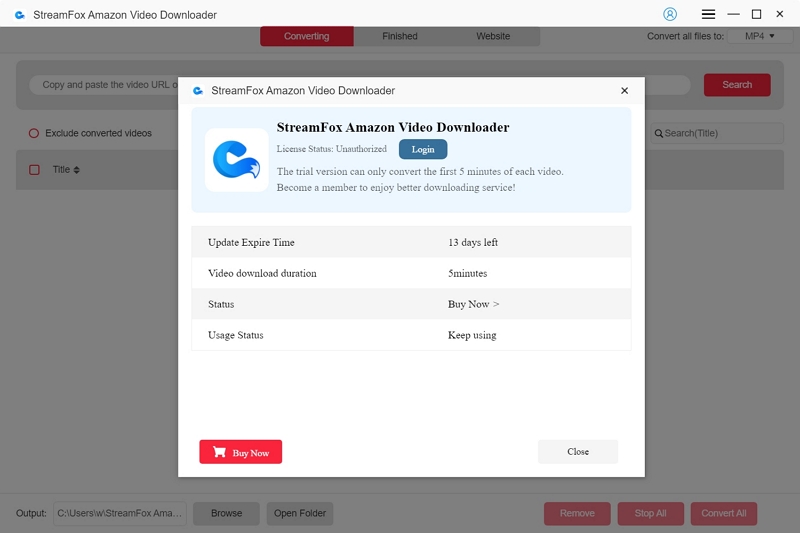
Step 2. Set Your SD Card as Default Storage
Insert an SD card into the SD card slot for your PC. Use a USB SD card adapter if your PC doesn’t have one. Press the Windows Button > Settings > Storage. Under Storage, change where new content is saved and select your SD card for saving downloaded content.
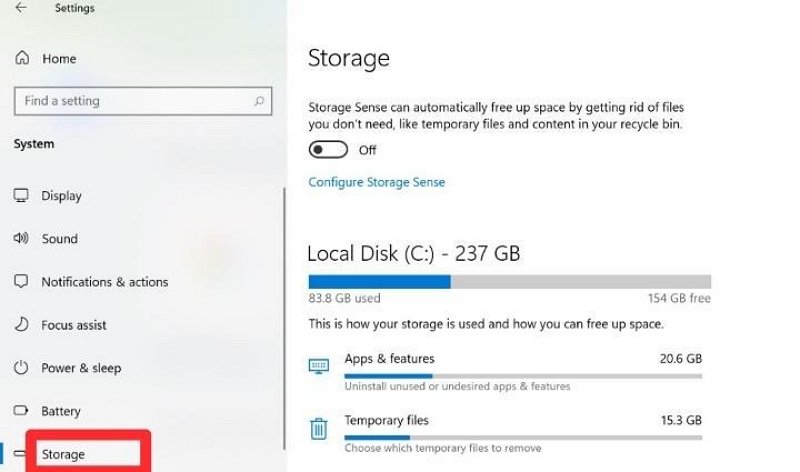
Step 3. Sign in, Find the Video to Watch and Add to Queue
Sign-in to Amazon Prime Video using the built-in web player in StreamFox Amazon Video Downloader. Search for the video you want to download. Drag the video into the floating red plus button icon to add it to the download queue.
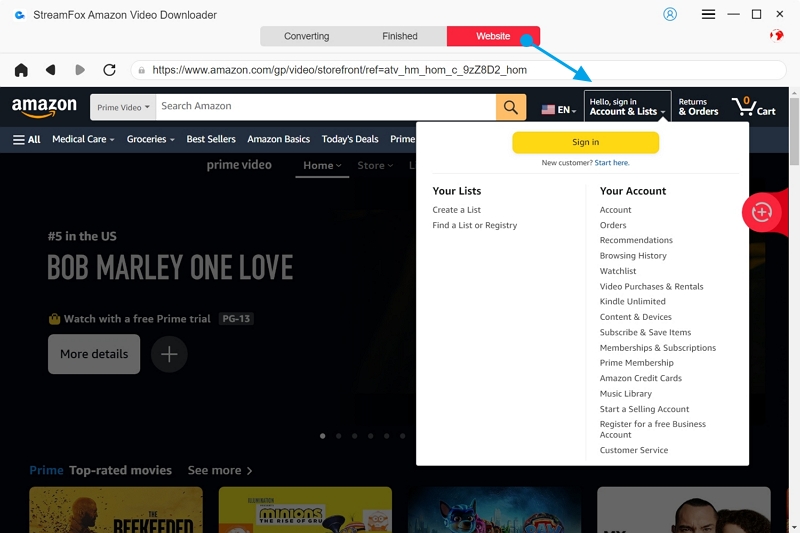
Step 4. Customize Video Quality
Once your videos are added to the conversion queue in StreamFox, click the menu button (three dashes) at the top right and select Preferences > General. Choose your preferred Output Format (MP4, MOV, MKV) and Video Quality (up to 1080P).
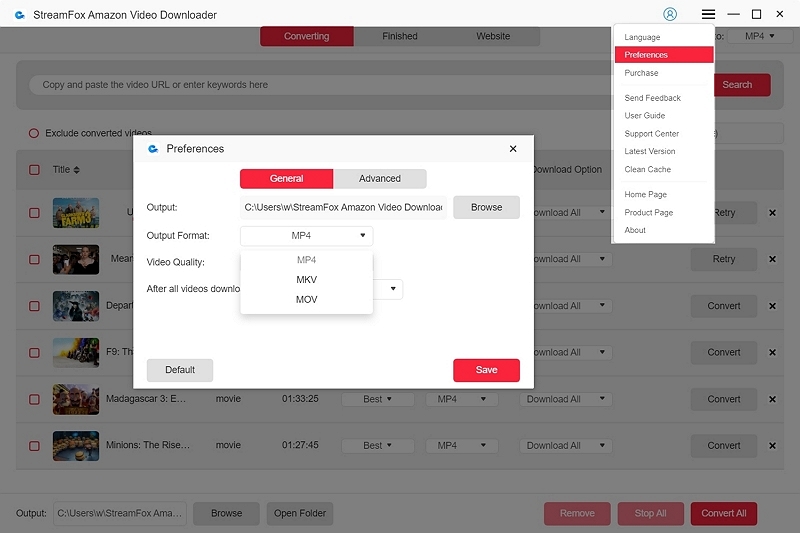
Step 5. Set Subtitle Preferences
To set the right subtitles for your video, go to “Preferences” > “Advanced” and set your “Audio Language,” “Subtitle Language,” and how subtitles are saved (Soft, Hard, or External). Soft Subtitles is the default subtitle. You can turn it off or on. Hard subtitles are burned into the video while external is simply an SRT or SUB file downloaded and added separately.
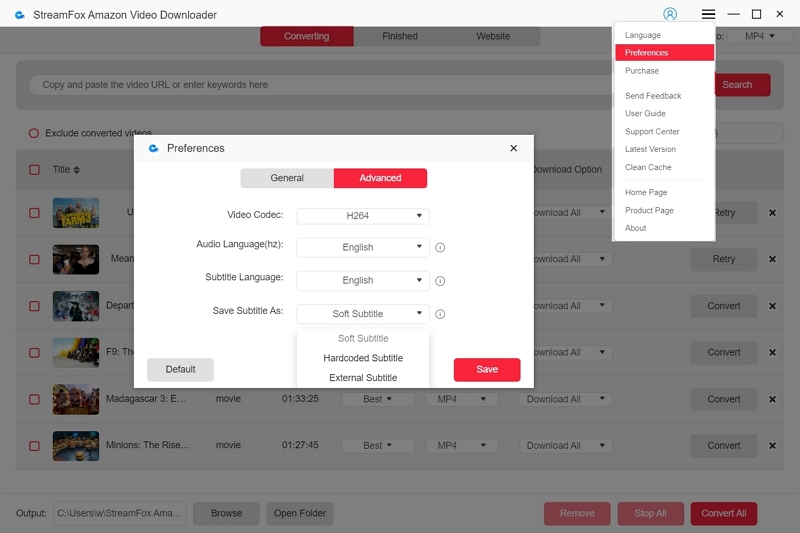
Step 6. Download the Video
After adjusting the preferences, click “Convert” or “Convert All” to start downloading your videos to the external storage space which is the SD card.
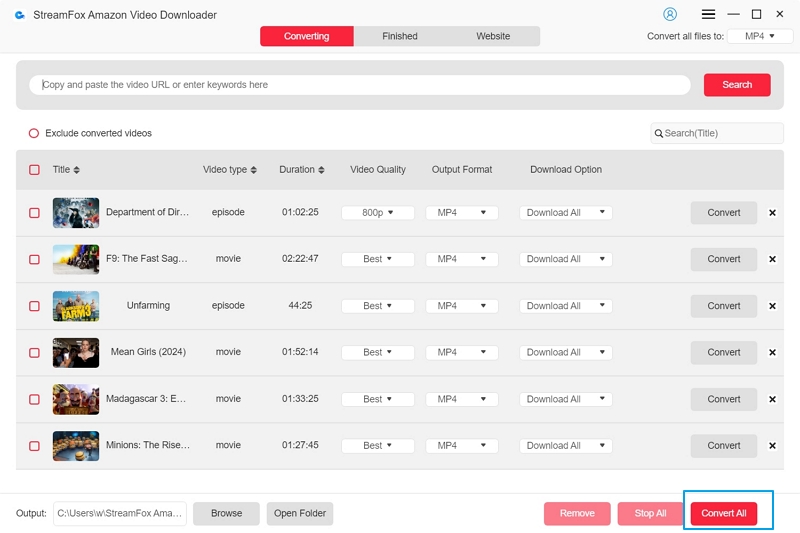
Troubleshoot Common Issues via SD Card Playback
Below are some common issues encountered while trying to save Amazon Prime Videos into an SD card and how to troubleshoot them:
Issue 1: SD Card Not Recognized
If your device or app doesn’t detect the SD card:
- Reinsert the SD card to ensure a secure connection.
- Restart your device to refresh the system.
- Check if the SD card is compatible with your device.
- Format the SD card if necessary, but make sure to back up any important data first.
- Test the SD card in a different slot or device.
- Ensure your device’s software is up to date.
- Inspect the SD card and slot for any physical damage.
- Use an external SD card reader to check if the card works on a computer.
Issue 2: Storage Space Issues
If your SD card runs out of space during downloads:
- Delete unnecessary files from the SD card.
- Transfer files to another storage device, like a computer.
- Clear cached data from apps to free up space.
- Consider upgrading to a larger SD card if space shortages are a recurring problem.
- Monitor and manage your downloads to avoid running out of space.
Issue 3: Playback Issues
If videos stored on the SD card have playback problems:
- Ensure the SD card is formatted in a compatible format, such as FAT32 or exFAT.
- Use a computer to scan the SD card for errors or corruption and fix any detected issues.
- Test the video on another device to determine if the problem persists.
- Update your media player app to improve playback performance.
Conclusion
Most Amazon Prime Video consumers who like downloading movies or series for offline playability often encounter a common problem: lack of space. However, you can overcome storage issues with an external storage space like an SD card. But there are steps to take before saving Amazon Prime Videos on an SD card, and you may encounter issues to troubleshoot. If you stream with your PC, using a StreamFox Amazon Video Downloader eliminates the platform’s limitations and offers extra features like subtitles and batch downloads. Try out StreamFox Amazon Video Downloader now!