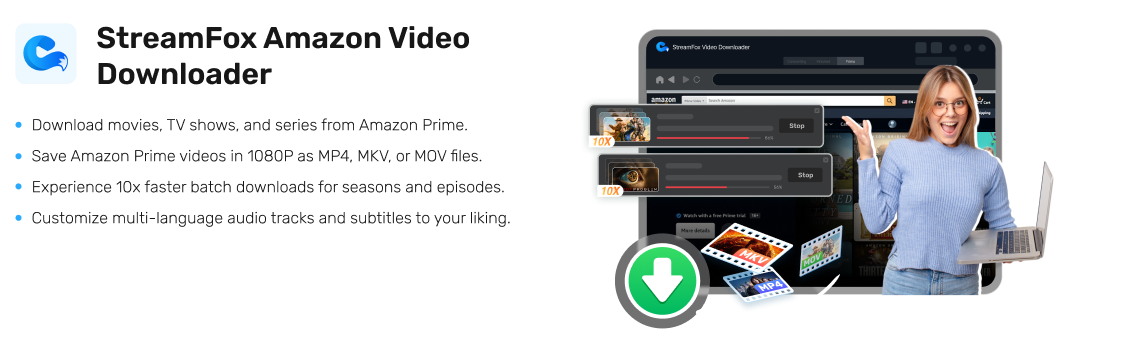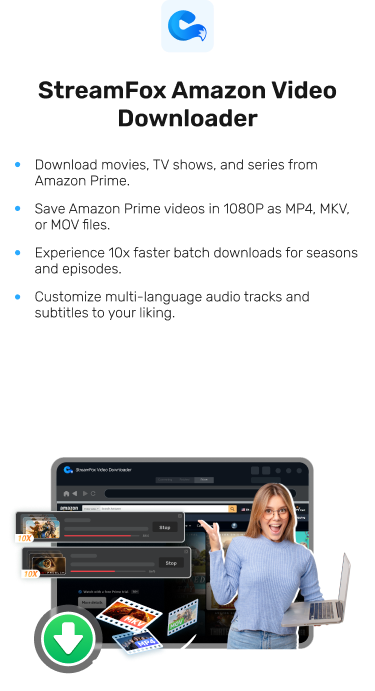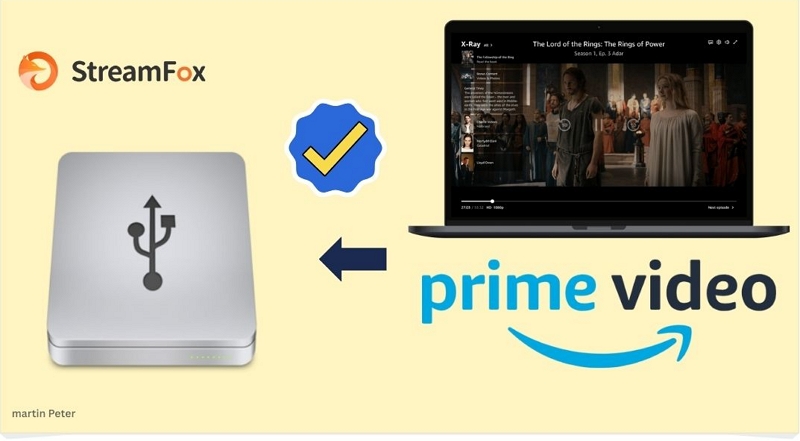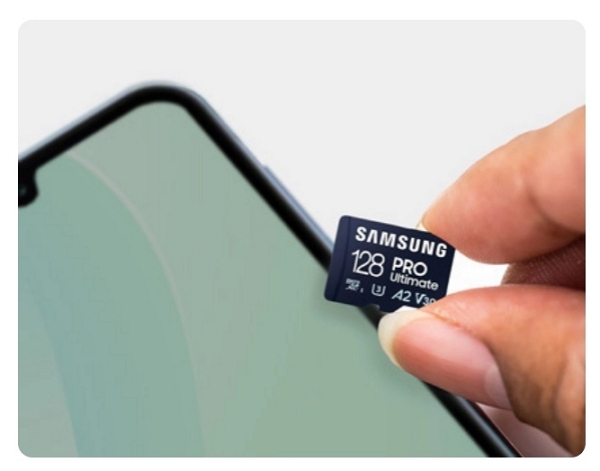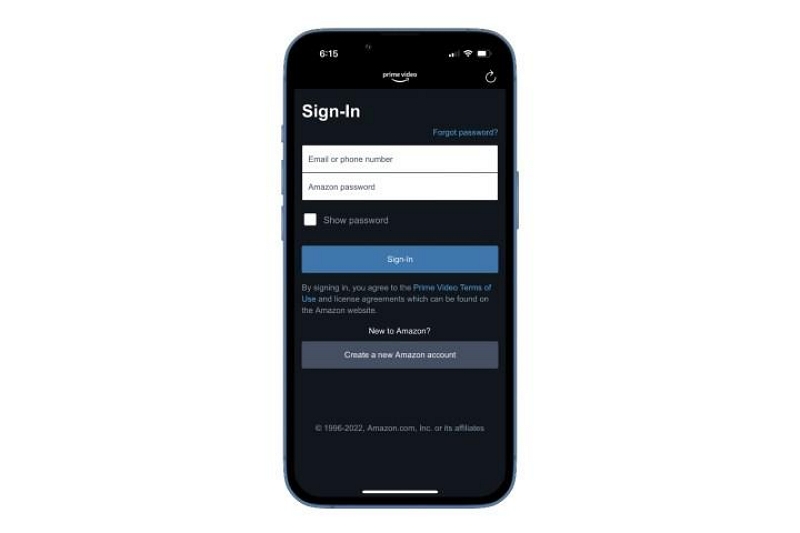3 Easy Methods to Download Amazon Prime Video on Chromebook
With over 200 million+ monthly users, Amazon Prime Video is the second-most popular movie streaming platform after Netflix. This platform gives users access to countless movies and shows they can stream from their desktop or mobile devices. However, some users struggle to download movies on Amazon Prime Video on their Chromebook. The reasons is because Amazon Prime Video does not have a dedicated app for computers running ChromeOS.
If you want to make your favorite movies on Amazon Prime Video accessible offline on Chromebook, we’ve created this guide to help you. Here, you’ll learn the ultimate ways to download Amazon Prime Video on Chromebook without any complications.
Can you Download Prime Video on Chromebook
Unfortunately, no. At the time of writing, the Amazon Prime Video app does not yet support ChromeOS. But you can access the platform through the latest Chrome browser on your Chromebook or use a more advanced method to install Prime Video on your device. Keep reading to learn how to watch Amazon Prime Video movies on your Chromebook.
3 Ways to Download & Watch Movies on Amazon Prime Video on Chromebook
Prime Video can be accessed through a web browser on a computer running Windows, macOS, Chrome OS, or Linux. But if you want to download the Prime App on your Chromebook, it’s not easy.
To install the Amazon Video app on a Chromebook, you typically need to use the Google Play Store, as most Chromebooks support Android apps. Here’s how to do it:
Step 1: Ensure your Chromebook supports Android apps. Go to “Settings” > “Apps” and check if you see “Google Play Store.”
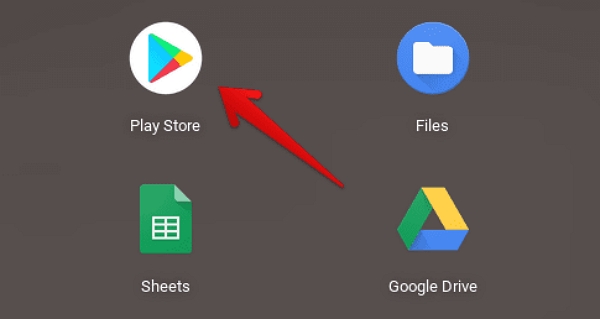
Step 2: Enable the Play Store. If not enabled, go to “Settings” > “Apps” > “Google Play Store” and click “Turn on.”
Step 3: Open the Google Play Store on your Chromebook. Search for “Amazon Prime Video.” Click “Install” to download and install the app.

Step 4: Once installed, you can open the Amazon Prime Video app from your app drawer and sign in to start downloading and watching.
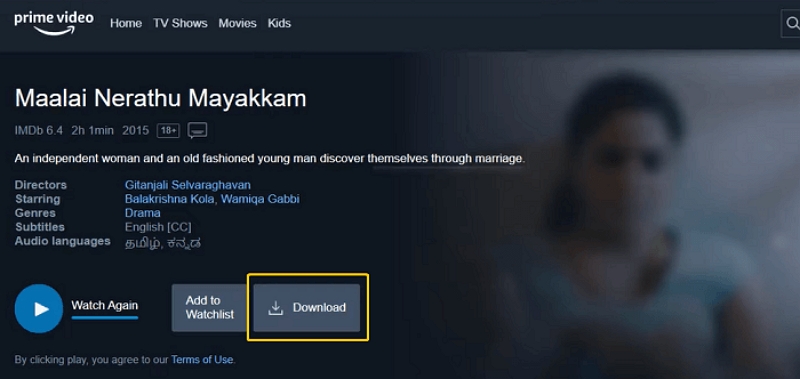
If your Chromebook does not support the Google Play Store or if you need to use the app in a different way:
Way 1: Use the Web Version
You can access Amazon Prime Video directly through your browser by visiting primevideo.com. But you can only watch it, not download it.
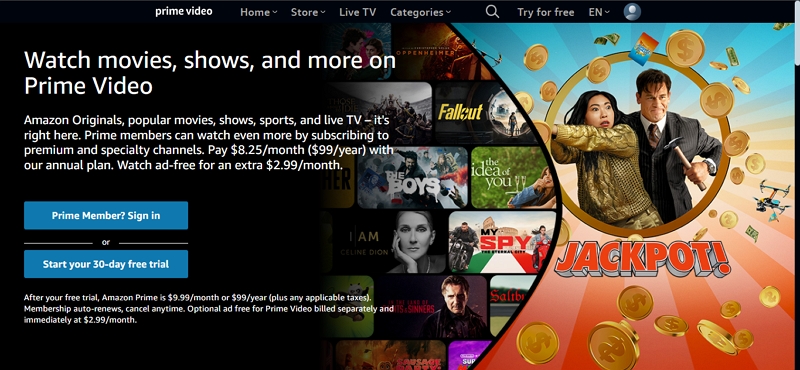
Way 2: Sideloading (Developer Mode)
If you still prefer sideloading the Amazon App Store, you will need to enable developer mode. Note that this will reset your Chromebook and remove all locally stored files, and it reduces the security of your device.
Step 1: Enter Developer Mode. Power off your Chromebook. > Hold down Esc + Refresh and then press the Power button.
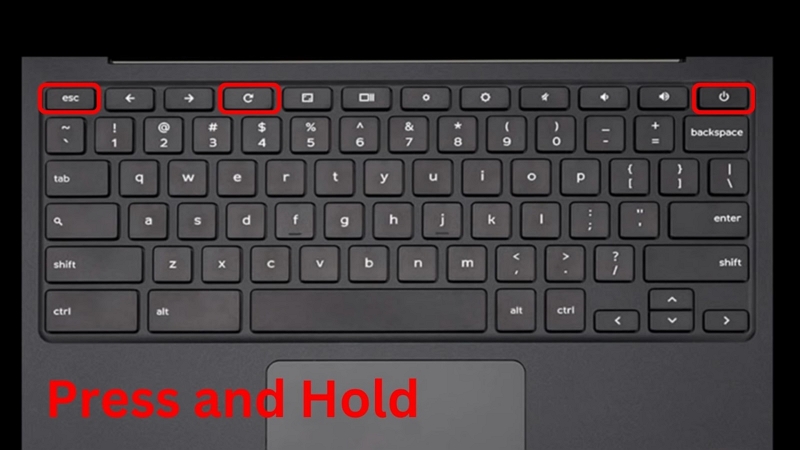
When the recovery screen appears, press Ctrl + D to enable Developer Mode.
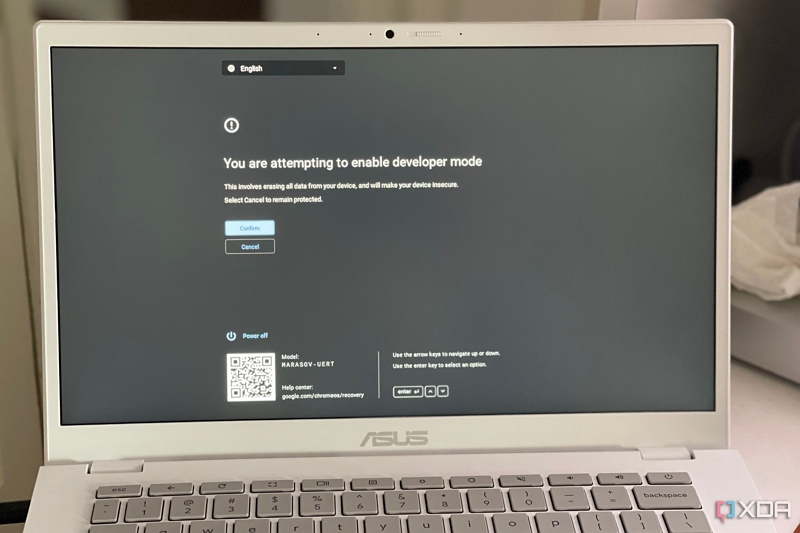
Follow the on-screen instructions. Note that this will reset your device.
Step 2: Sideload the App Store. After entering Developer Mode, open Chrome and download the APK file for the Android app you wish to install. APKMirror is a reliable source for finding APKs.
Step 3: Next, go to “Files” on your Chromebook, find the downloaded APK file, right-click on it, and select “Install Package.”
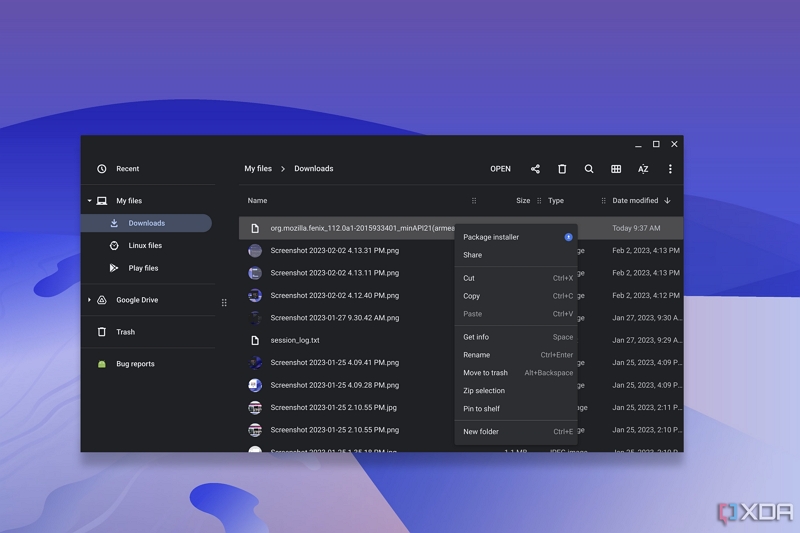
Step 4: Follow the on-screen prompts to check the status and functionality of the side-loaded application.
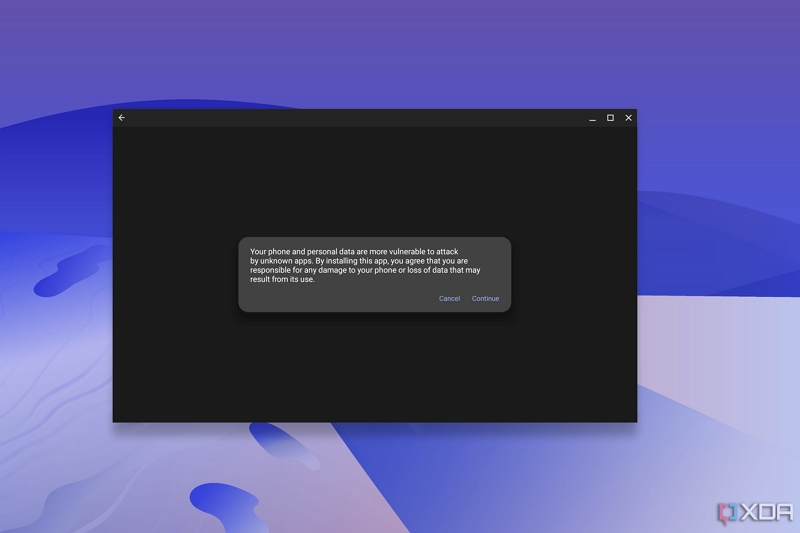
How to Save Movies on Amazon Prime Video on Chromebook
Downloading Amazon Prime Video directly has many limitations. You can only download a limited number of movies/TV shows, downloaded movies can’t be saved forever or accessed outside the platform, and more.
If you want to save movies on Amazon Prime Video on Chromebook without limitations, use the StreamFox Amazon Video Downloader.
StreamFox Amazon Video Downloader allows you to save unlimited movies or TV show on Amazon Prime Video, whether they’re free, rented, or purchased. It downloads Amazon Prime Video movies with their original quality (ranging from 720p up to FHD 1080P) in various formats like MP4, MKV, and MOV.
StreamFox Amazon Video Downloader also supports batch download of movies with 10x faster speed. And the best part? You can download subtitles in different languages for the amazon movies. It supports internal subtitles, external subtitles, and hardcoded subtitles.
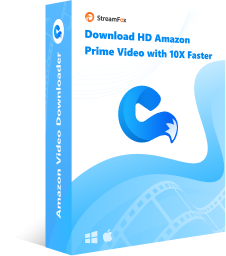
StreamFox Amazon Video Downloader
- Use advanced technology to bypass Amazon Prime Video DRM protection and download movies flawlessly.
- Offers inbuilt Amazon Prime Video player for more convenient browsing and streaming of downloaded movies.
- Retains full Amazon Prime Video metadata, such as title, genre, release year, and more.
- Downloaded Amazon Prime Videos are accessible on any device, including phones, game consoles, laptops, etc.
How to use StreamFox Amazon Video Downloader
Step 1. Install “StreamFox Amazon Video Downloader” on your computer, run the app, and complete the set up.
Step 2: Sign in to your “Amazon Prime Video” account.
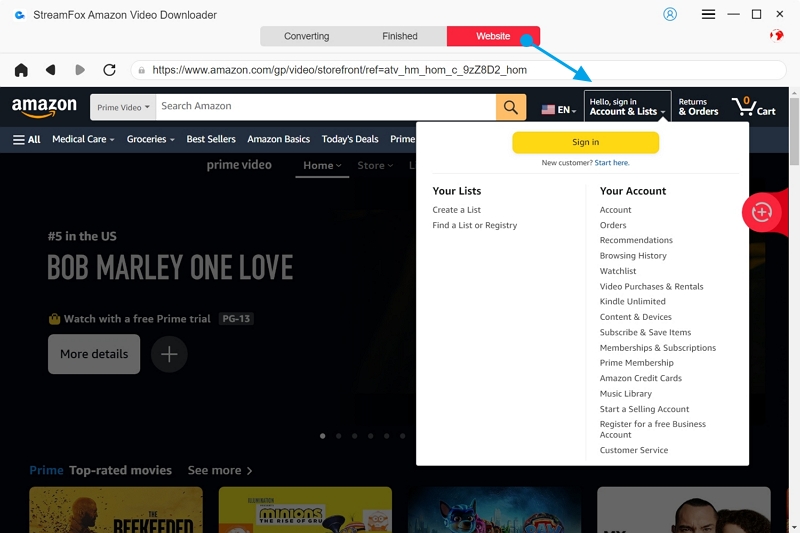
Step 3. Use the “Search bar” to find the “Amazon Prime movie or TV show” you want to download.
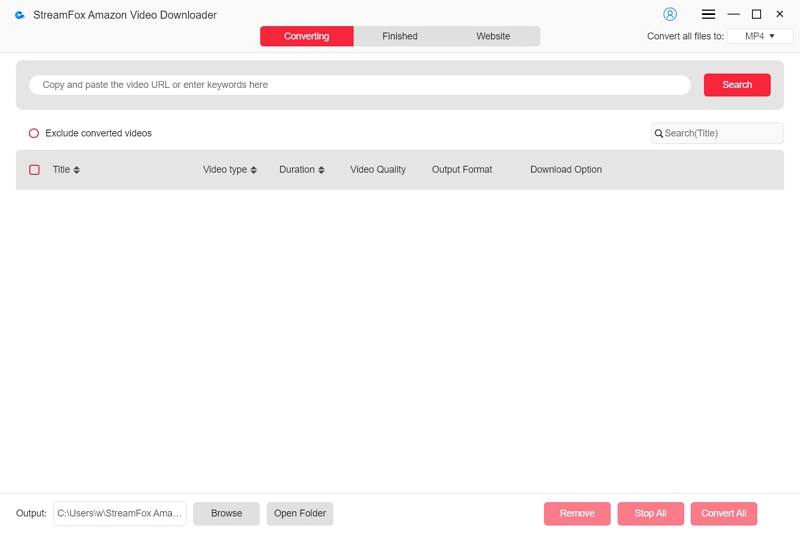
Alternatively, you can just use the built-in web player to drag and drop the movie to the “red plus icon” floating on the tool’s interface.
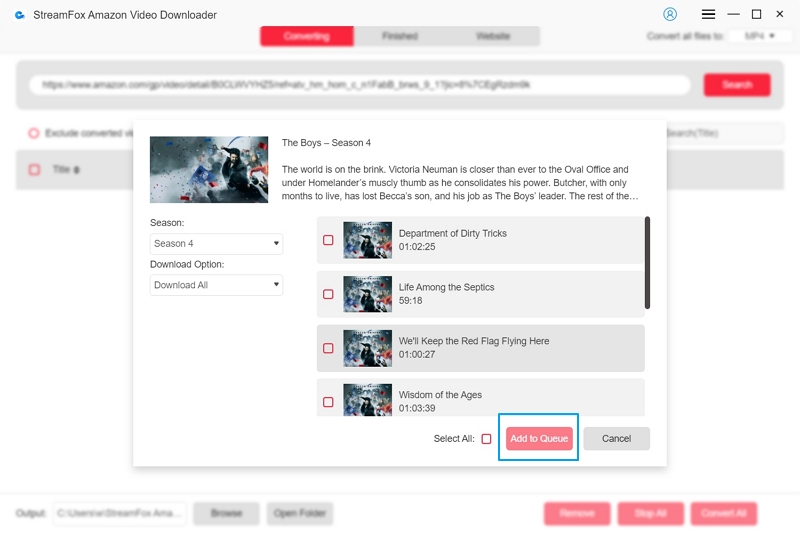
After you choose the movies, click on “Add to Queue”.
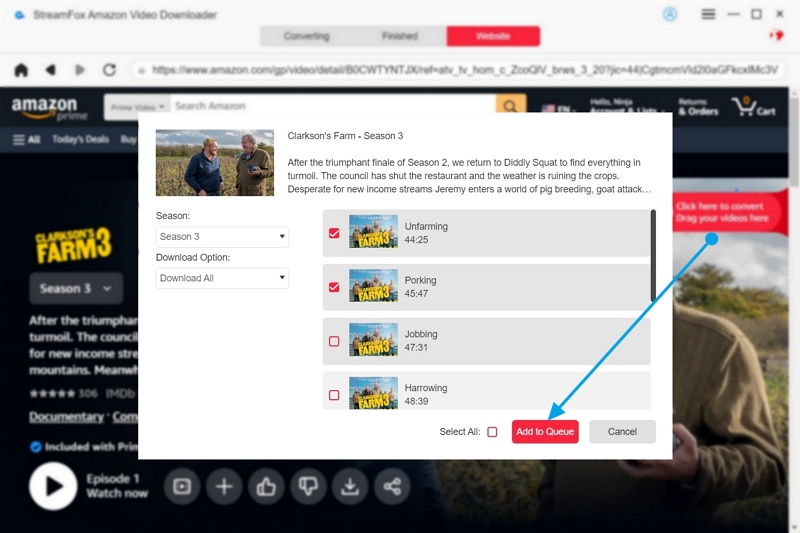
Step 4: Customie your video output settings. You can choose a preferred video quality, audio quality, and subtitle option to personalize your videoing expering.
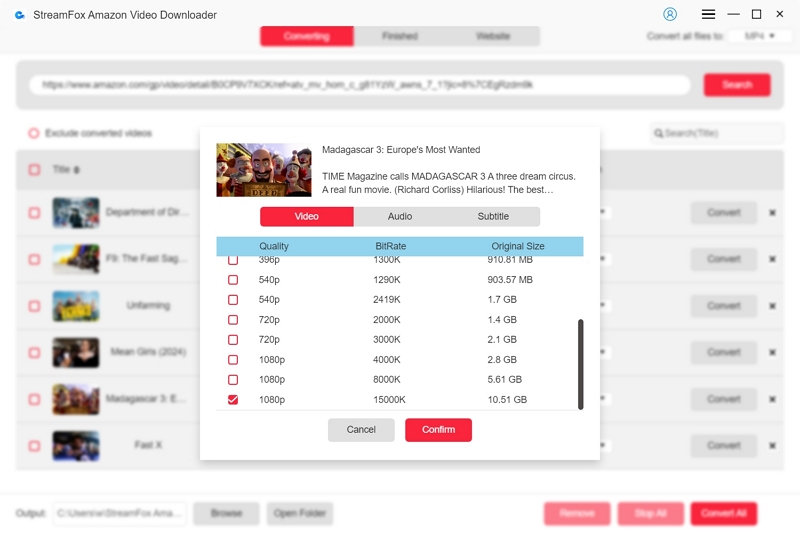
Step 5: Next, choose the preferred video format (MP4, MKV, or MOV).
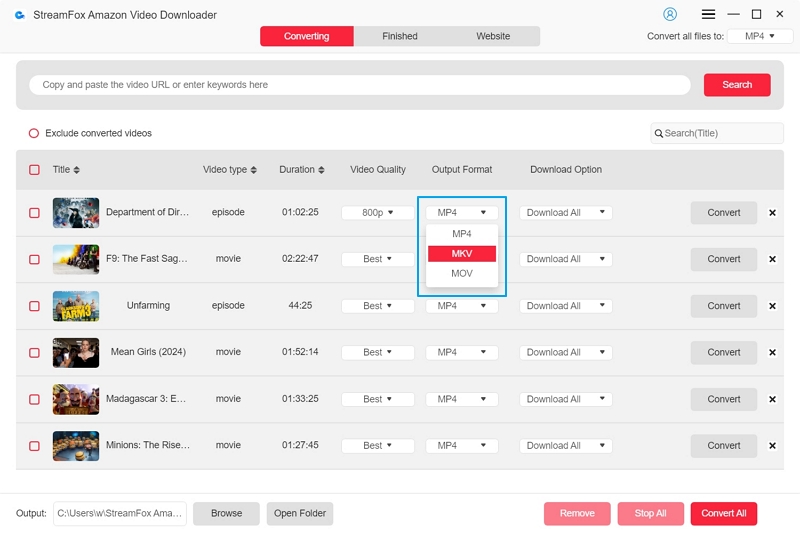
Step 6: Finally, click the “Convert All” button to start saving the movies.
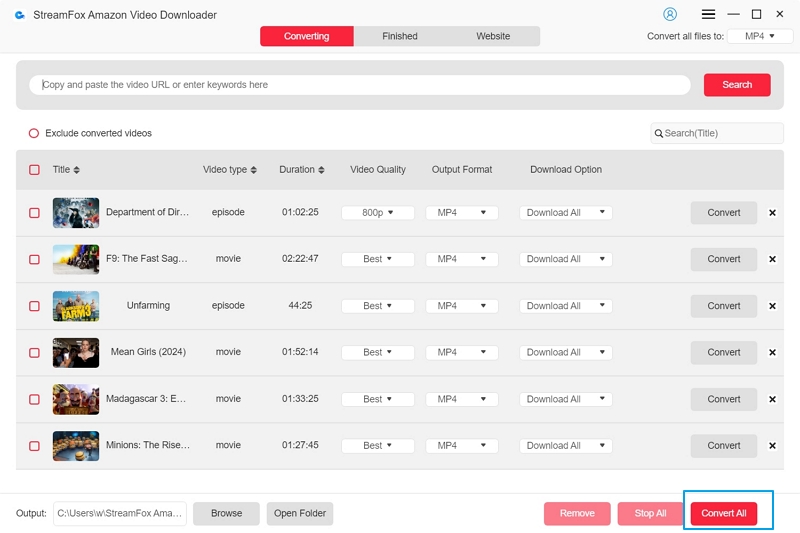
Once you’re done, the downloaded movies will be available in the “Finished” tab.
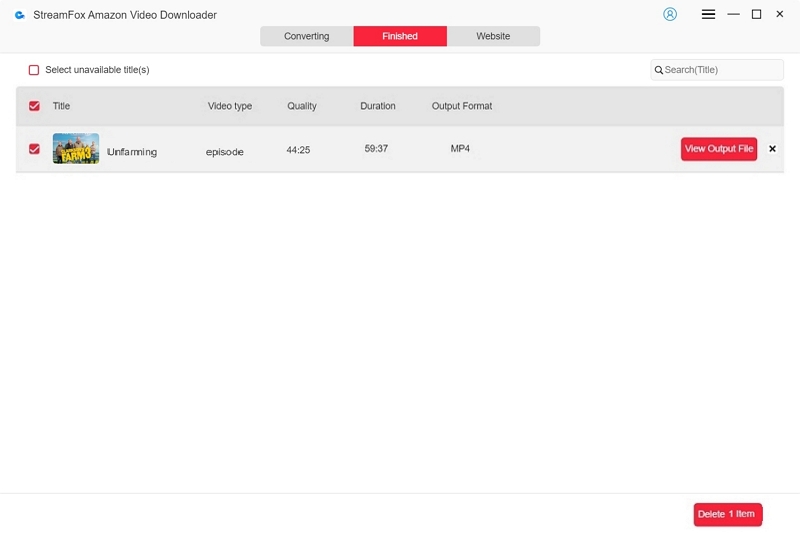
At this point, the show you want to watch is already saved locally, and you can send it to your Chromebook to watch at any time.
Conclusion
Downloading Amazon Prime Video on your Chroembook can be a very tricky process due to the app’s unavailability or ChromeOS. The article on this page explaines the best ways to download Amaon Prime Video movies and TV shows, and as you can see, you don’t need to be tech-savvy to execute the operation.
In all, we advise you follow the steps outlined correctly regardless of the method you choose to use. If you ask us, we’d recommend using StreamFox for the download, as it let’s you save the downloaded movies forever, and you don’t have to deal with any limitations.