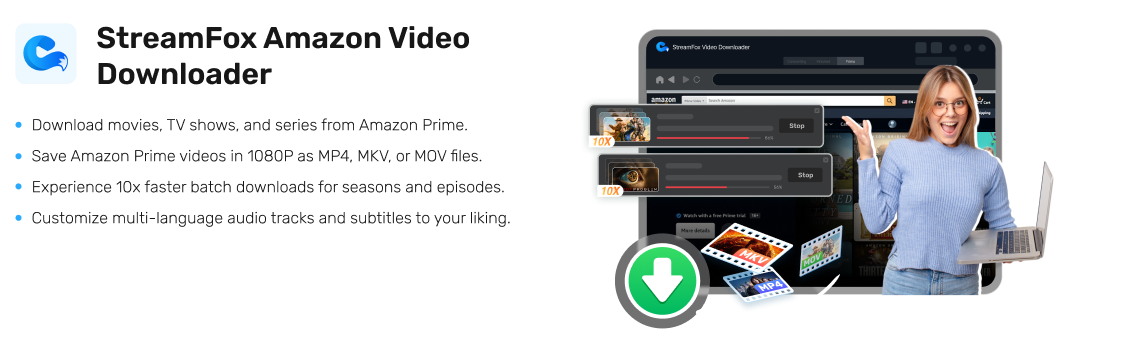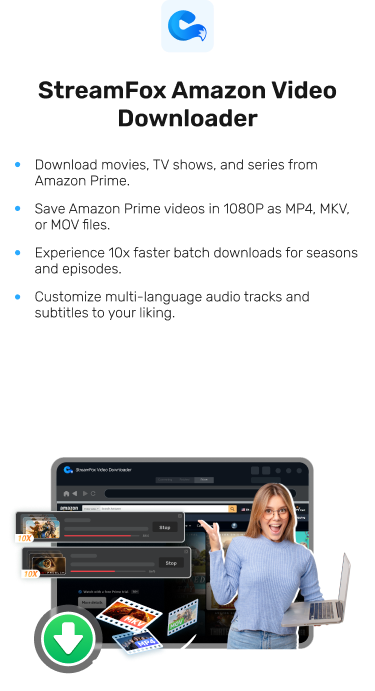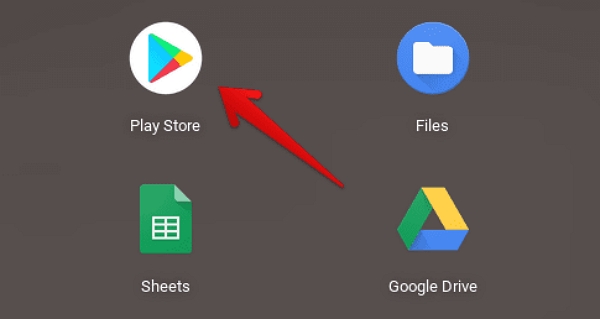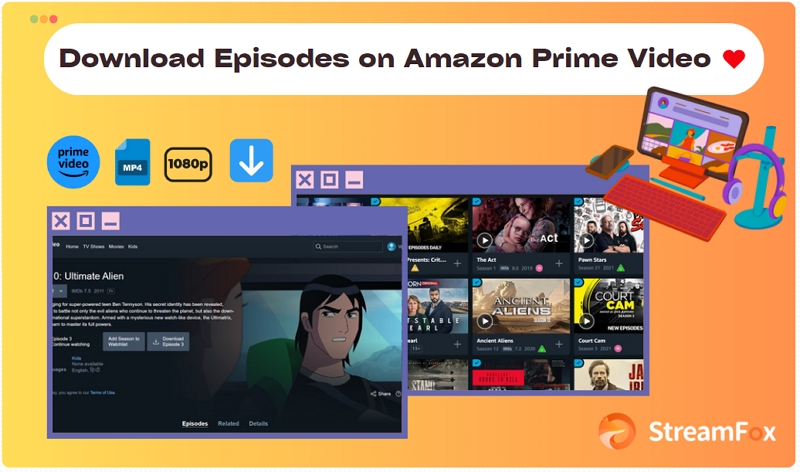Ultimate Guide: How to Download Videos from Amazon Prime to Your Amazon Fire Tablet
Downloading videos from popular video streaming services like Amazon Prime Video, to your Amazon Fire Tablet comes in handy in various scenarios. If you are looking for a walkthrough guide that covers how to get this operation done, you are on the right webpage. Here, we will look at everything concerning Amazon Fire Tablet and how to download videos on it.
Part 1. What is an Amazon Fire Tablet?
Built by Amazon, the Fire Tablet is a portable device designed to help you play and stream your favorite Amazon Music. Not only that, you can also use it to view shows and movies on Prime Video. It’s sleek, lightweight and more importantly very affordable.

Part 2. Can You Download Videos onto Amazon Fire Tablet?
Yes, you can download videos onto an Amazon Fire Tablet device. This can be done directly from the native app such as YouTube, Disney+, or Prime Video depending on the video streaming service you are using. Besides, you can also use a third-party tool to save videos. Though both methods help you get your Prime Video readily available for offline streaming, the former has some darkside such as download limit, content expiration and much more. We will uncover both methods in the next section of this post and also look at some of the pros and cons linked to each one.
Part 3: How to Download Amazon Prime Video onto Amazon Fire Tablet from Amazon Prime App
By default, Amazon Fire Tablet comes with the Prime Video app making it easy for you to stream your favorite video resource online and also download for seamless offline playback. To download Prime Video on your Fire Tablet, follow these steps.
Step 1: Launch the Amazon Prime Video app on your Fire Tablet.
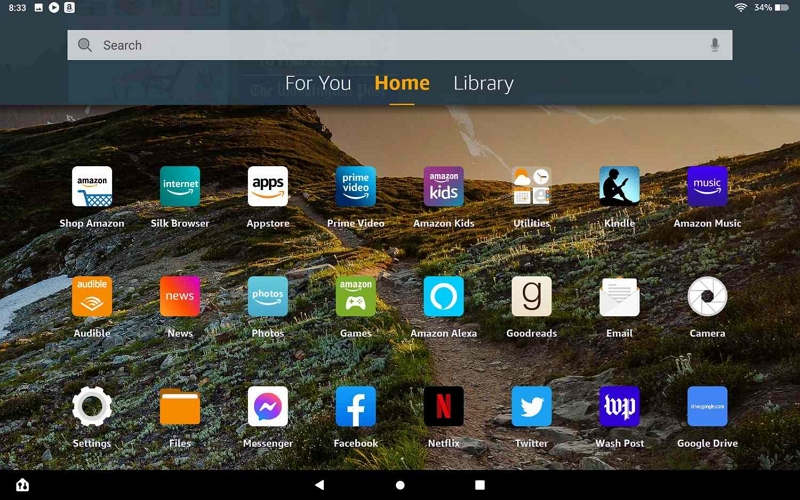
Step 2: Sign in your account using the correct details and go to your library to select a video to download.
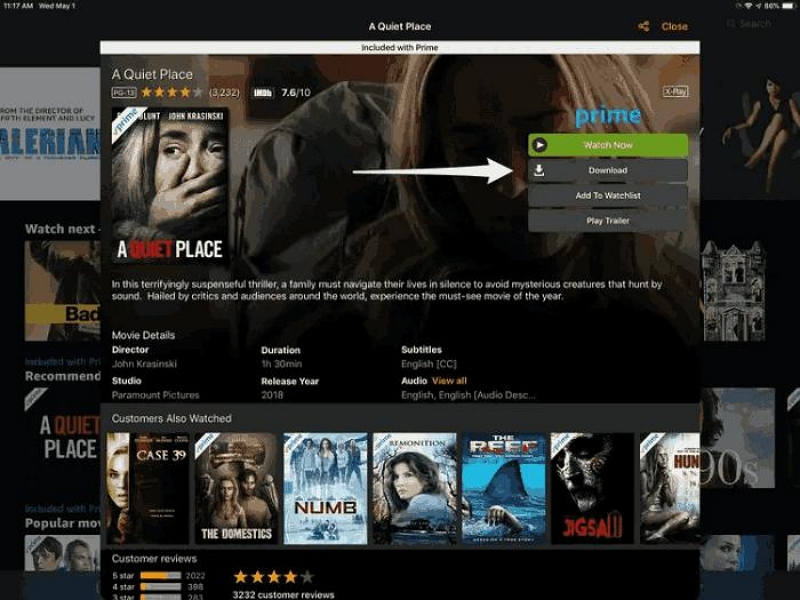
Step 3: Next, hit the download icon in the video detail to save it for offline viewing.
Ultimate Way: Download Prime Video onto Amazon Fire Tablet without Amazon Prime App
StreamFox Amazon Video Downloader offers the ultimate way to download video content from Prime Video. It lets you download any video resource from your Amazon Prime Video library in popular formats such as MKV, MOV, and MP4 to your computer local storage with zero quality loss. This in turn facilitates easy playback on different devices including your mobile phone, Amazon Fire Tablet, and more.
Unlike Prime Video, this software permits you to download an unlimited number of clips and watch for an endless number of hours. It integrates perfectly with both free and premium Prime Video profiles. So you don’t have to worry about your subscription plan.
The software comes with a built-in Prime Video browser for you to source for your favorite movie and show titles there giving you Prime Video-like experience. Another noteworthy quality of StreamFox is the capability to retain all metadata, including video titles so your library is well-arranged and organized.
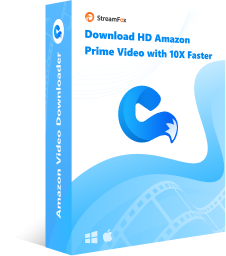
StreamFox Amazon Video Downloader
- Seamless download of all Amazon Prime Video resources including movies and TV shows in 720p-1080p quality.
- Allows you to save Amazon Prime Video together with its subtitle in multiple languages.
- Batch convert and download multiple Prime Video at once at 10X speed.
- Customize subtitles formats for your device, including soft subtitles, hard subtitles, and external subtitles.
Steps to Download Amazon Prime Video onto Amazon Fire Tablet with StreamFox Amazon Video Downloader
Step 1: Install a compatible version of StreamFox Amazon Video Downloader on your Mac or Windows PC. Run the software, go to the Website tab and sign in using your Amazon credentials.
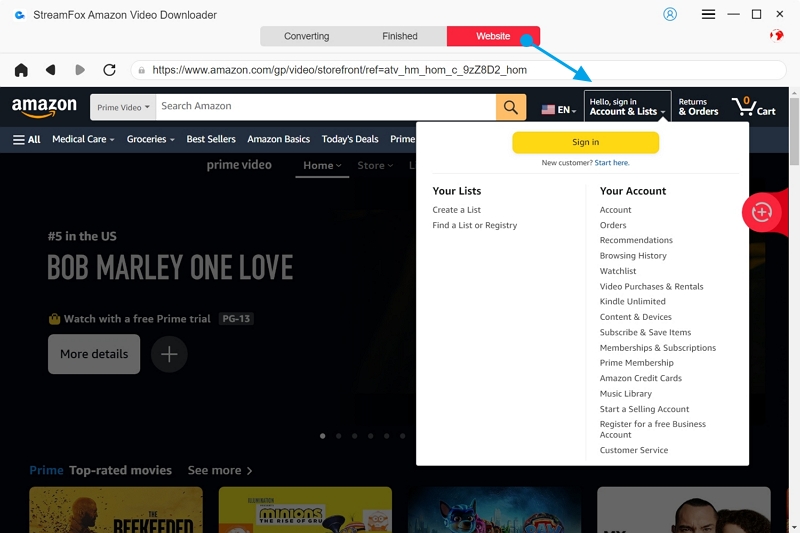
Step 2: Go on to the Converting panel and input the title/URL of the show you want to download in the search filter. Alternatively, you can fill in the URL for similar results.
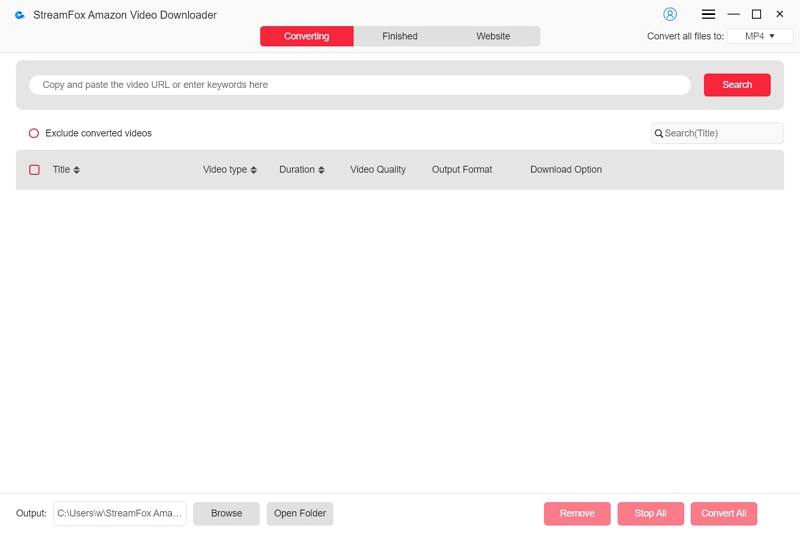
Step 3: In case you are downloading a TV show, choose the episode to download. If it’s a movie, tick the box next to it and hit the Add to Queue.
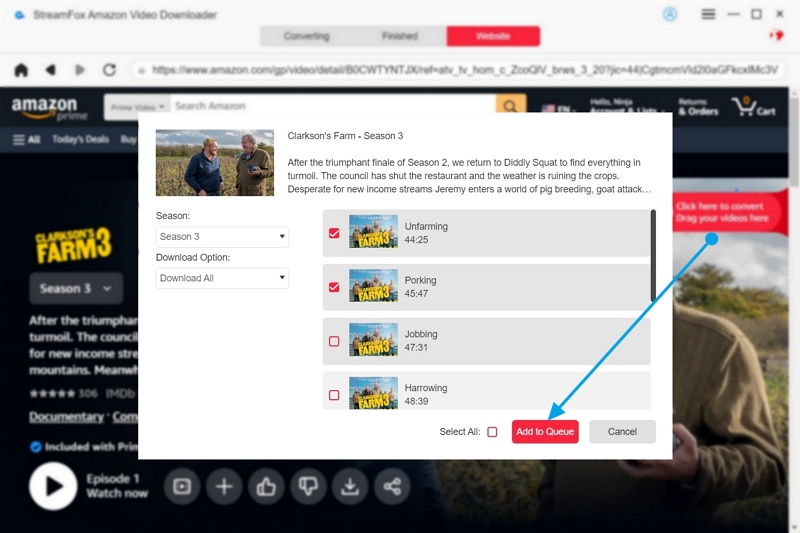
Step 4: Click the triangle next to each video. Customize the video, audio and subtitle parameters to suit your preference and hit the Confirm icon to save your configuration.
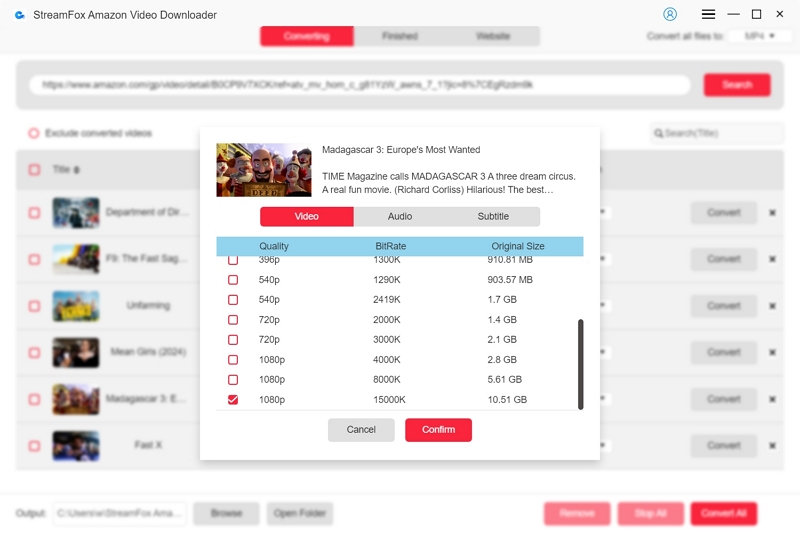
Step 5: Select an output format to export the selected video by navigating to the upper right corner of your screen and click on the chevron button.
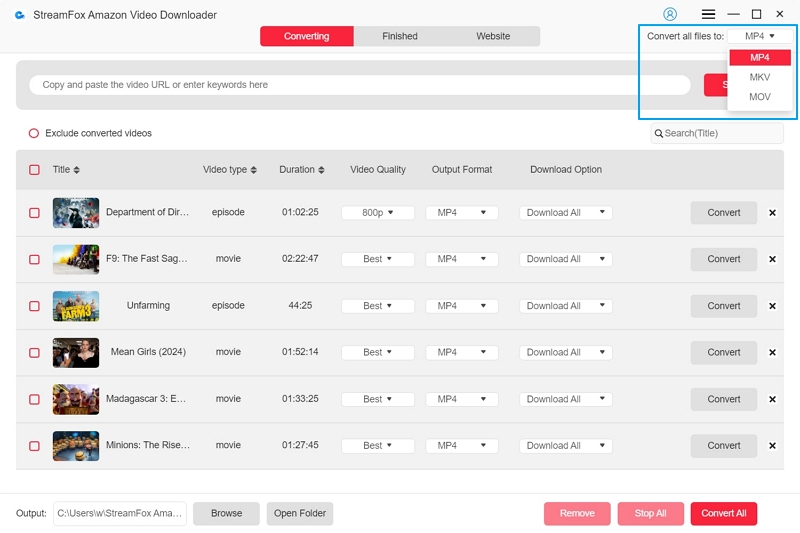
Step 6: Now, hit the Convert All button and StreamFox will commence the conversion of the file to the selected format and then export to your computer local storage.
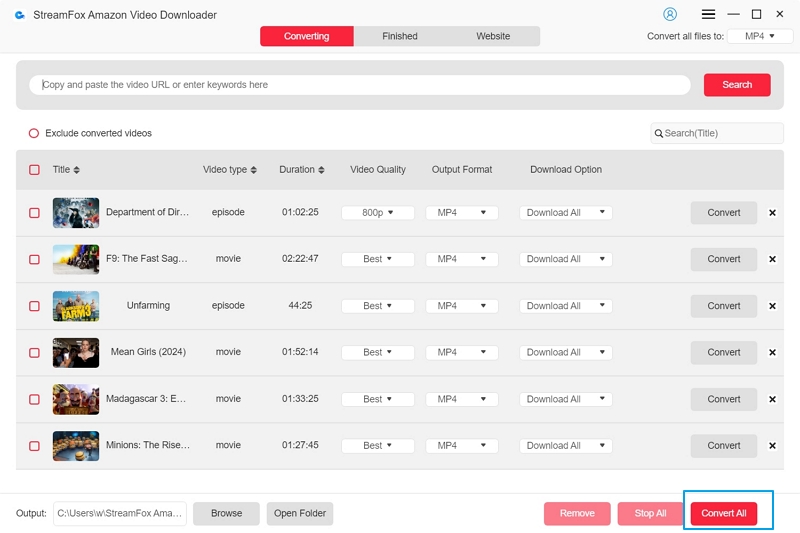
Step 7: After downloading, the file will appear under the Finished tab. Tap on View Output File to preview and watch the downloaded video on your Amazon Fire Tablet.
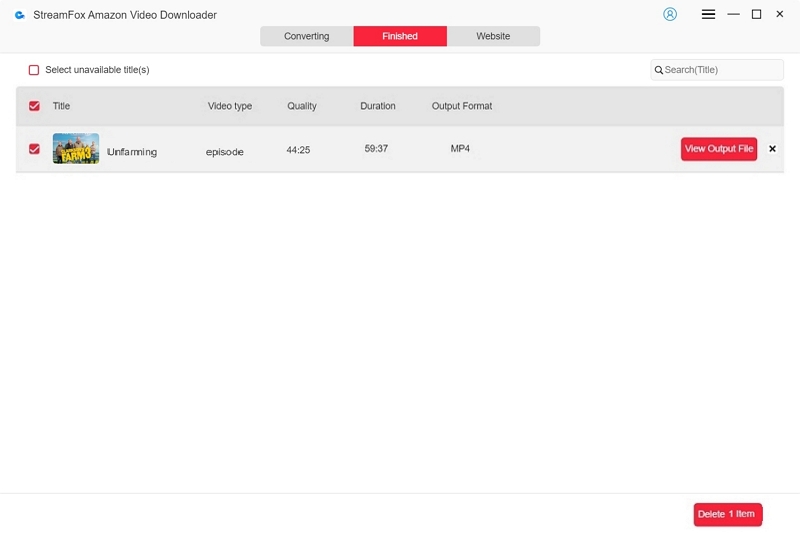
Conclusion
Downloading Prime Video on your Amazon Fire Tablet isn’t tough since the video streaming app integrates well with the device. You’ve been provided with the two easy ways to save Prime Video for offline viewing. StreamFox is the best option. The software offers a convenient way to download video from Amazon Prime to your local file to non stop offline viewing.