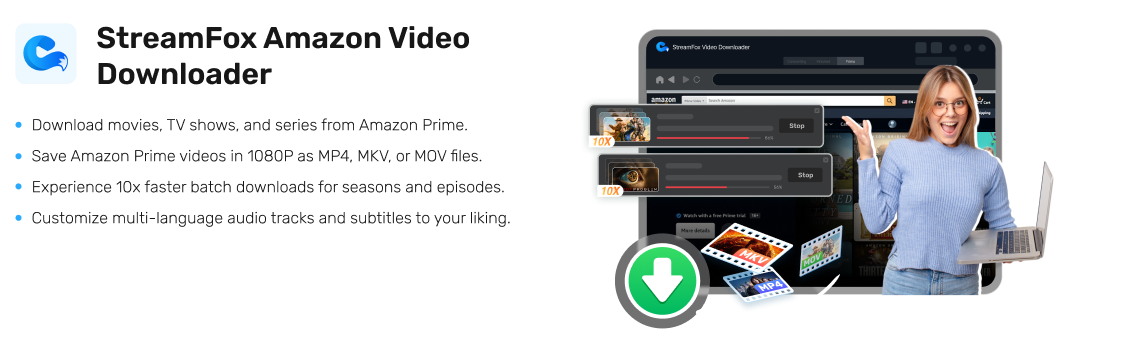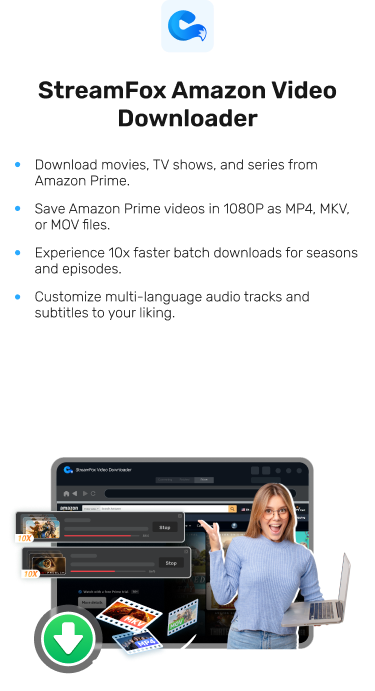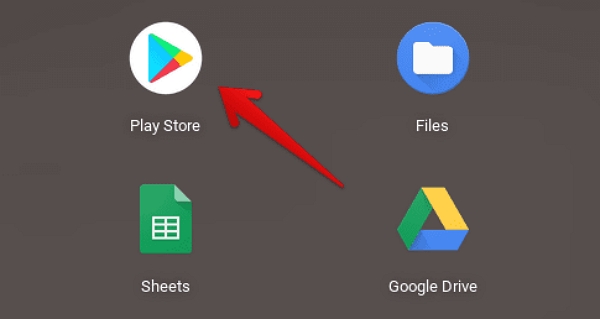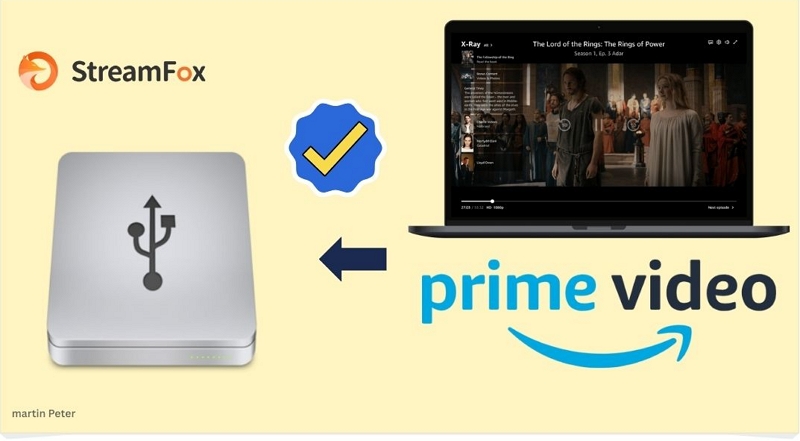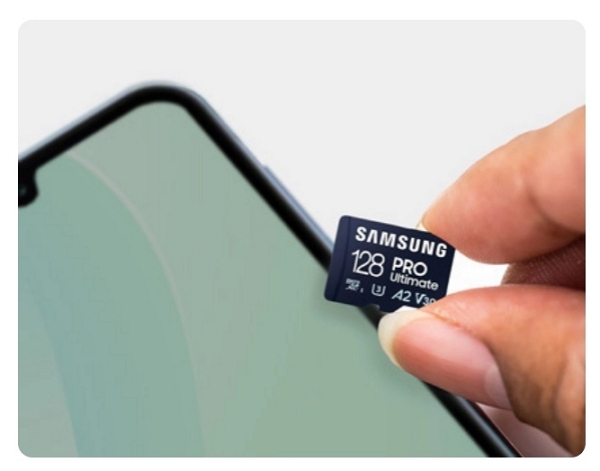Snag Amazon Prime Video Episodes in 6 Easy Steps!
Downloading episodes on Amazon Prime Video can be useful for useful reasons:
- To avoid buffering and prevent high data usage.
- To stream movies with an ad-free experience (for users with ad-supported plans).
- To access Amazon Prime movies offline.
- To watch Amazon Prime movies on any device.
Whatever your reason for downloading episodes on Amazon Prime Video might be, this guide has explained the most effective ways to help you get the task done and start watching Amazon movie episodes offline.
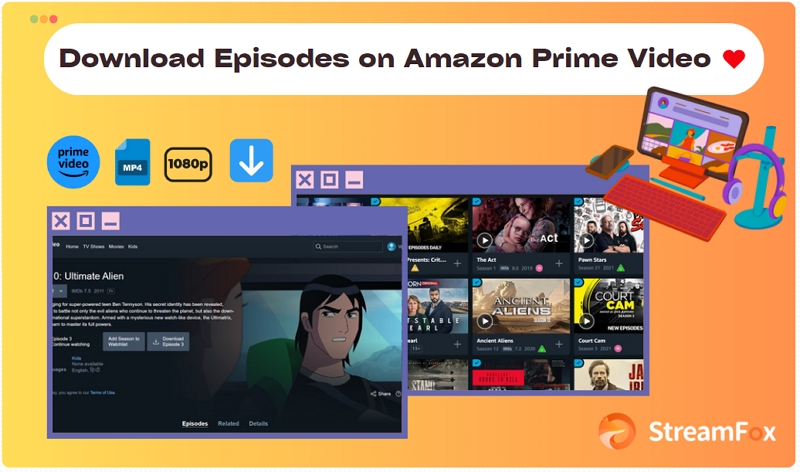
Answer: Can you Download Episodes on Amazon Prime Video?
Yes, you can download episodes on Amazon Prime Video!
Amazon Prime Video has a download feature that enables users to save their favorite films and TV shows for offline viewing. However, this comes with limitations:
- Downloaded content can’t be watched outside Amazon Prime Video.
- Some contents cannot be downloaded due to licensing agreements.
- Max of 15-25 total downloads across all devices.
- Downloads will be deleted after 30 days of no watching or 48 hours after you play them.
If you’re serious about downloading episodes from Amazon Prime Video, keep reading to learn the best ways to do it even without using the Amazon Prime Video download feature.
How to Download Episodes on Amazon Prime Video (Official Method)
It’s easy to download episodes on Amazon Prime Video. This involves using the in-built download tool. But just as I mentioned earlier, there are limitations (which was mentioned above).
To download episodes on Amazon Prime Video, here is what you need to do:
Steps on Phone
Step 1: Launch the “Amazon Prime Video” app on your phone, then sign in to your account.
Step 2: Find the exact “Movie” you want to download.
Step 3: In the “Movie details” section, scroll down and click on the “Episodes” tab.
Step 4: Ensure to hit the “Download” icon next to the movie episode that you want to download.
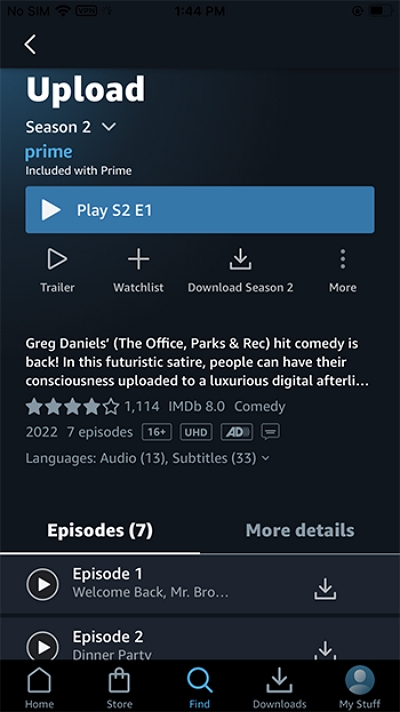
Steps on Computer
Step 1: Run the “Amazon Prime Video” app on your computer and log in to your account.
Step 2: Use the “Search” feature to browse a “Seasonal Movie” that you’d like to download: Young Sheldon, for example.
Step 3: Once you find a movie, click on it to open its details page.
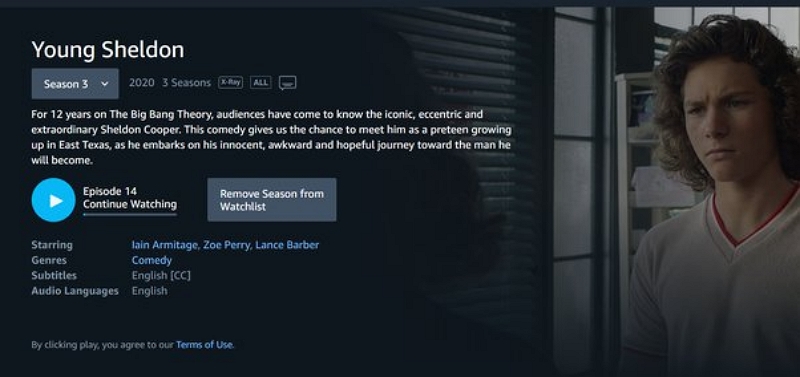
Click the option that says “Episodes” on the movie’s detail page.
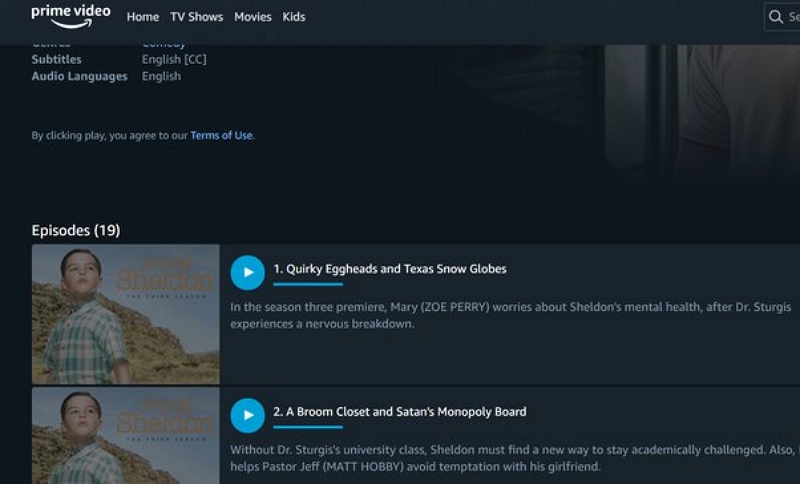
Step 4: Hit the “Download icon” next to the episodes you would like to save for offline access.
Download Amazon Prime Video Episodes in Batch
Let’s be real, even though Amazon Prime Video Download features make it easy to download movie episodes, you still have to deal with the limitations that come with it. You cannot batch download the episodes, save them to your local storage, or transfer them to other media players to watch.
A more convenient way to download Amazon Prime Video movie episodes (unlimited in batch), is by using the “StreamFox Amazon Video Downloader”.
StreamFox Amazon Video Downloader allows you to batch download episodes 10x faster than using the conventional method. Its technology algorithm facilitates high-quality Amazon video downloads with a single click and preserves the movie’s original quality such as metadata and ID3 tags.
This tool can download Amazon Prime Video episodes in various formats like MP4, MKV, and MOV. It also allows the customization of Amazon Prime Video downloads, enabling you to choose from different subtitles and languages, audio quality, and video quality.
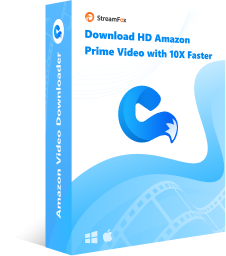
StreamFox Amazon Video Downloader
- Allows high-resolution Amazon Prime Video Downloads ranging from 720p to 1080p.
- Personalize Amazon Prime Video Downloads and keep them forever without worrying about expiration.
- Download Amazon Prime Video subtitles using: internal subtitles, external subtitles, or hardcoded subtitles.
- Auto sleep mode automatically puts the computer to sleep upon completion of the movie episode download to preserve battery life.
Step-by-step Guide to Download Amazon Prime Video Episodes with StreamFox Amazon Prime Video
Step 1. Begin by installing “StreamFox Amazon Video Downloader” on your computer.
Step 2: Complete the app’s setup, launch it, and sign in to your “Amazon Prime Video” account.
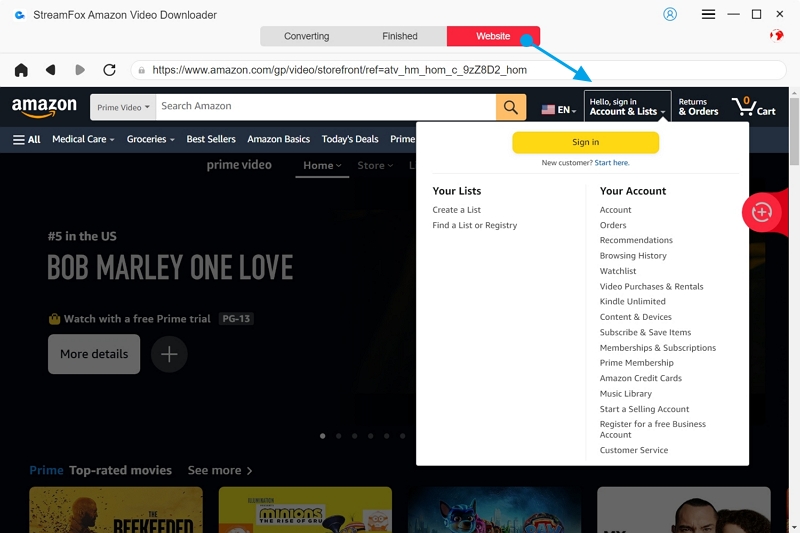
Step 3. There are two options to search for movies.
- Use Keyword: Enter the “Movie’s keyword” into the search bar and click on the “Search” button.
- Paste URL: Copy the “Movie URL” from “Amazon Prime Video” and paste into the “Search field”, then hit the “Search Button”.
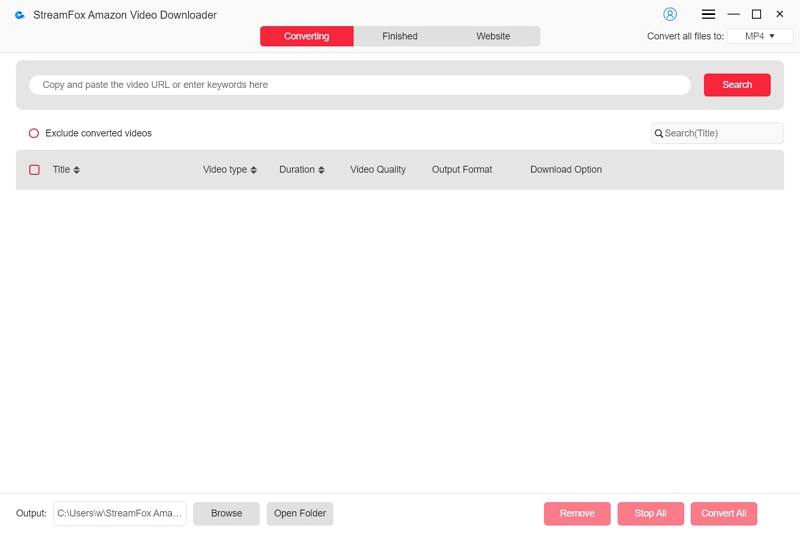
Select the “Episodes” from the search results and click “Add to Queue” to add them to your download queue.
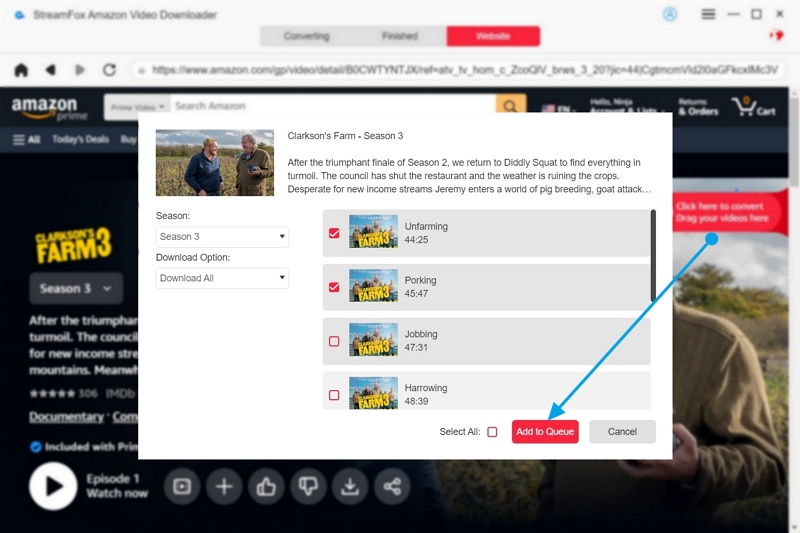
Step 4: Personalize your download by setting the desired video quality, audio quality, and subtitle. Then, click “Confirm” to save the settings.
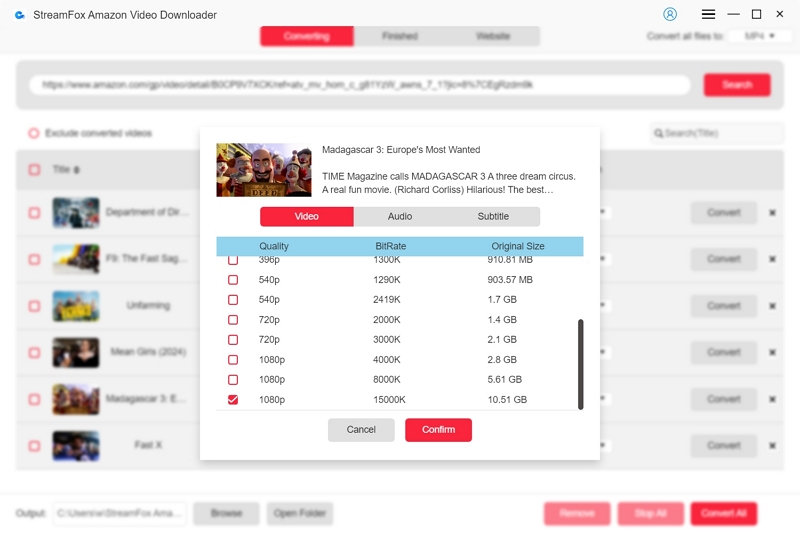
Step 5: Go to the “Upper right corner”, next to “Convert All to” and select a video format for all the movies.
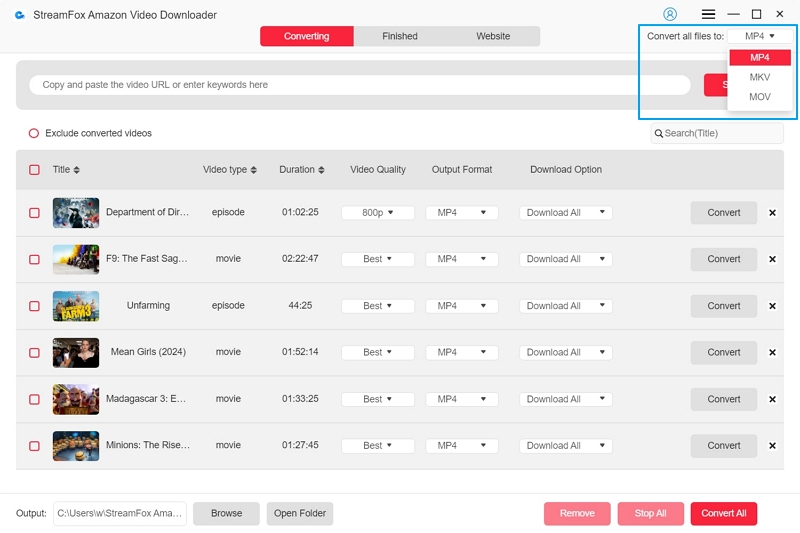
If you want to select a specific “format” for each movie, click the “Menu icon” right next to it under “Output Format” to choose.
Step 6: Click the “Convert All” button tp batch download the movie episodes.
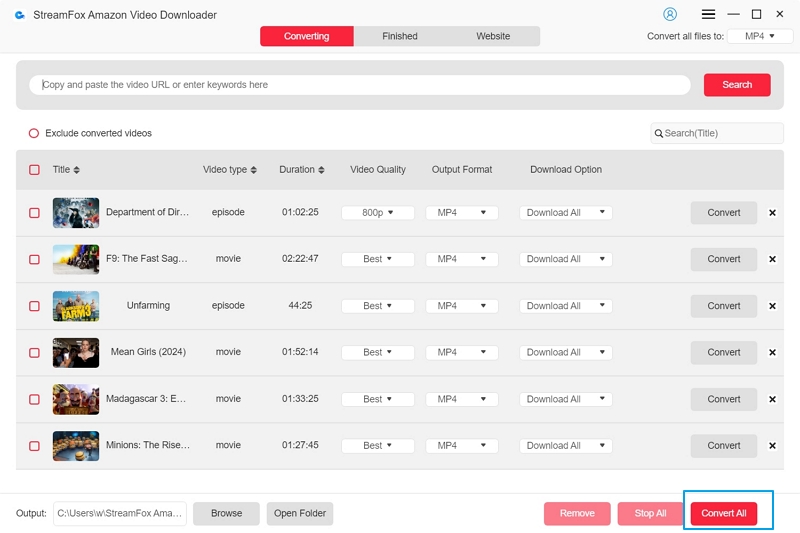
The “Finished” tab is where your downloads will be saved. Click “View Output File” to access them.
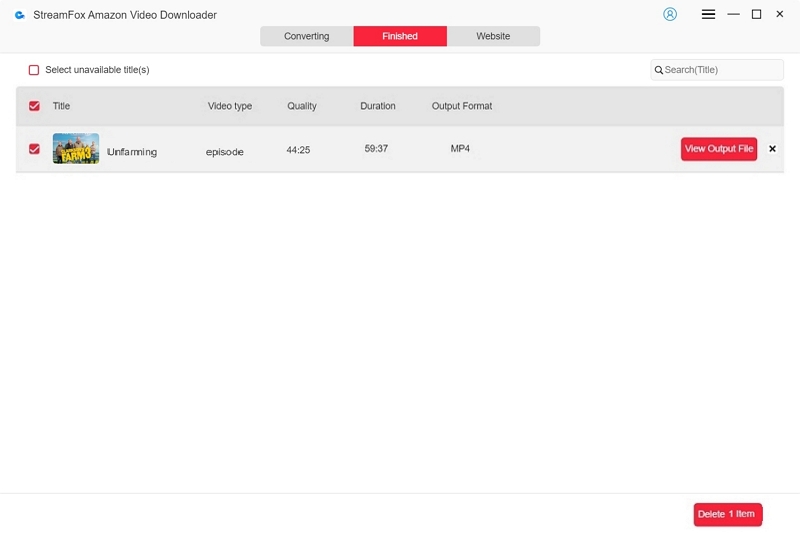
Why can’t I download from Amazon Prime?
You might experience Amazon Prime Video download issues due to different reasons. Here, we’ve shared some of the common reasons why you might not be able to download Amazon Prime Video.
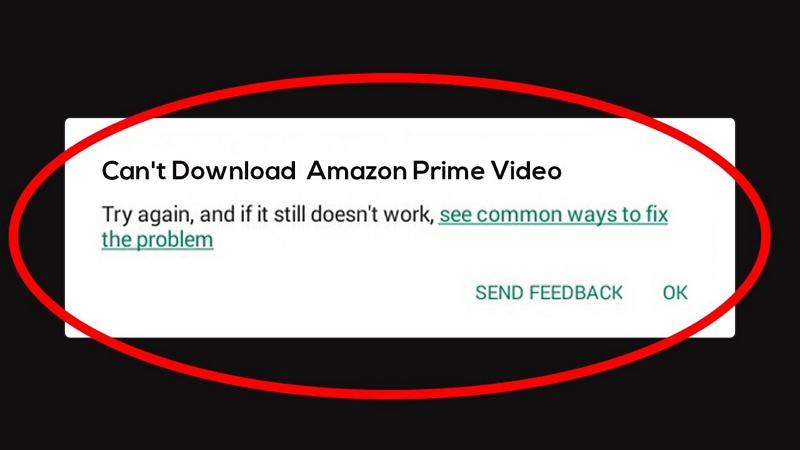
Reason 1. Content Restriction
We mentioned earlier that not every Amazon Prime Video content is downloadable. If the movie you try to download is not licensed, it will not be available for download.
Reason 2. Insufficient Storage
Even though Amazon Prime Video does not save the downloads directly to your device’s local storage, you still need to have enough space to accommodate the movies you want to download. Your device’s storage must be free for a seamless download process.
Reason 3. Poor Internet Connection
You can’t download Amazon Prime Video movies with a bad network. An unstable internet connection can interfere with the download process. This causes a download error.
Reason 4. Download Limit
Amazon Prime Video has a maximum download limit within the range of 15-25 downloads. If you’ve reached this limit across all devices linked to your account, you’ll be unable to download movies.
FAQs
Can I Watch Downloaded Amazon Prime Video Episodes in Another Country?
As long as you’ve downloaded your Amazon Prime Video movie episodes on a compatible device, the answer is yes. Once a title is available offline, you’ll be able to watch it from anywhere in the world.
Can you download from Amazon Prime to watch offline on TV?
The Amazon Prime Video playback is available on TV, desktop, mobile devices, and tablets. So, yes, you can download prime movies to watch offline on your TV. But the download limitation is the same on all the devices.
Where can I Find Amazon Prime Video Downloaded Episodes?
Your Amazon Prime Video downloaded episodes is saved in the “Downloads” tab on the Prime Video app. To find them, you need to do the following:
Step 1: Open the “Prime Video” app and tap the “Downloads” tab at the bottom of the navigation menu (for iPhone) or I’m the left navigation menu (for Android).
Step 2: Select the “movie Episode” you want to watch.
You May Want to Know:
Conclusion
After reading this post, you should have learned the best ways to download episodes from Amazon Prime Video with or without the download feature. We explained the way to use the built-in download option or StreamFox Amazon Video Downloader.
StreamFox is obviously the better choice because you don’t have to deal with any limitations.