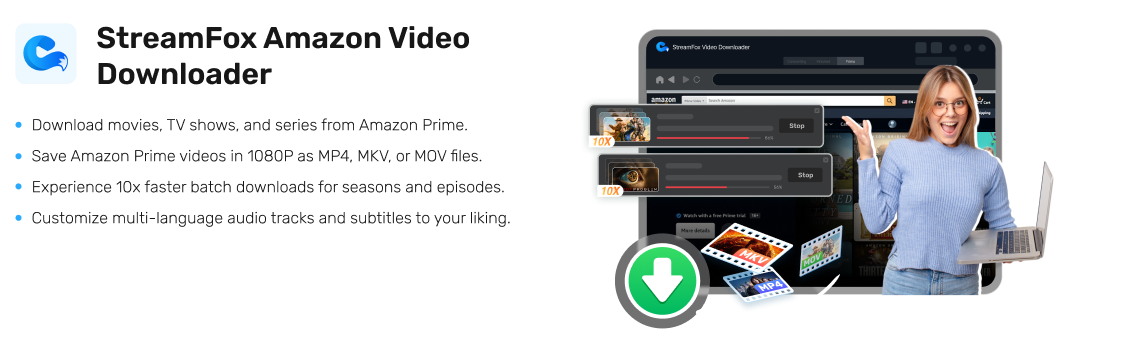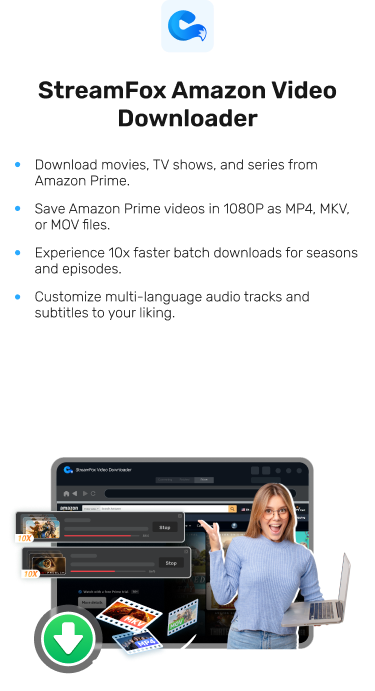How to Download Amazon Prime Video to an External Hard Drive: A Step-by-Step Guide
Do you want to download your favorite Amazon Prime videos to watch offline at your convenience? Saving large videos to an external hard drive is a smart idea. But, you should also keep in mind that these videos are encrypted, have an expiration time, and can only be watched within the Prime Video app. If you want to keep your videos forever and enjoy unlimited offline playback, a professional video downloader will be of massive help. This article will teach you two effective methods to download Amazon Prime video to external hard drive, let’s learn how to enjoy smooth offline viewing together.
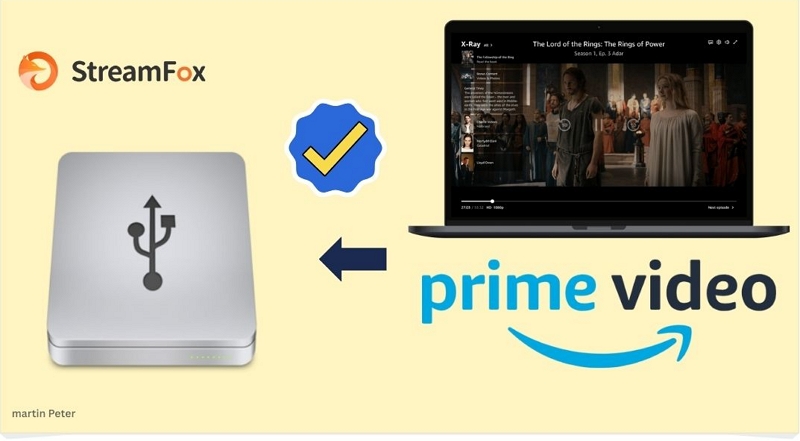
Advantages of Downloading Amazon Video to an External Hard Drive
When you want to preserve your favourite Amazon Prime videos, downloading them to an external hard drive offers excellent perks. Let’s look at some of these advantages:
Free up storage space: Videos can occupy a lot of space, so saving a large number of them on your computer may not be feasible. However, external hard drives can easily store multiple videos for the ultimate playback experience.
The number of Amazon Prime Video downloads you can save on a 1 TB external hard drive depends on several factors, including the quality of the video and the length of the content. Here’s a rough estimate based on different video quality settings:
| Video Quality | Downloaded Video File Size | Stored Video Duration | Examples |
|---|---|---|---|
| Standard Definition (SD) | 0.5 GB per hour of video | 1 TB (1,000 GB) can store around 2,000 hours of SD video | A 1-hour HD episode might take up about 2 GB, so you could store approximately 500 episodes on a 1 TB drive. |
| High Definition (HD) | 1.5-2.5 GB per hour of video | 1 TB can store around 400 to 650 hours of HD video | A 2-hour HD movie might take up around 4-5 GB, so you could store roughly 200 to 250 movies on a 1 TB drive. |
| Ultra High Definition (UHD/4K) | 7-8 GB per hour of video | 1 TB can store around 125 to 140 hours of UHD video |
Reliable backup: If you have ever lost content saved on a USB or computer you know how frustrating that can be. The risk of accidental deletion or corrupted files is minimal when you save your videos on a good-quality external hard drive.
Content Management: If you have lots of videos to save, you need a reliable storage system that allows you to save complete videos, easily access your content, edit or share videos as you wish.
Portability: An external hard drive is compact and lightweight, allowing you to carry your entire video library anywhere you go.
Seamless Offline Playback: The best part about downloading Amazon Prime Videos and saving them on an external hard drive or SD card is you can watch your favourite content even without an internet connection– just plug and play wherever you are.
How to Download Amazon Prime Video to External Hard Drive
This section will show you two sure-fire methods for downloading Amazon Prime video to an external hard drive. Let’s dive in!
Method 1: Unlimited Download via StreamFox Amazon Prime Video (Mac & Windows)
Be aware that depending on your region, Amazon will only allow you to download a different number of videos at once, ranging from 15 to 25. If your external hard drive is large, just downloading these movies is a waste. So how do you get around the number of Amazon Prime downloads?
The best, most reliable, and efficient way to download an unlimited number of videos on Amazon Prime is to use StreamFox Amazon Video Downloader. SteamFox is a professional software that bypasses Amazon Prime restrictions, allowing you to download ad-free content and watch unlimited videos offline without any geographical limitations. With a batch-download option, you can download newly released movies at 10x faster speeds and save them in widely compatible formats such as MP4, MOV, and MKV for the ultimate offline playback experience.
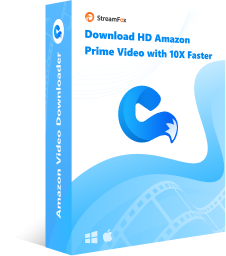
StreamFox Amazon Video Downloader
- Download unlimited quality lossless Amazon Prime movies, series and shows.
- DIY output settings including video quality (up to 1080p), audio and subtitle languages.
- Customize the download location to a hard drive, SD card, or any local folder.
- Freely take screenshots or clips of downloaded videos and share them with family and friends.
Follow these easy steps on how to transfer Amazon Prime downloaded videos to an external hard drive using StreamFox Amazon Video Downloader:
Step 1: Connect the external hard drive to your computer device.
Step 2: Download and launch StreamFox then sign into the integrated Amazon Prime web player using your Prime account details.
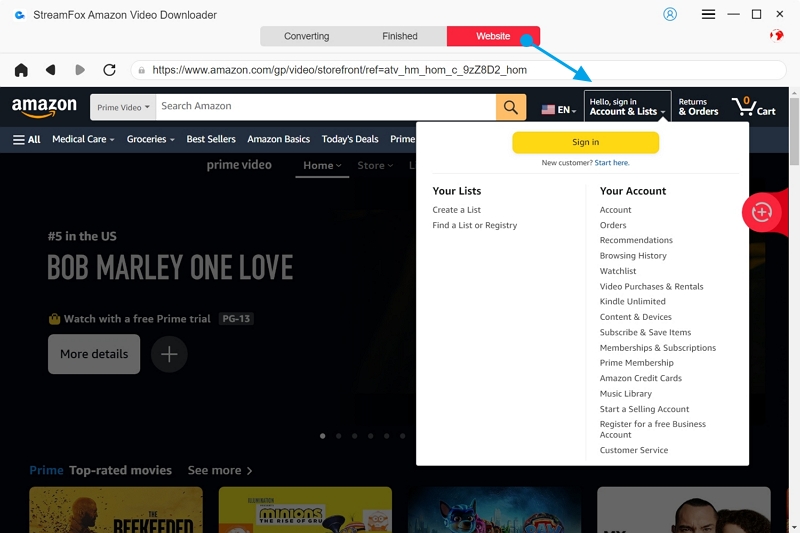
Step 3: Search for the Amazon videos you want to download by typing the video name or pasting the URL from Amazon Prime. In the pop-up window that follows, select “Add to Queue.”
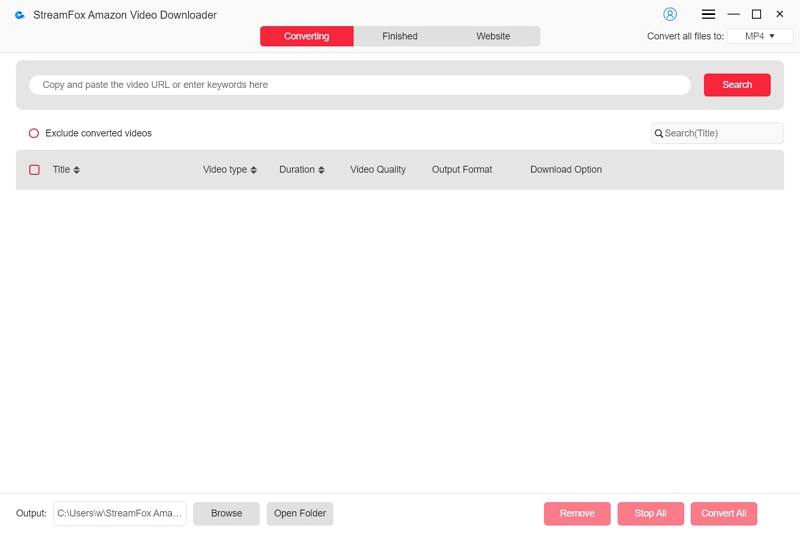
Step 4: Customize your preferences including the output settings, audio and subtitle languages, video quality, and the output format whether that is MP4, MKV, or MOV.
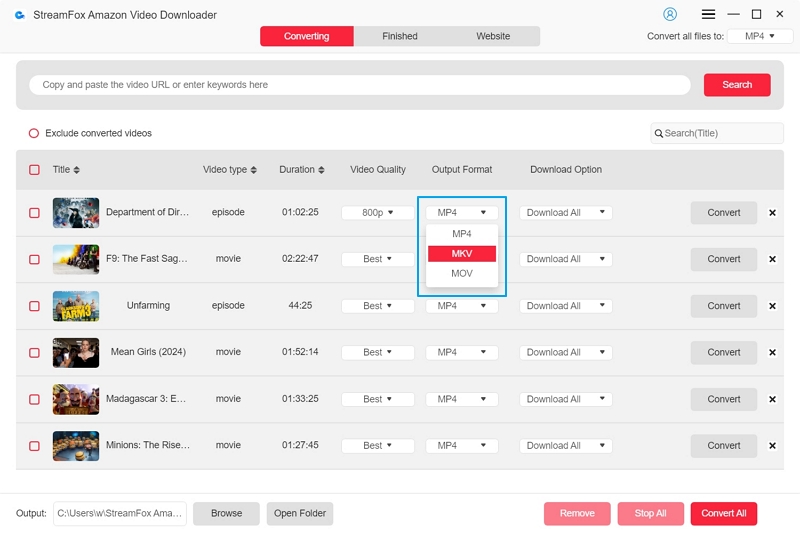
Step 5: Start the download process by clicking “Convert” for a single video or “Convert All” if you are downloading multiple videos.
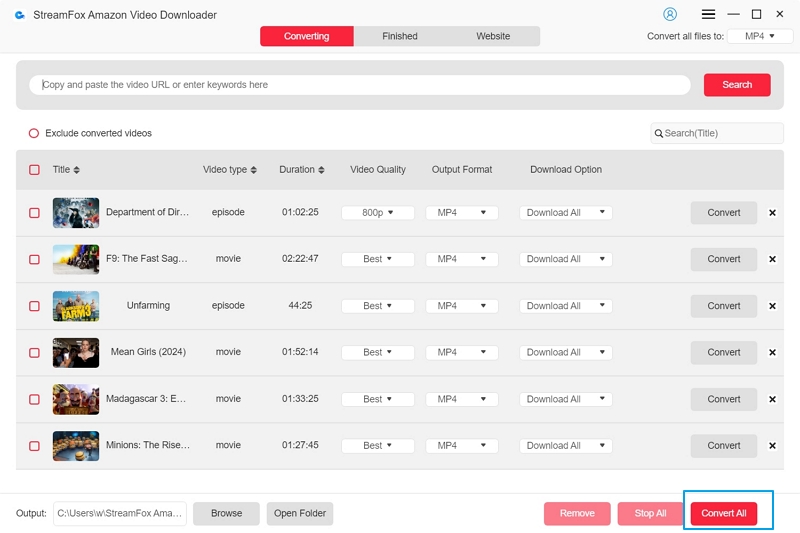
Step 6: Access the downloaded Amazon Prime video by clicking the “Finished” tab at the top. You can also click on “View Output Folder” to see the local folder on your computer where the videos are saved.
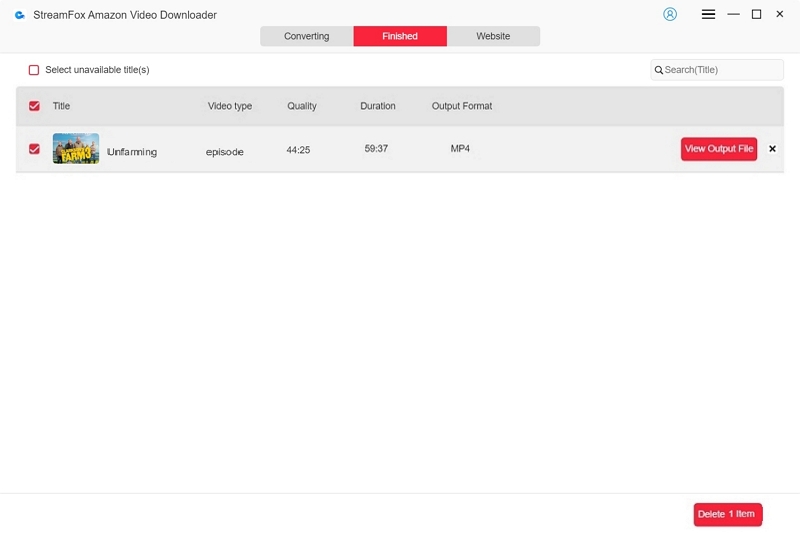
Step 7: Drag and drop the files in the Finder or File Explorer on your Mac or Windows computer respectively to copy downloaded Amazon Prime Video to the external hard drive.
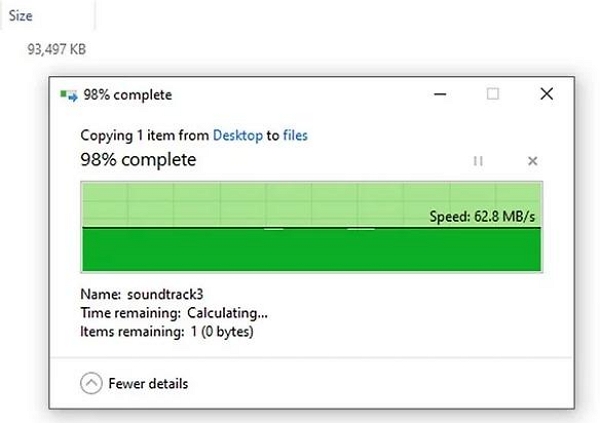
Permanently save downloaded ad-free HD videos.
Unrestricted offline playback on any player and device
Fast and efficient downloading of multiple videos at a time
No geographical restrictions on Amazon Prime movies and shows
Only compatible with Windows and Mac
Method 2: Change the Prime Video App Download Location (Windows)
Since Amazon Video on Mac cannot be accessed or transferred, you can’t move downloaded videos to an external hard drive. This solution is only available for Windows users.
To transfer Prime Video content to an external hard drive, you will have to change the store location of the Prime Video App using the simple steps below:
Step 1: Hit the “Settings” icon in the Prime Video app and choose “Change Storage Location.” This will bring you to the Windows Settings app.
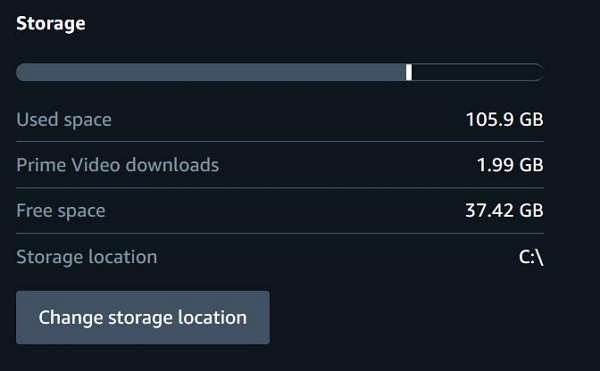
Step 2: Locate the Prime For Windows option and click on the ellipses next to it.
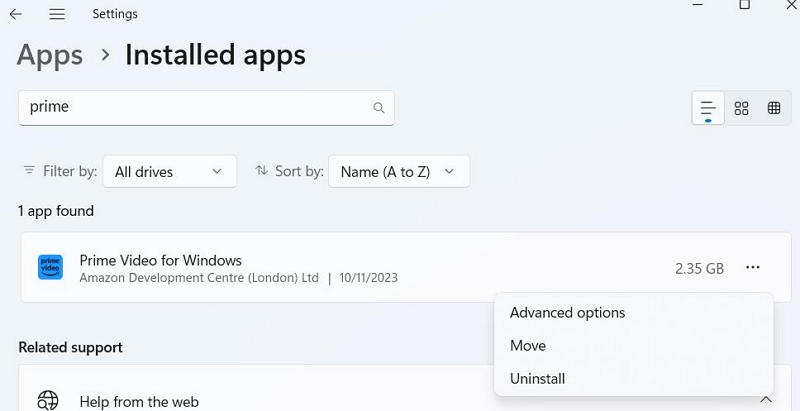
Step 3: Select “Move” to move the Prime Video App to the external drive. This way, every time you download Amazon Prime videos and shows, they will be automatically saved to the external drive.
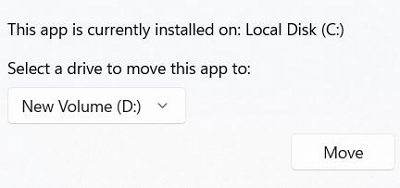
Keep in mind though that downloaded videos saved in your external drive are encrypted and copyright-protected. This means you cannot watch these videos on other devices or players– you can only watch them inside the Prime Video app.
Also, since you have moved the Prime Video app to an external drive, you will have to connect the hard drive to your computer to watch the downloads. Remember, you cannot watch downloaded videos outside of the Prime Video app.
No software installation required
Fast and easy to implement
Saves time with automatic video downloads external drive
Video can only play with the Prime Video app; no offline playback
Limits to the devices and players that can be used for watching
Downloaded Prime Videos will disappear after 30 days.
FAQs
Q: Are there any specific settings I should consider when converting videos for an external hard drive?
For the ultimate compatibility and playback experience, there are some settings you should consider. Fo one, choose a format such as MP4 or MOV, which works well on various devices. Also, opt for the full HD which balances out the file size and quality when saving files on external drives. Additionally,, keep the bitrate to 5-10Mbps and the frame rate to about 30fps for a high-quality playback experience. Widely compatible audio formats such as MP3 and AAC are the best choice and finally, pay attention to the file size to make the most of the space in your hard drive.
Q: Can I transfer videos in other formats like AVI or MKV to an external hard drive?
The most common and widely compatible formats for saving videos on an external hard drive include AVI, MKV, MP4, and MOV. Before transferring videos, check that your particular hard drive supports your preferred format to ensure a smooth playback experience.
Q: How do you format an External Hard Drive?
Follow these simple steps to format your external hard drive
Step 1. Connect it to your computer.
Step 2. Open the Disk Management option.
Step 3. Right-click on the external hard drive and choose “Format.” Specify whether you want to use NTFS or FAT32 as your file system.
Step 4. Hit “OK” to format the hard drive, which will effectively delete all the data in the drive.
Conclusion
Downloading Amazon Prime Videos to an external hard drive has many advantages, among them space-saving. But if you want true freedom with your content, your best bet is bypassing Amazon Prime encryption. Our top-recommended software, StreamFox Amazon Video Downloader will remove geographical and copyright restrictions, allowing you to download Amazon Prime Video to external hard disk and enjoy a truly unlimited offline playback experience. Try it today with zero regrets!