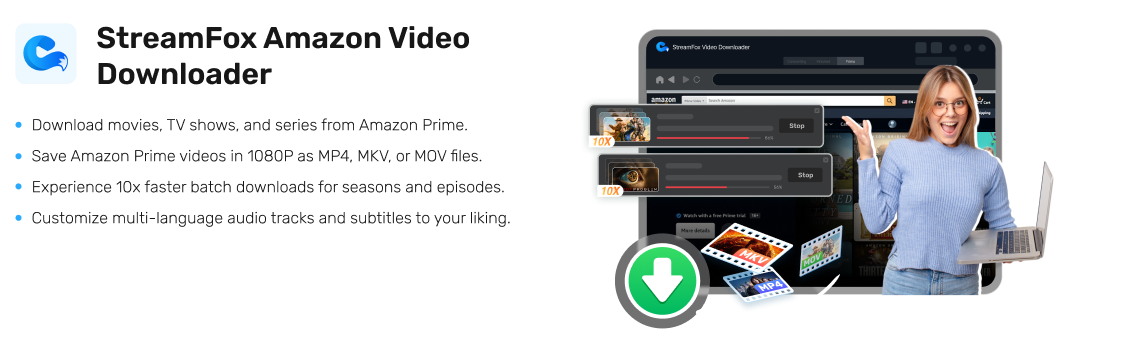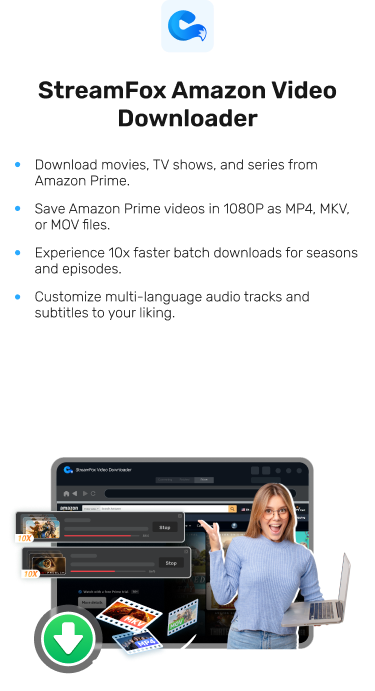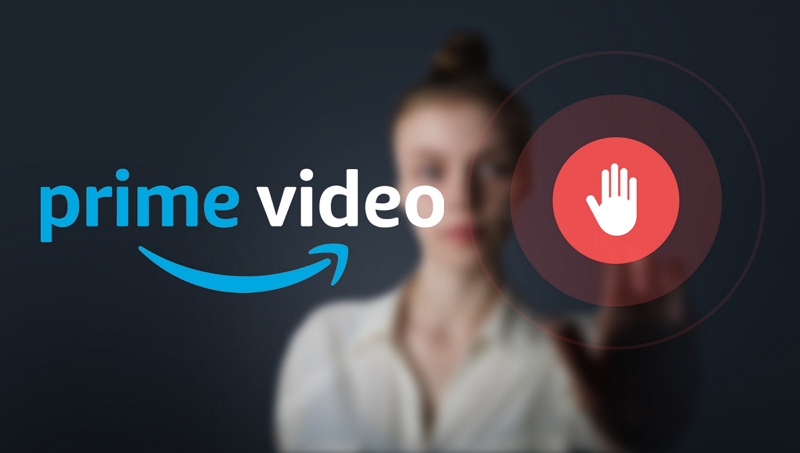How to Download Amazon Prime Video on Roku for Offline Access
You normally watch Amazon Prime movies with your Roku device. But you’re not on a limited data plan and would like to conserve your data usage. Now, you’re wondering if you can download and watch the videos offline. Is that even an option? Can you download Amazon Prime Video on Roku?
Well, while this wasn’t originally possible at first — since Amazon originally allows downloads through their app — it’s now a reality.
This article shows you how to download Amazon Prime Video on Roku and enjoy the content offline.
Can You Download Amazon Prime Video on Roku?
Not really. Amazon Prime Video doesn’t allow video downloads outside of the app. So you won’t be able to download video content for offline viewing on streaming devices like Roku or your smart TV. Roku itself doesn’t support content downloads for offline viewing. The best option would be to download the videos locally to a computer and connect or cast them to Roku.
The problem here, however, is Amazon Prime Video doesn’t allow direct downloads or transfers of videos from any platform for streaming or casting to Roku.
Here’s a list of the downloads-related features supported and not supported by Amazon Prime:
| Feature | Details and Limitations |
|---|---|
| Supported Devices for Downloads | Smartphones, tablets (iOS, Android), Fire tablets |
| Unsupported Devices/Platforms for Downloads | Roku, Smart TVs, Web Browsers, Streaming devices (e.g., Apple TV, Chromecast, Roku) |
| Content Download Availability | Available for most movies and TV shows, but some titles may not be eligible for download |
| Limit on Number of Downloads | Typically 15-25 titles per account, but this varies based on the title and region |
| Expiration of Downloads | Downloads are available for 30 days, and once started, must be completed within 48 hours |
| Transfer to Other Devices | Downloads cannot be transferred to other devices, including Roku |
| Internet Connection for Playback | Not required for offline viewing after download on supported devices |
| Where to Download | Amazon Prime Video app (iOS, Android, Fire tablets) |
How to Download Amazon Prime Video and Watch Offline on Roku
Since you cannot download directly on Roku, you can use a third-party tool like StreamFox Amazon Video Downloader to download videos locally and cast them offline using your Roku.
StreamFox Amazon Video Downloader is a powerful streaming video downloader that saves downloads to your desktop hard drives. This ensures easy and offline viewability, transfer, or casting of videos using your Roku or any other video management device.
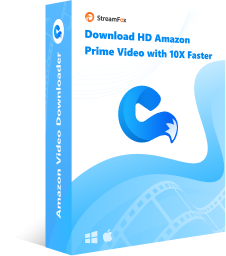
StreamFox Amazon Video Downloader
- Download videos in high-quality 1080P, using advanced H.265 or H.264 codecs for lossless compression, delivering high-resolution visual quality even on a TV.
- Allows conversion of videos to MP4, MKV, or MOV formats for compatibility across various devices, including Roku TV.
- Enables batch downloading of multiple videos at speeds 10 times faster
- Supports customizable multi-language audio tracks and subtitles for a better viewing experience
Use StreamFox Amazon Video Downloader to Download Prime Video in Computer
Step 1. Download, install and run the StreamFox Amazon Video Downloader program on your Windows or Mac computer. Once launched, the software will prompt you to select your country or region.
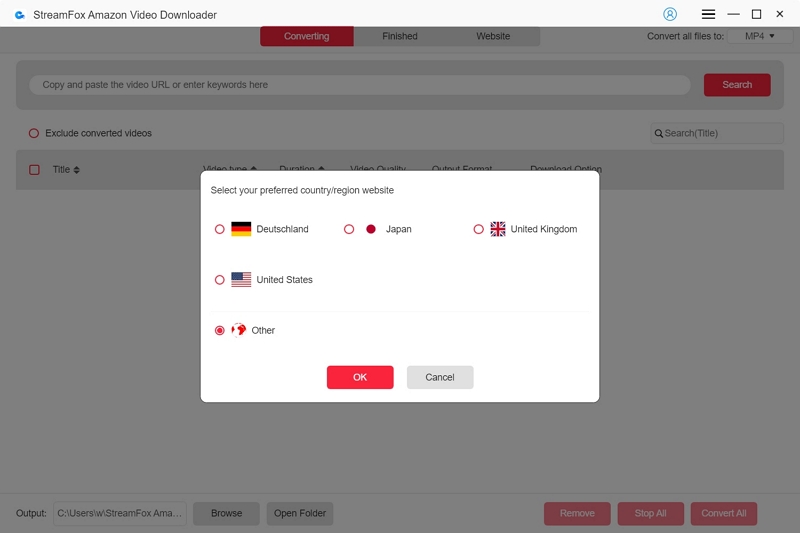
Step 2. Register your account using your licensed email and the provided license key. You can also start with a 14-day free trial. Once that is done, sign in to your Amazon Prime Video account within the StreamFox interface.
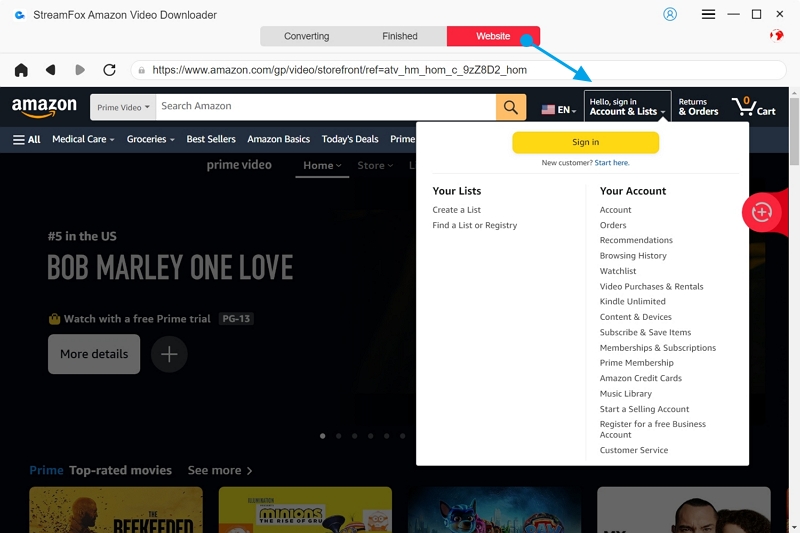
Step 3. Use the search bar at the top of the screen in StreamFox to find the specific Amazon Prime Video content you want to download. You can search by title or simply paste the video link for quicker access.
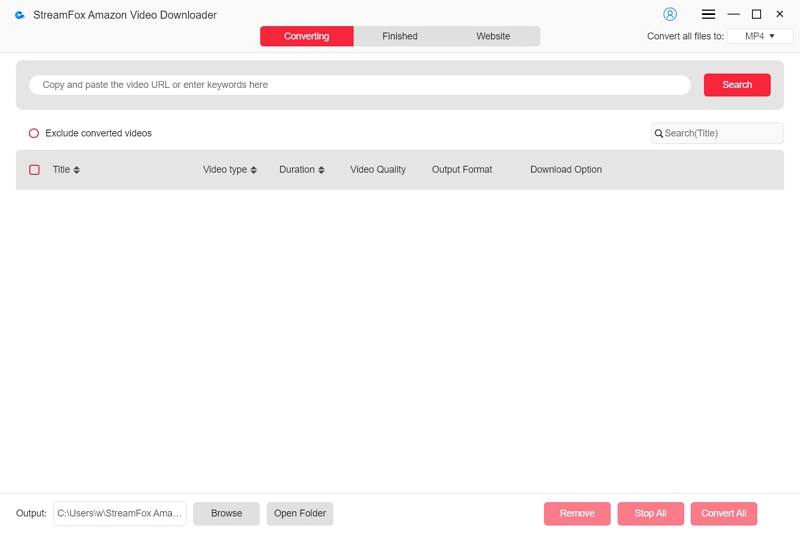
Step 4. Click the red plus button to add video content to your download queue. Alternatively, you can drag the video to the floating red plus button at the side of the screen. You can add multiple videos to the queue if you plan on downloading more than one.
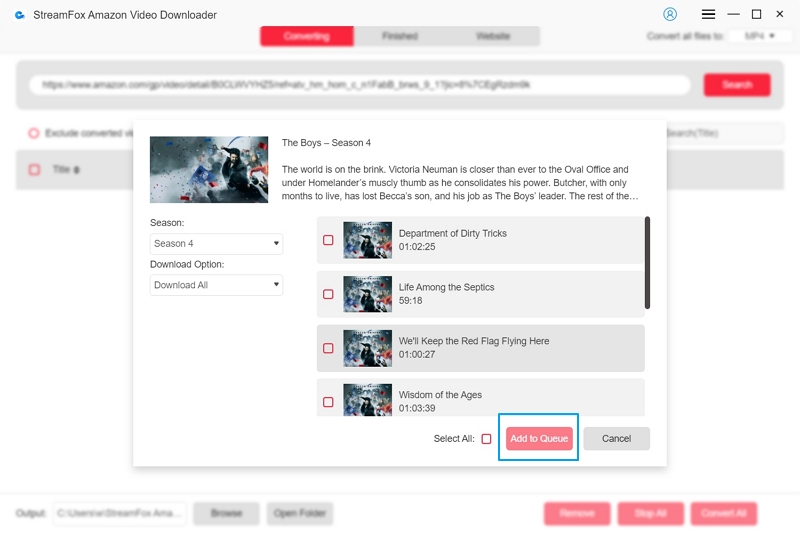
Step 5. Before downloading, adjust the “Video Quality” (up to 1080P) settings of each video and select the audio or subtitle languages. You can also change the video “Output Format” (MP4, MOV, or MKV), depending on your playback device. However, this is set at MP4 by default which is compatible with most devices.
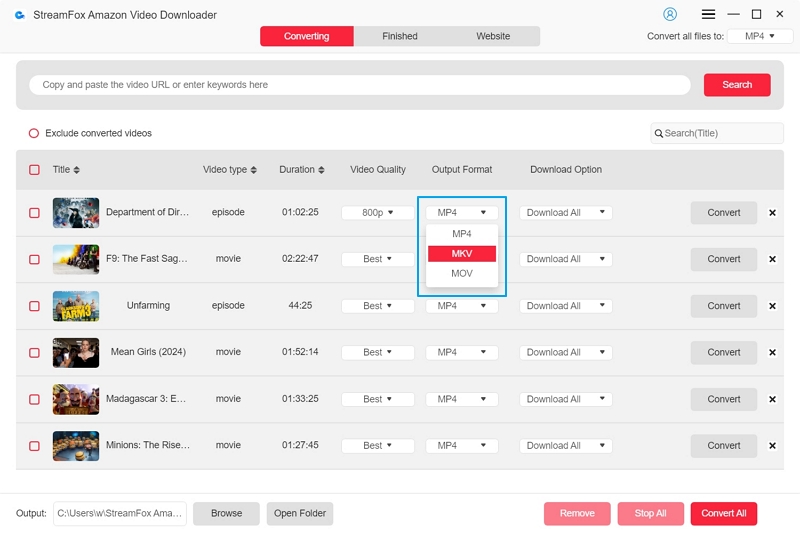
Step 6. To start downloading, click the “Convert” button for individual videos or “Convert All” if you’ve added multiple videos to the queue. Monitor the download progress and once downloads are complete, access your downloaded videos from the “Finished” section. Click “View Output File” to locate the files on your computer and confirm the quality and format.
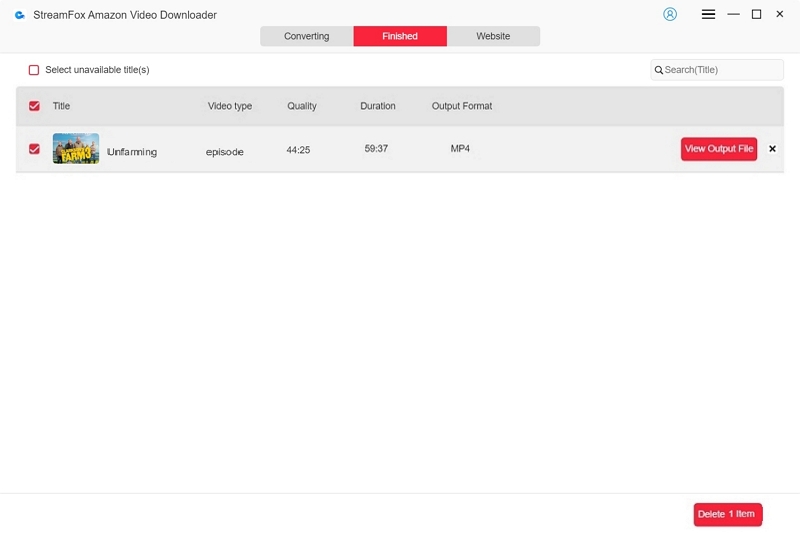
Connect and Cast Video to Roku from Computer
For Windows Users
Step 1. Connect your Roku device and your computer which has the downloaded Amazon videos to the same Wi-Fi network.
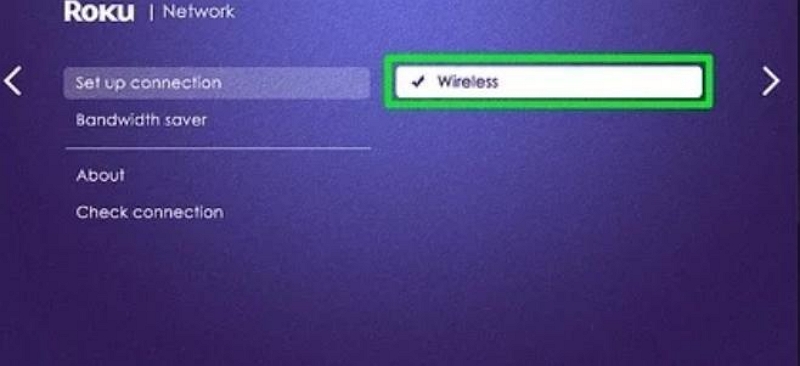
Step 2. On your Roku, press the Home button on the remote, navigate to “Settings” > “System” > Screen Mirroring, and choose either “Prompt” or “Always Allow.” This enables the Roku to accept casting requests from your computer. If you choose Prompt, Roku will notify you each time a device attempts to connect.
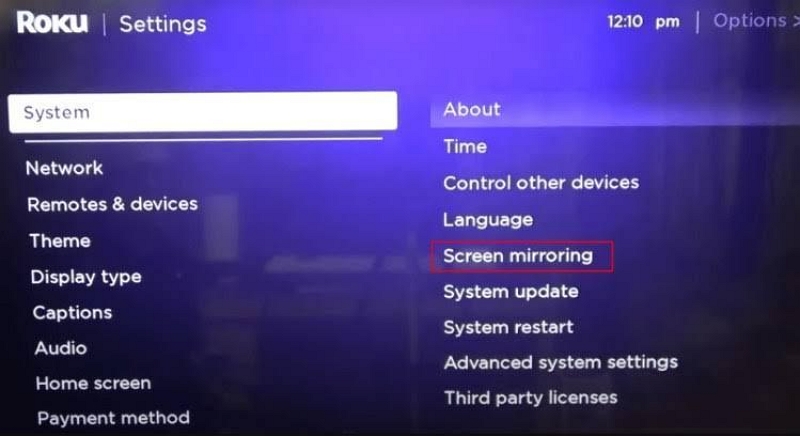
Step 3. For Windows 11 users, press the Window and K buttons simultaneously on your Windows computer to go to Quick Settings. If you’re using a Windows 10 device, navigate to the taskbar or press the Windows key and the “A” key simultaneously. Open the Action center and click on “Connect” or “Project. Select “Connect to a wireless display” and click on your Roku device name from the list.
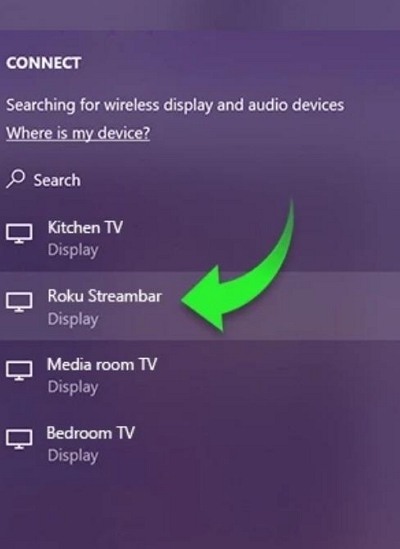
Once connected, your computer’s display will appear on the Roku-connected TV.
Step 4. On your computer, go to the folder in “File Manager” where the downloaded Amazon video is saved. Open the video with any media player (such as VLC Media Player or Windows Media Player) to play while mirroring to your Roku.
For Mac Users
Step 1. Connect your Roku device and your Mac which has the downloaded Amazon videos to the same Wi-Fi network.
Step 2. On your Roku, navigate to “Settings” > “Apple AirPlay and HomeKit.” Make sure AirPlay is turned on.
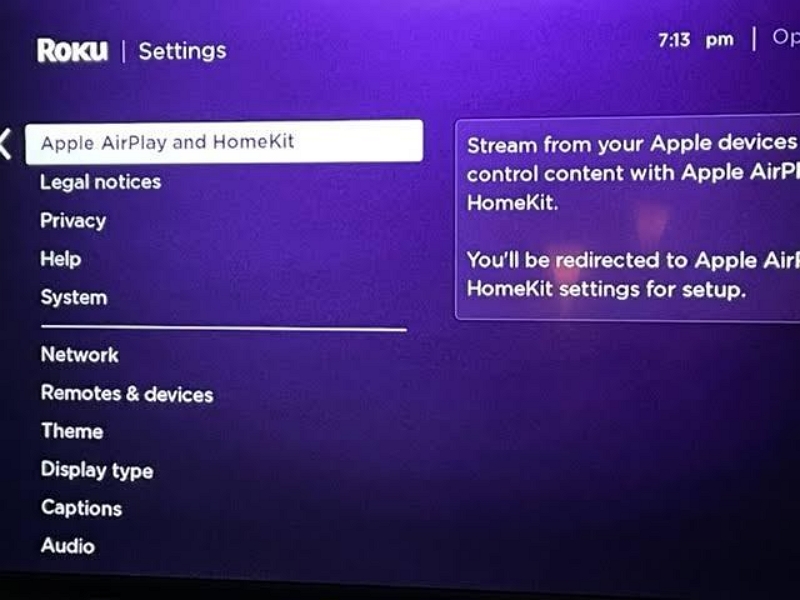
Step 3. Go to “Control Center” in the menu bar (top-right). Select “Screen Mirroring,” and your Roku device.
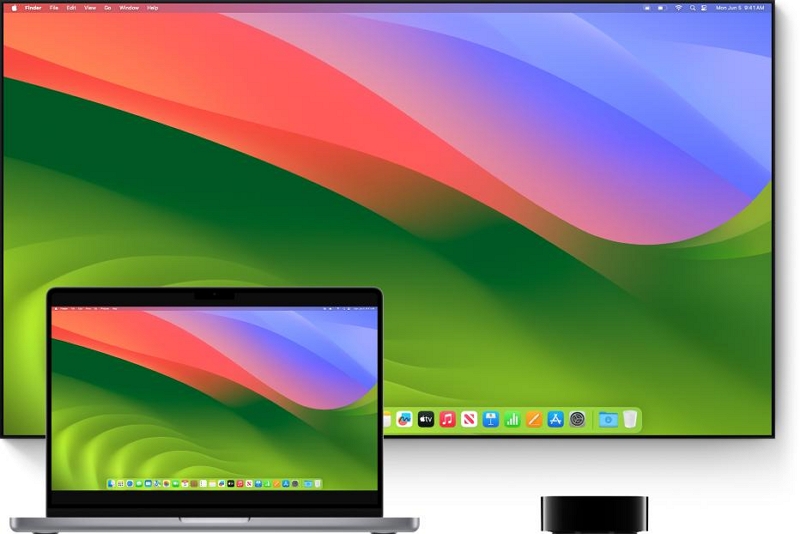
Step 4. On your computer, go to the folder in “Finder” where the downloaded Amazon video is saved. Open the video with any media player of your choice to play the video.
Also Read: How to Download Rented Movies from Amazon Prime Video
Bonus: How to Watch Amazon Prime Video on Roku Prime App
If you’re curious about how to watch Prime videos on Roku Prime Video App, check out the detailed steps below.
Step 1. Press the Home button on the Roku remote, or navigate to the Roku home screen using your phone. Select “Search.”
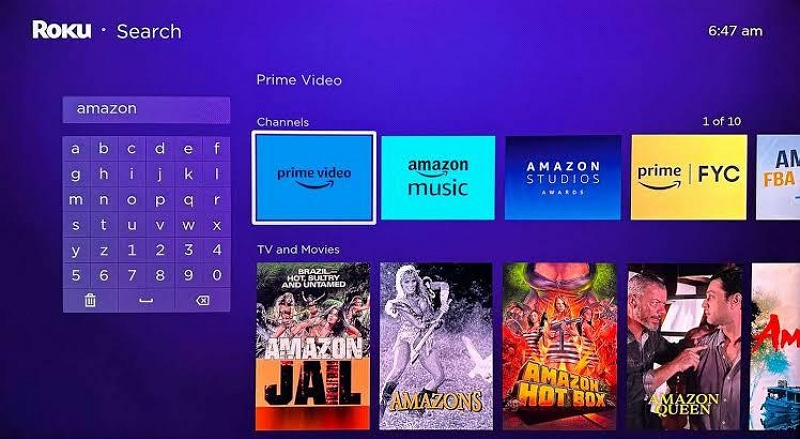
Step 2. Use the search tool to find the Prime Video app. Select “Open app” to download and install the Prime Video app on your Roku device.
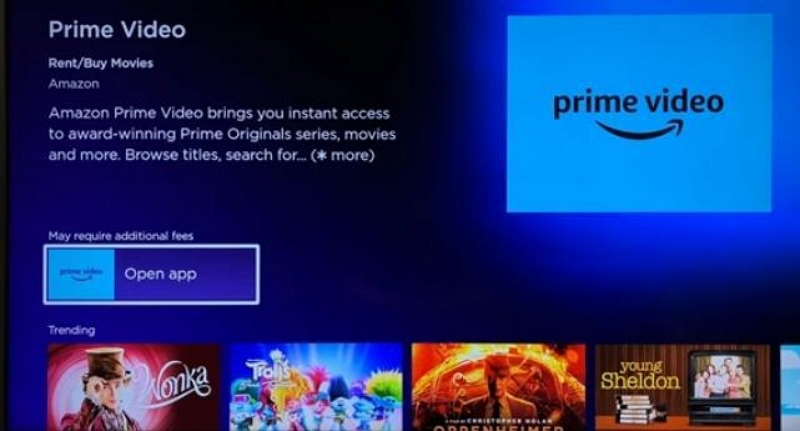
Step 3. Once the app is installed, sign in with your existing Amazon Prime account by following the on-screen instructions. A code will appear on the left side of the screen which you need to enter in your Amazon account on your phone. Optionally, you can simply scan a QR code on the screen to sign in.
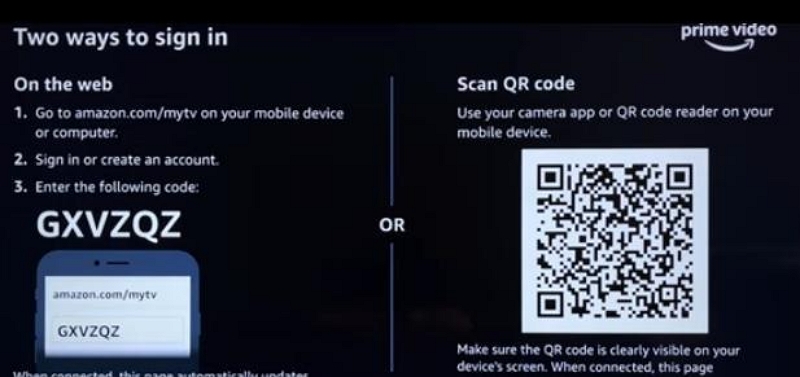
Step 4. Once you’re signed in, you can search for movies and TV shows by using the app’s navigation, searching by title, or utilizing the voice search feature on your Roku remote by pressing the microphone button and speaking your desired content.
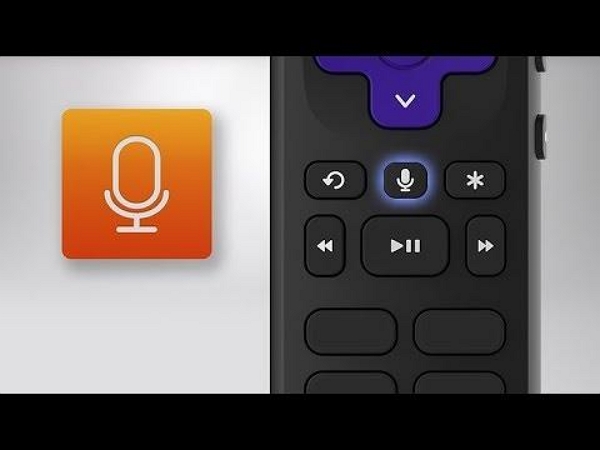
Select a movie or TV show to start watching, and press “OK” on the remote control to start streaming.
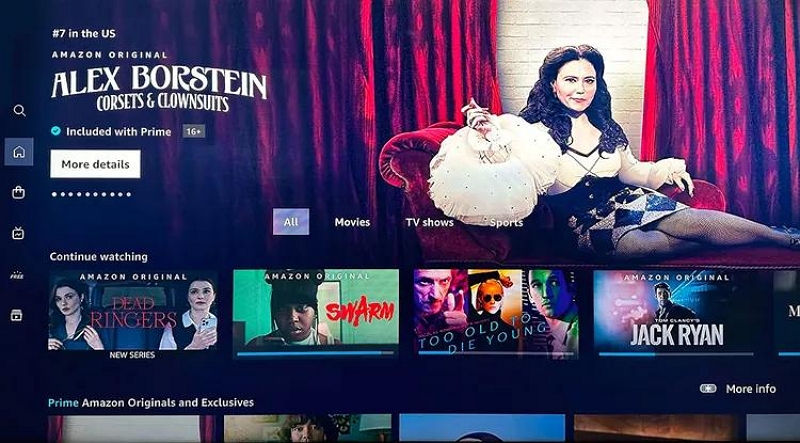
Conclusion
There you have it! Amazon Prime Video and Roku don’t support content download for offline use. Amazon Prime has a strong digital rights management encryption that prevents downloads from being directly managed. So you won’t be able to mirror videos downloaded through the Amazon Prime PC app. The best option would be to download your videos directly to your PC’s file manager using StreamFox Amazon Video Downloader and then mirror or cast to Roku. Try out StreamFox Amazon Prime Video Downloader now.