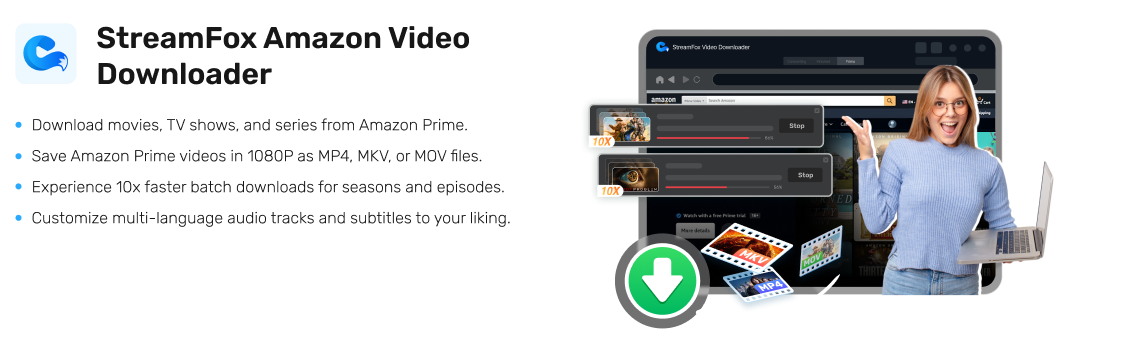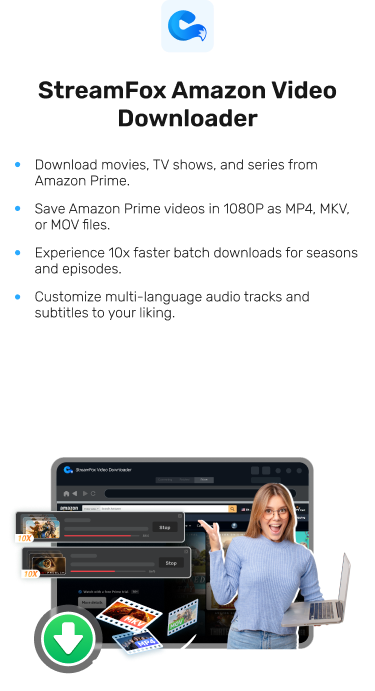Simple Guide: How to Download Amazon Prime Video on Smart TV and Apple TV
Like Netflix and Disney+, Prime Video is one of the leading video streaming platforms that you can go on to view your favorite TV shows and movies. It integrates with several devices, including Smart TV and Apple TV which this post is structured to focus on. Here, we will discuss everything about Amazon Prime Video and Smart TV/Apple TV and also cover how to download your favorite movies and shows on these devices for offline playback.
Download Prime Video App on Smart TV / Apple TV
In this section, we have a brief overview about Amazon Prime Video and Smart/Apple TV. Check below for extensive knowledge.
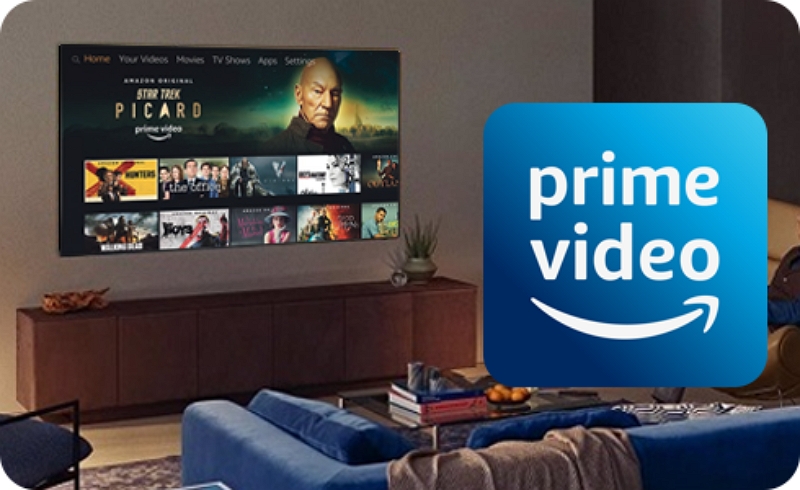
Which Smart/Apple TVs are Compatible with Amazon Prime Video App?
| Smart TV | Apple TV |
|---|---|
| Panasonic Television (2018 models and later); Samsung Television (2018 and later models); Sony Television (2019 and later models): Sharp Television (2019 and later models) | Apple TV 4K (3rd Generation): Apple TV 4K (2nd Generation): Apple TV 4K (1st Generation) |
How to Install Amazon Prime Video App on Smart /Apple TV?
Follow any of the guides below that matches your Television version to install the Amazon Prime Video app.
Apple TV
Step 1: To begin with, navigate to where you have the Apple Store icon and click on it.
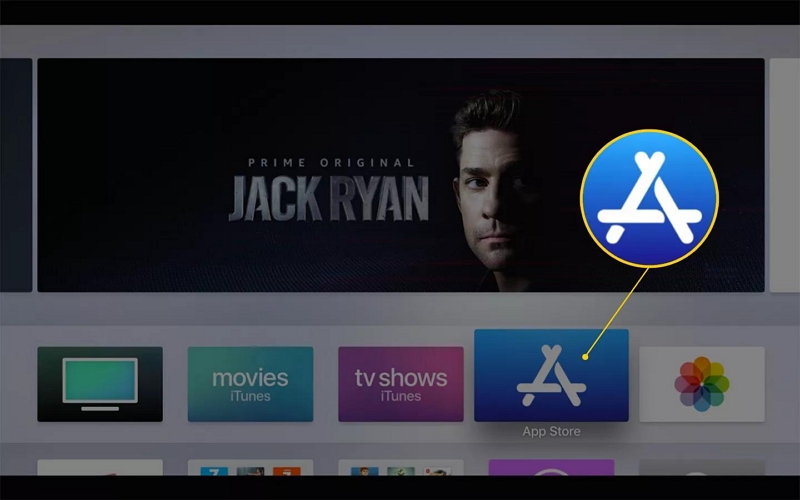
Step 2: Source for Prime Video and click on its icon.
Step 3: On the info screen, locate the Download tab and click on it.
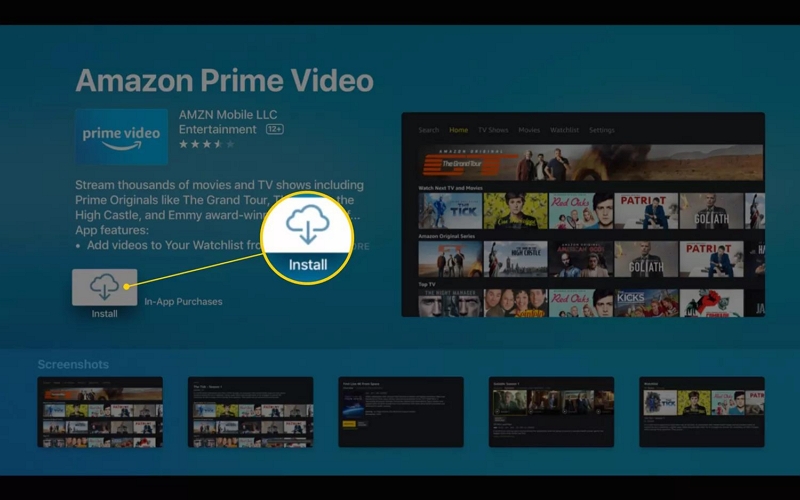
Step 4: Wait for a bit until the app is downloaded.
Smart TV
Step 1: Tap theHomebutton on your remote. Fire up your Smart TV and go to the app store screen using your remote.

Step 2: Using the search function, find Prime Video and click on the corresponding icon.
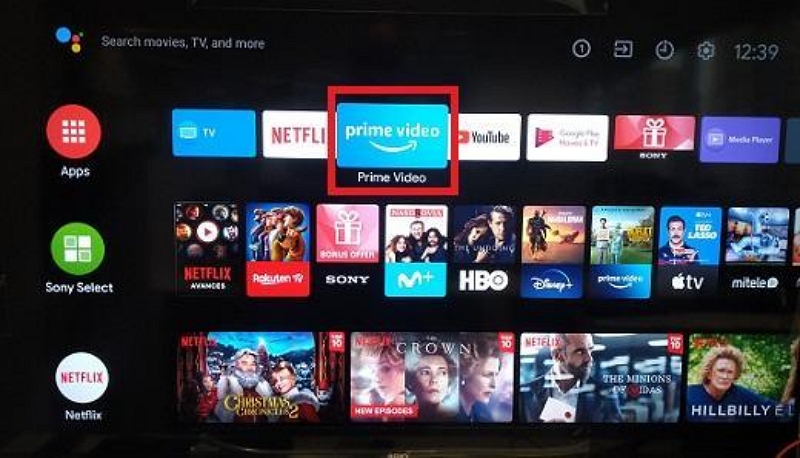
Step 3: Hit the Download button to start the app installation on your Smart TV.
Tip:
Make sure your Smart/Apple TV is connected to a stable internet service before embarking on Prime Video app installation.
Stream Amazon Prime Video on Smart/Apple TV with Internet Service
Here we have the three ideal ways to stream Prime Video on your Smart TV or Apple TV. Follow and apply accordingly.
Way 1. Start Streaming Directly on your Smart or Apple TV
Prime Video allows you to watch your favorite movie or show directly from its app regardless of whether you use a mobile phone, computer or Smart/Apple TV. The approach differs for the different devices. Here’s the guide you need to follow for you to stream Prime Video on your Smart TV or Apple TV.
Step 1: Open the Prime Video app on your Smart or Apple TV and sign in your Amazon Prime account.
Step 2: Search for a movie or TV show to stream.
Step 3: Hit the Play control button to start streaming the content.Way 2. Stream from Your Mac Browser to Apple TV
Own an Apple TV that doesn’t support Prime Video app installation? You don’t have to worry yourself if you have a MacBook. From your Mac browser, you can stream Amazon Prime Video on a larger screen like the Apple TV using AirPlay or HDMI connection. The steps to follow are straightforward. Here’s how to go about this.
Step 1: Open a web browser on your Mac, go to the Prime Video webpage and sign in your profile.
Step 2: Search and click on the video you want to stream.
Step 3: Next, go to where you have the Apple icon on your Mac and click on it.
Step 4: Select Preference > Display.
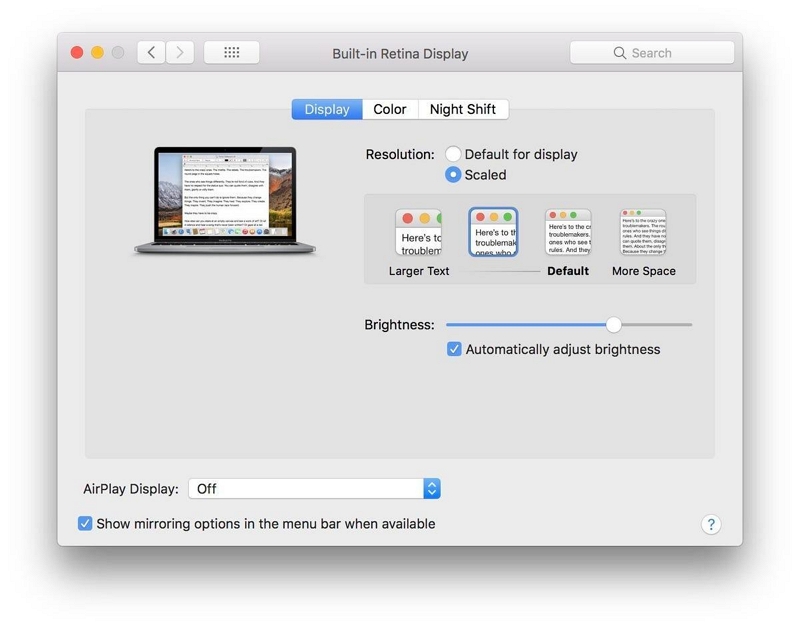
Step 5: Go to the AirPlay drop-down menu and choose your Apple TV as your preferred screen to stream from.
Step 6: Go to your Mac and enter your Apple TV AirPlay code.
Way 3. Use AirPlay on your iOS Device
Maybe you don’t own a Mac but have an iOS device instead, you can still stream Prime Video on your Apple TV if the model doesn’t support the Prime Video App. Like you have for Mac, you can use AirPlay to stream your favorite Prime Video show or movie on a larger screen like the Apple TV. Here’s how to do this.
Step 1: Make sure your Apple TV and iOS device is connected to the same WiFi connection.
Step 2: Launch Amazon Prime Video app on your iOS device, login your profile and choose a video to watch.
Step 3: Swipe down from the top right corner of your screen to access the Control Center panel (if your iPhone has no Home button). If your iPhone has the home button, swipe from the bottom upward to access the same panel.
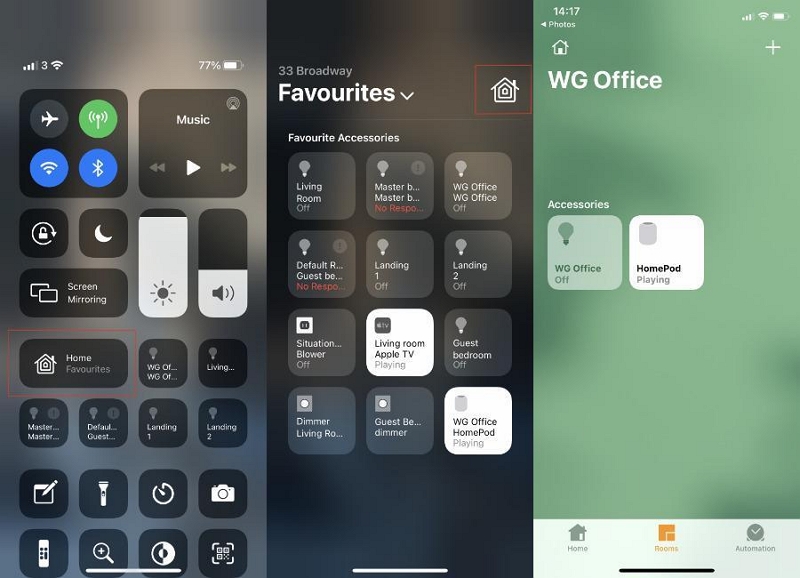
Step 4: Click on the AirPlay button and select your Apple TV as the large surface to stream the video content you want to view.
Preferred Plan Watch Amazon Prime Video on Smart TV/Apple TV Offline
Streaming Prime Video online can sometimes be inconvenient especially when you have poor internet services or you are in a position where the internet is prohibited such as an aeroplane. You have to download the Prime Video movie or show for offline viewing in this case and one way to get this done is via a professional tool like StreamFox Amazon Video Downloader. Using this intuitive software, you can save any video resource from Prime Video to your computer local storage in 3 popular video media formats within minutes. Some of the supported formats include: MP4, MKV and MOV. Video downloads completed via StreamFox are stored in high video and audio quality. Another notable feature of this software is the powerful GPU technology which processes Prime Video download at a high speed of 50X.
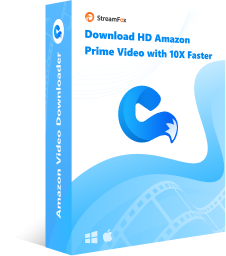
StreamFox Amazon Video Downloader
- Download Prime Video for offline viewing via any media player without worrying about premium subscription.
- Export Amazon Prime video in 1080p resolution format 10x faster.
- Keep safe the ID3 tag, title, and other metadata in the original format.
- Supports transfer of downloaded video to other platforms such as mobile devices, USB Drives and more.
Steps to Download Prime Video with StreamFox Amazon Video Downloader
Step 1: Install and launch StreamFox Amazon Video Downloader on your computer. Go to the Website panel and hit the Log In button to sign in your Prime Video account.
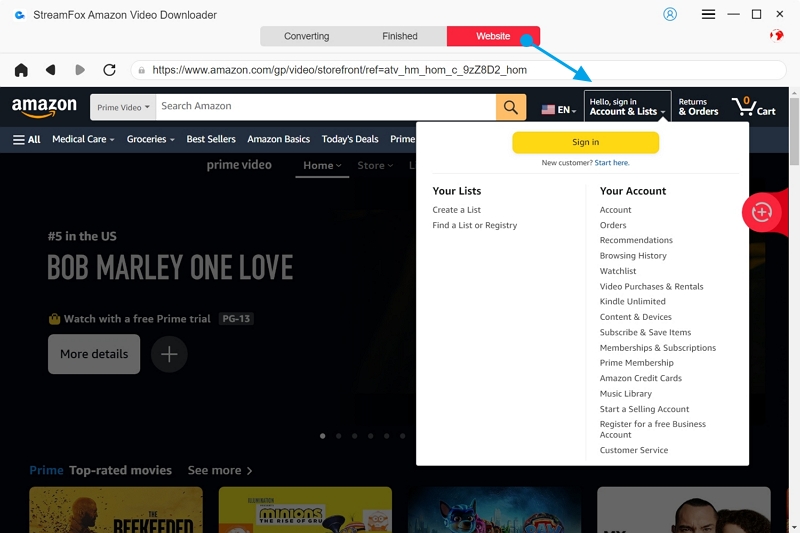
Head to the Converting panel and type your movie or show title in the search bar. Click on search so the software can fetch you titles that match your search.
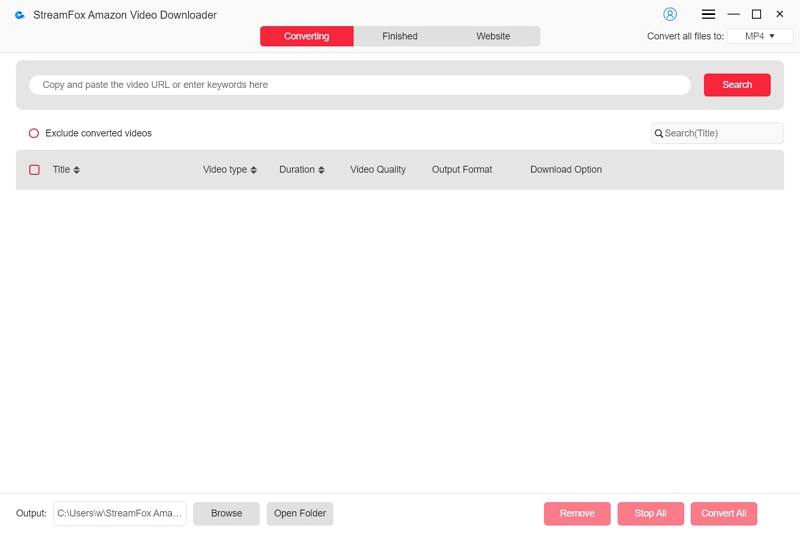
Step 2: Choose the title to download and hit the Add to Queue button to continue.
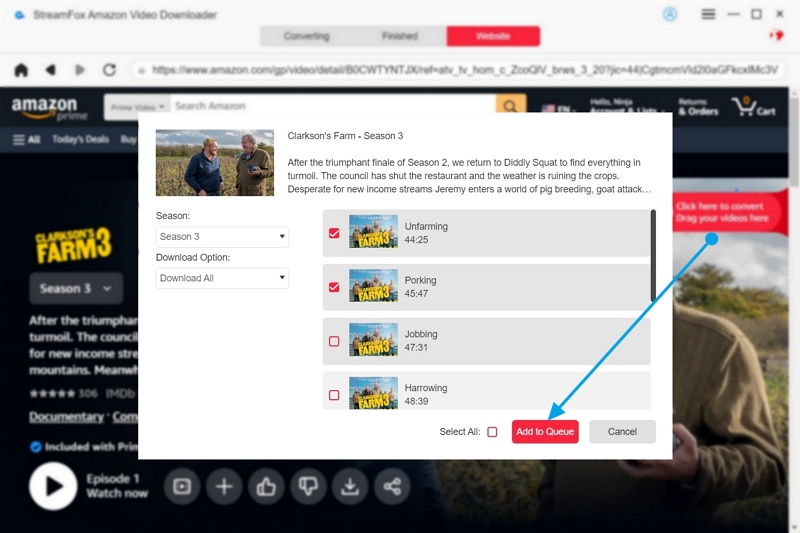
After that, go and adjust the output parameter for your video, audio and subtitle. Click Confirm to save your setup.
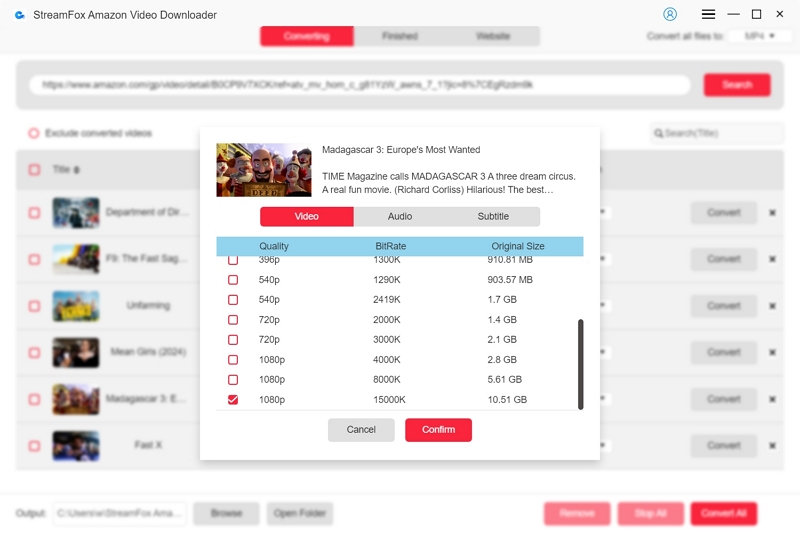
Step 3: Head to the topmost right corner and click on the drop-down icon beside Convert all files to and choose your preferred output format to export the video.
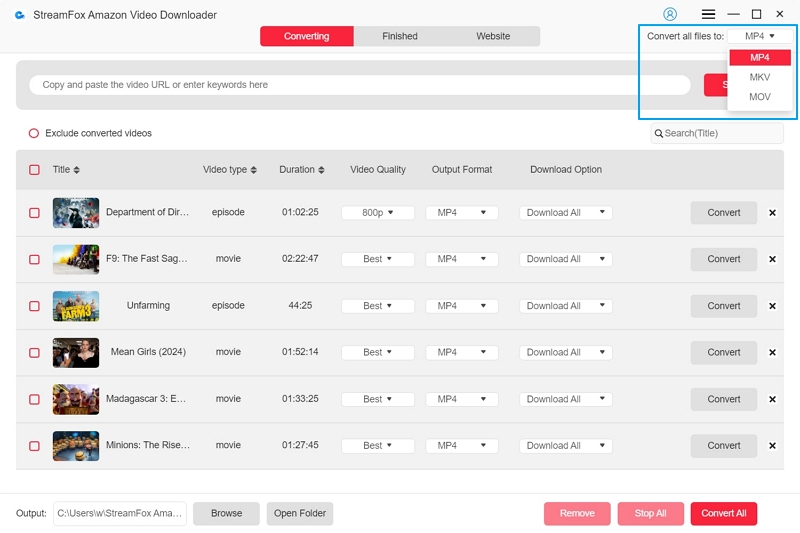
Step 4: Lastly, click Convert All to start the video conversion and download to your computer local file.
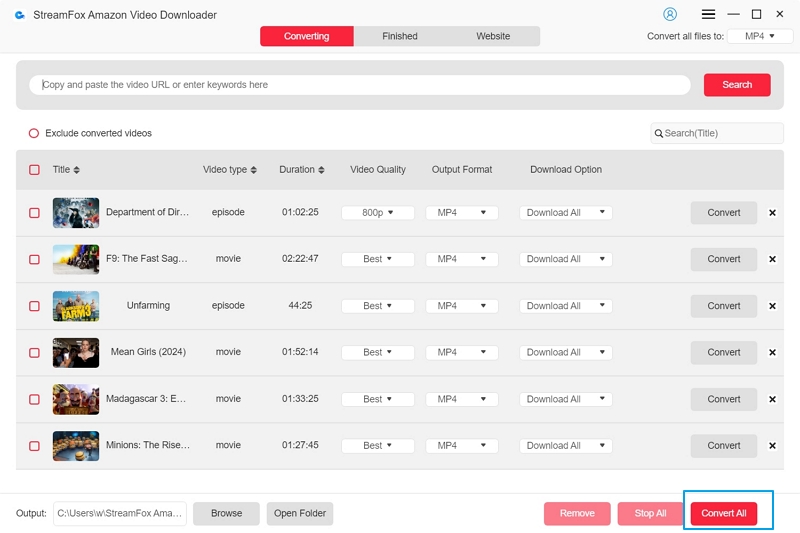
Step 5: Wait until the download is finished, then go to the Finished panel and select View Output File to review and watch the downloaded video.
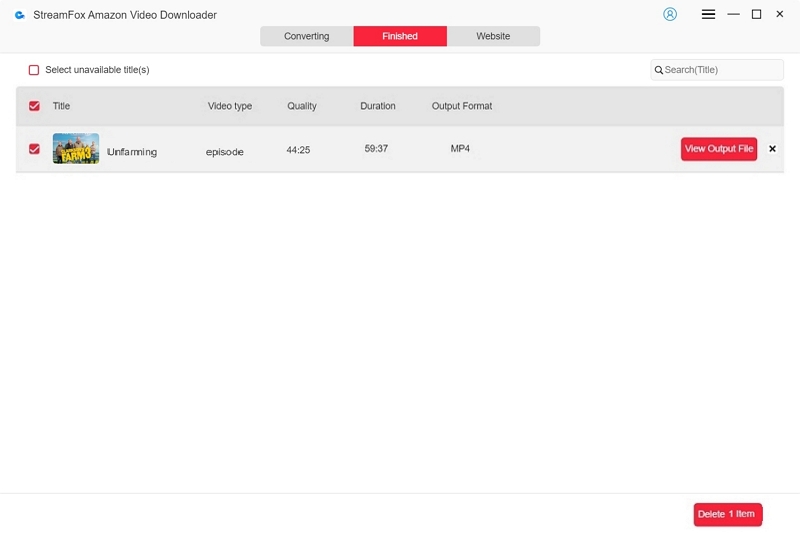
Bonus: Why Can’t I Find the Amazon Prime Video App?
You can’t find the Prime Video app on your Smart TV for numerous reasons. Some of them are listed below.
- Your Smart TV model no longer supports the application so it has been removed.
- The Prime Video app was mistakenly removed from the Quick Access bar screen. To bring it back, follow this procedure:
Step 1: Tap on the Home button on your remote.
Step 2: Select Apps > Downloaded Apps.
Step 3: Choose an app, then long press the Enter button till the drop-down menu pops up.
Step 4: Scroll and click on Add to home to import the app to the Quick Access bar.
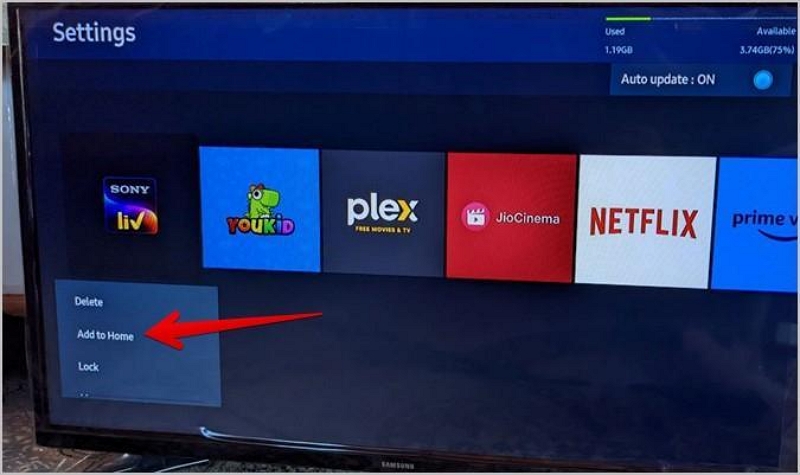
Conclusion
Downloading the Prime Video app on your Smart TV or Apple TV is easy now that we’ve walked you through our tutorial guide. Follow the steps given and apply accordingly. Always confirm that your device meets the specification requirements before proceeding with the app installation. In addition to how to download Prime Video, we discussed how to stream them. Also, we looked at how to download Prime Video for offline viewing in case you don’t have a stable internet service, StreamFox Amazon Video Downloader is your go-to option. The software downloads Prime Video to your local storage for permanent offline viewing in the best quality.