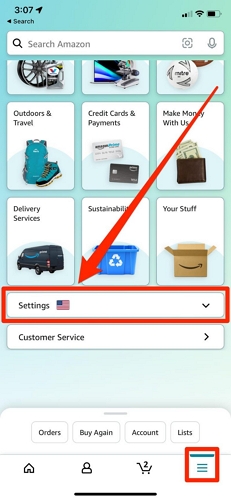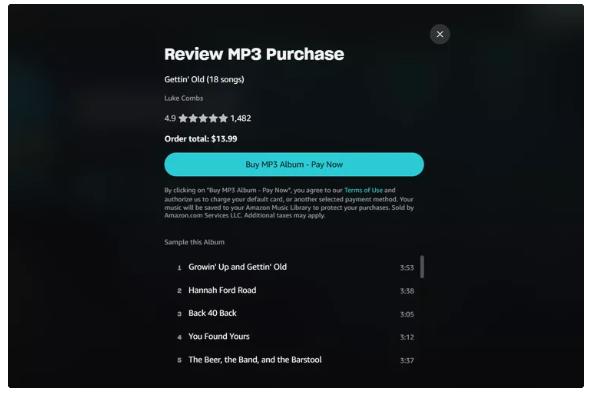How to Use Amazon Music Car Mode [Professional Guide]
With the integration of the car mode feature, streaming your favorite Amazon Music track or playlist while driving just got easier. The feature provides you with a large interface showing your Amazon Music library, the control and text buttons, etc- all of which are designed to make navigation and music streaming easy and stress-free while driving. However, not so many people know how to use the Amazon Music car mode. Here, we will cover the guide required to utilize Amazon Music car mode like a pro. Keep reading as we delve in!
What Does Car Mode Do in Amazon Music
Car Mode in Amazon Music is a feature designed to ease music streaming while driving. The feature, which is a simplified version of the mobile app, provides you with a larger interface for you to manage and control Amazon Music directly from your dashboard thereby eliminating interaction with your mobile phone.
How to Launch or Disable Amazon Music Car Mode
To begin with, let’s take a look at how to enable and disable Amazon Music card mode. Below we have a simple guide for both operations. Check and apply accordingly.
Tip:
Please don’t follow the steps below while driving.
Turn on Amazon Music Car Mode
- Enable Bluetooth on your phone and computer and establish a connection between both devices.
- Launch the Amazon Music app, then click on the Settings icon at the top right corner of your screen.
- Choose Car Mode from the options displayed and you’ve successfully turned on the feature.
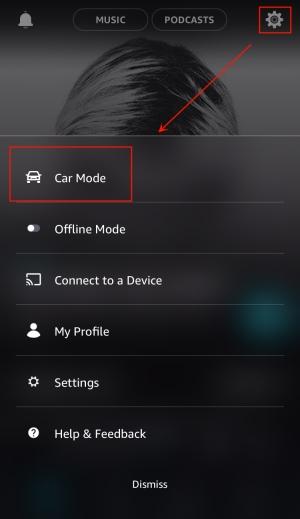
Turn off Amazon Music Car Mode
- Launch the Amazon Music app on your mobile phone.
- Locate the Settings menu icon at the top right corner of your screen and click on it.
- Head to where you have the Car Mode section and click on it.
- On the subsequent screen, tap on the toggle beside Start Car Mode Automatically to turn grey and car mode will be disabled from operation.
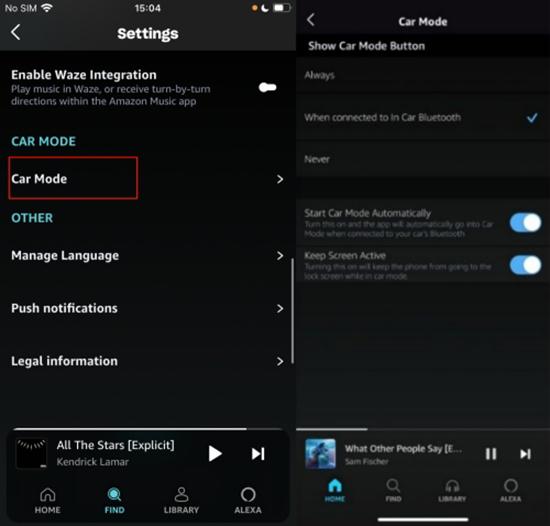
How to Use Amazon Music Car Mode
Having discussed how to activate and deactivate car mode on Amazon Music, let’s walk you through how to use other functions of the feature.
Use Preset In Amazon Music Car Mode
Preset is a customizable function that allows you to select your preferred playlist, genre, album and artist that you would like to vibe to while driving to your destination. The preset function is subject to change as you are allowed to add or delete it whenever you like. To add or delete a preset, follow the guide below:
Add Preset
- Launch Amazon Music and navigate to your library.
- Find the playlist, album or song you would like to listen to while driving. Once found, click on the Overflow menu beside it and select Add Preset from the options shown.
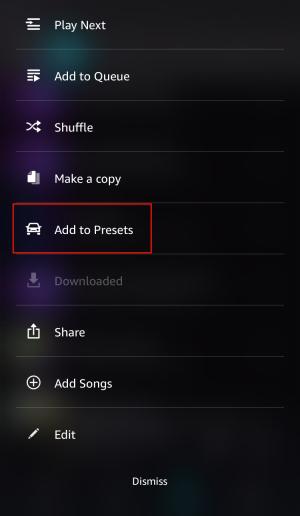
Delete Preset
- Open Amazon Music and slide any of the presets left to remove it from car mode.
Note:
There is a cap on the number of presets that you can create or set, so deleting once in a while would come in handy.
Use Alexa in Amazon Music Car Mode
Alexa lets you interact with Amazon Music remotely via speech. To set this up, apply the guide below:
- Start your car and ensure that your car’s Bluetooth is paired to that of your mobile phone.
- Launch the Alexa app and select Devices.
- Click on the + icon and select Add a Device to proceed.
- Next, choose Amazon Echo > Echo Auto.
- After that, apply the onscreen guide to complete the process.
- Now, you can say “Alexa, play music on Amazon Music” or other commands to stream your wanted songs on Amazon Music.
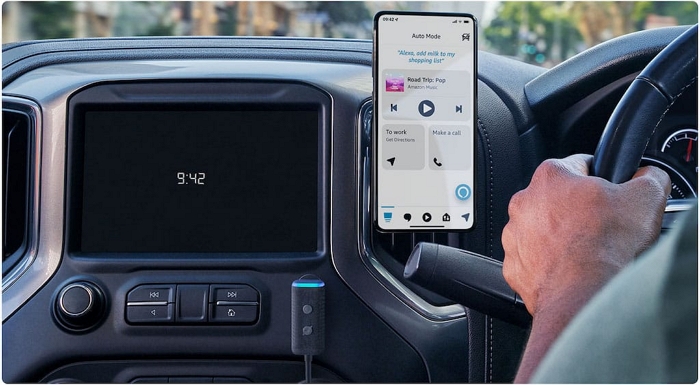
Keep My Phone Screen Active
Amazon Music did a great job tucking the keep my phone screen active feature into car mode. With this, you can keep your phone awake while driving, so you can perform operations such as skipping a song, pausing, and more. Here is how to activate the feature:
- Open the Amazon Music app on your device and hit the Settings icon at the top right corner.
- Click on Car Mode when the following screen comes up.
- Next, toggle the icon beside Keep Screen Active to display the blue color which signifies that you’ve enabled it.
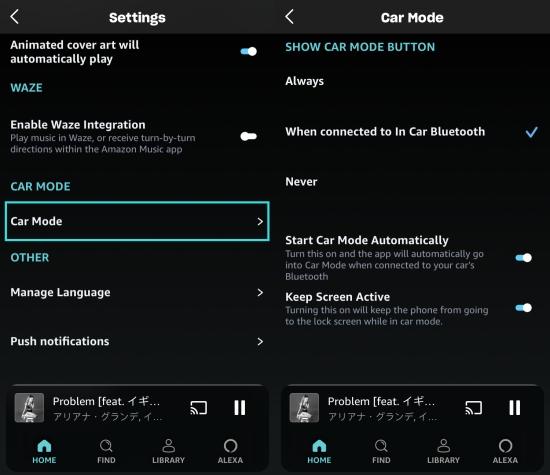
Start Car Mode Automatically
By activating this feature, your Amazon Music app automatically connects with your car. However, mind you, your phone Bluetooth and that of your car must be active for a successful connection. To turn on start car mode automatically, follow these steps:
- Run the Amazon Music app on your mobile phone.
- At the upper right corner, click the gear icon to access the Settings panel.
- Select Car Mode on the next interface that shows.
- Now, toggle the icon next to Start Car Mode Automatically to the right and the feature will be activated.
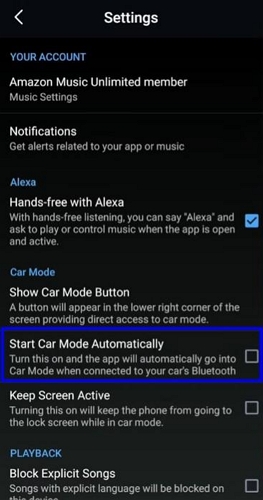
Amazon Music Car Mode Not Working [Reasons and Fixes]
This section will cover some of the reasons why Amazon Music car mode isn’t working and the appropriate fix to resolve the problem.
Reason 1. Wrong Connection Between Phone and Car
Sometimes you experience the issue because both your phone and car aren’t connected via Bluetooth. Or maybe you have your phone or car connected wrongly.
Fix 1. Check the Bluetooth Connection
Checking your Bluetooth connection to see whether your phone and car are both paired is a simple yet effective fix to resolve the problem in this situation. To confirm the correct connection is established, follow this guide.
- Open Settings on your mobile device.
- Locate the Bluetooth icon and click on it to access the settings panel.
- Check if your car Bluetooth is paired to that of your phone. If not, disconnect and pair again with your mobile device.
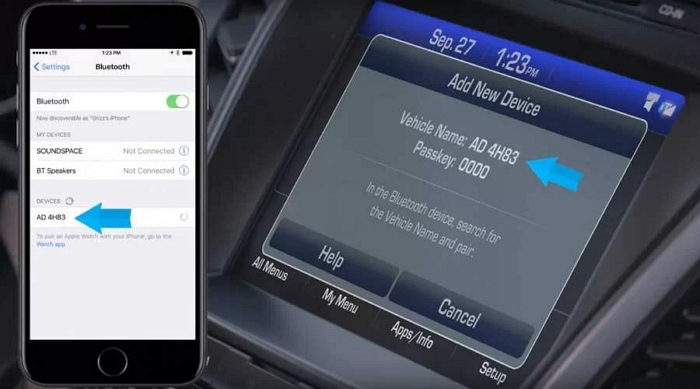
Reason 2. You Haven’t Enabled Amazon Music to Use Mobile Data
If you haven’t enabled mobile data on Amazon Music, then Amazon Music doesn’t work without network connection, except for listening to downloads. At the same time, car mode won’t available.
Fix 2: Enable Mobile Data for Amazon Music
In this situation, you can fix the problem by simply enabling cellular data for Amazon Music. This can be done from the Amazon Music app itself. Here’s how to do this.
- Open Amazon Music on your device.
- Click on the Settings icon.
- Next, choose Streaming Audio Quality on the following screen.
- Tap on the toggle beside Stream only on WiFi to disable it so you can stream using mobile data.
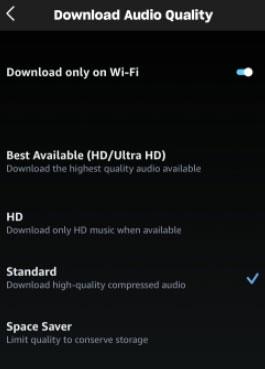
Bonus: Can I Play Amazon Music in My Car without Using Data
Definitely, you can play Amazon Music in your car without internet connection, whether WiFi or cellular data. An effective way is to download the Amazon Music songs locally to a USB Drive which you can then connect to your car and play any songs offline. Downloading the song locally may seem impossible due to DRM-restriction issues on Amazon Music. However, with StreamFox for Music, you can do so without hassles. This software helps you access your entire Amazon Music library and download any audio content of your choice as your Windows or Mac local file for listening without internet connection. It saves your downloads in any format, such as MP3, WAV, FLAC and other popular formats, thereby giving you freedom to stream Amazon Music from the wanted media player or device, including mobile phones and car stereo.

- 1-click to seamlessly download Amazon Music from your library within StreamFox.
- Download ID3 tags like cover art, artist name, etc., together.
- Convert and download multiple Amazon Music in lossless quality within minutes or even seconds.
- Support all kinds of audio resources, such as podcasts, songs, playlists, and albums.
Steps to Download Amazon Music for Car Playback without Using Data
There are two stages involved if you are looking to play Amazon Music on your car offline: download the songs to your local computer using StreamFox and then transferring the corresponding content to a USB so you can play it in your car.
Stage 1: Download Amazon Music Songs to Computer Locally
Step 1: Run the StreamFox for Music software on your computer. On the main dashboard, select the music streaming service you would like to download from. Choose Amazon Music to proceed.

Step 2: Navigate to the upper right corner of your screen, click on Sign In and input your Amazon Music profile details.
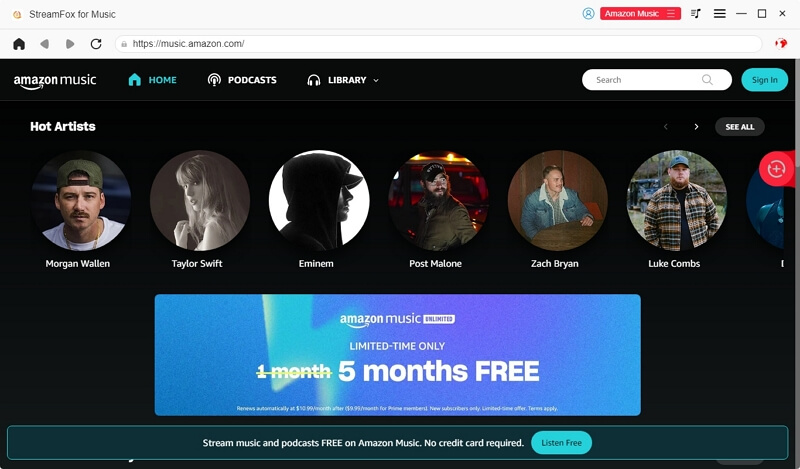
Step 3: Go to your Amazon Music library and choose a song or playlist to download. Drag the selected song or playlist to the circular Add icon on the right-hand side.
![]()
Step 4: Once StreamFox detects your selection, it will direct you to the window below to customize the output settings. Choose the output format you would like to export the song and click on Convert All.
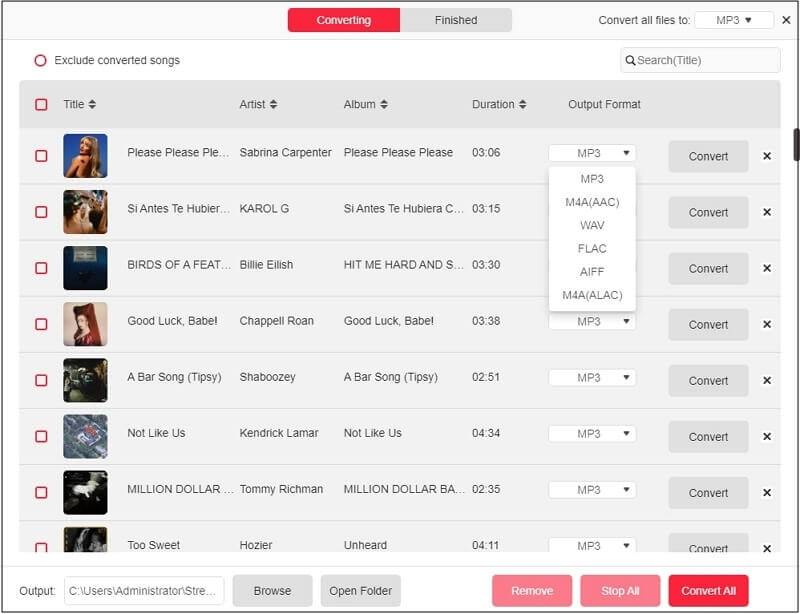
Step 5: Once the download is done, head to the Finished section and click View Output File to access the storage location of your music downloads.

Stage 2: Export the Song Downloads to a USB Drive
- Launch File Explorer (Windows PC) or Finder (Mac) on your computer.
- Connect your virus-free USB cable to your computer via the appropriate port.
- Next, locate the newly downloaded Amazon Music via the step 5 above and copy it.
- After that, go to your USB Drive panel and paste the copied songs into the folder.
- Now, detach the USB Drive from your computer. You can connect the USB drive to your car to play the exported songs offline with the built-in media player.
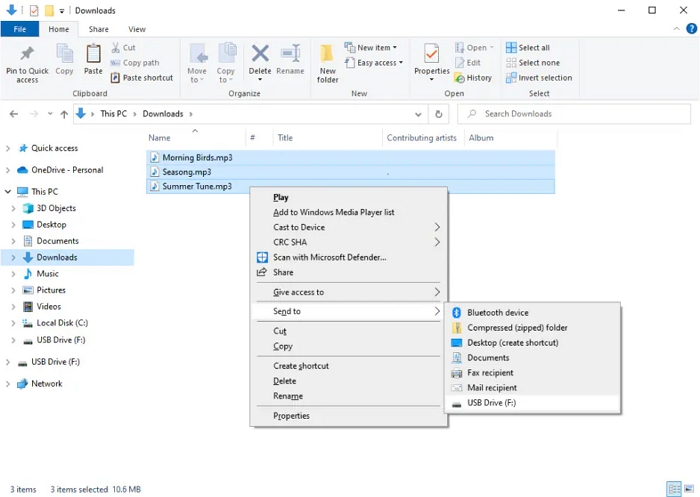
Conclusion
With all of the information provided in the post above, you can call yourself a pro while using the Amazon Music car mode. The post covered everything contained in Amazon Music car mode and how to use them. In case you want to play a song from Amazon Music in your car without an internet connection, StreamFox for Music is your best bet. The software lets you download Amazon Music songs to your local computer and then transfer them to an external drive like a USB Drive for offline listening.