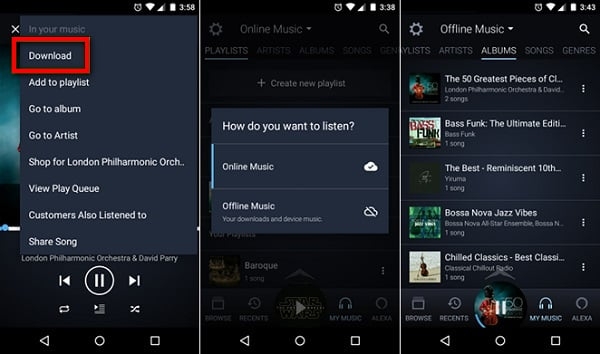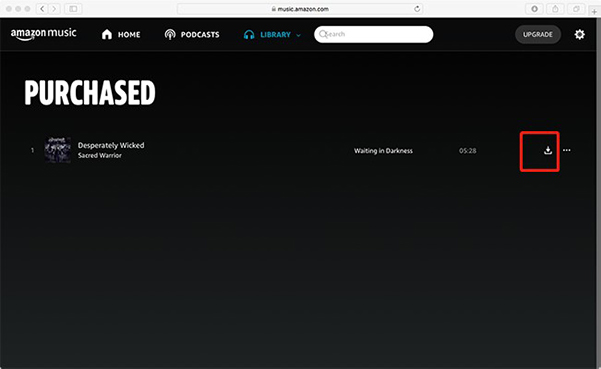Ultimate Tutorials on Playing Amazon Music on Apple CarPlay [Steps and Issues]
Apple CarPlay is an in-car system designed to help you establish a connection between your iPhone and car, which is useful when you want to enjoy your favorite audio content while driving. This smart technology can play songs from popular music streaming services including Amazon Music at no cost. Perhaps you have no idea on how to stream Amazon Music on Apple CarPlay and need a guide, this post is for you. In addition, we will look at why Amazon Music may fail to play on Apple CarPlay and how to fix it. Read on!
How to Play Amazon Music on Apple CarPlay
Apple CarPlay enables you to play Amazon Music while driving in a safe and convenient way. You can apply the guide below to get this set up and then use it for music playback.
Step 1: Set up Amazon Music CarPlay App
- To begin with, launch the App Store on your iPhone and download the most recent version of Amazon Music.
- Launch Amazon Music on your device and sign in to your profile.
- Next, connect your iPhone to Apple CarPlay via Bluetooth. Alternatively, you can use a USB cable to establish the connection.
- After that, go to Settings on your iPhone and select General from the options.
- Now, tap on CarPlay and select an option for your car’s audio system.

Step 2: CarPlay Amazon Music Playback via Voice Control
Though you can play Amazon Music by simply launching the corresponding app in CarPlay and then choose songs to stream. However, for convenience, it’s best to activate Siri Voice control to play Amazon Music without touching the CarPlay screen. Here’s how to play Amazon Music using voice control:
- Go to Settings on your iPhone.
- Scroll through the options and hit the Siri & Search icon.
- Locate the Amazon Music app on the subsequent screen, and click on it.
- Now, turn on the toggle for each option you have on the interface shown.
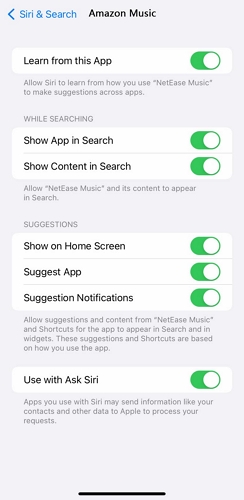
Amazon Music Not Working on Apple CarPlay [Cases and Fixes]
Sometimes, Amazon Music may not work on Apple CarPlay and here are possible reasons for the not-working issue plus the appropriate solutions.
User Issues as Reported Online
When Amazon Music doesn’t work on Apple CarPlay, users may experience various issues. Here are some common problems they encounter.
- Need to interact with Apple CarPlay before you can stream any Amazon Music, as opposed to the voice control that was promised.
- Poor audio quality when listening to Amazon Music on CarPlay.
- Apple CarPlay often stays blank when needed for Amazon Music playback.
Quick Fix
Here are some basic solutions to resolve the unavailable Amazon Music on Apple CarPlay issue. Apply one or both of them.
Fix 1: Restart Apple CarPlay
Step 1: Open Settings on your iPhone.
Step 2: Tap General and then choose CarPlay.
Step 3: Select your car, tap Forget This Car and hit Forget.
Step 4: Set up your Apple CarPlay via Step 1 in Part 1 above.
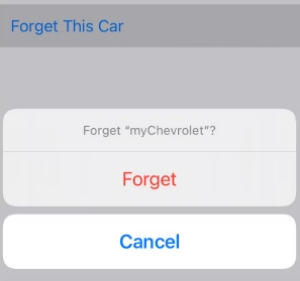
Fix 2: Reconnect Bluetooth/USB Connection
Disable the Bluetooth connection between your iPhone and Apple CarPlay and then build the connection again. Or unplug the USB cable and insert it to the port after a while.
Further Fix
Below are some advanced solutions to try out when the quick fixes fail to resolve the issue.
Fix 1: Disable Alexa Feature
Alexa and Siri may be conflicting, causing the problem. Therefore, turning Alexa off could fix the issue.
- On your iPhone, access Amazon Music.
- Tap the Settings icon in the top right corner.
- Locate Hands free with Alexa and turn it off.
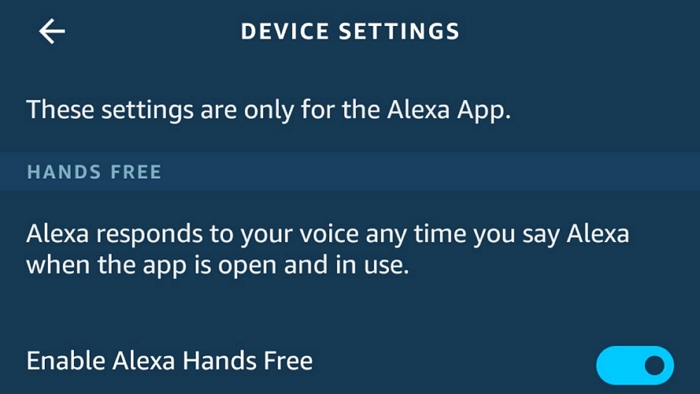
Fix 2: Update iOS
Running an older version of OS often disorganizes the operations of a system and one of them is Amazon Music not working on CarPlay. So updating your iPhone OS could be a wonderful solution to implement. Use the following guide to get it done:
- Run the Settings menu.
- Choose General and tap on Software Updates. So your iPhone can scan the Apple database for new iOS. If there’s one, you will get the option to Download and Install. Tap on the corresponding icon to commence the update installation.
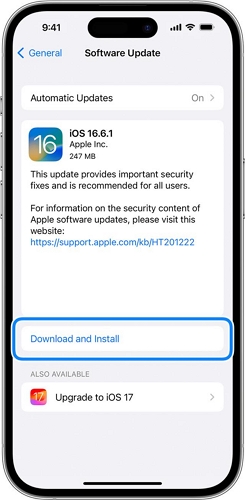
Fix 3: Reinstall Amazon Music App
Sometimes reinstalling your Amazon Music app could be the right solution to try out. This approach helps you update the app and also clear current cache data. However, note that this fix will delete all your Amazon Music downloads. Here’s how to go about this:
- Long press the Amazon Music app icon until your phone screen starts to wiggle.
- Click on the – icon beside the app and select Remove App.
- Hit Delete App.
- After a while, go to the App Store and search for Amazon Music.
- Tap on the Download button to reinstall the app on your device.
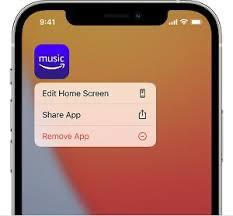
Fix 4: Disable Location Permissions on Amazon Music
There are users online reporting that this trick helps. You can follow the steps below to try it.
- Go to Settings on your iPhone and select Privacy & Security.
- Click on Location Services when the subsequent interface shows.
- Head down to the screen displayed and click on Amazon Music.
- Select Never to stop the location permission for the app.
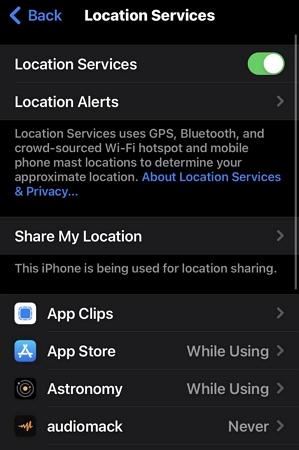
Ultimate Fix:
Should the underlying issue persist, here are the ultimate fixes guaranteed to resolve it. Check and try any one of them out.
Fix 1: Listen to Amazon Music without the App on Car Stereo
Since we cannot pinpoint the exact reason why Amazon Music fails to stream on Apple CarPlay, trying out all of the aforementioned solutions could be a waste of time. But if you consider downloading Amazon Music songs to the computer local storage, transferring downloads to a USB drive and then listening to song downloads directly from the external storage instead of Amazon Music app on Car Stereo, the problem should be solved easily.
However, you need a music streaming downloader like StreamFox for Music to bypass DRM restrictions on Amazon Music to successfully download your preferred audio resources as local files. The software downloads with lossless quality are in various output formats such as FLAC, MP3, WAV and more.

- Power customizable functions like adjusting the audio bitrate before downloading.
- Support music downloads from other music streaming services such as YouTube Music, Spotify, Deezer, and more.
- Keep the original audio quality, ID3 tags and other metadata of Amazon Music downloads.
- Process music downloads at 50 times the speed.
Steps to Listen to Amazon Music without the App on Car Stereo
Download Amazon Music with StreamFox for Music
Step 1: Download StreamFox for Music on your computer and run it. Select Amazon Music from the main dashboard as the download source.

Step 2: Go to the upper right-hand side of your screen and click Sign In. Fill in your Amazon Music account information to access to your profile.
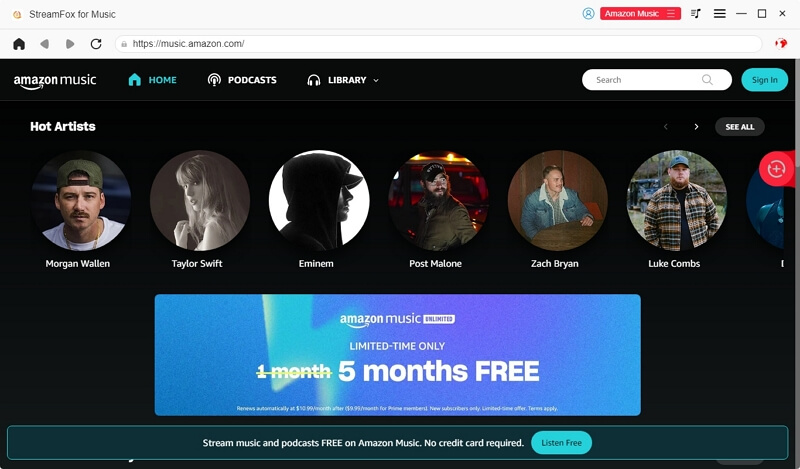
Step 3: Choose a song to download by simply dragging and dropping it into the circular Add icon on the right hand screen.
![]()
Step 4: Choose your preferred output format such as MP3 to download the song. Once done, hit the Convert All button.
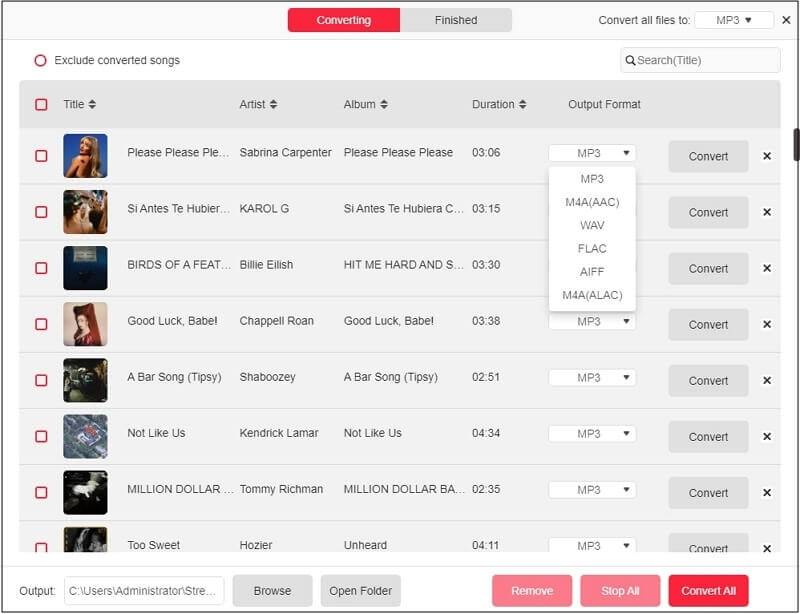
Step 5: After the software has finished downloading the songs, go to the Finished tab to preview the newly downloaded content. Simply click View Output File and you will be directed to the location where stores the downloads.

Transfer the Downloaded Amazon Music to USB Drive
- Open Finder on your macOS or File Explorer if you use Windows PC.
- Connect your USB Drive to the computer.
- The USB should appear on the left sidebar of the File Explorer or Finder screen.
- Go to where the Amazon Music is stored and copy it.
- Afterward, paste the copied music into the USB folder and wait till it’s completed.
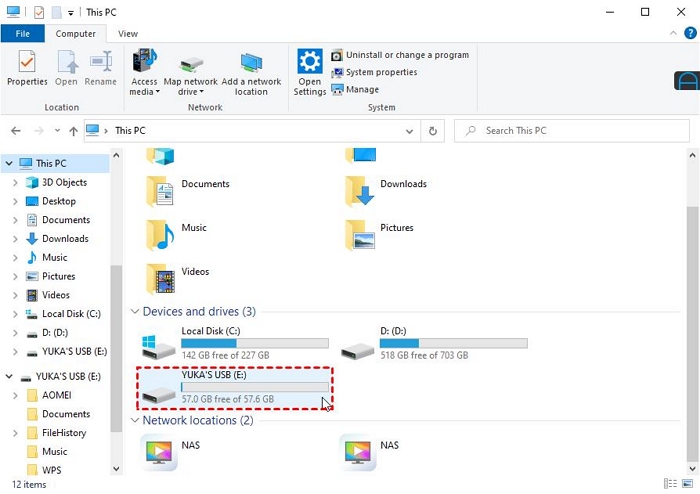
Now, you can connect the USB to the car stereo and start vibing to any song without CarPlay issues.

Fix 2: Change to Another Music Player
Using another music streaming service such as Apple Music, YouTube Music or any other one you know of instead of Amazon Music is another helpful solution since Apple CarPlay also integrates with them.
Conclusion
Ultimately, playing Amazon Music on Apple CarPlay is like a walk in the park with the comprehensive guide shared above. We have highlighted how to play your favorite songs on Amazon Music via Apple CarPlay while driving. Perhaps you can’t play Amazon Music on Apple CarPlay, we also covered the fixes to use. Our most preferred solution is StreamFox. The software eliminates anything that could cause the problem from both Amazon Music and Apple CarPlay. It’s easy to use and download Amazon Music locally with excellent audio quality.