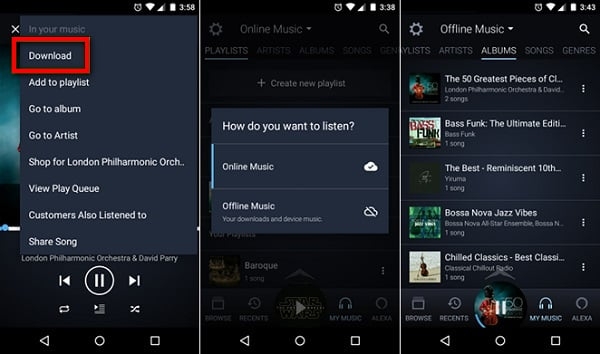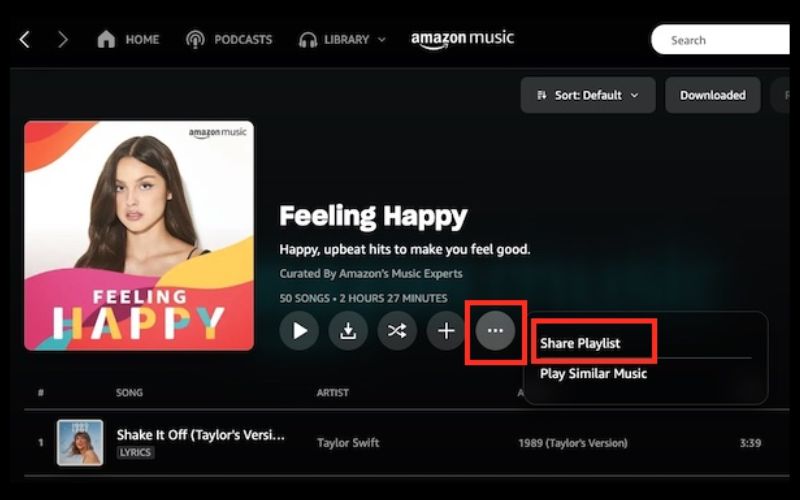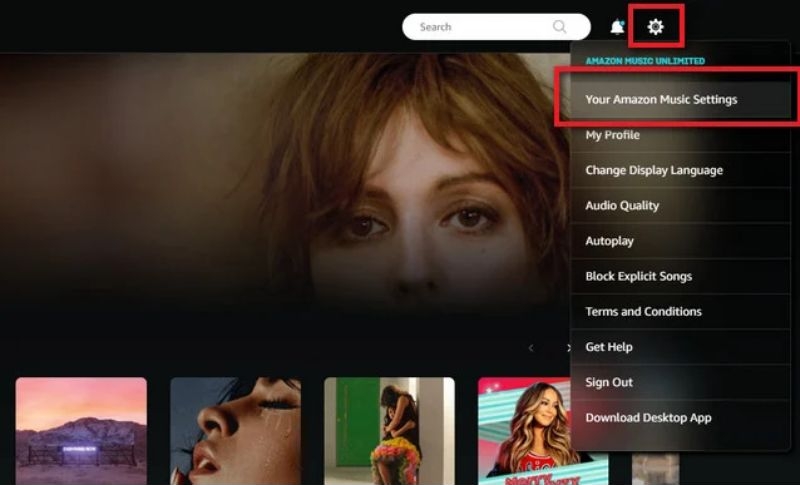How to Play Amazon Music on Alexa from iPhone/Android [Steps with Images]
You’ve probably been using Alexa for other tasks on your phone, but how can you use it to play your favorite tunes from Amazon Music? Rather than fumbling with your phone trying to locate the song you want to play, you can simply ask Alexa to play it. It’s usually easier this way, as you can enjoy music hands-free, anytime, anywhere. In this article, we’ll walk you through how to play Amazon Music on Alexa from iPhone or Android including the voice commands to use and the best way to download Amazon Music as MP3 to play offline.
Prep 1 – Connect Amazon Music to Alexa on iPhone/Android
Alexa on its own doesn’t have access to music. For this reason, you have to connect it to Amazon Music before you can play your favorite tunes on Alexa. Don’t worry, the process isn’t as complicated as you think. Here are the steps to follow:
Step 1. If you already have the Alexa app on your phone, just open it. If you don’t, head to App Store for iPhone users or Play Store for Android users to download and install the Alexa app to your phone.
Step 2. When you open the app, click on the menu button located at the top left. You’ll see different options, choose “Music and Books”. From there, select music.
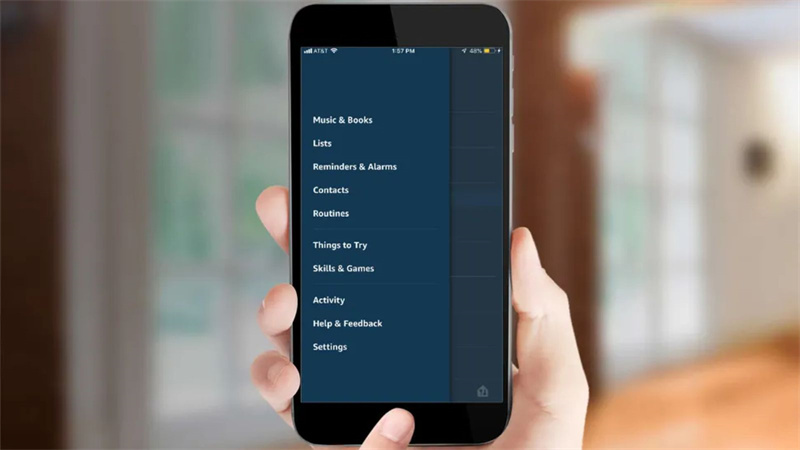
Step 3. You’ll see different music platforms. Choose “Amazon Music”.
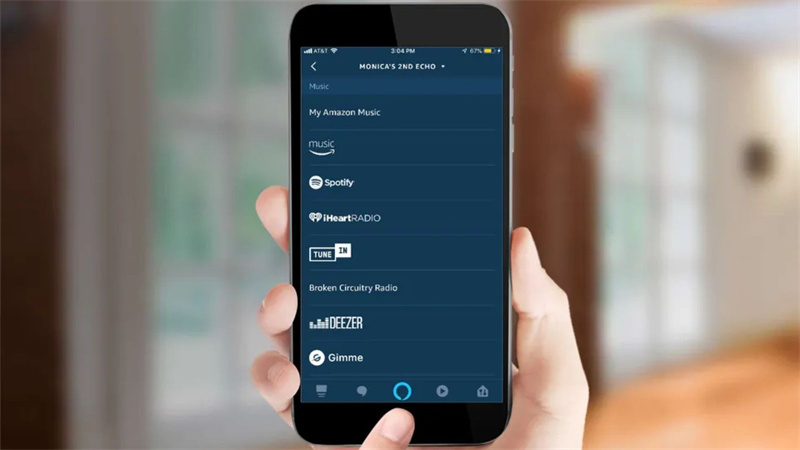
Step 4. Next, you’ll get a prompt to enter your Amazon account details. Do that and boom! You’ve finally connected your Amazon Music to Alexa.
Now that this connection has been successfully achieved, we will then show you how to play your music effortlessly.
Prep 2 – Add Devices to Alexa
Before playing Amazon Music on Alexa, you also need to connect an Alexa-compatible device like Echo to Alexa. The process is easy as pie and here’s how to do it (take Echo as an example):
Step 1. First, make sure that your Echo device is on, then open the Alexa app on your iPhone or Android device and tap ” Devices ” at the bottom of the screen.
Step 2. Now, tap on the Plus (+) sign in the top-left corner of your screen and select “Add a Device”.
Step 3. From the list that pops up, choose “Amazon Echo”.
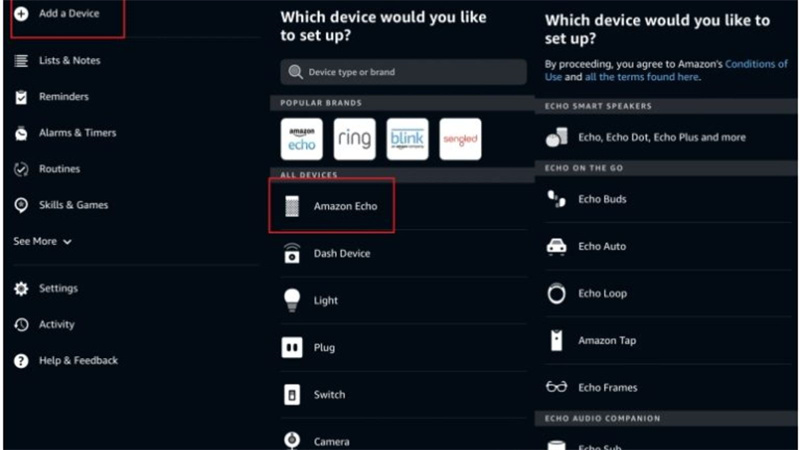
Step 4. Next, you’ll be prompted on your Alexa app to connect your Echo device to WiFi. To do this, go to the “Devices” tab on the Alexa app and select “Echo and Alexa”.
Step 5. Choose the gear icon located in the upper right and select the “WiFi Network” option.
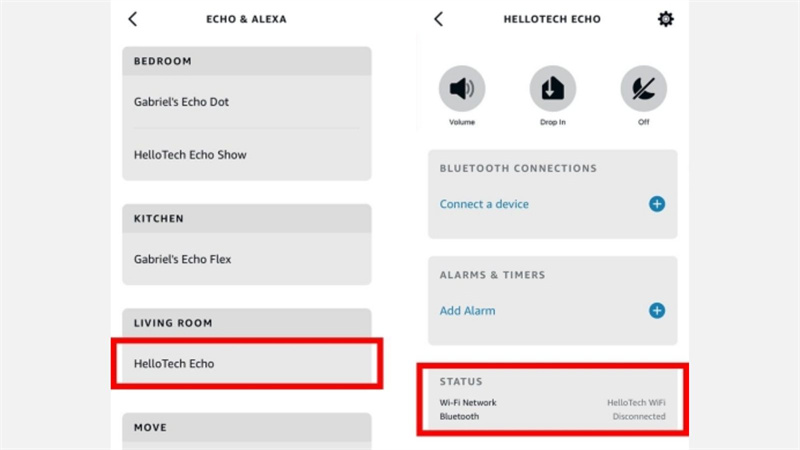
How to Play Amazon Music on Alexa from iPhone/Android
It’s important to note that before you can play Amazon Music on Alexa from your phone, you must have an active subscription to Amazon Music. This is non-negotiable. That said, there are different ways to listen to Amazon Music on Alexa with your phone. You can either use the app directly, through Bluetooth or the Cast feature. We’ll explain the steps for each method in this section:
Way 1. Use Alexa App
The first method to play Amazon Music on your iPhone or Android is through the Alexa app. You can get the app from Apple Store or Play Store. The process is easy as pie. Here’s how to do it:
Step 1. When you open the Alexa app, go to the Menu, click on “Music & Books”, and choose “Music”.
Step 2. Next, pick Amazon Music from the options available and choose the playlist you want to listen to. Alternatively, you can browse the songs by mood, genre, or artist.
Step 3. Click on your desired song when you find it, hit the play button and it will start playing on your phone and the Alexa-enabled device.
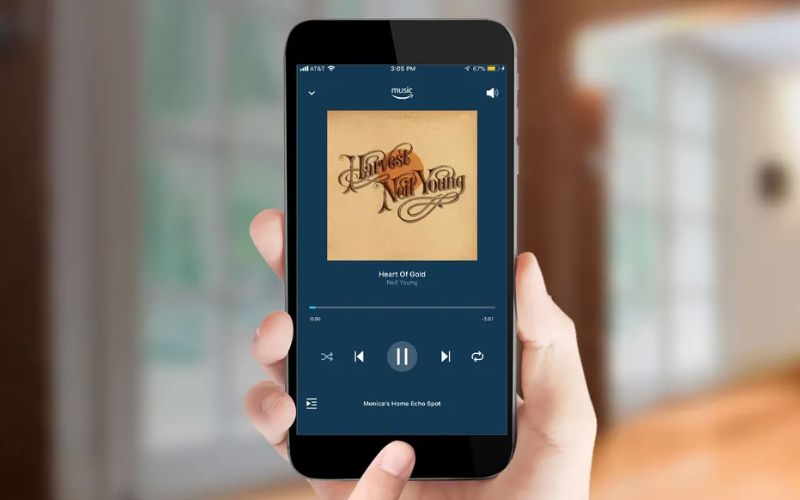
Way 2. Through Cast Feature
Another way to play Amazon Music on Alexa from your iPhone or Android is to cast it from an Alexa-enabled device. This method is pretty simple since it can be done straight from the Amazon Music app. Here’s how you do it:
Step 1. First, open your Amazon Music app on your iPhone or Android device.
Step 2. Use the search button to find the track you want to listen to and start playing it.
Step 3. As the music is playing, click the “Casting” icon in the upper right corner of the screen.
Step 4. Now, select the Alexa-enabled device you want to cast the music to. It begins casting immediately.
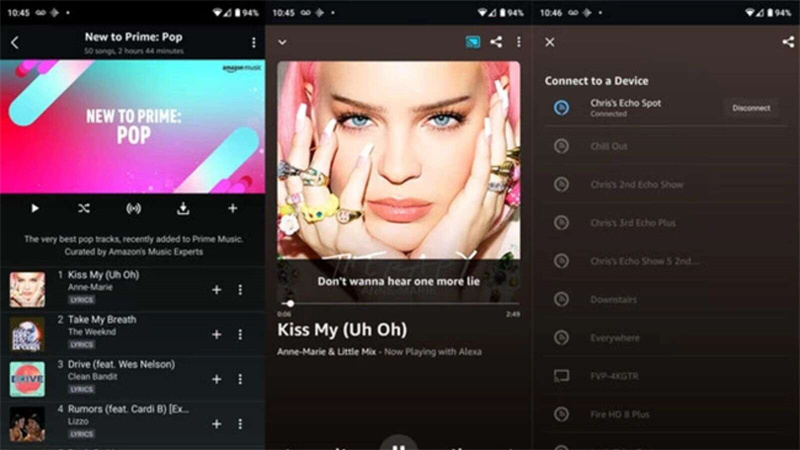
However, please note that you need to ensure a good internet connection and that the Alexa-enabled device is using the same account as your Amazon Music app. Additionally, don’t forget that you must be subscribed to Amazon Music to cast music on an Alexa-enabled device.
Way 3. Via Bluetooth
Aside from the Alexa app and the cast feature, another quick method to play Amazon Music is to connect your iPhone or Android to Alexa-compatible through a Bluetooth connection. You can do it via your phone’s settings or the Alexa app. Here’s how to do it if you’re connecting from the Alexa app and we will use Alexa Echo as the Alexa-compatible device here:
Step 1. From the Alexa app, go to “Devices” and choose “Echo & Alexa”.
Step 2. This prompts you to select the device you want to pair with your iPhone or Android.
Step 3. Now, go to “BLUETOOTH CONNECTIONS” and tap “Connect a device”.
Step 4. The connection happens here and you can start playing your favorite Amazon Music tune on Amazon Music app.
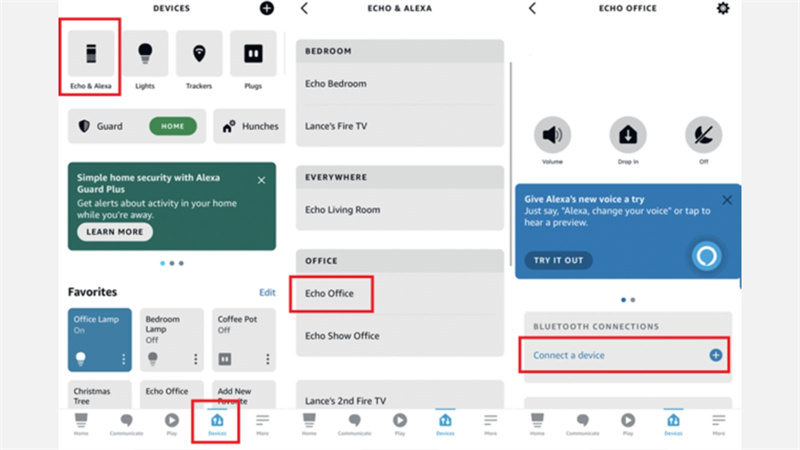
How to Listen to Amazon Music on Alexa without iPhone/Android
Sometimes you might be too busy to reach for your phone when you want to play a song. Maybe you’re cooking, cleaning, or simply relaxing. You can use Alexa’s voice control to manage your music-playing experience without reaching for your phone.
You can simply say, “Alexa, play “Shake it Off” by Taylor Swift” or “Play the album 25 by Adele”. If you want a playlist, just call Alexa and mention the name of the playlist. Additionally, if you want to pause the song, just say, “Alexa, pause” or “Alexa, resume” to continue playing. This method is highly convenient, so you can try it.
Bonus: How to Download Amazon Music as MP3 to Play Offline
While Amazon Music is perfect for playing your favorite tunes, you need a steady internet connection for this to happen. What happens when you’re in a place with zero internet? Sure you can download the songs from Amazon Music, but they can only be accessed through the app. Also, once your subscription expires or gets canceled, you lose access to the downloaded songs. This happens because the downloaded songs are encrypted and can’t be played outside the app or even transferred to other devices. To solve this, you can convert the Amazon music to MP3. The songs will be locally saved, allowing you to play them from any device without any internet connection.
StreamFox for Music is the best streaming music converter you should check out. Not only does it download your favorite Amazon music at a 50X speed, but it also retains the high quality and ID3 tag of the downloads. Aside from the MP3 format, it can also convert songs to other formats like FLAC, M4A, and WAV formats.

- Download high-quality songs at 320 kbps.
- An ODSMRT technology that splits and reorganises music data stream without altering the data.
- Feature an integrated music player to search and download songs directly from StreamFox.
- Support downloading songs, albums, and playlists in bulk.
Next, we are going to show you how to use StreamFox for Music to download songs from Amazon Music.
Step 1. Download and install the StreamFox for Music software on your Windows or Mac. You can choose the free version which lasts for 14 days or make a full purchase.
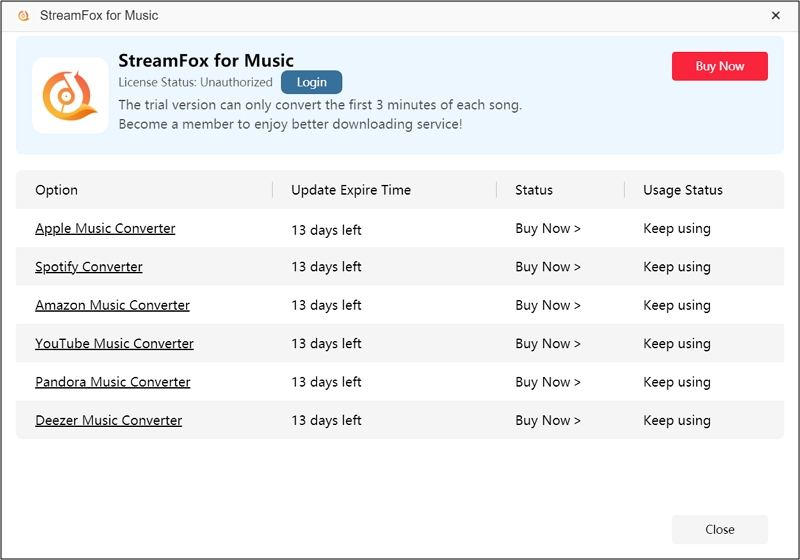
Step 2. Next, open the software. You’ll be greeted with different music platforms. Choose “Amazon Music” among them.

Step 3: Click “Sign In” in the upper right corner and enter the details to log in to your Amazon Music account.
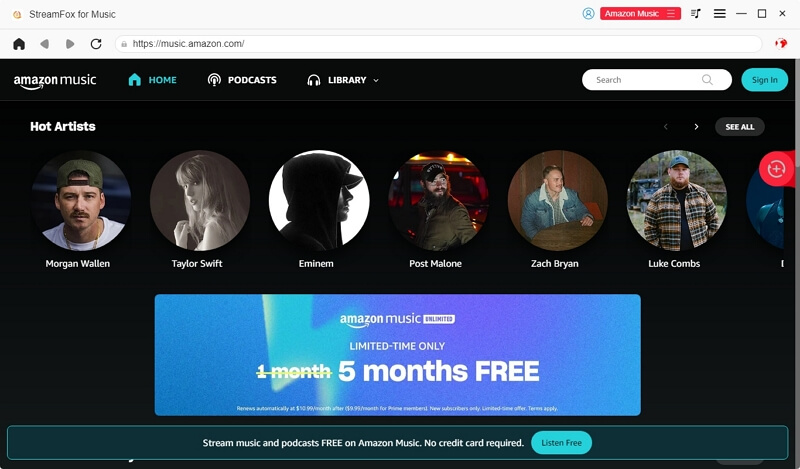
Step 4. On the Amazon Music homepage, use the search button to find the songs you want to download. Drag them to the conversion icon with the “+” on the right side of the screen.
![]()
Step 5. Choose your desired output format and in this case, “MP3”. When you’re done, click “Convert All” to start the download.
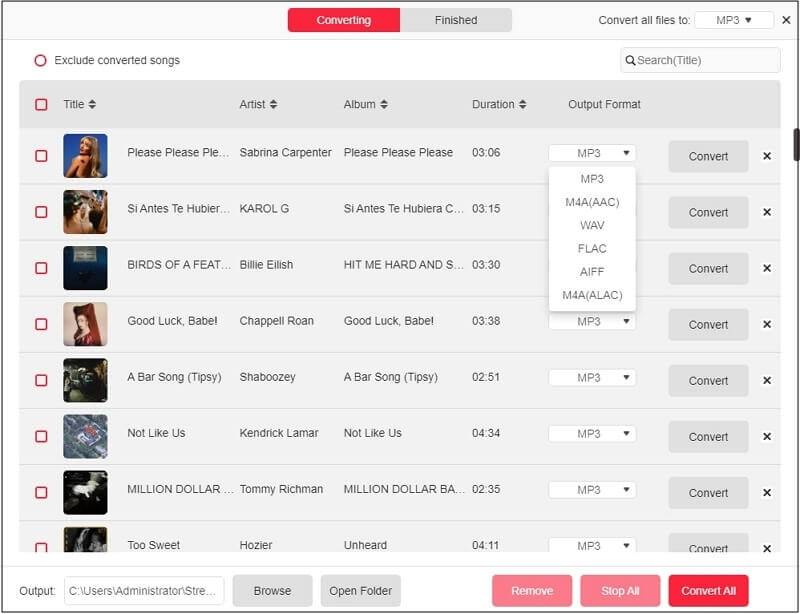
The downloaded songs can be viewed from the “Finished” section.

You’re free to transfer the songs to your iPhone or Android device or even an MP3 player by clicking “View Output File” next to the song downloads > copying the downloads from the storage folder > pasting the copied songs to the connected phone. However, don’t forget you must have an active Amazon Music subscription for this music converter to work perfectly, though StreamFox allows you to download content accessible with your free account.
Conclusion
We hope with this article, you’ve learned how to play Amazon Music on Alexa from your iPhone or Android. Although these processes are seamless, you must be connected to the internet to listen to Amazon Music songs effortlessly and if your subscription expires, you lose access to your songs. For this reason, you should download Amazon Music without its native app by using StreamFox for Music. The converter takes away the DRM protection on these songs, allowing you to listen to them outside the Amazon Music app.