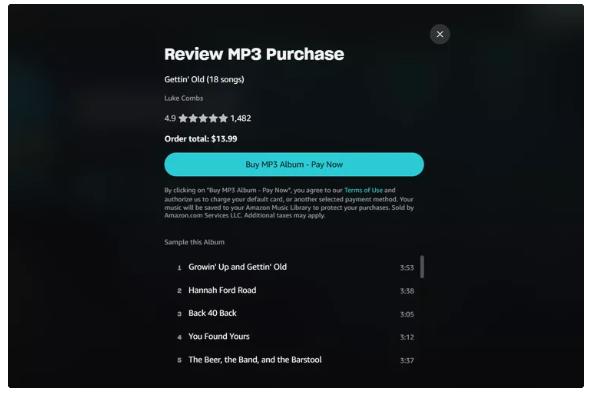How to Fix Amazon Music Not Downloading on iPhone/Android/PC
Amazon Music download option is a feature peculiar to premium subscribers. Enabling this feature gives you the privilege to save any audio for offline playback via the music streaming platform. However, some folks complain they can’t use the download option after subscribing to premium. Are you in a similar situation and need a solution? This is the right post to read through. Here, we introduce the basic and advanced fixers to Amazon Music not downloading on mobile phones and PCs. Read on, as we walk you through our guide.
Basic Fixes for Amazon Music Not Downloading on Phone
When Amazon Music fails to download on your mobile phone, use the following fixes to resolve the problem.
Fix 1. Check Internet Connection
Internet connection means a lot when downloading tracks from Amazon Music. So when you are experiencing Amazon Music not downloading issues, checking out your internet connection is the first thing to do. Though there is no certified way to verify your internet connection, here are some tips you could try out.
- Switch between network carriers and then try downloading any song of your choice from Amazon Music.
- Try using WiFi connection if the problem persists with cellular data and vice versa.
- Contact your internet service provider.
Fix 2. Restart Amazon Music App
Restarting the Amazon Music app on your mobile phone is another effective solution. It’s an easy to implement and absolutely free. To try it out, apply the appropriate stepwise guide that matches your mobile operating system from the instructions given below:
iPhone
- Swipe up your screen from the bottom if you use an iPhone with Face ID. However, if you use an iPhone with the Home button, just double-click the Home key.
- In response to the above, you will find an interface showing all the apps you have opened. Swipe up the tab that corresponds with the Amazon Music app to close it.
- After a while, relaunch the app and the problem should be fixed.
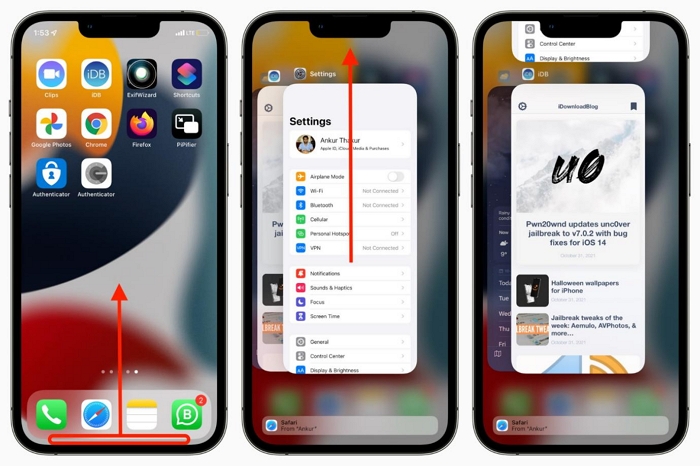
Android
- On your Android phone, tap on the minimize icon to view all the apps that you are currently running.
- Swipe up the tab for the Amazon Music app to close it.
- Wait a while, then relaunch the music streaming service and try downloading your favorite music again.
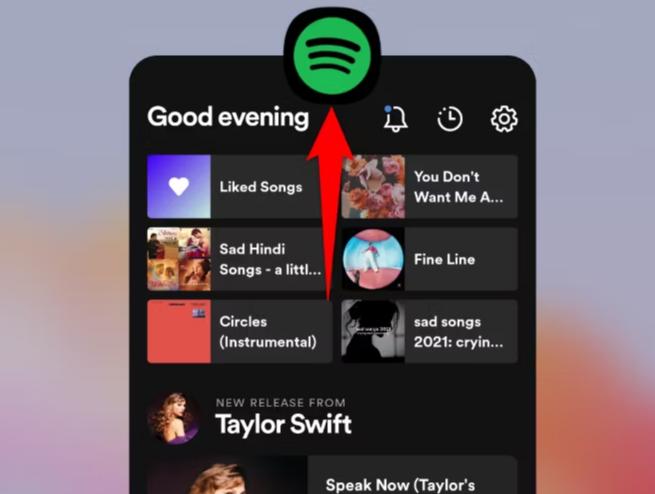
Fix 3. Reconfigure Storage Permission Settings
Have you disabled storage permission for the Amazon Music app on your device in the past? If so, it could be the reason for the issue you are experiencing. Reconfiguring your storage permission setup for the app is one way to fix the problem in this case. You can do this by following the simple instructional guide given below.
- To start with, launch the Settings menu on your Android phone.
- From the options that appear, click on the App icon.
- Select Amazon Music on the next screen to make adjustments to the storage permission settings.
- Locate the App Permission button and click on it.
- Now, navigate to where you have the Storage Permission icon and ensure that it’s enabled.
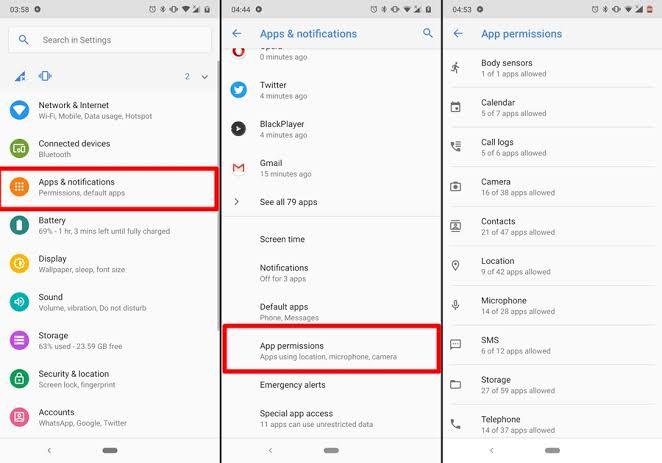
Fix 4. Clear Amazon Music Cache
Sometimes Amazon Music caches are helpful, especially in the quick retrieval of crucial data. However, when excess, they disrupt the performance of the app and may likely cause issues like Amazon Music not downloading. Clearing this cache from Amazon Music is one fix you can try out to resolve the problem. To do this, follow and apply the guide below on your Android phone.
- Run the Settings app on your device.
- Select App on the subsequent screen.
- A screen showing all the apps on your device will come up. Choose Amazon Music to proceed.
- Next, click on Storage > Clear Cache.
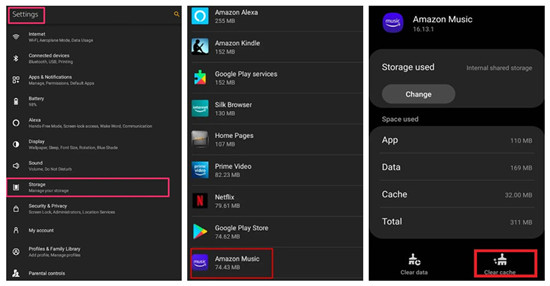
To wipe Amazon Music Cache from iPhone, there isn’t a straightforward way and you need to uninstall Amazon Music on your phone first and then install it again.
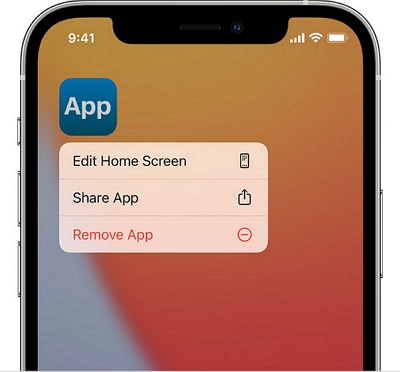
Fix 5. Update Amazon Music App
Outdated Amazon Music app is one of the strong forces that can cause the underlying issue to sprint up on your mobile device. Updating the app to the latest version is a clear fix in this situation and here is how to go about it for the different mobile OS.
iPhone
- Launch App Store on your device and click on the profile icon at the upper right-hand corner of your screen.
- Swipe down the screen until you see the Amazon Music app.
- Next, click on the blue Update icon beside the app to initiate app update.
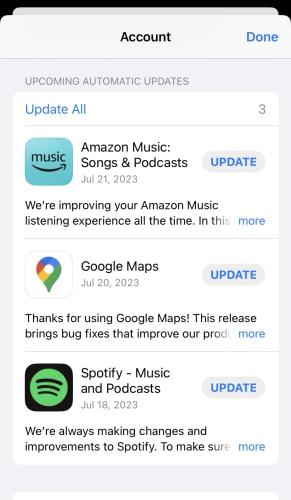
Android
- Run the Google Play Store app on your device and input Amazon Music in the search bar.
- Click on the corresponding icon to proceed.
- After that, click on Update to download the most recent version of the app on your Android phone.
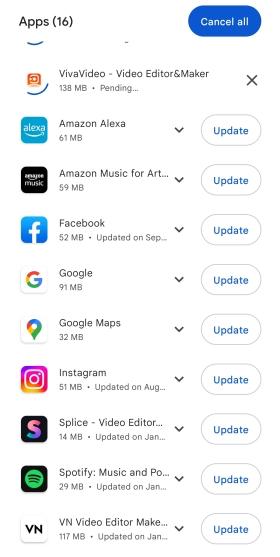
Fix 6. Restart Phone
You can also restart your mobile phone to fix Amazon Music not downloading. With this troubleshooting solution, you can clear the bugs and errors that are perceived to be responsible for the issue on your device. Find below the guide that explains how to restart an iPhone and Android respectively.
iPhone
- Go to the Settings menu on your device and click on General.
- Head to the bottom of the subsequent screen and click on Shut down.
- After a while, hold down the right key(top/side) to restart your iPhone.
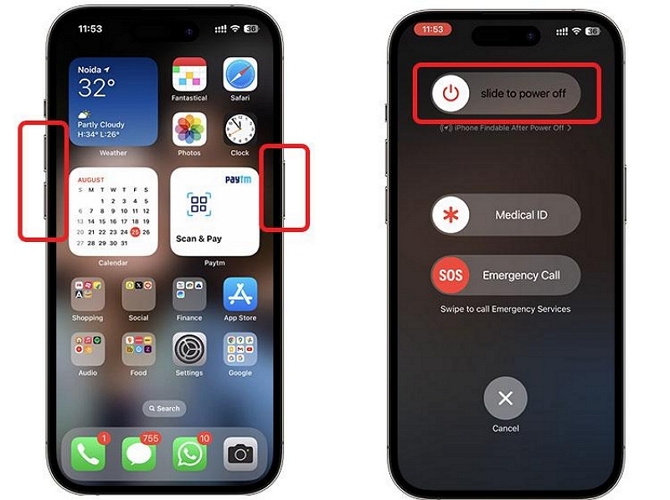
Android
- Long press the Power button until the following screen appears.
- Click on the Restart icon and your Android phone will reboot without delay.
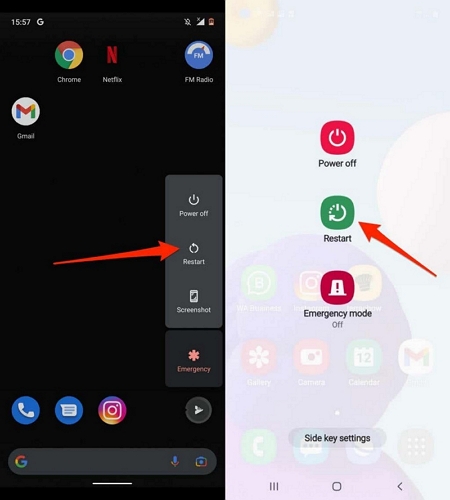
Further Fix to Amazon Music Not Downloading on iPhone/Android
In case the aforementioned fixes fail, you should switch to the Amazon Music desktop app or web version to download your favorite purchased song. Once the download is finished, the song will sync with all of the devices including your phone that are linked to your profile. Literally, this isn’t a fix to the issue but an alternative way to download audio from Amazon Music when the mobile app fails. To download Amazon Music using the desktop app or web version, follow these steps.
- Open Amazon Music desktop app or web on your computer.
- Sign in to your profile, go to your library and click on Songs.
- Click the Download button beside the song you want to download. It will also be available on your mobile app once you sign in to your Amazon Music profile.
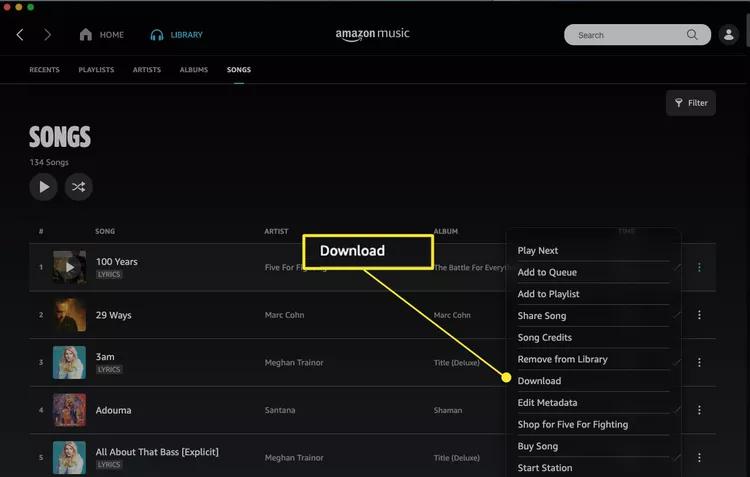
Ultimate Fix to Amazon Music Not Downloading on Mobile/PC
Fixing Amazon Music not downloading issues using the solutions provided above can be stressful and time-consuming, as you cannot pinpoint the principal cause of it. On top of that, the solutions may still fail to fix the problem you want to tackle. But it’s nothing to worry about, as StreamFox for Music has got you covered. It offers the ultimate solution to the underlying issue by providing you with a clean interface to download your favorite Amazon Music to your computer local storage for permanent offline listening. This in turn encourages music transfer from one device (which could be a mobile phone) to another at no cost. Moreover, You don’t need to worry about Amazon Music downloads becoming inaccessible after your subscription expires. The software works for both free and paid Amazon Music profiles so no member is sidelined from using the software.

- Seamless conversion and download of DRM-free Amazon Music to your computer locally.
- Offer more than 5+ media formats to output your songs, some of which include, MP3, WAV, FLAC, and more.
- Keep the ID3 tag and metadata of your music downloads safe for proper organization of your music library.
- Experience batch conversion and download of Amazon Music at approximately 50X speed.
Steps to Download Amazon Music Using StreamFox for Music
Step 1: Run the StreamFox for Music software after installing it from the official webpage. Select Amazon Music as your preferred music streaming service when the main dashboard pops up.

Step 2: Head to the upper right corner of the screen and click on the Sign In icon to access Amazon Music web player. Fill in your Amazon Music profile details to sign in.
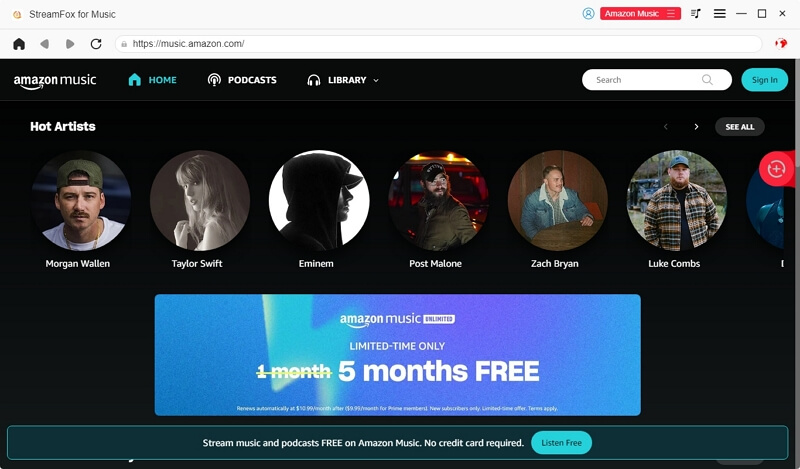
Step 3: Scroll through your Amazon Music library to select songs, albums or playlists you would like to download. Once you come across the song, drag and drop them in the red circular Add icon on the right hand pane.
![]()
Step 4: Choose the output format you want to export your songs and hit the Convert All button.
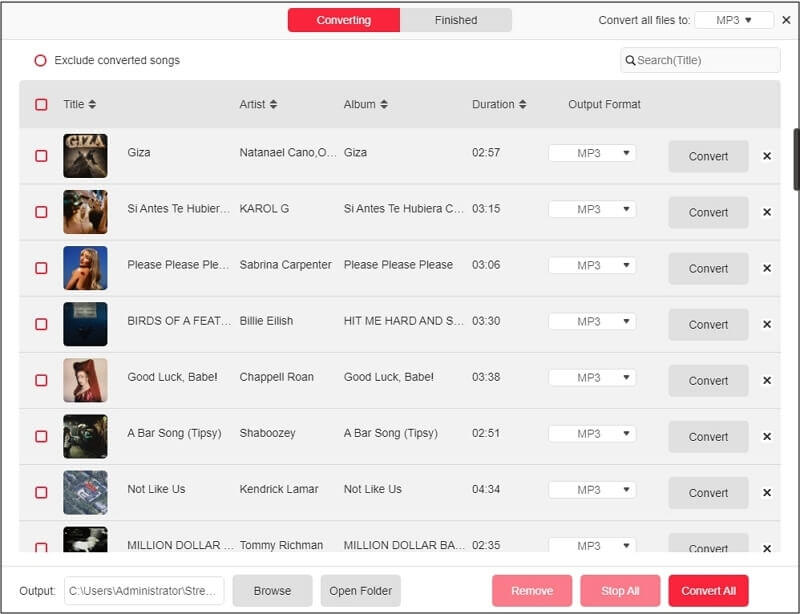
Step 5: After completing the song download, proceed to the Finished section and click View Output File to locate your newly downloaded Amazon Music.

Now that you have the songs on your computer, transferring them to your mobile device would be the next thing to do if that’s where you are experiencing the Amazon Music not downloading issue. Follow this guide to transfer downloaded Amazon Music from your computer to mobile phone.
Android
- Launch File Explorer on your Windows computer.
- Grab the phone you want to transfer music to and connect it to your computer using a workable USB cable.
- Once your connection is established, your phone will appear on the left side of your screen.
- Locate where the Amazon Music is stored on your computer, then drag-and-drop it in the music folder for your mobile device.
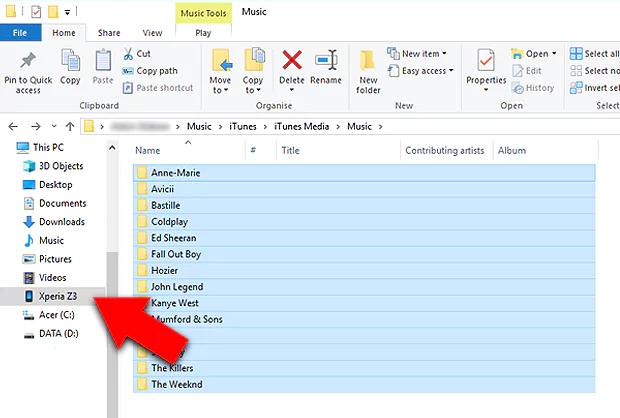
iPhone
- Run iTunes on your computer and connect the iPhone you want to transfer music to using a workable USB cable.
- Once your connection is established, you will find your iPhone icon at the top left corner of your screen.
- Next, navigate to where you have Summary, and click on it to proceed.
- Next, check the box for Manually manage videos and music which is situated on the right hand side of your screen. Once done, click on Apply to save your changes.
- Now, head to the left side bar again, click on Music. Drag and drop the songs into the folder where you have Music underneath the Devices tab on the left hand side of your screen.
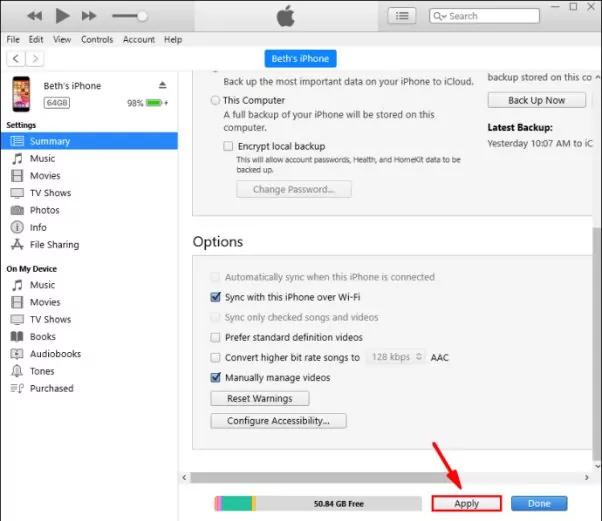
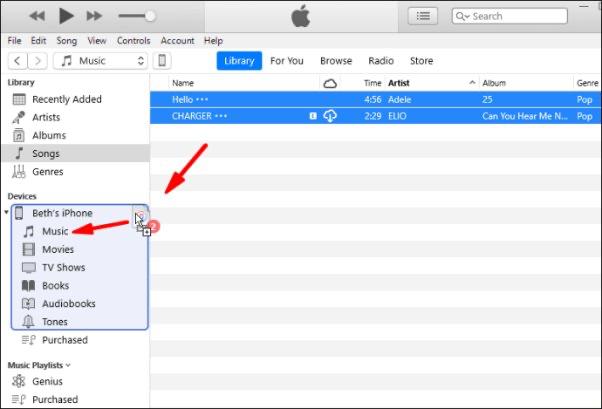
Conclusion
Amazon Music not downloading on computer or mobile phone isn’t a new occurrence but dealing with it can sometimes be challenging if you don’t have the right guide. In the post above, we’ve curated the 8 easy ways to fix the problem at no cost. However, StreamFox for Music is our most preferred method from the list. The software helps you download Amazon Music to your local storage.