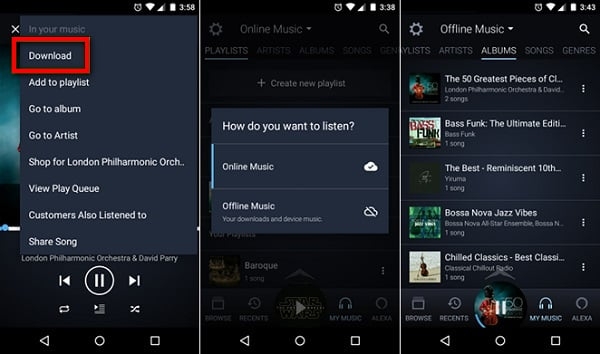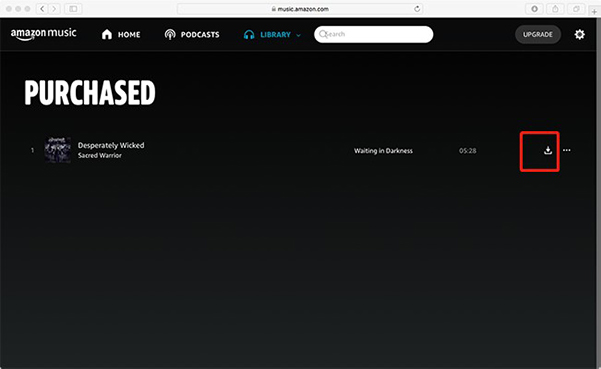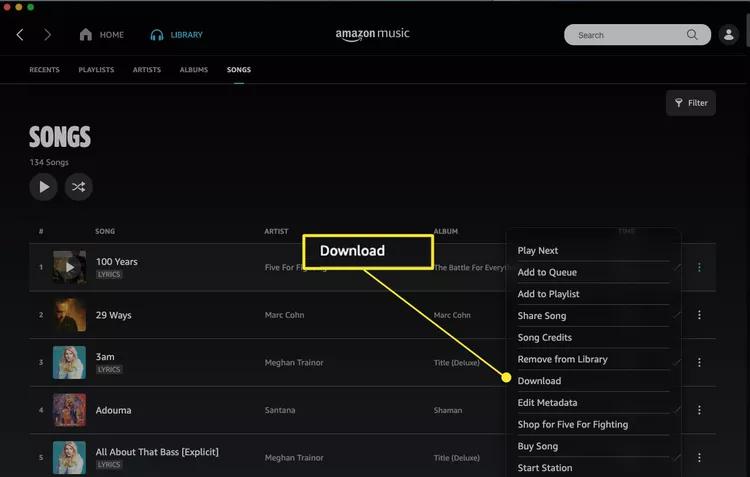How to Export Amazon Music Playlist to MP3/CSV/Text/Word [Step-by-Step]
A lot of people love creating playlists, as it’s a chance to collect your favorite tunes and share them either publicly or with a set of friends and family members. Thankfully, Amazon Music is one of the streaming platforms that allow you to create tons of playlists. As a playlist lover, you might wonder if there are ways to export Amazon Music playlists either to MP3 and CSV files or to Text and Word.
Having your playlist in all these formats is the best way to keep a backup of your favorite tunes in case you mistakenly delete the playlist on your Amazon Music app or your subscription ends making you lose access to all downloaded songs and curated playlists. It also helps you share your Amazon Music playlist information with your friends who are interested in creating a similar playlist but are not on Amazon Music. Either way, we’ve got you covered. In this article, you’ll learn how to export Amazon Music playlists to MP3, CSV, Text, and Word documents. Let’s get right at it!
How to Export Amazon Music Playlist to MP3
One of the foremost ways to export Amazon Music playlists to MP3 is to use third-party tools. A good example is the StreamFox for Music. If your playlist is in MP3 format, you can easily transfer it to different devices and play your songs from there.
We’re recommending StreamFox for Music, because it retains Amazon Music’s standard audio quality at 320kbps and preserves the ID3 tags of all songs downloaded. ID3 tags include information like song title, album cover, artist name, record years, and other little details that will help you keep track of your playlist. Aside from that, the software can handle multiple downloads at once at a 50X speed faster. You won’t waste much time exporting your favorite tunes.

- Download songs in different formats like MP3, FLAC, M4A, and WAV.
- Allow to create a song file name and organise songs into categorised folders.
- Music is downloaded and exported within the software.
- Support adjusting the audio quality, such as bitrate and sample rate.
Now that you know how StreamFox for Music works, let’s look at the steps to export your favorite Amazon Music playlist with this tool.
Step 1. First, download and install the StreamFox for Music on your computer. Launch it thereafter and choose the 14-day free version to access the software. Alternatively, you can purchase and register for the full package.
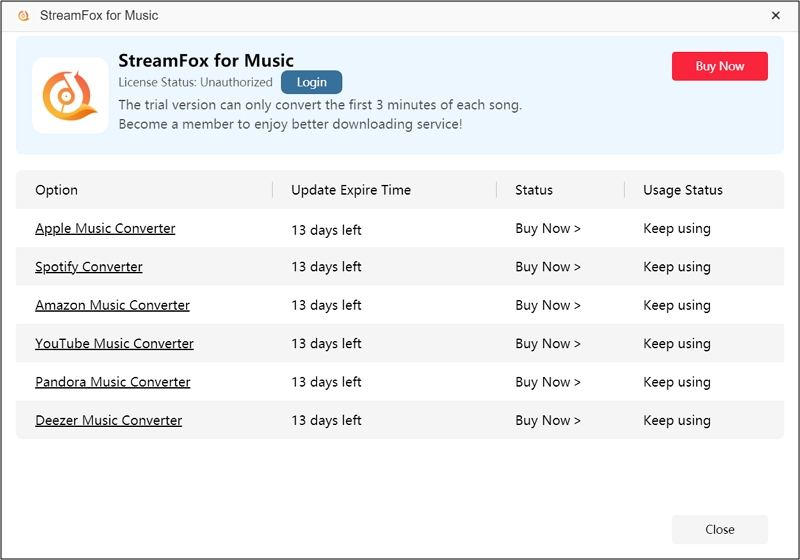
Step 2. Choose “Amazon Music” as the music platform.

Step 3. Sign in to your Amazon Music account. Next, add your desired playlist for download. You’ll see a conversion icon “+” at the right side of the page, simply drag your chosen playlist there.
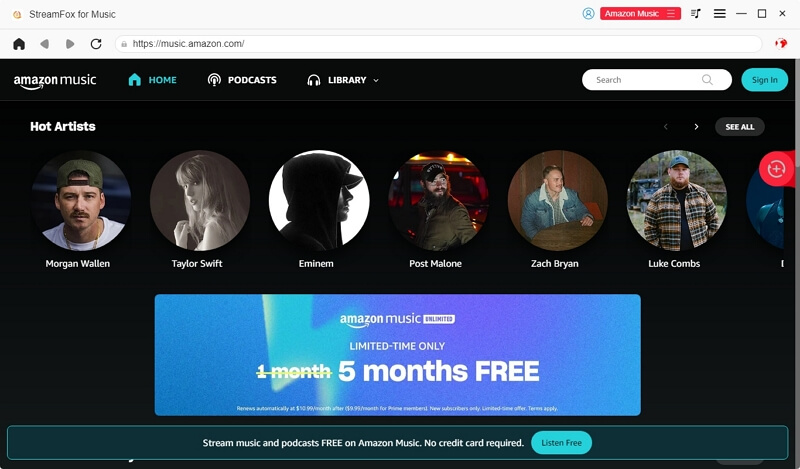
Step 4. Next, you’ll be directed to the conversion window where you set the output format of the songs to MP3. You’ll also choose your preferred storage location at this stage. Click “Browse” and select Location.
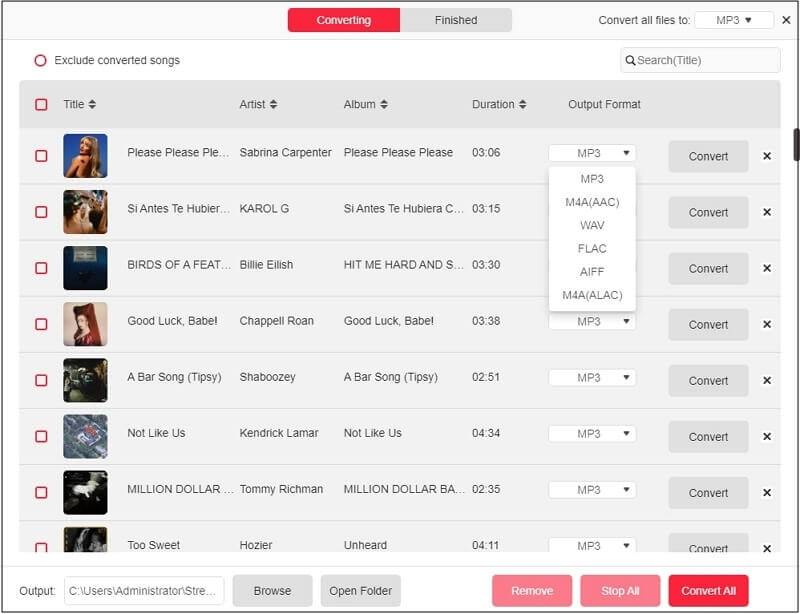
Step 5. Finally, click “Convert All” and your download starts automatically. When you’re done, go to the “Finished” section to view all the songs downloaded.

How to Export Amazon Music Playlist to CSV/Text/Word
If your friends are using a different streaming platform other than Amazon Music, do you know that you can always send them a copy of your playlist? They can always find the songs on the platform they’re using. The best way to achieve this is to export your Amazon Music playlist to either CSV, Text, or Word document. In this section, we’ll walk you through the process, highlighting how to use different tools to achieve your desired result. Let’s get to it!
Way 1. Export Amazon Music Playlist to CSV/Text
To export an Amazon Music playlist to CSV/Text, you can use a tool called Soundiiz. It’s a playlist converter that transfers music data online and even across different music streaming platforms. Aside from that, you’ll also get a unified interface where you can organize, synchronize, and manage your music libraries. That said, here’s how the tool works to export your favorite Amazon Music playlist to CSV/Text:
Step 1. First, you need to create an account on Soundiiz. Simply go to the official website and do this, then log in to your account.
Step 2. Next, on the homepage, click the “+” icon at the left side of the screen to connect your Amazon Music.
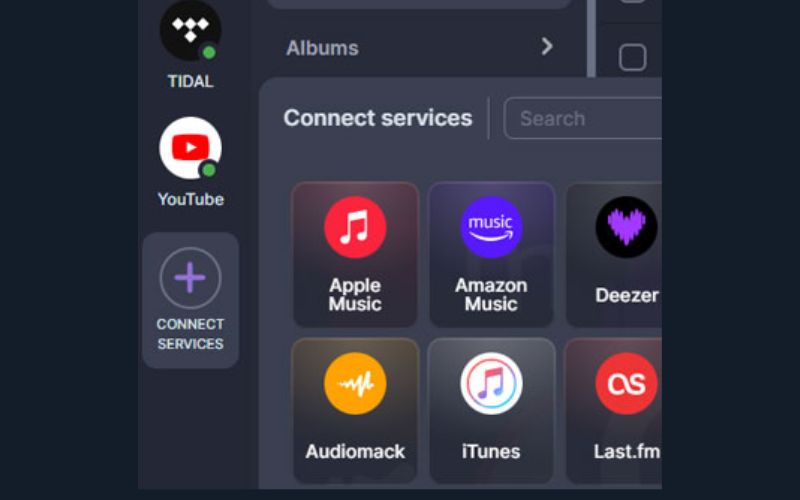
Step 3. Go to the “Your Library” section and click on the “Playlists” tab, then choose the playlist you want to export.
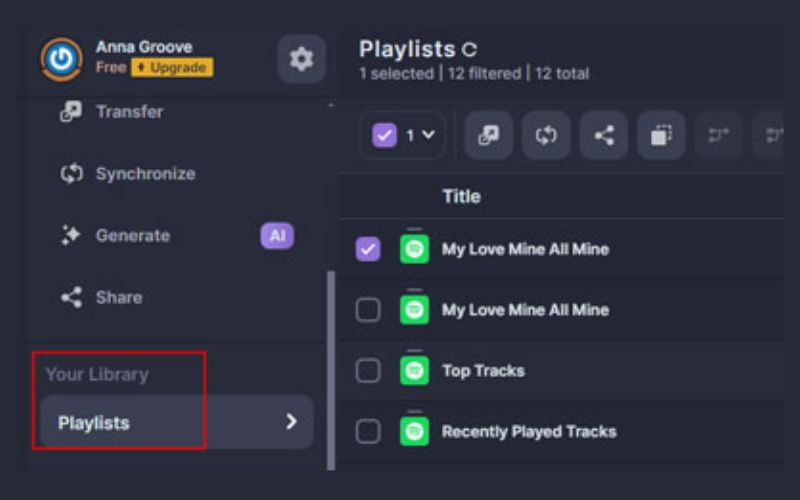
Step 4. When you select the playlist, click on the three dots next to the title, and a list of options will pop up. Select the “Export as a file” option.
Step 5. From the list of export format options presented, click on “Text” or “CSV”, whichever one you prefer, then click the “Confirm” button to start downloading.
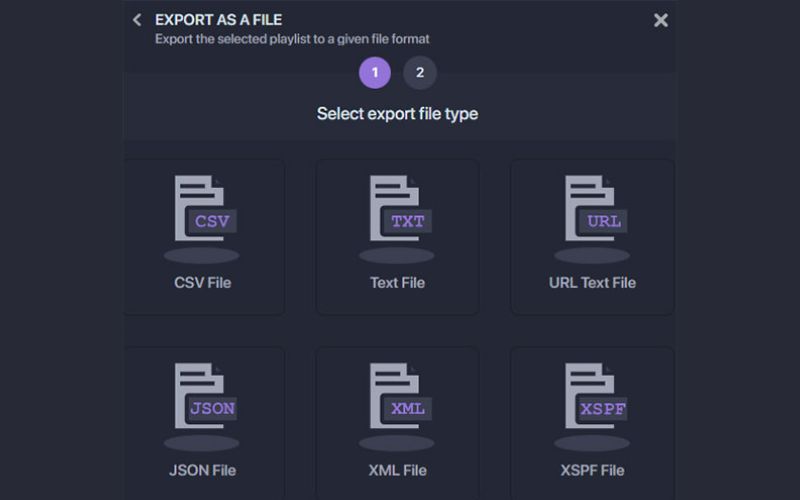
As you can see, the process is straightforward and when the download is over, you can view your playlist export from your download folder.
Way 2. Export Amazon Music Playlist to Word (Reddit Trick)
If you want to export your Amazon Music playlist to Word, there’s a trick to it. We saw this trick on Reddit, tried it and it worked perfectly. The great thing is that you don’t need any special app or program to get this done. Of course, some keyboard work needs to be done but it isn’t so complicated. Here’s how it works:
Step 1. Log in to your Amazon Music account on Amazon Music desktop.
Step 2. Search for the playlist you want to save, open it, and save the page as an HTML file. If you’re using a Mac, press “Command +S”. For Windows, use “Ctrl +S”.
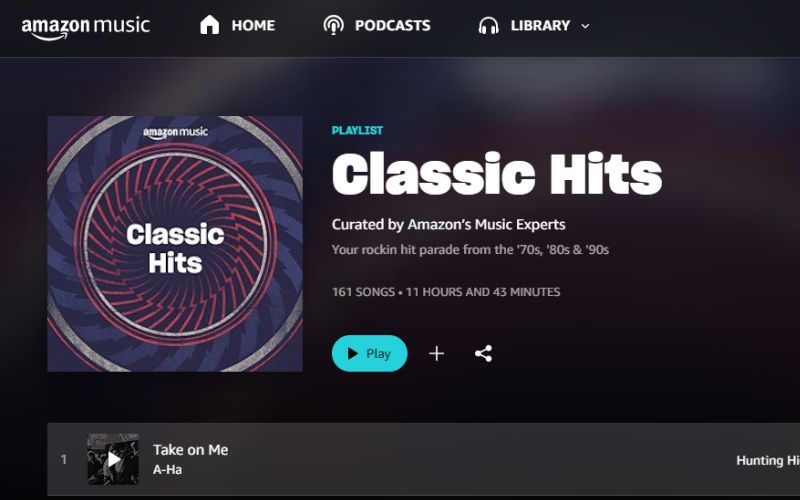
Step 3. Next, open any Word processor on your computer and upload the HTML file to it. You’ll see all the details on the playlist page you saved earlier.
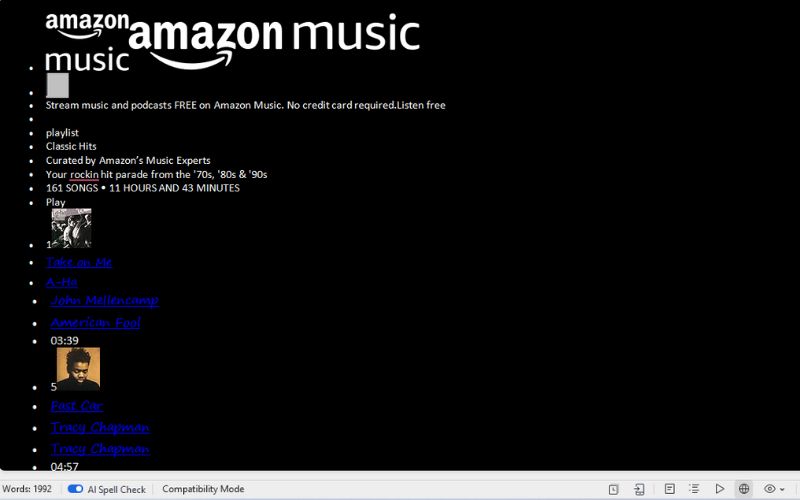
Step 4. Take your time to delete all information not needed and leave the playlist. When you’re done you can reformat the text and save it as a Word document.
How to Export Amazon Music Playlist to Spotify
Maybe you’re migrating from Amazon Music to Spotify and want to take your already curated playlists. The process is easy and doesn’t require much. You can either upload the playlist manually or use a tool called “TuneMyMusic.” Don’t worry, we’ll explain each method in detail.
Way 1. Manually Upload Playlist to Spotify
The process of manually uploading your Amazon Music playlist to Spotify is as easy as pie. But first of all, you need to download and export your desired playlist to MP3 files. To do this, follow the steps we explained in Part 1 above on converting Amazon Music to MP3 utilizing the StreamFox for Music tool. When you save the MP3 files on your device, whether a computer or smartphone, they appear as “Local Files” in your Spotify app. From there, you can manually upload them and create your playlist. Here are the steps to follow:
Step 1. First, enable your local files on Spotify. Click on “Setting” and navigate to the “Local Files” section.
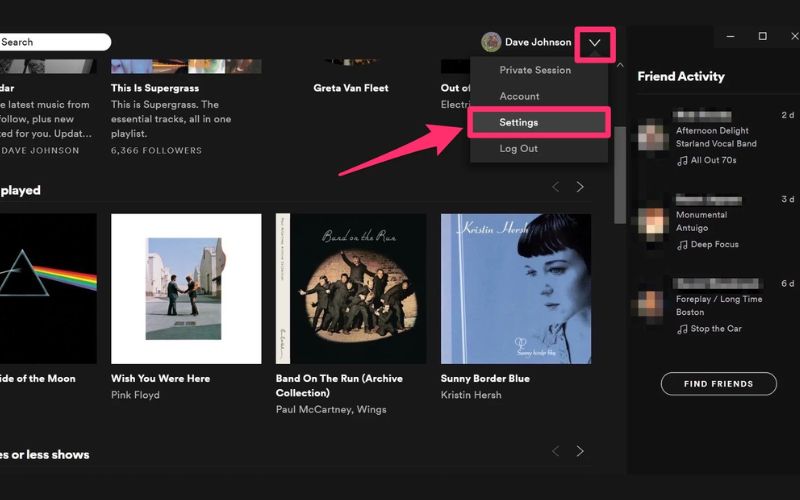
Step 2. Toggle the button beside the “Show Local Files” section.
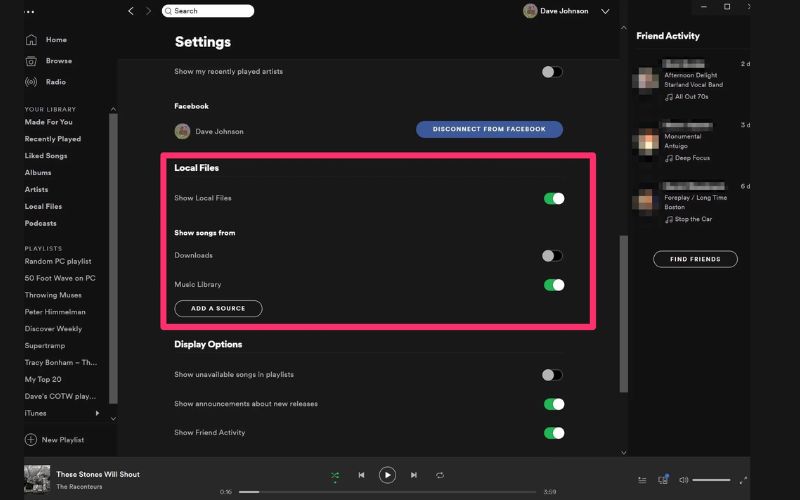
Step 3. Navigate to “Your Library” and you’ll find all your downloaded Amazon Music playlists under the “Downloaded” section. They have a separate folder called “Local Files.”
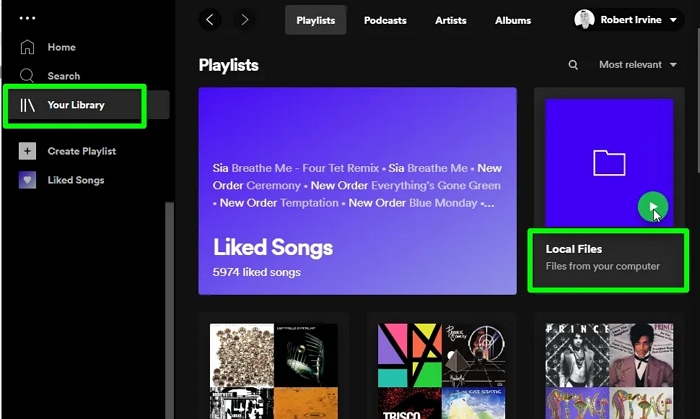
Way 2. Use TuneMyMusic
Another way to transfer Amazon Music playlist to Spotify is to use TuneMyMusic. This tool is specifically built to enable users to transfer their favorite tunes across different music streaming platforms. Here’s how to transfer your Amazon Music playlist to your Spotify account:
Step 1. Visit the TuneMyMusic official website and click “Let’s Start” to start the process.
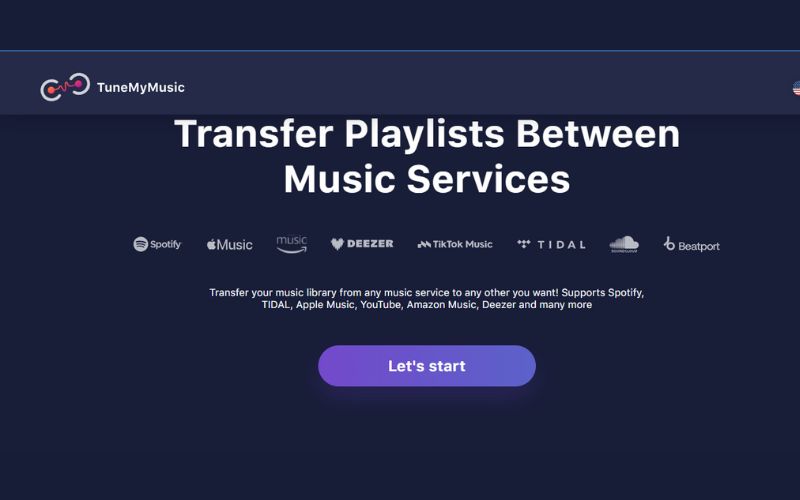
Step 2. You’ll be prompted to select your music source. Select “Amazon Music”, log in with your details, and grant TuneMyMusic access to your music library.
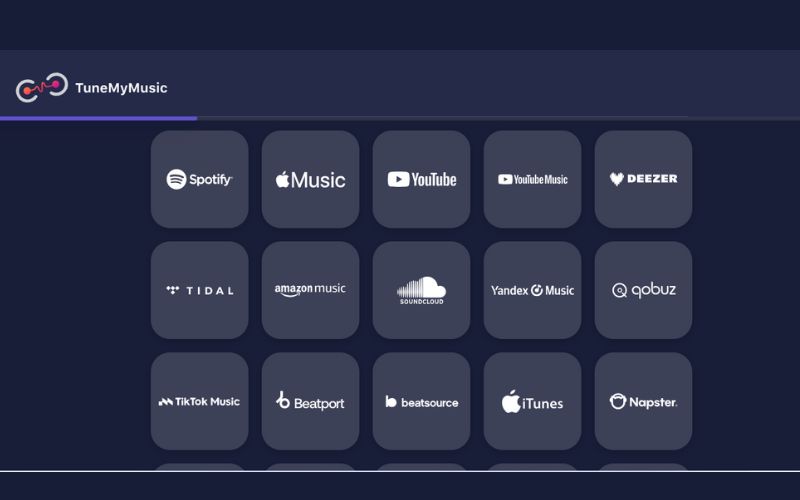
Step 3. Pick the playlist you want to transfer and choose Spotify as your destination.
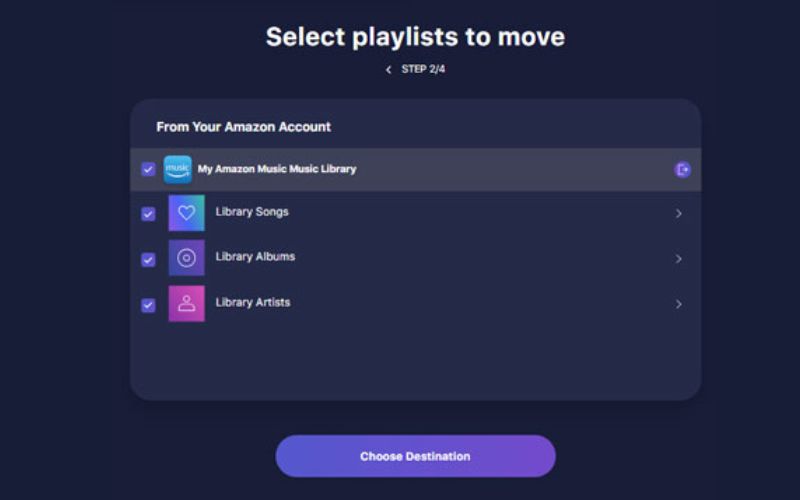
Step 4. Finally, tap on “Start Transfer” to initiate the transfer.
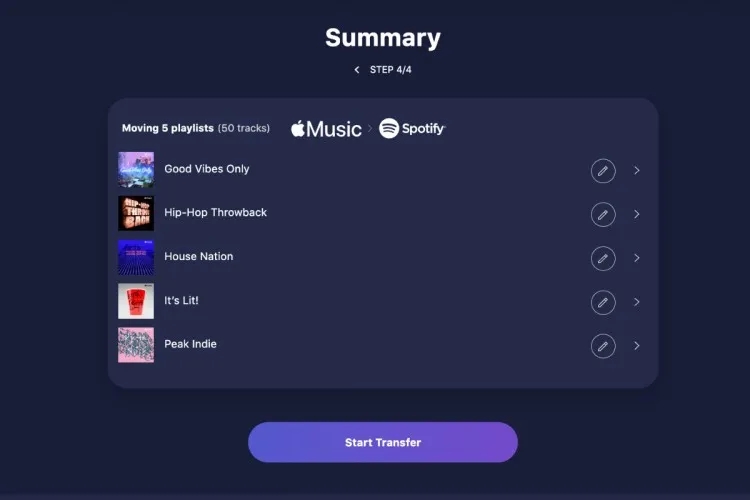
Conclusion
We hope that from this article, you’ve learned how to export Amazon Music playlist. The great thing about exporting them as MP3 files with StreamFox as Music is that the ID3 tags of the songs are retained, allowing you to eventually make a list of the songs if you want to have them in Text, CSV, or Word documents. Also, if you’re migrating to Spotify, as long as you have the MP3 files of your Amazon Music playlist, you can easily transfer them. Go ahead and download the software today to keep your playlists safe with you!