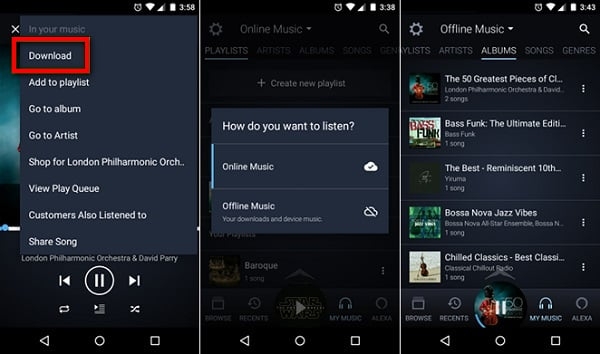How to Download Amazon Music HD/Ultra HD on Mobile/Desktop
As an Amazon Music Unlimited subscriber, it’s good enough that you’re getting millions of songs, podcasts, and playlists at exceptional audio quality. Instead of the standard quality, this subscription plan took it a notch higher and offers you lossless audio quality at an average of 850 kbps which undoubtedly enriches your music-listening experience. But like Oliver Twist, you don’t just want to stream these songs but download and enjoy them offline. Don’t worry, we’ve got you covered.
In this article, we’ll show you the steps on how to download Amazon Music HD and Ultra HD on your computer and phone, so that you can listen to them offline whenever you want. Let’s get started!
Basic Introduction to Amazon Music HD
To put it simply, Amazon Music HD is a slight boost to the Amazon Music Unlimited subscription tier. It’s totally different from the Amazon Music Standard subscription and comes in two kinds of streaming – HD (High-Definition) and Ultra HD. What sets it apart from the standard tier is the audio quality which is encoded with a lossless FLAC codec. Here’s a table noting the major differences between SD, HD, Ultra HD on Amazon Music.
| Audio Quality Type | Bitrate | Sample Rate | Audio Format | Supported Account | Subscription Fee |
|---|---|---|---|---|---|
| Amazon Music Standard | Up to 320 kbps (Lossy) | 48 kHz | OPUS | Amazon Music Unlimited or Prime | Included with Prime or $10.99/month for Unlimited or $14.99/month for Prime. |
| Amazon Music HD | Up to 850 kbps (Lossless) | 44.1 kHz | FLAC | Amazon Music Unlimited or Prime | $10.99/month (Unlimited) or $14.99/month(Prime) |
| Amazon Music Ultra HD | Up to 3730 kbps (Lossless) | 192 kHz | FLAC | Amazon Music Prime/Unlimited | $14.99/month(Prime) or $10.99/month (Unlimited) |
How to Download Amazon Music HD/Ultra HD on PC/Mac
Before you can download Amazon Music to your local PC in HD or Ultra HD, you need to have an active Amazon Music Unlimited account and subscription. Besides, you must first adjust the audio quality to download a song.
Steps to Adjust the Audio Quality Before Downloading Music
Step 1. First, open the Amazon Music app on your computer or visit the website and log in with your Amazon Music Unlimited account.
Step 2. Go to your “Profile” at the top screen and click on “Settings”.
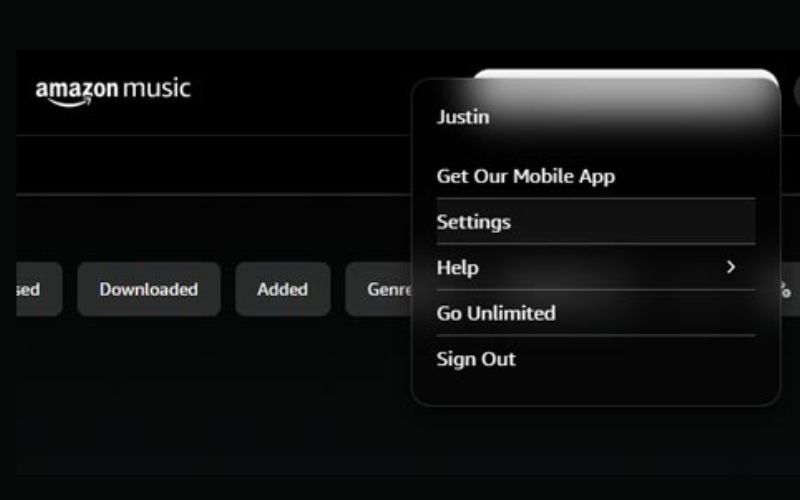
Step 3. Navigate to the “Download Settings” part, a new window will pop up to pick your default download option, select “Best Available (HD/Ultra HD), then click “save”.
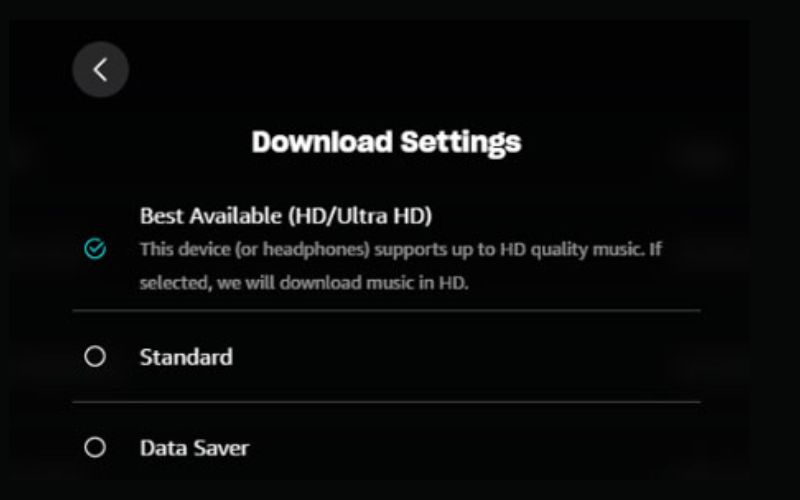
Now, every song you download after this will be saved in High Definition or Ultra HD.
Steps to Download Amazon Music HD/Ultra HD Songs on Computer
Step 1. After setting the default download option to HD/Ultra HD, return to the homepage, find the song you want to download, and click on it.
Step 2. Click on the 3 dots beside the song title and select “Download” to download the song.
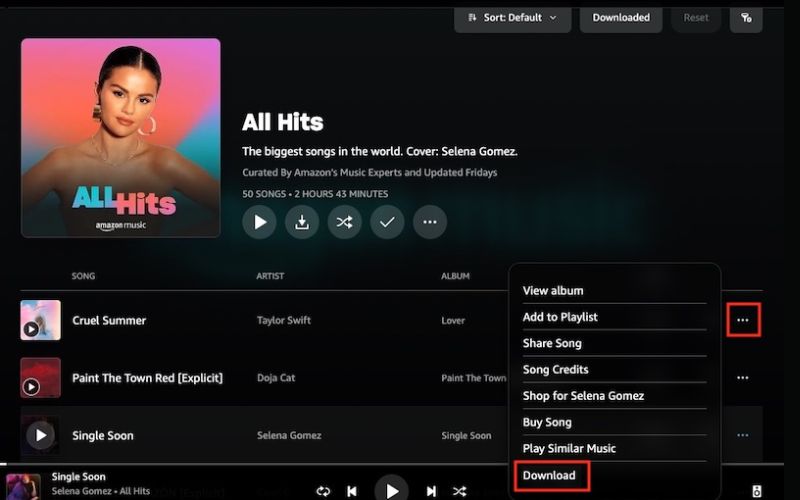
Although the Offline Mode feature isn’t available on the Amazon Music app for Windows and Mac, you can still access your downloaded tunes from your music library and play them when you’re offline.
Steps to Listen to Amazon Music Offline
Step 1. Log in with your account details in the Amazon Music app. Go to the “Library” section and select “Songs”.
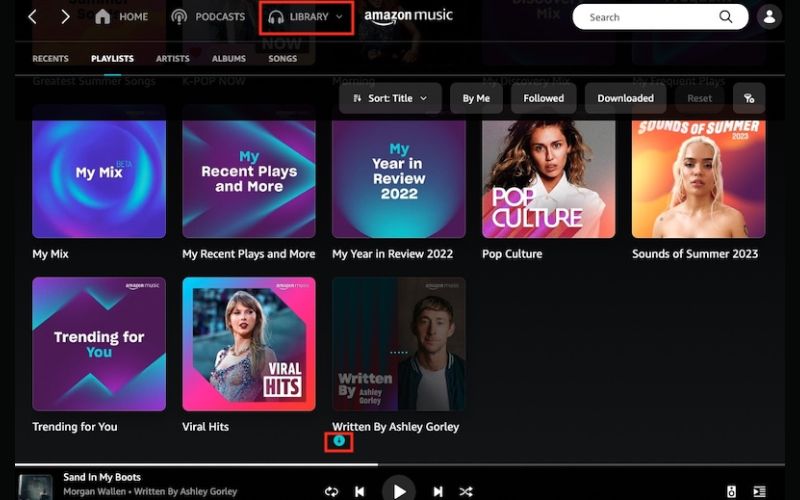
Step 2. Pick the “Downloaded” button and the app will automatically filter and present all the downloaded songs for you.
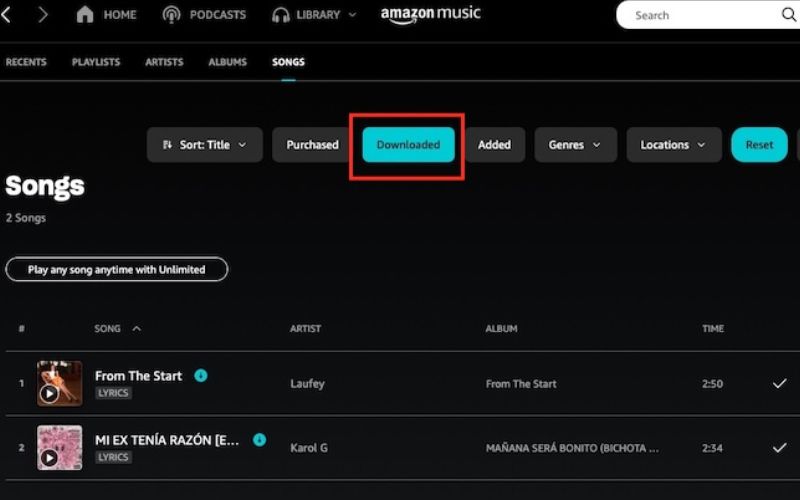
How to Download Amazon Music HD/Ultra HD on iPhone/Android
The process of downloading Amazon Music HD and Ultra HD on your smartphone is as easy as pie. Just make sure that you have an active subscription plan on Amazon Music Unlimited.
Steps to Adjust the Audio Quality Before Downloading Music
Step 1. Run the Amazon Music app on your phone and sign in it with your details.
Step 2. Access your settings and tap “Download Settings”.
Step 3. From the new window, select “Best Available (HD/Ultra HD)” and tap on the “Save” button.
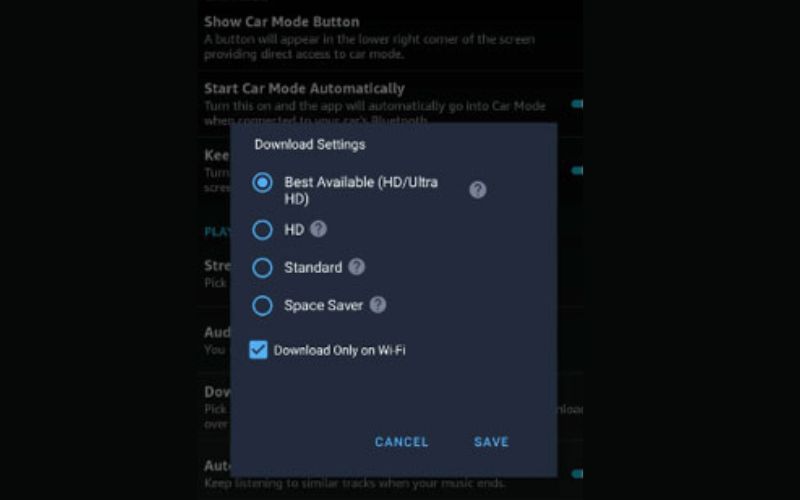
Steps to Download Amazon Music HD/Ultra HD Songs on Phone
Step 1. Go to the homepage or navigate to the music “Library” section or better still use the search button to look for the song, album, or playlist that you want to download.
Step 2. Open the song, tap on the 3 dots next to the title, and hit the “Download” tab. Your download starts immediately.
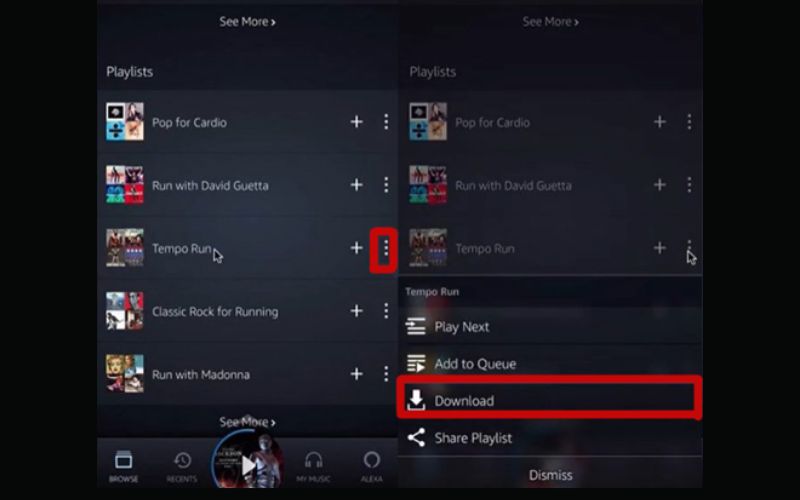
Steps to Enable Offline Mode for Listening without Internet
Step 1. When you launch the Amazon Music app on your phone, tap the gear icon at the top right corner of your screen.
Step 2. Navigate and pick the “Offline Mode”.
Step 3. Finally, toggle on the button.
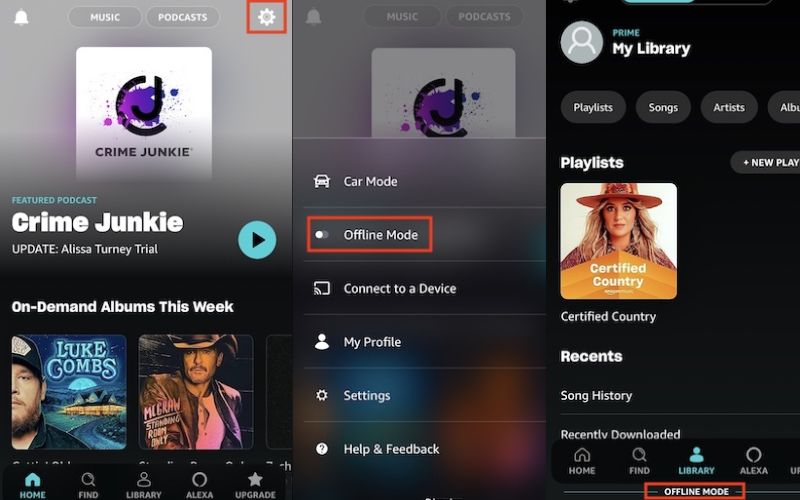
How to Download Amazon Music to MP3 in 320kbps
As much as having your favorite songs on Amazon Music downloaded on the app and the offline mode enabled, once your Amazon Music Unlimited subscription expires or is cancelled, you’ll lose access to those songs. Thankfully, there are different ways you can convert Amazon Music to MP3. This is where StreamFox for Music comes in. With this software, you can save your favorite tunes permanently on your device without worrying about your expired Amazon Music subscription.
The major reason why we’re strongly recommending StreamFox for Music is that it’s built to download lossless songs in 320 kbps, which is a high audio quality. You can save the songs in different formats including MP3, FLAC, WAV, and M4A. Aside from that, it saves you time by downloading multiple songs at once and at a 50X faster speed. You also don’t have to worry about ads and viruses, as the software is 100% safe.

- Save the ID3 tags of songs for easy library management.
- Search and download music directly from the app instead of URLs.
- Feature a built-in music player to preview and listen to songs.
- Allow for easy customization of song name and download location.
Steps to Download Amazon Music as 320 kbps MP3 Files with StreamFox
Step 1. Download the StreamFox for Music software on your computer and install it.
Step 2. Choose “Amazon Music” as the platform you want to download music from.

Step 3. Sign in to Amazon Music within StreamFox just like you would on the native platform.
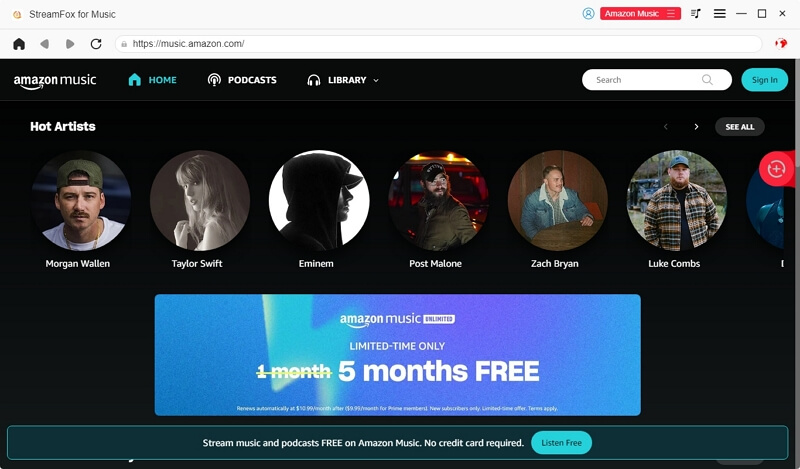
Step 4. Locate all the songs you want to download and move them to the conversion icon “+” located at the right side of the screen.
![]()
Step 5. From the conversion window that pops up, choose “MP3” as your output format and also select your desired storage location by clicking “Browse”.
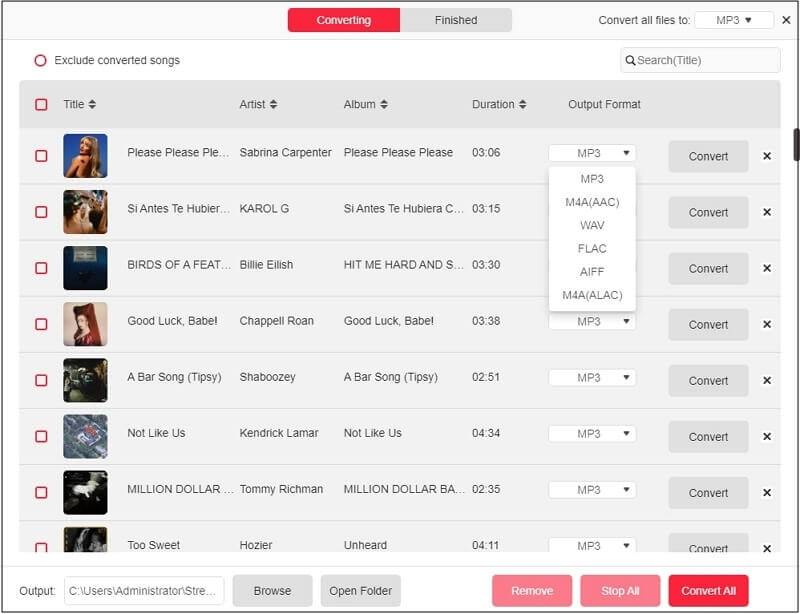
Step 6. Once you’re done with the settings, click “Convert All” to begin your download. After that, go to the “Finished” section to see all the downloaded songs and “View Output File” to open and play them offline.

You can also transfer those songs to your phone, so they will be with you wherever you’re going. We will show you how to do that
Steps to Transfer Amazon Music Downloads to Phone
For Android
Step 1. Connect your Android phone to your computer using a USB cable. You’ll get a notification on your phone screen.
Step 2. Select “Transfer Files” from the options available. Now, your phone will be discoverable on the computer.
Step 3. Choose the downloaded songs you want to transfer from your computer, copy and paste them to the “Music Folder” on your Android phone.
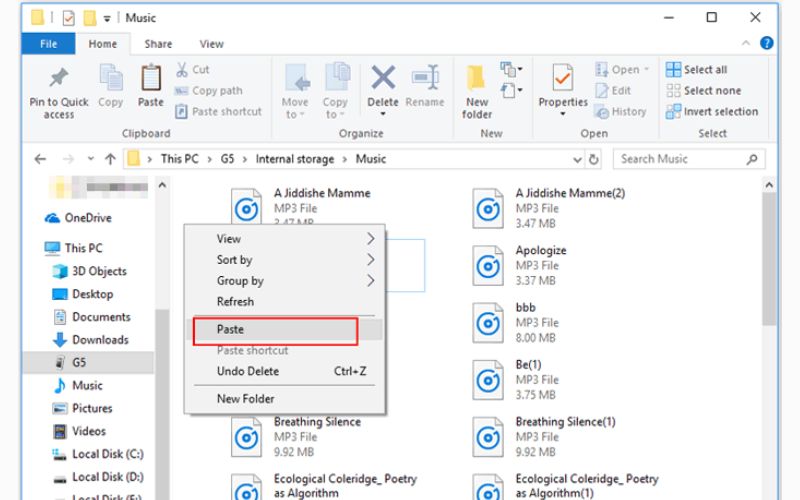
Give a few seconds for the audio files to transfer, then you can disconnect your phone from the computer.
For iPhone
Step 1. Connect our iPhone to your computer and allow iTunes to open.
Step 2. In iTunes, access the menu and click on “File”, after which you should select “Add File to Library” from the list available.
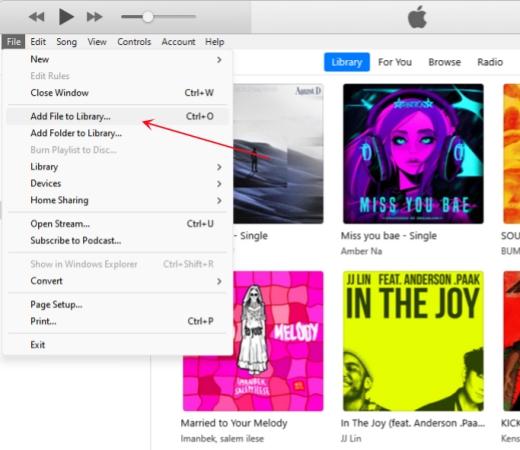
Step 3: Choose the Amazon Music MP3 downloads and click “Open” to add them.
Step 4. Now, click “Music” from the left side of the screen, select “Sync Music” and finally, choose between “Entire music library” or “Selected playlist” based on what you want to copy.
Step 5. Click “Apply” to initiate the transfer.
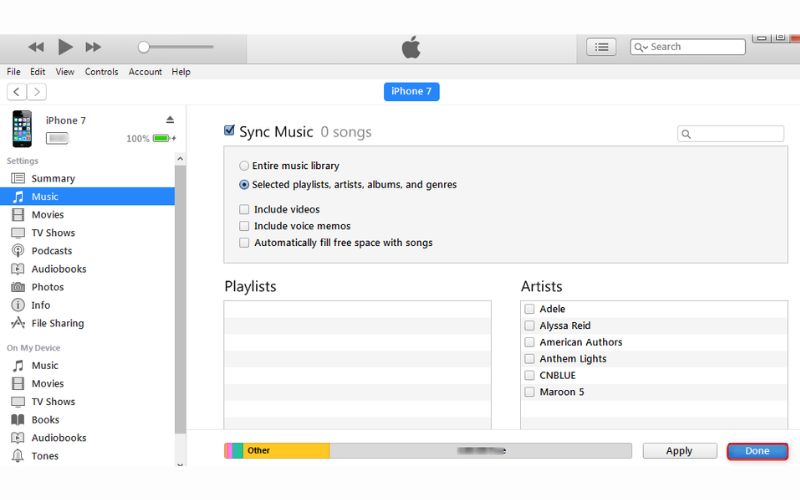
Conclusion
Hopefully, from this article, you’ve learned how to download Amazon Music HD and Ultra HD on your computer or smartphone. Don’t forget that if you want permanent access to these songs, you should download them with StreamFox for Music. Aside from being easy to use, the software is safe and downloads Amazon Music songs in 320 kbps. With its batch download feature and fast speed, you’ll get your favorite tunes ready in a few minutes!