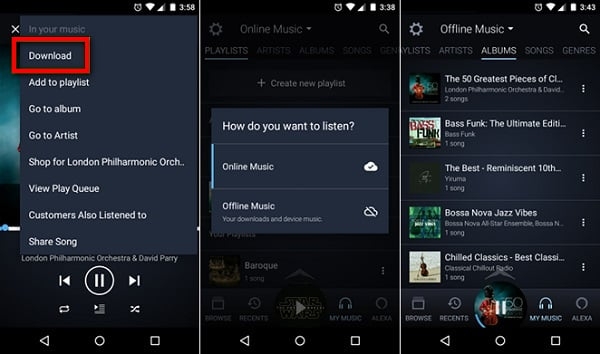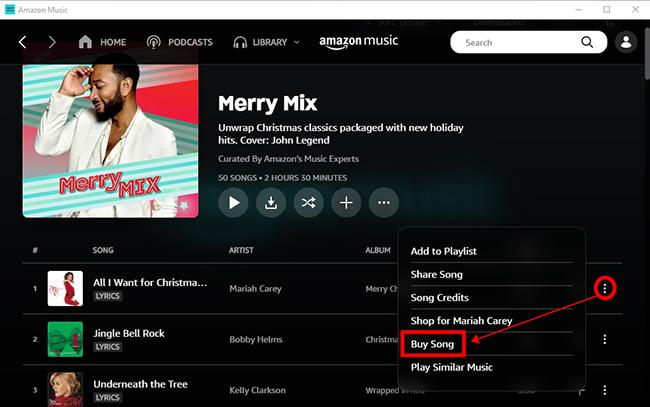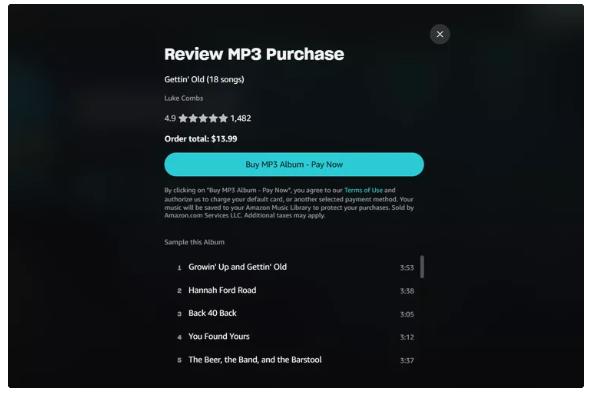How to Delete All Downloads from Amazon Music on Phone or Computer
Amazon Music is an amazing music streaming service, greatly curated with incredible features to meet the needs of every music lover out there. It hosts hundreds of millions of songs from different artists worldwide and it’s super easy to operate. To encourage offline playback, the platform supports music download, storing them as cached files within the Amazon Music library on your local storage. While this is cool, a time might come when you need to get rid of the downloaded songs. Such an action is common when you need to preserve storage or reorganize your library. If you don’t know how to go about this, the guide on this page is here to help you out. So read on!
How to Delete All Downloads from Amazon Music on iPhone/Android
If you use Amazon Music on your iPhone or Android and have your audio files saved offline within the app, apply any or all of the three methods below to delete all of them when needed:
Way 1. Sign Out of the Amazon Music App
Signing out of your Amazon Music app is one of the easiest ways to get rid of the audio downloads from your Amazon Music library. To do this, here is how:
- Launch Amazon Music app on your phone and click on the three vertical icon at the bottom right corner of your screen.
- Head to where you have Settings at the bottom of the subsequent screen and click on it.
- Select Sign Out to log out of your profile.
- After a while, fill in your Amazon Music details in the fields provided and click on the right icon to sign in to your profile.
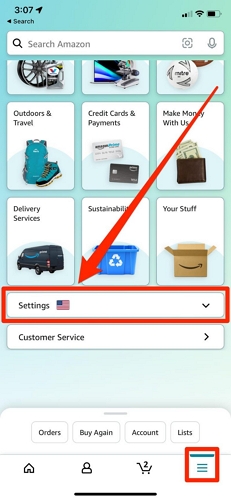
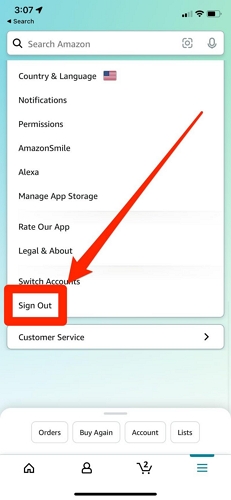
Way 2. Clear Amazon Music Cache on Android
Clearing cache from Android is another proven way to delete each Amazon Music download. This can be done through the Settings menu. Follow the simple guide below to get this done.
- Launch Settings by clicking on the appropriate icon on your Android phone.
- Swipe down the next screen and select Apps.
- Choose Amazon Music on the interface and click on Storage to proceed.
- Now, hit the Clear cache button to remove all cache data from Amazon Music on your device.
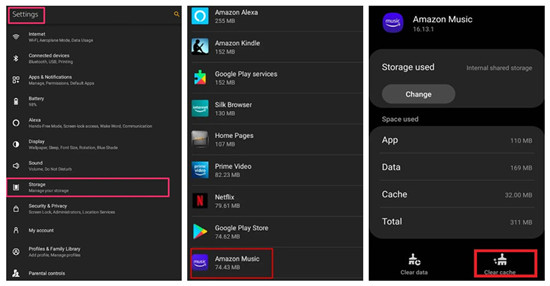
Way 3. Reinstall Amazon Music on iPhone
For folks that play Amazon Music from an iPhone, uninstalling and reinstalling the Amazon Music app is one quick way to clear all downloads from Amazon Music, besides signing out your profile on the music streaming app. To implement this method, follow these steps.
- Hold down the Amazon Music app on your device until your screen starts to wiggle.
- Tap on the – icon beside the app icon and click on Remove App.
- After that, click Delete App when the confirmation prompt appears.
- Next, go to App Store and search for Amazon Music.
- Click on the appropriate result and hit the Get icon.
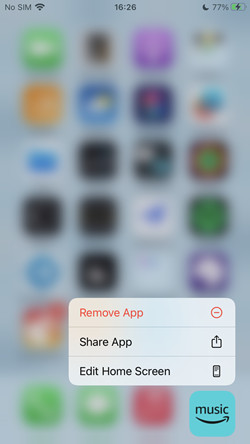
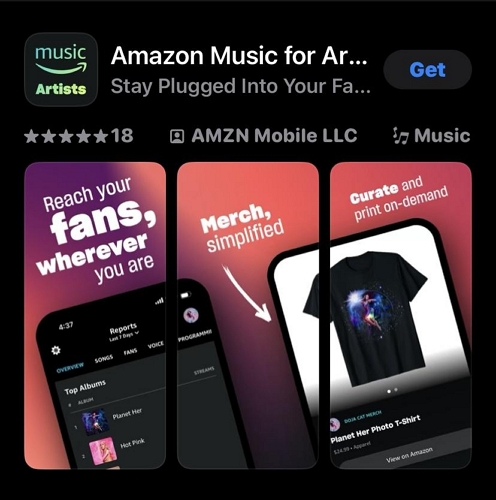
How to Delete All Downloads from Amazon Music on PC/Mac
For folks running Amazon Music on PC/Mac, deleting all downloaded songs from a playlist isn’t a tough thing to do, with the guide given below. Check and apply accordingly.
- Run the Amazon Music desktop or web on your computer and log in to your profile.
- Navigate to your playlist panel and check whether it’s downloaded. If it is, click the download icon to undownload the playlist.
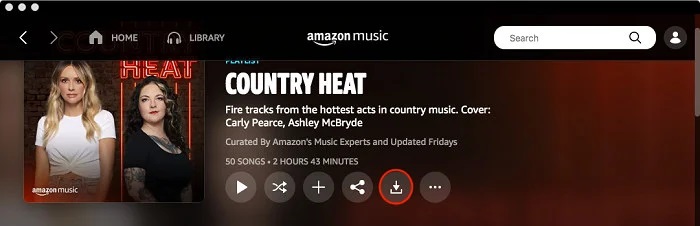
How to Delete a Single Download from Amazon Music on Mobile or Desktop
Perhaps you want to clear a single download from your Amazon Music but don’t know how to go about it, this section has got you covered. Here we will look at the procedure for mobile and desktop. Select the one that suits the device you own.
Mobile Phone
- Launch the Amazon Music app on your iPhone and switch to the Library tab.
- Next, click on the Settings icon and toggle the Offline Mode feature on.
- After that, tap on the three vertical icon next to the song you want to delete. Then click on Delete from Device to remove the song immediately.
In case you use an Android phone, follow the steps below:
- Run the Amazon Music app on your device.
- Go to the top menu and select Offline Mode.
- Next, choose a song you want to remove and click on its three dots icon.
- Once done, choose Remove from Device and the selected song will be deleted.
Desktop
- Launch the Amazon Music web player/desktop and continue to sign in to your profile.
- Locate the Library icon at the top menu, click on it and select Music.
- Go to the Downloaded tab and locate the unwanted song download.
- Next, tap on the menu icon next to the song and choose Delete to get rid of it.
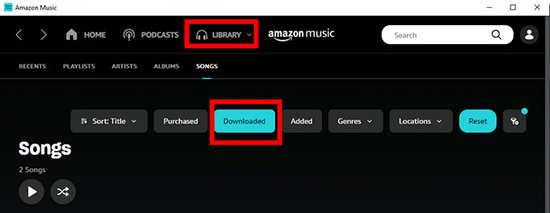
Why Did Amazon Music Delete My Downloaded Songs
Can’t find some of the songs you downloaded from Amazon Music? If so and you are suspecting they were deleted, here are some of the reasons you could experience such a problem and the possible solutions.
Reason 1: Your Subscription has Expired
All downloaded audio content from Amazon Music remains within the confinement of the platform and are only available for as long as your subscription is active. This means, if your subscription ends, your Amazon Music downloads will be automatically removed from your playlist.
Fix 1: Renew Your Subscription
We suggest that you renew it by paying the required amount.
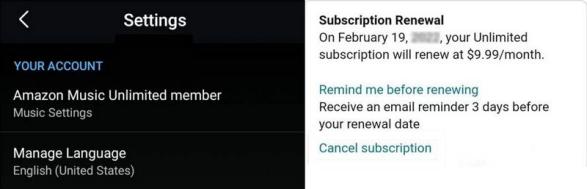
Reason 2: Temporary Glitches
Temporary glitch is a minor error that often disrupts the operations of a system or an app. In case it hits your Amazon Music app, your downloaded songs might be unavailable for listening.
Fix 2: Refresh Your Music
Refreshing your Amazon Music library is the solution to implement when a temporary glitch is the principal reason. This solution helps you restore your library and also clear all the bugs that are responsible for the glitch. To refresh your music library, follow these steps:
- Run the Amazon Music app on your device.
- Sign in to your profile using the correct details.
- Next, go to Settings and tap on Refresh My Music.
- Wait for Amazon Music to refresh and try checking your library again. The downloaded songs should be available for listening.
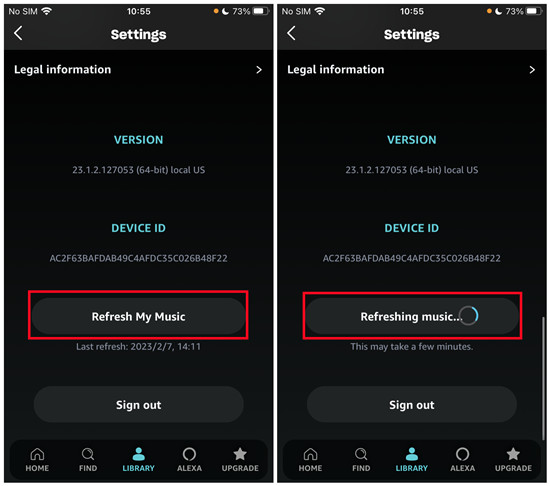
Bonus: How to Download Amazon Music Locally to Avoid Expiration
It’s a common occurrence for you not to find your downloaded songs on Amazon Music after your subscription has expired. You just have to keep renewing your subscription to keep your download list active and this is quite expensive to keep up with. To avoid expiration of your Amazon Music download list while not bothering about subscription, you can consider saving your downloads locally using a professional tool like StreamFox for Music. As a versatile music streaming downloader, StreamFox has outstanding features to download songs, tracks, albums and playlists as local MP3 files from Amazon Music, Deezer, Spotify, and other popular music streaming services you know. It boasts of excellent download speed of about 50X, which makes it possible to export a large Amazon Music playlist as MP3 within minutes. Another noteworthy strength of this software is the ability to retain the original quality of your Amazon Music.

- 1-click to download Amazon Music locally in MP3, M4A, FLAC or other formats compatible with various devices.
- Customize the output format, bitrate and other parameters of the Amazon Music song you want to download before proceeding.
- Preserve the original quality, title, album, and ID3 tag of your downloaded Amazon Music to keep your library clean.
- Installable on Windows and macOS.
Stepwise Guide to Download Amazon Music Locally
Step 1: Run the StreamFox for Music software after installing it on your computer. Choose Amazon Music from the music streaming platforms displayed.

Step 2: Hit the Sign in icon at the top right corner and sign in to your profile by filling in your details correctly.
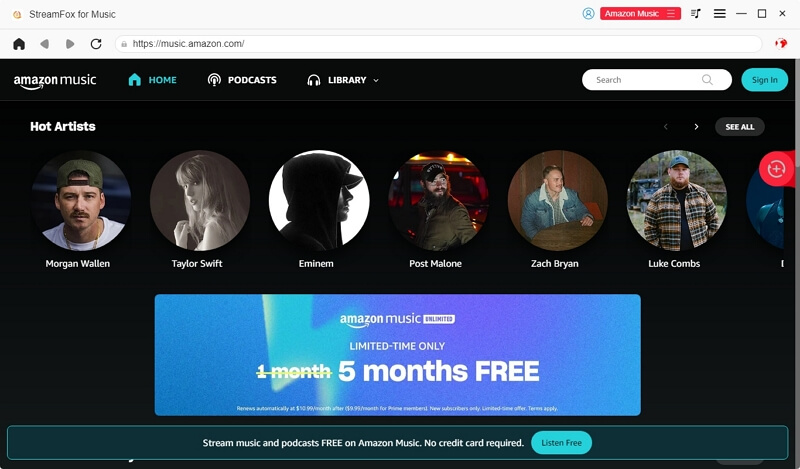
Step 3: Now that you’ve gained access, go to your Amazon Music library and choose songs to download locally. Drag the song and drop it in the red circular Add icon shown on the right-hand side.
![]()
Step 4: Once the software receives the selected song, the following screen will appear for you to customize some parameters before downloading the songs. Go to the Output Format tab and choose your preferred format to export the song you want to download.
Tip: The downloads will be exported to the default location that StreamFox allocates for you, but you can click Browse to set a desired output location.
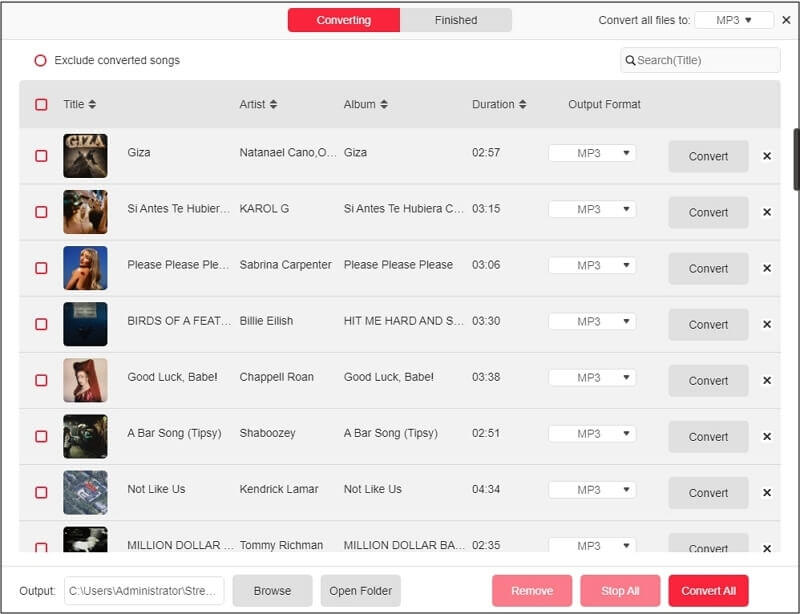
Next, click on Convert All and StreamFox will commence the music conversion.
Step 5: After the download is finished, head to where you have the Finished tab and click on View Output File. Without delay, the songs you recently downloaded will come up.

Conclusion
Deleting one or more songs from your Amazon Music is one way to go if you feel the need to manage your storage on the music streaming platform. We’ve discussed the various ways to go about this on both mobile and desktop. In case you need to download your favorite Amazon Music for permanent offline playback without bothering about subscriptions, StreamFox for Music has got you covered. The software helps you export songs directly to your local storage in any format of your choice which makes it flexible to use.