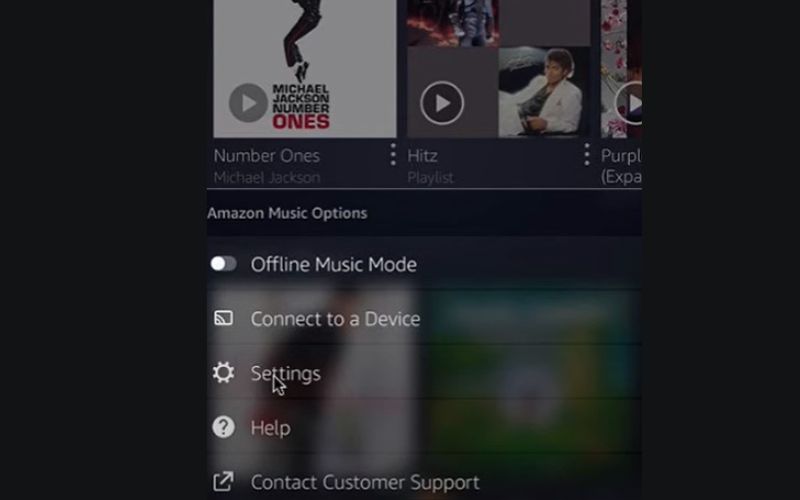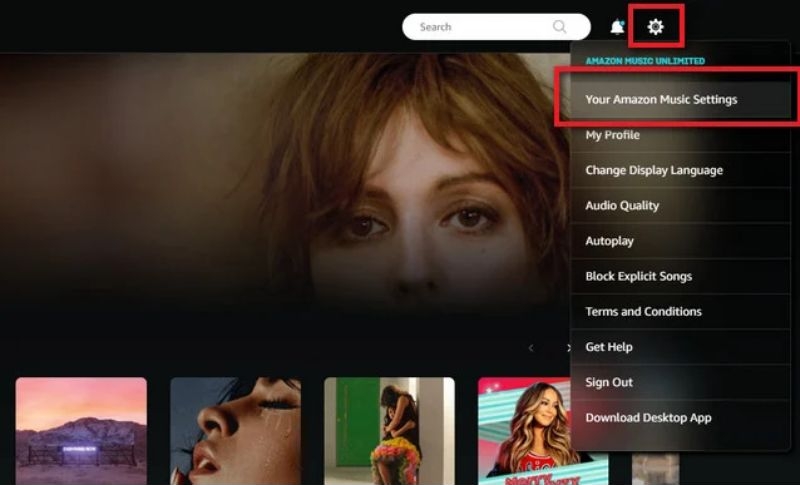Fixed: Amazon Music Playback Error on Phone/PC
The seamless joy of streaming your favourite tunes on Amazon Music can sometimes be interrupted by frustrating playback errors. These errors can manifest in various ways, such as the app crashing, the song skipping, or the music simply refusing to play. The good news is that these issues are often easily resolvable with a few simple troubleshooting steps. In this guide, we’ll explore the common causes of Amazon Music playback errors and provide you with effective solutions to get your music playing smoothly again.
Common Reasons for Amazon Music Playback Error
Before we delve into the solutions, let’s take a look at some of the typical reasons behind Amazon Music playback errors:
- The network connection isn’t strong enough or completely doesn’t work.
- Your device is running an outdated OS that isn’t be compatible with Amazon Music well.
- Full cache or glitches prevent Amazon Music from working normally.
- The Amazon Music version is old.
How to Fix Amazon Music Playback Error on iPhone/Android
You may encounter playback error like “something went wrong, please try again later” or “playback error, exception #243” while listening to Amazon Music on your iPhone or Android. Let’s see how we can fix these playback issues, so you can enjoy your music without interruptions.
Fix 1. Connect to a Stable Network Connection
Ensure you have a strong and stable internet connection. If you’re on Wi-Fi, try moving closer to the router or restarting it. Also, check your signal strength and data allowance if you’re on mobile data.
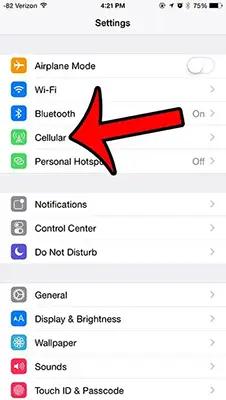
Fix 2. Restart Amazon Music After a Full Quit
To resolve issues with the Amazon Music app, try closing and reopening it completely. This often clears up minor glitches causing problems. To restart the Amazon Music app after a full quit, follow the Steps provided for both iPhone and Android devices.
Restart Amazon Music App on iPhone
Step 1: Open App Switcher by swiping up (or double-clicking the Home button on older models).
Step 2: Locate the Amazon Music app by swiping right.
Step 3: Close the app by swiping up on the Amazon Music app preview.
Step 4: Reopen the app by tapping the Amazon Music icon on your home screen.
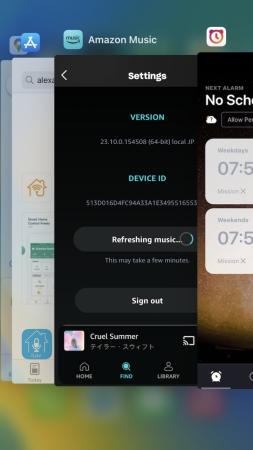
Restart Amazon Music App on Android
Step 1: Go to your device’s Settings and tap on “Apps” or “Applications”.
Step 2: Scroll to find and select the Amazon Music app, then tap “Force Stop” to close the app completely.
Step 3: Return to your home screen and tap the Amazon Music icon to start it again.
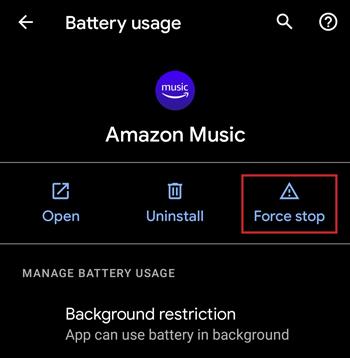
Fix 3. Update Amazon Music
Check for App Store (iOS) or Google Play Store (Android) updates and install the latest version. Updating the app can often resolve bugs leading to the playback error and improve performance. Let’s see how you can do it for your Android or iOS Device.
For Android:
Step 1: Open the Play Store and tap your profile icon or the three lines in the top left corner.
Step 2: Select “My apps & devices” and find Amazon Music in the list.
Step 3: If an update is available, tap “Update” next to Amazon Music.
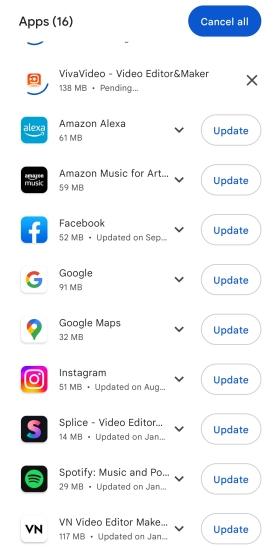
For iPhone:
Step 1: Launch App Store and tap your profile icon in the upper right corner.
Step2: Scroll down to “Upcoming Automatic Updates” and check for Amazon Music. At last, hit “Update” to get the latest version.
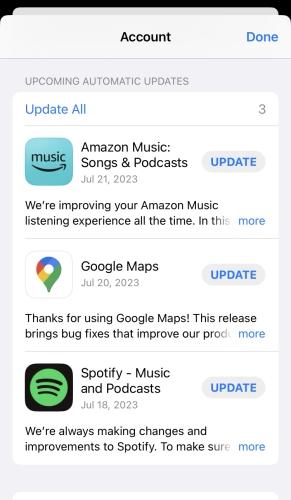
Fix 4. Restart Your Phone
Restating your iPhone or Android device can refresh the system and clear any temporary issues affecting Amazon Music’s playback error.
For iPhone:
Step 1: To turn off your device, press and hold either the volume up or volume down button and the side button simultaneously until the power-off slider appears on the screen.
Step 2: Slide to Power Off.
Step 3: Hold the power button for a while to restart your device. Once you see the Apple logo appear, release the button.
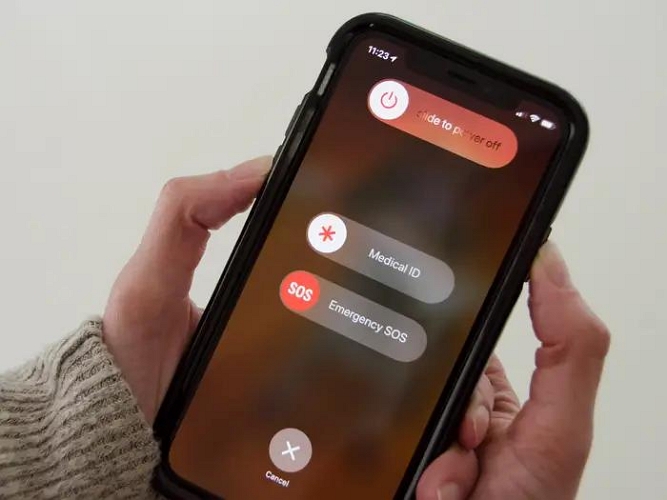
For Android:
Step 1: Press and hold the Power Button, which is usually on your Android device’s side.
Step 2: Tap on Restart when prompted.
Step 3: Wait for the device to restart. When it powers back on, open the Amazon Music app.

Fix 5. Clear Amazon Music Cache
Over time, Amazon Music accumulates cache files as you use it. When the cache size increases excessively, it can interfere with regular music streaming.
Step 1: Launch the Amazon Music app on your Android device, tap the gear icon and select “Settings”.
Step 2: Scroll down until you find the “Storage” option.
Step 3: Tap “Clear Cache” to free up space and help your app run normally.
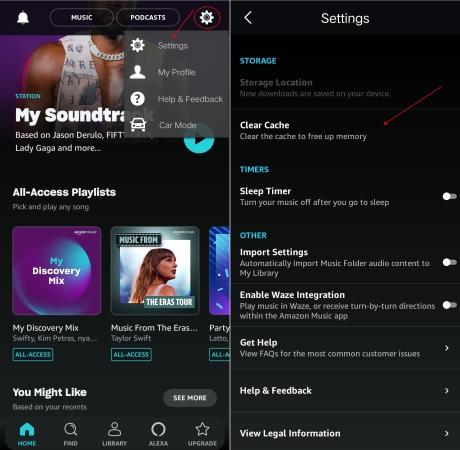
To clear cache from the Amazon Music app on your iPhone, you need to uninstall the app first and then install it from the App Store again.
Fix 6. Re-sign into Amazon Music
If you encounter issues, try to refresh your account by signing out and back in.
Step 1: Launch the Amazon Music app on your device and tap the “Settings” icon.
Step 2: Scroll down, find the “Sign Out” option, and click it.
Step 3: After signing out, return to the login screen and enter your credentials to sign back in.
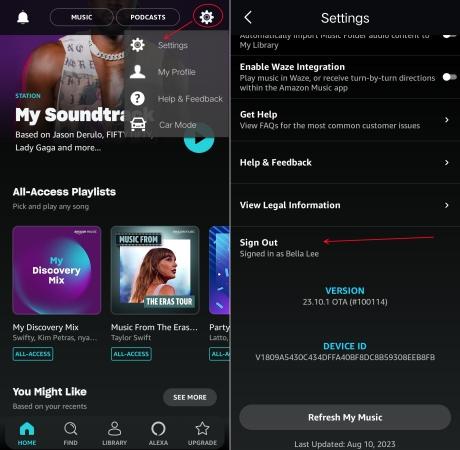
3 Fixes for Amazon Music Playback Error on PC Web
Playback errors on the web player can be frustrating. If you’re running into issues, here are three effective solutions to get your music streaming smoothly again.
Fix 1. Ensure a Working Internet Connection
Check your internet connection and make sure it’s stable. A weak or intermittent connection can lead to playback issues. You can try restarting your router or modem, or switching to a different network.

Fix 2. Clear Browser Cache
Clearing your browser’s cache and data can help eliminate any corrupted files that may interfere with the Amazon Music web player. This simple fix can restore functionality and particularly effective for fixing “Playback Error – Something went wrong and try it again later”. Here’s how to clear the cache in Google Chrome:
Step 1: Launch the Chrome browser and click three vertical dots to select “Settings”.
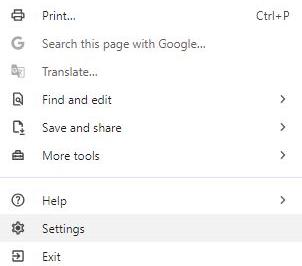
Step 2: In the left sidebar, click on “Privacy and Security”, and then click on “Clear browsing data”.
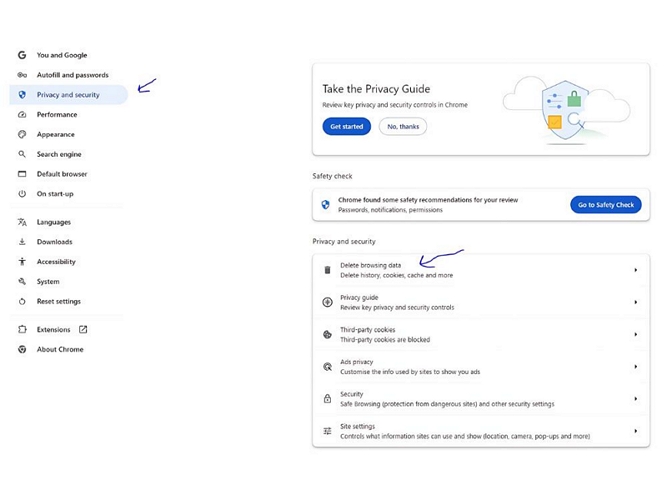
Step 3: Select “Cached images and files”, then click on “Delete data” to remove the cache.
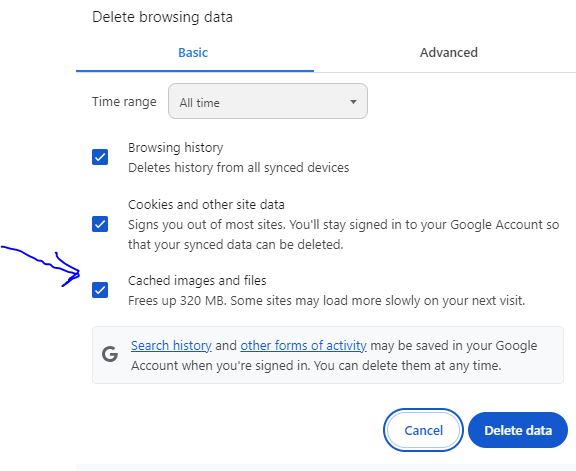
Fix 3. Change to Another Browser
If the playback issue persists, try using a different web browser. Sometimes, specific browsers may have compatibility issues with the Amazon Music web player. Try accessing Amazon Music on a different browser like Firefox or Safari.
How to Avoid Amazon Music Playback Error While Listening
While the above fixes can help resolve playback errors, there’s a way to enhance your Amazon Music experience and minimize the risk of future errors. Consider using StreamFox for Music.
StreamFox for Music enables you to convert Amazon Music to local MP3 files and thus you can listen to them with other media players like Apple Music. This way, you are free from Amazon Music playback errors. Besides, you don’t need to worry about the quality of the downloaded songs, as they are downloaded with an ensured quality and their metadata intact. Furthermore, you can even use your free Amazon Music account to download the track or playlist you can access.

- Download songs, playlists and albums from Amazon Music with a free/prime/unlimited account.
- Download songs in batches at 50X speed.
- Choose Amazon Music tracks to download directly within the StreamFox software.
- Convert Amazon Music to MP3, M4A, FLAC or other formats without DRM restrictions.
Steps to download Amazon Music offline to avoid playback error
Step 1: Download and install StreamFox for Music on your computer (PC or Mac), launch it and select “Amazon Music”.

Step 2: Click “Sign in” and log in to Amazon Music with your credentials.
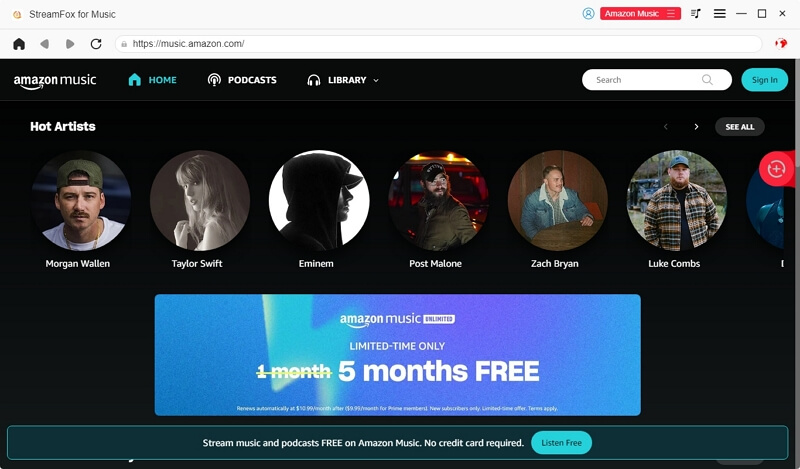
Step 3: Drag songs or playlists from the Amazon Music library to the red Add icon.
![]()
Step 4: Select MP3 format and click “Convert All” to start conversion.
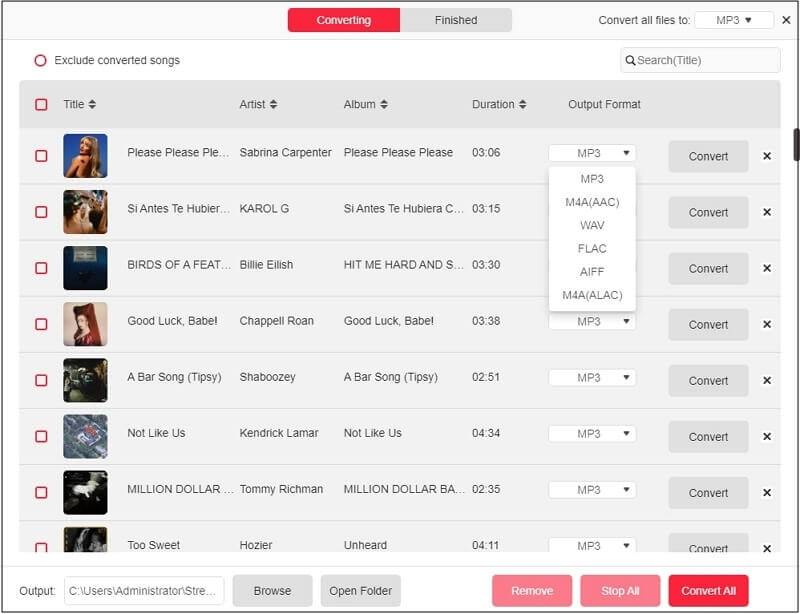
Once the download is complete, you can click “Finished” in the top pane and click “View Output File” next to each song to locate the download. Now, you can enjoy your Amazon Music collection offline, anytime and anywhere, without worrying about playback errors.

Conclusion
With this post, you won’t be stuck on Amazon Music playback errors anymore, as you can get various solutions to get rid of the issue. However, if you want a smoother Amazon Music listening experience, then try to download Amazon Music offline in MP3 with StreamFox for Music and then you can play the downloaded music without Amazon Music and the internet connection.